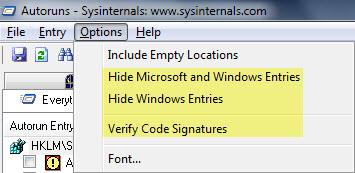10 лучших бесплатных программ для хромакея в 2021
Содержание:
- Используем эффект Adobe Premier «Ключ Ultra»
- Убираем предметы по краю кадра
- Используем плагин для удаления шума на видео (Neat Video)
- Создаём новый эпизод
- Green Screen Studio
- Лучший инструмент удаления фона: Remove.bg
- Как сделать эффект хромакей: постобработка
- Как снимать хромакей?
- Что такое хромакей.
- Как обрабатывать сцену с гринскрином
- Комбинированные съемки
- Корректируем цветность изображения
- Может ли новичок это сделать?
- Вместо заключения
- KineMaster – Видеоредактор
- Stop Motion Studio
- Что такое хромакей и гринскрин?
- Замена фона на фото онлайн
- Часть 5. Лучший способ легко создать зеленый экран
- Часть 3. [Советы] Как выбрать фон хромакей
- Убираем зелёный фон.
Используем эффект Adobe Premier «Ключ Ultra»
Далее идем в «Видеоэффекты» — «Прозрачное наложение». Здесь мы выбираем «Ключ Ultra».
Выбрали «Ключ Ultra». Перетаскиваем.
Вот у нас открылся наш плагин.
Далее мы выбираем пипетку. Она должна выбрать ключевой цвет.
По моему опыту, то что мне больше всего нравится, надо выбрать самый темный участок, который доступен на картинке.
В данном случае, это где-то вот здесь вот. Мы нажимаем зажимаем Ctrl. Видите у нас пипетка становится толстая. Это значит что цвет будет браться из пяти окружающих пикселей.
Все мы взяли цвет. Как видим зеленый фон удалился.
Но у нас остались вот эти засветы. Надо еще посмотреть на модели. Всё ли хорошо удалилось.
Для этого мы берем… Во-первых здесь выход меняем на «альфа канал». Сейчас поменялась картиночка и сразу видно, что где у нас есть просадка. Вот это серые… это полупрозрачные области.
Опять же вот здесь это тоже полупрозрачные области. Нам нужно сделать чтобы модель была полностью белая, а фон был полностью черный.
Как мы этого добиваемся? Мы берем и…
Хочу сделать небольшую пометку: то что мы делаем сейчас это для конкретного видео снятого конкретной камерой, но на мой взгляд… принцип… последовательность изменения параметров, которую я покажу, мой взгляд, она более правильная и дает наилучший результат. По моему опыту. Возможно у вас будет другой опыт. Попробуйте, может быть вам понравится.
Итак, вот мы видим в модели у нас есть серые участки.
Заходим в «очистка маски» и здесь смотрим параметр «контрастность».
Почему я начинаю крутить с контрастности? Потому, что как только мы начинаем крутить контрастность у нас очень многие проблемы уходят сразу.
Вот у нас уже смотрите очистилась маска. Хорошо. Но вот здесь… в данном случае я сделаю 50… Там, в принципе, вы можете сами поэкспериментировать. Вот смотрите, мы уже очистили маску.
Собственно модель у нас уже во многих частях белая.
Теперь нам нужно чуть-чуть подработать… убрать вот эти засветки и вот здесь вот небольшие огрехи на волосах нужно убрать. Кстати, можем посмотреть композит. Да вот всё. У нас модель очистилась. Для того чтобы лучше смотреть где какие участки у нас есть и что где пропущено, мы с вами сделаем небольшую подложку.
Убираем предметы по краю кадра
Но у нас остался сбоку световой прибор.
Что нам делать? Давайте, во-первых, запустим, посмотрим насколько прошел кеинг.
Как мы видим никаких дырок на модели. Волосы достаточно мягко делают переход от модели к фону. Всё у нас замечательно. Дальше. Как нам убрать световой прибор? Для этого…
Всё очень просто. Для этого мы заходим в абсолютно стандартный инструмент, «непрозрачность» и выбираем… Я показываю как наиболее просто это сделать. Вот выбираем «прямоугольную маску». Вот у нас прямоугольная маска.
Мы её уголки оттягиваем так, чтобы у нас осталась видимой только нужная нам часть картинки. Вот световой прибор в неё не попадает. Надо следить чтобы вот эти нижние
Или там, неважно эти точки. Они были, как бы выведены за экран, чтобы вот здесь снизу модели не появилась размытие маски
То есть может появиться такая белая полоса внизу.
Чтобы этого не произошло вводим точки вниз. Дальше, если у нас модель начинает активно жестикулировать мы можем сделать вот так. То есть появилась еще одна точка за которую мы можем потянуть. Мы её можем как угодно двигать. Допустим у нас вот мы хотим чтобы световой прибор… У нас всё пространство, которое вне светового прибора, нас было видно. Вот мы с вами и тянем и у нас получается, что у нас рука спокойно… Светой прибор убрали. Всё. Убираем всё. Запускаем.
Модель на чистом белом фоне.
Используем плагин для удаления шума на видео (Neat Video)
Итак, для того чтобы у нас кеинг, то есть удаление зеленого фона, прошло идеально или близко к этому. Максимально, что возможно принципе в программе Premier. Мы делаем следующие вещи: лезем в эффекты и вот у меня установлен плагин Neat Video. Это скорее «маст хэв»… то есть такая обязательная вещь при обработке видео, которая очень сильно упрощает жизнь. Потому, что многие камеры, но вот, собственно, как та камера Panasonic на которую снимает мы в студии Хромакей.
Она имеет шум и системный шум матрицы… То есть это не шумы и которые связаны с недостатком освещения, это именно шум системный шум. Собственно с этими шумами есть и камеры… допустим камеры Blackmagic… Они точно также шумят. Там… Z-camera… Они тоже шумят… Короче говоря, множество камер имеет такой же системный шум, то есть это не брак видео. Просто такая особенность.
Гугл в помощь…
Итак берем Reduce noise и перетаскиваем на наш наше видео. Вот у нас открылся этот плагин мы нажмем на установку здесь.
Выбираем участок фона. Вот хорошо такой участок фона который должен быть частью светлый частью темный и лучший там в принципе если он однотонный тоже ничего, очень даже не плохо. То есть например такой участочек выбрали.
Нажимаем «Auto profile». Вот у нас здесь создался на основе вот это участка профиль шумов.
Дальше мы нажимаем Auto Fine-Tune. У нас шумы сгладились. Вот мы можем посмотреть. Убираем плагин, видны системные шумы. Нажимаем, все шумы смягчились. Здесь вот можно еще покрутить плагин.
Убрать-уменьшить шумы… В нашем случае это не нужно. Нам нужно просто сгладить картинку.
Нажимаем Apply. Всё. Этот фильтр у нас применился.
Здесь никакие параметры я лично не меняю. Не вижу в этом особого смысла. Они картинку кардинально не улучшают. В принципе для наших целей этого достаточно… автоматических настроек достаточно…
Создаём новый эпизод
Cейчас мы создаем новый эпизод.Кликаем по значку и создаем новый эпизод.Я люблю делать это всё в пресетах RED R3D. Cобственно мне меня устраивать то, что это 1080p и 29 кадров и квадратные кадры.То есть квадратный пиксель. Вот поэтому эти секвенции подходят для выгрузки на Youtube.
Это такие пресеты и походят для выгрузки на Youtube, для выгрузки куда угодно и при этом за счет того что это 29 кадров картинка получается чуть-чуть более резкая, но при этом она не очень резкая, как на 50 кадров или на 60 кадров то есть она чуть-чуть резче, чем 25 кадров в секунду, но не «глазовыдерательная» как 50 кадров в секунду.
Поэтому мне нравится такое соотношение.Но это мое личное предпочтение.Вы можете делать видео как вам хочется.
Итак я создал новый эпизод.
Мы берем наше видео и перетаскиваем этот эпизод. Здесь вот выдается предупреждение о том что у нас видео не соответствует эпизоду. Видео у нас не соответствует эпизоду потому, что видео на записи 4к, но это собственно скорее удобства монтажа, потому что 4k… видео в 4k можно для FullHD увеличить в четыре раза без потери качества.
Итак мы сохраняем существующие параметры секвенции.
Но видите… у нас здесь не влезает модель… не влезает в кадр полностью. Поэтому мы нажимаем правой кнопкой мыши и выбираем «масштабировать по размеру кадра». У нас модель полностью в кадре.
Green Screen Studio
Green Screen Studio – это инструмент для iOS-устройств, который позволяет заменить монохроматический фон любым другим, который вам нужен. Цветная клавиатура позволяет редактировать видео, смешивать 2 разные текстуры или сцены изображения или регулировать цвет и прозрачность.
Вы можете автоматически выделить монохроматический фон или использовать функцию ручного изменения фона, если у вас нет однородного фона.
Для начала вам необходимо загрузить желаемое фоновое изображение и исходный файл. Для более точного и подробного редактирования вы можете масштабировать видео в ручном режиме. Вы также можете настроить общее изображение, используя ползунки яркости, контрастности и оттенка.
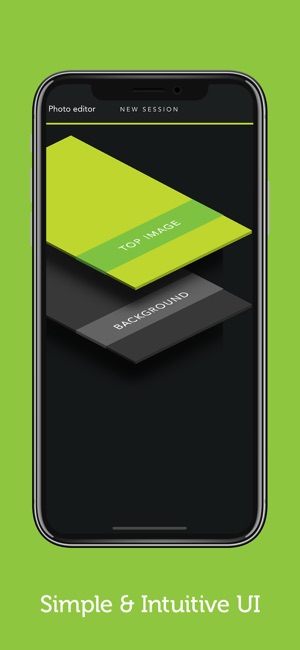
Увеличьте размытость и резкость для достижения желаемого результата. Добавить текст, наклейки и готовый контент. Вы можете отправить его прямо на свою электронную почту или сохранить на своем смартфоне. Помимо замены фона, вы можете использовать стандартные инструменты: эффект красных глаз, шум, смена точек.
Главное, чтобы у видео была хорошая цветопередача. Если свет равномерно распределен по зеленому фону, изменение фона занимает всего пару минут.
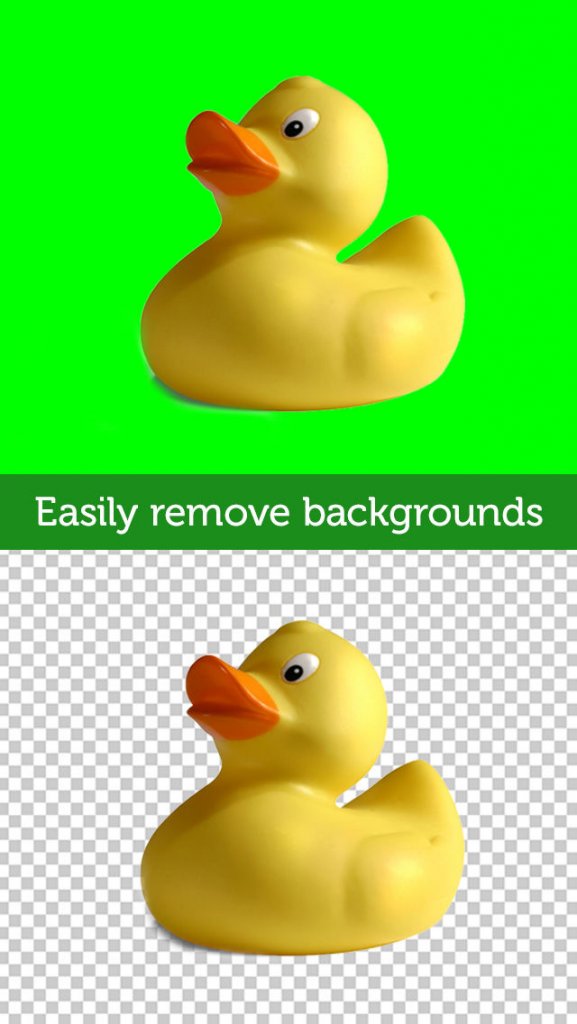
Один нюанс: другие элементы в видео не должны быть того же оттенка, что и фон. В этом случае Green Screen Studio работает в ручном режиме. В любом случае, за 5 долларов вы получите отличный инструмент для смены фона прямо на ваш iPhone или iPad.
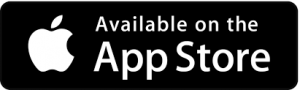
Лучший инструмент удаления фона: Remove.bg
Вы, наверное, уже поняли, насколько утомительным и неприятным может быть удаление фона с изображения, даже если это просто белый фон, особенно со сложным программным обеспечением для редактирования фотографий. Возможно, вы уже пробовали один из множества бесплатных онлайн-инструментов для удаления фона, но результаты вас разочаровали.
Попробуйте использовать Remove.bg. Этот веб-сервис делает только одно: удаляет фон с изображений. Кроме того, он использует искусственный интеллект (ИИ), который сделает всю тяжелую работу за вас.
Это наш любимый онлайн инструмент для удаления фона с изображения на лету. Это просто, быстро и чертовски хорошо.
Вот пример того, что умеет Remove.bg:
Неплохо, да?
Тем не менее, Remove.bg не безупречен.
Как и все инструменты AI, он испытывает трудности, когда изображение не имеет четкого разделения между передним планом и фоном изображения.
Также стоит отметить, что Remove.bg работает только с фотографиями, на которых изображен хотя бы один человек. Это означает, что он не работает с фотографиями животных или предметов.
Если вы попытаетесь использовать сервис для удаления фона с изображения, на котором нет человека, вы получите ошибку.
Если не считать этих мелких проблем, Remove.bg довольно хорош, и его стоит добавить в закладки.
Как сделать эффект хромакей: постобработка
Не спешите скачивать сложный софт, который используют профессиональные монтажеры: все необходимые инструменты можно найти в русскоязычной программе для монтажа видео «ВидеоМОНТАЖ».
Процесс замены фона в редакторе продуман до самых мелочей, поэтому вы быстро
сможете справиться с поставленной задачей. Следуйте подсказкам: последовательно выполните несколько простых шагов и сохраните обработанный материал в удобном вам виде. Скачать «ВидеоМОНТАЖ» с хромакеем можно
на нашем сайте.
Шаг 1. Запустите программу. В стартовом меню кликните по кнопке «Хромакей». Загрузите в рабочую область ролик, который хотите отредактировать. Не забывайте, что это видео должно быть снято на одноцветном фоне! В противном случае заменить
задний план попросту не получится.
Шаг 2. Добавьте новый фон. После софт предложит загрузить файл, который в дальнейшем выступит в качестве новой подложки. Это может быть любое видео или изображение с ПК.
Шаг 3. Выберите цвет для замены. Просто щелкните по фону, программа запомнит ваш выбор и автоматически удалит однотонную подложку при переходе к следующему шагу. Не паникуйте, если случайно выделили не тот цвет — просто выберите новый.
Шаг 4. Настройте процесс соединения слоев. Вы почти узнали, как самому сделать хромакей — осталось только скорректировать положение видео. Вы можете сдвинуть его влево, вправо, вниз или вверх, а ещё увеличить или уменьшить. Если вокруг вырезанной
фигуры виден удаленный ранее зеленый фон, то поэкспериментируйте с параметрами «Допуск» и «Смешивание» на панели слева.
Шаг 5. Улучшите материал. Фон заменен! ВидеоМОНТАЖ — это еще и удобная программа для нарезки видео! Дальше при желании вы можете скорректировать длительность, обрезав из видео лишние сцены в начале и конце: просто обозначьте с помощью черных маркеров новые границы и нажмите «Далее». Программа автоматически
сохранит внесенные изменения.
Также вы можете заменить звук в видео или добавить фоновую музыку. Загрузите любой трек со своего компьютера или же подберите подходящую мелодию из встроенной в «ВидеоМОНТАЖ» коллекции, а затем настройте громкость и переходи к последнему, шестому,
шагу.
Шаг 6. Сохраните видео. Вы смогли сделать домашний хромакей, осталось только экспортировать обработанный материал из программы удобным вам способом. Вы можете создать HD-видео или ролик в формате AVI, подготовить видеофайл для просмотра с
экранов телефонов и плееров или адаптировать его для загрузки на популярные видеохостинги: YouTube, Яндекс.Видео, Vimeo и другие.
После вы сможете открыть видеозапись в редакторе и усовершенствовать ее при помощи других инструментов, предусмотренных в «ВидеоМОНТАЖе». Добавляйте поверх видеоряда текст и графику, применяйте к ролику эффекты или улучшайте качество вручную,
ускоряйте снятое видео, склеивайте с другими файлами и добавляйте между ними впечатляющие переходы, заменяйте звук.
Теперь вы знаете, как убрать зелёный фон и заменить его на любой другой. Воспользуйтесь полученными знаниями на практике и смонтируйте качественный фильм с голливудскими эффектами прямо у себя дома!
Как снимать хромакей?
Вот краткое изложение 7 ключевых элементов для создания великолепного видео с использованием зеленого экрана.
Расстояние
Поскольку использование зеленого или синего экрана влечет за собой использование физического объекта позади вашего объекта, вам нужно обратить внимание на то, какое расстояние между объектом съемки и фоном
- Удостоверьтесь, что ваш объект достаточно далеко, избежать тени на экране позади него.
- При съемке крупным планом только головы (только голова и плечи) ваш объект может быть расположен ближе к зеленому экрану.
- Для съемки в полный рост, не только ваш объект должен быть подальше от экрана, но вы также захотите снимать с определенного расстояния, что даст естественный внешний вид и предотвратит искажения.
Правильное освещение
При освещении сцены вы должны сосредоточиться на освещении экрана и объекта независимо. То есть, нужно отдельно осветить фон, и отдельно осветить объект съемки. Выможетекомбинировать освещение, но это может привести к возникновению тени на экране.
- Сначала сосредоточьтесь на равномерном освещении экрана без объекта съемки.
- Для источников света вы можете использовать светодиодные осветительные системы, люминесцентные лампы.
- Вы можете использовать настройки зебры вашей камеры, чтобы проверить, освещен ли равномерно ваш экран.
- Затем осветите свой объект съемки. Сосредоточьтесь на освещении его таким образом, чтобы он соответствовал тому, какую сцену вы поставите в пост-продакшн.
Что такое хромакей.
Хромакей – техника кино видео съемки, позволяющая заменить фон объекта. Широко используется кинематографистами для создания различных кино эффектов, главным образом, для перемещения объекта съемки в другое место. То есть, если вы видите в кино, что человек паук ползет по стене небоскреба, то знайте, что в этом случае, наверняка использовался эффект хромакея.
Вы можете задаться вопросом: «Зачем использовать зеленый экран или синий экран?» Все просто. Разделение фона от человека на видео намного проще, если фон сделан из сплошного цвета, который не встречается в человеческих тонах кожи. И это, в первую очередь, синий и зеленый цвет. (Помните, мы говорим здесь про живых людей с планеты Земля.)
Практика вычитания фона, на первый взгляд, может показаться сложной. Но на самом деле, здесь все довольно просто.
Как обрабатывать сцену с гринскрином
Если вы до сих пор следовали рекомендациям по работе с green screen, то кеинг футажей будет намного проще. Всегда исправляйте любые проблемы на съемочной площадке, если вы их заметили.
Если при обычной съёмке многие шероховатости можно исправить при монтаже видео, то в случае с гринскрином это не сработает. Это многогранный процесс, который требует скоординированного хода работ.
Кеинг в нелинейном монтаже
На картинке видно, как заменить фон на видео без ошибок: за светлыми волосами на голове человека не видно рефлексов. Кадр будет выглядеть естественно.
Кеинг в DaVinci Resolve
DaVinci Resolve — это бесплатный видеоредактор для цветокоррекции. Читайте обзор как сделать цветокоррекцию видео в нашем блоге.
В Давинчи есть инструменты для хромакея. Эффекты Resolve применяют на основе узлов, к которым нужно привыкнуть. Однако эта узловая система в конечном счете дает больше возможностей для обработки футажа кеинговыми эффектами.
Хромакей в Афтер Эффект
Поскольку After Effects — программа для композитинга, то в ней есть несколько встроенных опций, чтобы убрать хромакей в after effects. Например, бесплатный встроенный эффект Keylight — мощный инструмент, разработанный компанией The Foundry.
Кеинг в Premiere Pro
Программа Премьер про — это нелинейный редактор, в нем также встроено много кеинговых эффектов, способных убрать хромакей в adobe premiere pro как в After Effects. Эффекты кеинга в Premiere Pro отличная вещь, если нужно быстро сделать обработку в проекте без переходов в After Effects, что сэкономит вам время рендера и управления файлами.
Единственным недостатком Premiere Pro будет то, что придется делать много ручной маскировки. Для такой работы всё-таки лучше After Effects.
Кеинг в Final Cut Pro
В Final Cut Pro X работа с хромакеем — это более интуитивно понятный процесс по сравнению с другими программами. Это может быть удобно для пользователей любительского видео или ютуберов, которым просто нужно быстрое решение.
Добавьте кадры с гринскрином на временную шкалу (таймлайн), а затем примените к ним эффект Keyer из опций Effects — Keying. Он автоматически удалит весь зелёный цвет с футажа. Если результат не устраивает, то можете зайти в настройки и отрегулировать параметры эффекта Keyer.
Комбинированные съемки
Комбинированые съемки – это съемки с целью создания видеокомпозиции из двух или более видеоклипов снятых в разное время в разных местах. Chroma key является одним из современных методов комбинированной съемки, когда человек или иной объект, снятый на одноцветном фоне помещается на фон, снятый в другом месте.
Для того что бы получить видео на одноцетном фоне на телевидение используют так называемые рир-экраны (рис. 5).
Рисунок 5. Съемка на фоне рир-экрана
От размера рир-экрана зависит свобода перемещения объекта, поэтому для съемки сложных трюков используются целые павильоны, в которых все стены полы и потолки состоят из одного цвета.
Самыми распространенными экранами для хромакея синий и зеленый фон, хотя можно использовать и любой другой. Главное чтобы на основном объекте не было элементов такого же цвета как фон, иначе эти элементы станут прозрачными.
В домашних условиях сделать качественную комбинированную съемку для Chroma key довольно сложно. Однако, я думаю, если задаться такой целью, то рано или поздно все получится.
Корректируем цветность изображения
Дальше мне не очень нравится цветность самой картинки.
Давайте чуть-чуть добавим. Для этого лезем во вкладку «Цвет Lumetri» и не в «базовую коррекцию» а в «креативную».
Во вкладке «креативная» есть такая… ползунок «увеличить красочность».
Давайте мы ее увеличим на 50 процентов. У нас уже появилась более красочная картинка и давайте просто сделаем по чётче, чтобы картинка была еще более четкая. И смотрим. Здесь во время воспроизведения вы можете видеть небольшие артефакты. Это из-за того, что стоит одна четвертая разрешения в предпросмотре.
Давайте поставим полное разрешение и посмотрим. Вот, смотрите. У нас получилась четкая картиночка. Всё. Картинка у нас четкая, вот. Дальше мы можем немножко подтянуть насыщенность. Вот-так, 120 процентов. Здесь, наверное, 120 это много. 110.
В желтизну пошла. 105. В желтизну ушло, но… И мы получили четкую отличную картинку.
Может ли новичок это сделать?
Удаление и замена фона на видео, звучит сложно, не так ли? Так, стоп! Не беспокоиться! Это раньше, при использовании пленок, было сложно. Но сейчас, в эпоху цифры, все намного проще. Вот что вам нужно для начала работы:
- Цифровая камера. У тебя уже есть, верно? В принципе, подойдет и почти любой современный смартфон.
- Компьютер. Без разницы, можно под виндой, можно выбрать Мак, можно и под линуксом. По большому счету, можно даже использовать и телефон или планшет, но все-же, компьютер будет лучше.
- Кабель для загрузки изображений с камеры на компьютер. (Duh.)
- Программное обеспечение. Тоже не проблема. В этой статье, вы найдете целый ряд бесплатных программ для монтажа видео. Так что, даже за это, вам платить не придется. Хотя есть и платные решения тоже.
Зеленый или синий фон. Ну и конечно, нужен сам фон. Вы можете его купить, или сделать сами. Тут все зависит от вашей фантазии и от ваших возможностей.
Вы можете нарисовать свой фон, используя краску Chroma Key. Этот вариант требует физического труда, но является самым частым вариантом.
Другой вариант — повесить зеленый экран. Вам понадобятся стойки и зажимы.
Варианты материалов включают бумагу, муслиновую ткань или ткань на основе поролона (часто используется для обивки потолков в автомобилях). Последняя ткань, предотвращает сморщивание во время использования.
Имеются также более мелкие складные экраны, которые удобны для наружной съемки и имеют тенденцию выдерживать морщинистость.
Цифровые фоны. Конечно, мало фон убрать. Нужно еще что-то вместо него поставить. Например вместо вашего дома, поставить фон природы, может другие города. А может, вы захотите вставить своего героя в реальные исторические события, как это сделал знаменитый режиссер Роберт Земекис в фильме «Форест Гамп» (кто не смотрел этот фильм, обязательно посмотрите). Ну а может, вы хотите переместить своего героя на Марс? Все это не проблема. Вот подборка сайтов, где вы сможете взять видео для монтажа и использовать в своих работах.
Вместо заключения
И таким образом мы получили хорошую картинку, хороший кеинг. Все края у нас чётинькие. Вот… Можно… Собственно смягчать смысла нет. Всё давайте посмотрим по композиции. Даже волосы где они тут иногда торчат… Всё нормально. По волосам никакого муара нет. Вот.
Вот такой у нас кеинг.
Пожалуйста, можно отключить маску. Всё у нас замечательно… Процесс прошёл. Вот та последовательность, которую я показал… то есть, мы начинаем с контрастности… На мой взгляд она дает лучший результат, потому что не появляется, вот здесь, бахромы по контуру модели.
И как-то вот эта последовательность мне нравится больше всего. И дает мне наилучший результат. На этом этот урок мы заканчиваем.
Надеюсь он был не очень занудным и вообще гипер занудным… Поэтому все давайте заканчиваем.
Всё, пока, пока, пока!
KineMaster – Видеоредактор
Kinemaster – это универсальный видеоредактор для Android и iOS. Вы получаете полную функциональность компьютерного редактора – обрезку, редактирование звука, звучание, наложение нескольких слоев и подключение субтитров. Если вы хотите быть мобильным в редактировании видео, вы должны рассмотреть KineMaster как утилиту для вашего смартфона.
Интерфейс приложения стандартный: панель редактирования внизу, набор инструментов сбоку и несколько других настроек. Изначально вы должны выбрать один из доступных цветов. Специальной палитры в KineMaster нет – это один из недостатков.
То есть вы должны выбрать его самостоятельно, используя ползунок из всей палитры RGB. Если вы, как и большинство людей, не совсем способны получить цвет всей палитры – тогда вы будете чувствовать себя некомфортно.

Далее можно приступить к замене фона. Редактирование может быть выполнено путем затемнения и осветления фона, изменения деталей и регулировки уровня прозрачности и жесткости фона.
При необходимости вы можете просматривать видео в черно-белом режиме для удобного редактирования – это облегчит регулировку жесткости цвета.
Как и в случае с PowerDirector, у вас есть водяной знак на получающемся видео. Таким образом качество видео намного выше. Водяной знак удаляется при покупке Премиум аккаунта. Но даже в бесплатной версии пользователям доступен полный функционал по замене фона.
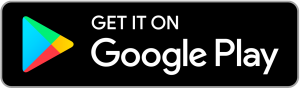
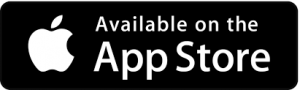
Stop Motion Studio
Конечно, приложение Stop Motion Studio не специализируется на замене фонового изображения, но эта функция содержит его. Изначально утилита предназначена для создания клипов с неподвижными изображениями. Приложение является эффективным и простым в использовании, а интуитивное управление инструментами помогает даже незнакомым пользователям.
Анимированные объекты легко обнаруживаются автоматически при нажатии, что помогает выделить цвет фона как можно ближе к контуру изображения. Это дает вам возможность идеально позиционировать рамку фонового изображения.
Этот быстрый выбор экономит ваше время и значительно ускоряет процесс смены фонового изображения. После выбора вы можете быстро вернуться к редактированию и использовать другие инструменты форматирования.
Приложение платное. Вам нужно вносить небольшой взнос в размере 1 доллара каждый месяц, чтобы получить доступ к функции зеленого экрана.
Что такое хромакей и гринскрин?
Прежде чем мы перейдем к тому, как использовать green screen, давайте узнаем, что такое хромакей, и познакомимся с несколькими ключевыми терминами.
Chroma Key (хромакей) — синоним зеленого экрана. Это технология наложения или компоновки двух, или нескольких изображений на основе оттенков. Каждый цвет имеет диапазон цветности, отсюда и терминология.
Почему хромакей зеленого цвета
Green Screen (гринскрин): технически относится к цветному фону, который делают прозрачным и удаляют из кадра. Это бывает однотонный матовый красный или черный фон. Но обычно ярко-зеленый, потому что это цвет, наиболее далекий от оттенков человеческой кожи. Синие экраны нужны в пленочном кинематографе и ночных съёмках.
Иногда термин chromakey используют для кеинга.
Keying (кеинг) — это удаление зеленого фона экрана в постпродакшене через программы для редактирования видео. После удаления зеленого цвета, фон будет полностью прозрачным. Затем вы можете заполнить эту прозрачную область другим изображением или видео. Цель кеинга состоит в том, чтобы получить максимально чистый фон.
Spill (рассеивание или рефлекс): это цвет, который отражается на объект с зеленого экрана. Такие рефлексы часто появляются на светлых объектах, особенно если фон ярко освещен.
Шесть основных правил, которые заложат хорошую основу для вашего следующего хромакей проекта:
Начните с правильного цвета. Используйте матовый зеленый материал для экрана, ищите цвета “chroma key green” и “digi green». Эти цвета используют для гринскринов. Синие фоны тоже можно использовать, особенно для воспроизведения ночных сцен. Посмотрите ролики на тему «зеленый фон против синего», чтобы выяснить, какой цвет подходит для вашей съемки.
Отделите свой предмет от фона. Располагайте объект съемки на расстоянии не менее полутора метров от зеленого экрана
Это помогает свести к минимуму рефлексы и нежелательные тени, появляющиеся на зеленом фоне экрана.
RAW — это важно. Снимайте с высоким битрейтом / наименее сжатым кодеком, который вы можете
10-битный цвет будет лучше 8-битного. ProRes 442 и 444 — хорошо, а RAW еще лучше.
Выставляйте фон правильно. Освещайте передний и задний план отдельно. Равномерно освещайте зеленый фон для съемки, потому что правильное освещение помогает избежать чрезмерного рассеивания цвета.
Устраните размытость. Съемка на короткой выдержке уменьшает размытость движения и обеспечит более чистый кеинг. Добавить вторичное размытие движения обратно можно в программе для монтажа видео для ютуб (постпродакшн).
Пусть программное обеспечение сделает работу. Скачайте приложение для кеинга, например Delta Keyer в DaVinci Resolve.
Замена фона на фото онлайн
Онлайн-сервисы позволяют изменять фон на изображении буквально за полторы минуты (мы считали). Хотите знать, как заменить фон на фото онлайн? Рассказываем о самых популярных сервисах:
️ Собственная галерея макетов ️ Совместная работа над проектом |
||
️ Работа с кривыми ️ Сервис предоставляет большой выбор фильтров, шрифтов и эффектов |
||
️ Галерея фильтров, наклеек и шрифтов ️ Работа с цветокоррекцией |
Как изменить фон на фото в фоторедакторе Canva
Canva – один из лучших онлайн-сервисов для работы с контентом. Это один из дежурных инструментов маркетологов и диджитал-дизайнеров. Выручает, когда нужно срочно собрать красивую презентацию, сделать сториз для корпоративного Instagram-аккаунта – и в том числе, когда нужно быстро заменить фон на фотографии.
1. Загружаем изображение на платформу
Выберете нужное фото и перетащите его на страницу редактора: оно появится в разделе «Загрузки». Переместите изображение на рабочую область и выделите мышкой.
2. Удаляем фон
Перейдите на вкладку «Эффекты» — находится в левом верхнем углу экрана. В открывшемся окне выберите «Background Remover» и изображение сзади автоматически исчезнет!
3. Добавляем новый фон
Вы можете поменять цвет фона с белого на любой другой: выделите лист и выберите понравившийся цвет из палитры. Или добавьте любое другое изображение: замените теплый летний фон на заснеженный зимний. Для этого перейдите в раздел «Фон» (на панели слева) или загрузите новое фото.
4. Сохраняем готовое фото на компьютере
Нажмите на кнопку «Скачать» в правом верхнем углу панели инструментов и выберет нужный формат. Готово!
Часть 5. Лучший способ легко создать зеленый экран
Filmora Video Editor для Windows (or Filmora Video Editor для Mac) — это профессиональный и универсальный инструмент для редактирования видео, способный обрабатывать массивы видео, включая создание зеленого экрана. Программа спроектирована таким образом, чтобы предоставить пользователям удивительный сервис и процесс работы. Если вам действительно нужна идеальная программа для создания видеороликов, тогда Filmora Video Editor должна быть вашим идеальным вариантом. Просто скачайте ПО и начните создание зеленого экрана. Программа оснащена множеством непревзойденных возможностей редактирования, которые автоматически делают редактирование любых видео простым и захватывающим.
Ключевые характеристики данного программного обеспечения:
- Поддерживает различные форматы видеофайлов, включая разные типы устройств.
- Этот инструмент позволяет легко экспортировать отредактированные видео в социальные сети, записывать файлы или экспортировать их на портативные устройства.
- Вы можете изменять видео, добавляя эффекты размытия фона, дрожания камеры, переходы, анимацию и другие элементы.
- Выполняйте разделение экрана, хромакей, стабилизацию видео, отсоединение звука и удаление шума.
- Filmora Video Editor оснащена основными функциями, такими как обрезка, поворот, разделение, автонастройка цвета, яркости.
Как создать видео с зеленым экраном с помощью Filmora Video Editor
Шаг 1. Импорт видео для зеленого экрана и фоновое видео
Запустите Filmora Video Editor и нажмите «Import Media Files Here». Следуйте инструкциям на экране и загрузите видео. После загрузки, щелкните правой кнопкой мыши на видеофайл, на который нужно применить зеленый экран и выберите «Add to PIP». Программа автоматически разместит его на временной шкале.
Шаг 2. Создание зеленого экрана
Теперь щелкните правой кнопкой мыши на том же видео и выберите опцию «Green Screen», появится новое окно. Проверьте вкладку «Green Screen» и выберите зеленый цвет.
Теперь двигайте «Intensity level», пока исходное видео и видео для фона не будут полностью наложены.
Шаг 3. Экспорт видео с хромакей
После завершения наложения, вы также можете применить другие эффекты, чтобы сделать ваше видео более крутым, вы можете добавить фильтры, переходы и др. Затем, нажмите на кнопку «Export», чтобы сохранить видео на устройство в нужном формате.
Действительно, Green Screen — захватывающая функция для бесчисленного количества пользователей. Однако для создания лучшего зеленого экрана требуется мощное приложение. Из подробных обзоров вы можете выбрать свою программу. Если вы хотите использовать зеленый экран на рабочем столе, то, несомненно, Filmora Video Editor — это тот инструмент, который должен возглавить ваш список программ. Попробуйте Filmora Video Editor и будьте всегда впереди с таким отличным профессиональным ПО.
Часть 3. [Советы] Как выбрать фон хромакей
1. Материал
Хороший фон зеленого экрана должен быть изготовлен из прочного материала, на чистку которого не потребуется много времени. Также можно рассматривать сделанные из материалов многоразового использования, например, муслина.
2. Светоотражающие носители
Светоотражающие носители играют решающую роль в общем виде фонов. Имея хорошую проекцию Chromatte reflecmedia, вы наверняка хорошо контролируете интенсивность и, таким образом, сможете снимать потрясающие видео.
3. Стоимость
Лучше заранее узнать, сколько стоят зеленые экраны, чем просто купить в спешке. В зависимости от вашей студии, вы можете купить хороший фон зеленого экрана, не обязательно дорогой.
4. Портативность
Некоторые зеленые заставки экрана портативны, в то время как другие довольно тяжелые или их сложно переносить. Если характер вашей работы предполагает много движений, то лучше иметь портативный. Большинство портативных фонов облегчены и идут в комплекте с сумкой для переноски.
Убираем зелёный фон.
Далее нам надо убрать зеленый фон.
Убираем Цвет Lumetri. Выбираем «Эффекты» — «Ключ Ultra».
Для того чтобы нормально попасть в цвет мы увеличиваем видео. Выбираем самый тёмный участок. Увеличиваем композицию. Выбираем пипеткой тёмный участок. Возвращаем размер видео назад по размеру экрана. Вот мы видим у нас убрался цвет зеленый. Дальше мы выбираем «очистка маски». Повышаем «контрастность» до 50.
Я вам показываю самый быстрый способ на мой взгляд. Так, переходим в альфа-канал, чтоб нам посмотреть, что у нас тут получилось.
Дальше мы выберем создание маски. Убираем светлые тона. У нас пропали засветы все. По тёмным тонам…
Что у нас здесь? Маска у нас… Тёмные тона… По маске у нас….
Дырочка получается большая…
Если мы убираем убираем до 25-ти… Вот мы убрали до 20-ти. У нас пропал шов. У нас… Это я думаю засвет в волосах…
Где-то здесь, в районе шеи. У нас остался этот осветительный прибор. Значит меняем всё на композитный вид. Вот у нас получилась модель.
Так, далее мы добавляем немножко перекрытие. Немножко смягчаем края для того чтобы у нас картинка выглядела более натурально, скажем так. Вот.
Давайте для того чтобы у нас четко оценить что у нас на заднем фоне мы сделаем белый фон.
Для этого… Создаём новый элемент. Выбираем «Цветная маска».
Всё OK. Выбираем цвет маски — белый. Ok.
Цветную маску… Мы перемещаем наше видео на полосу вверх и растягиваем белый фон.
Так. Смотрим. У нас… Мы видим небольшие дефекты на одежде потому что одежду нас черная. Там видим какие-то что-то зацепило при кеенге. Итак мы снова уходим в альфа-канал. Давайте увеличим видео.
Вот у нас есть небольшие моменты. Так…
Мы «основу» покрутим… «Основа» у нас ничего не даёт. Иногда помогает. Убираем тёмные тона.
Всё. У нас почистилась маска. Как видим у нас модель полностью заполнена. Вот она, дырочка, которая была на альфа-канале видна. Она тоже заполнена. Всё у нас хорошо.