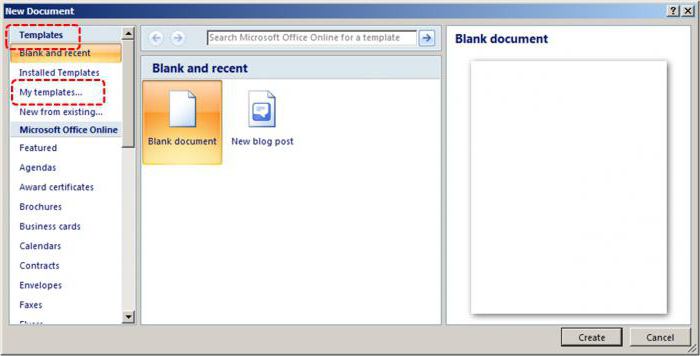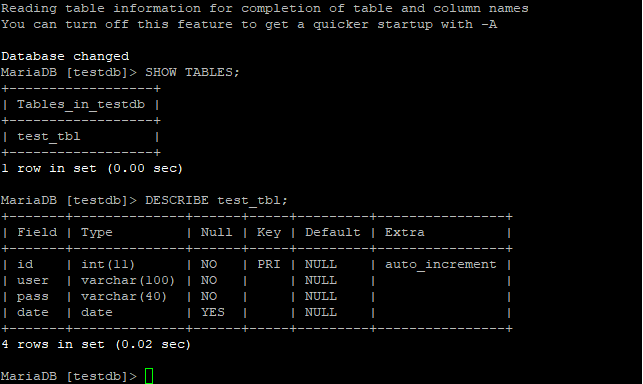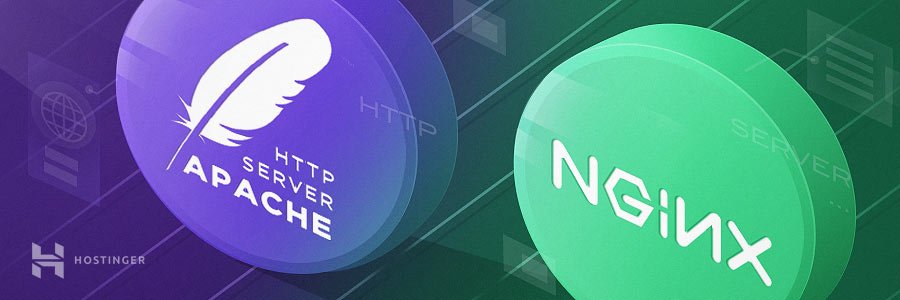Изменение свойств запросов в microsoft access
Содержание:
- Как используются запросы?
- SQL-запросы
- Создание запроса с несколькими таблицами
- Очистка после экспериментов с запросами
- Наполнение базы данных информацией
- Определение критериев, которые должен искать наш запрос
- Изменение линий сетки
- Когда сохранять запросы
- Создание отчёта
- Навигация по столам
- Связывание таблиц
- SQL Учебник
- Создание базы данных Microsoft Access
- ACCESS Запросы на удаление. Виды запросов на изменение Запросы на изменение бывают следующих видов: На удаление записей из таблиц; На обновление существующих. — презентация
- Использование функций формы
- Ключевое поле таблицы MS Access, его назначение, способы задания
Как используются запросы?
Запросы гораздо более мощные, чем простые поиски или фильтры, которые вы могли бы использовать для поиска данных в таблице. Это связано с тем, что запросы могут извлекать информацию из нескольких таблиц. Например, если вы можете использовать поиск в таблице клиентов, чтобы найти имя одного клиента в вашей компании или фильтр в таблице заказов, чтобы просмотреть только заказы, размещенные за последнюю неделю, ни один из них не позволит вам просматривать как клиентов, так и заказы на один раз. Однако вы можете легко запустить запрос, чтобы найти имя и номер телефона каждого клиента, совершившего покупку за последнюю неделю. Хорошо спроектированный запрос может предоставить информацию, которую вы, возможно, не сможете найти, просто просмотрев данные в ваших таблицах.
Когда вы запускаете запрос, результаты представлены вам в таблице, но при его разработке вы используете другое представление. Это называется представлением Query Design , и оно позволяет увидеть, как ваш запрос объединяется.
SQL-запросы
В Access 2013 и других версий запросы выполняются при помощи языка структурированных запросов SQL.
Для создания SQL-запросов необходимо перейти в режим конструктора, затем на кнопке «Вид» выбрать «Режим SQL». В результате появится диалоговое окно, в котором в поле Select вводим названия столбцов, а в поле From — то, что будет выводиться в строках, например названия поставщиков (если первый столбец «Название»).
В Access используется не чистый SQL, а его диалект Jet-SQL. Основными инструкциями для запросов в этом языке являются: SELECT, по которому осуществляется выборка из записей по определенным условиям (названия полей исходных таблиц, переносящихся в результирующую таблицу), UPDATE — используется с целью редактирования записей, DELETE — для удаления каких-либо указанных записей, CREATE — для создания новых объектов БД. В MS Access также используются TRANSFORM для построения перекрестных запросов, WITH OWNER-ACCESS OPTION для создания специальных запросов пользователем, не имеющем доступа к таблицам, к которым должен быть доступ у этого запроса, IN (для обеспечения связи с удаленной БД), DISTINCTROW (создание запроса с возможным объединением данных). Также могут применяться итоговые функции SQL, встроенные функции Access и VBA.
Создание запроса с несколькими таблицами
Теперь, когда мы запланировали наш запрос, мы готовы его спроектировать и запустить. Если вы создали письменные планы для своего запроса, обязательно обращайтесь к ним часто в процессе разработки запроса.
Чтобы создать запрос с несколькими таблицами:
- Выберите команду « Конструктор запросов» на вкладке « Создать » на ленте.
В появившемся диалоговом окне « Показать таблицу » выберите каждую таблицу, которую вы хотите включить в свой запрос, затем нажмите « Добавить» . После того, как вы добавили все нужные таблицы, нажмите « Закрыть» . Когда мы планировали наш запрос, мы решили, что нам нужна информация из таблицы Customers и Orders , поэтому мы добавим их.
Таблицы появятся в панели «Связывание объектов» , которая связана линией соединения . Дважды щелкните тонкий раздел линии соединения между двумя таблицами, чтобы изменить направление соединения.
Регистрация Свойства диалоговое окно. Выберите вариант, чтобы выбрать направление вашего соединения.
- Выберите вариант 2: для объединения слева направо . В нашем запросе левая таблица — таблица Customers , поэтому выбор этого означает, что все наши клиенты, которые соответствовали нашим критериям местоположения, независимо от того, разместили ли они заказ, будут включены в наши результаты. Мы не хотим выбирать этот вариант для нашего запроса.
- Выберите вариант 3: для запроса справа налево . Поскольку наш правильный стол является нашей таблицей Orders , выбор этого параметра позволит нам работать с записями для всех заказов и только для клиентов, разместивших заказы. Мы выберем этот вариант для нашего запроса, потому что это именно те данные, которые мы хотим видеть.
В окнах таблицы дважды щелкните имена полей, которые вы хотите включить в свой запрос. Они будут добавлены в дизайнерскую сетку в нижней части экрана.
В нашем примере мы будем включать большинство полей из таблицы Customers : имя , фамилия , адрес , город , штат , почтовый индекс и номер телефона . Мы также будем включать идентификационный номер из таблицы Orders .
Установите критерии поля , введя требуемые критерии в строке критериев каждого поля. Мы хотим установить два критерия:
- Во-первых, чтобы найти клиентов, которые не живут в Роли, мы будем вводить Not In («Raleigh») в поле City.
- Во-вторых, чтобы найти клиентов , которые имеют телефонный номер , начинающийся с кодом 919 , мы вводим Like ( «919 *») в номер телефона поле.
После того, как вы установили критерии, запустите запрос, нажав команду « Выполнить» на вкладке « Дизайн запросов ».
Результаты запроса будут отображаться в представлении Datasheet запроса , которое выглядит как таблица. Если вы хотите, сохраните запрос, нажав команду « Сохранить» на панели быстрого доступа. Когда появится запрос на его имя, введите нужное имя и нажмите «ОК» .
Новые статьи
- Проектирование собственной базы данных в Access — 21/08/2018 15:16
- Форматирование форм в Access — 21/08/2018 15:11
- Создание форм в Access — 21/08/2018 15:05
- Изменение таблиц в Access — 21/08/2018 14:58
- Дополнительные параметры отчета в Access — 21/08/2018 14:48
- Создание отчетов в Access — 21/08/2018 14:42
- Дополнительные параметры дизайна запроса в Access — 21/08/2018 14:36
Предыдущие статьи
- Сортировка и фильтрация записей в Access — 21/08/2018 04:37
- Работа с формами в Access — 21/08/2018 04:25
- MS Access — Работа с таблицами, создание, удаление, настройка внешнего вида — 20/04/2018 17:18
- MS Access — Управление базами данных и объектами — 30/03/2018 16:18
- Начало работы в Access. Знакомство с Access 2010 — 10/02/2018 18:24
- MS Access: Введение в объекты — Таблицы, формы, запросы и отчеты — 07/02/2018 08:32
- MS Access: Что такое база данных? Отличие Access от Excel. — 03/02/2018 18:18
Очистка после экспериментов с запросами
Проведя значительное количество времени, создавая идеальный запрос, большинство людей готовы закрыть и перейти к чему-то другому. Однако, оставляя запись большого количества экспериментальных запросов, даже если они сохранены в выделенной области для тестовых запросов, может затруднить поиск полезных запросов (если не существует политики для удаления всех запросов в экспериментальной области на регулярной основа).
Один из способов облегчения очистки — это добавить что-то к названию запросов, которые вряд ли понадобятся снова. Существует также возможность печати или экспорта запросов и их свойств, чтобы информация не была полностью потеряна после ее удаления. Несмотря на то, что может быть трудно понять, что есть и что не полезно в начале, чем дольше вы держитесь за запросы, тем труднее будет запомнить, какие из них полезны и которые следует удалить. Нет необходимости удалять запросы в конце сеанса, но рекомендуется очищать запросы не реже одного раза в месяц.
Наполнение базы данных информацией
Создав базу, необходимо её заполнить соответствующей информацией, структуру которой стоит заранее продумать, ведь функциональность программы позволяет оформлять данные в нескольких формах:
- Сейчас самым удобным и распространённым видом структуризации информации является таблица. По своим возможностям и виду, таблицы в Access не сильно отличаются от таких же в Excel, что, в свою очередь, значительно упрощает перенос данных из одной программы в другую.
- Вторым способом внесения информации являются формы, они чем-то похожи на таблицы, однако, обеспечивают более наглядное отображение данных.
- Для подсчёта и вывода информации из вашей базы предусмотрены отчёты, которые позволят вам проанализировать и высчитать, например, ваши доходы или количество контрагентов, с которыми вы работаете. Они очень гибки и позволяют производить любые расчёты, в зависимости от внесённых данных.
- Получение и сортировка новых данных в программе осуществляется посредством запросов. С их помощью вы сможете найти определённые данные среди нескольких таблиц, а также создать или обновить данные.
Все вышеперечисленные функции находятся в панели инструментов, во вкладке «Создание». Там вы можете выбрать какой именно элемент желаете создать, а затем, в открывшемся «Конструкторе», настроить его под себя.
Определение критериев, которые должен искать наш запрос
Когда вы устанавливаете критерии для поля в запросе, вы в основном применяете к нему фильтр, который сообщает запросу получить только информацию, соответствующую вашим критериям. Просмотрите список полей, которые мы включаем в этот запрос. Как и где мы можем установить критерии, которые наилучшим образом помогут нам ответить на наш вопрос?
Мы не хотим, чтобы клиенты, которые живут в нашем городе, Роли, поэтому нам нужен критерий, который вернет все записи, кроме тех, которые были с Роли в области города. Мы не хотим, чтобы клиенты, которые живут слишком далеко, тоже. Все телефонные номера в области начинаются с кода зоны 919 , поэтому мы также будем включать критерии, которые будут возвращать только записи, чьи записи из поля номера телефона начинаются с 919 . Это должно гарантировать, что мы отправим купоны только тем клиентам, которые живут достаточно близко, чтобы действительно вернуться и использовать их.
Мы не будем устанавливать критерии для поля идентификатора заказа или любых других полей, потому что мы хотим видеть все заказы, сделанные людьми, которые отвечают двум критериям, которые мы только что установили.
Чтобы писать запросы, вам нужно будет установить критерии на языке, который понимает Access . Как вы можете видеть на изображении выше, наши критерии, требующие номеров телефонов, начинаться с 919, должны быть напечатаны следующим образом: Like («919 *») . Чтобы узнать, как писать дополнительные критерии, обратитесь к нашему Краткому справочному руководству по критериям критериев запроса в разделе « Дополнительно » этого руководства. Руководство содержит несколько наиболее часто используемых критериев в запросах Access.
Изменение линий сетки
Другим способом Access упрощает чтение ваших таблиц путем добавления линий сетки, которые отмечают границы каждой ячейки. Gridlines(линии сетки) — это тонкие линии, которые появляются между каждой ячейкой, строкой и столбцом таблицы. По умолчанию сетчатые линии темно-серого цвета и появляются со всех сторон ячейки, но вы можете изменить их цвет или скрыть нежелательные линии сетки.
Чтобы настроить отображение линий сетки:
- 1. Выберите вкладку «Главная» и найдите группу форматирования текста.
- 2. Щелкните стрелку раскрывающегося списка Gridlines.
- 3. Выберите линии сетки, которые вы хотите отобразить. Вы можете выбрать горизонтальные линии сетки между строками, вертикальными градиентами между столбцами, обоими типами линий сетки или вообще ничем.
- 4. Строки сетки на вашем столе будут обновлены.
Когда сохранять запросы
В конечном счете сохранение запроса является вопросом предпочтения, но для тех, кто только начинается, это еще одна неизвестная область. Начинающие должны иметь привычку всегда сохранять запросы, потому что нет способа узнать, когда один случайный запрос заканчивается, обеспечивая именно то, что необходимо.
Даже эти экспериментальные запросы могут помочь новому пользователю ознакомиться с существующими таблицами, отношениями данных, первичными ключами и другими компонентами и свойствами базы данных. Сюда входят экспериментальные запросы, когда пользователь впервые изучает, как создавать запросы в Access. Возможность вернуться и посмотреть, как изменяется несколько изменений между запросами, результаты могут значительно облегчить понимание запросов.
Каждому человеку необходимо определить, когда запрос должен быть сохранен, но если вы не уверены, сохранять или не сохранять запрос, вам следует продолжить и сохранить. Легко удалить запросы позже; гораздо труднее повторить одну из памяти через пару месяцев.
Создание отчёта
Основным предназначением отчётов является предоставлению пользователю общей сводки по таблице. Отчёт можно создать абсолютно любой, в зависимости от данных.
Программа даёт вам выбрать тип отчёта, предоставив несколько на выбор:
- Отчёт — будет создан автоотчёт, использующий всю предоставленную в таблице информацию, однако, данные не будут сгруппированы.
- Пустой отчёт — не заполненная форма, данные для которой вы сможете выбрать сами из необходимых полей.
- Мастер отчётов — поможет вам пройти процесс создания отчёта и проведёт группирование и форматирование данных.
В пустой отчёт вы можете добавить, удалить или редактировать поля, наполняя их необходимой информацией, создавать специальные группы, которые помогут отделить определённые данные от остальных и многое другое.
Выше приведены все азы, которые помогут вам справится и настроить под себя программу Access, однако, её функциональность достаточно широка и предусматривает более тонкую настройку рассмотренных здесь функций.
Навигация по столам
Чтобы перемещаться по записям в таблице, вы можете использовать клавиши со стрелками вверх и вниз, прокручивать вверх и вниз или использовать стрелки на панели навигации записи, расположенной в нижней части таблицы. Вы также можете найти любую запись в текущей открытой таблице, выполнив ее поиск, используя окно поиска записей. Просто поместите курсор в поле поиска, введите любое слово, которое появляется в записи, которую вы хотите найти, и нажмите Enter. Чтобы просмотреть дополнительные записи, соответствующие вашему поиску, нажмите Enter еще раз.
Чтобы перемещаться между полями, вы можете использовать клавиши со стрелками влево и вправо или прокручивать влево и вправо.
Связывание таблиц
Если для какой-то из таблиц не было определено ключевое поле, то в поле Тип отношения отображается текст «Не определено».
- Откройте окно Схема данных, нажав кнопку на панели инструментов
- В диалоговом окне Добавление таблицы выберите вкладку Таблицы и, нажимая кнопку Добавить, разместите в окне Схема данных все ранее созданные таблицы базы данных, список которых будет отображен в диалоговом окне. Можно добавить все таблицы сразу, выделив 1-ую таблицу и нажав Shift — последнюю таблицу.
- Нажмите кнопку Закрыть. В результате в окне Схема данных будут представлены все таблицы базы данных КОЛЛЕДЖ со списками своих полей.
- Установите связь между таблицами ГРУППА и СТУДЕНТ по простому ключу Номер Группы или Код группы (смотри в своей БД). Для этого в окне Схема данных установите курсор мыши на ключевое поле НГ главной таблицы ГРУППА и перетащите это поле на поле Номер Группы в подчиненной таблице СТУДЕНТ Для удаления ошибочной связи в окне Схема данных выделите ненужную связь и нажмите Del.
- В открывшемся окне Изменение связей в строке Тип отношения установится один-ко-многим. Отметьте доступный для этого типа отношений параметр Обеспечение целостности данных.
- Установите флажки каскадное обновление и удаление связанных полей, тогда будет обеспечена автоматическая корректировка данных для сохранения целостности во взаимосвязанных таблицах. Нажмите Создать. Чтобы линии связи не пересекались и были удобны для восприятия, расположите таблицы в окне Схемы данных в соответствии с их относительной подчиненностью.
- Установите связи по простому ключу для других пар таблиц:
ПРЕДМЕТ—ПРЕПОДАВАТЕЛЬ
ПРЕДМЕТ-ЗАНЯТИЯ
ПРЕПОДАВАТЕЛЬ—ГРУППА
ГРУППА—ЭКЗАМЕН
SQL Учебник
SQL ГлавнаяSQL ВведениеSQL СинтаксисSQL SELECTSQL SELECT DISTINCTSQL WHERESQL AND, OR, NOTSQL ORDER BYSQL INSERT INTOSQL Значение NullSQL Инструкция UPDATESQL Инструкция DELETESQL SELECT TOPSQL MIN() и MAX()SQL COUNT(), AVG() и …SQL Оператор LIKESQL ПодстановочныйSQL Оператор INSQL Оператор BETWEENSQL ПсевдонимыSQL JOINSQL JOIN ВнутриSQL JOIN СлеваSQL JOIN СправаSQL JOIN ПолноеSQL JOIN СамSQL Оператор UNIONSQL GROUP BYSQL HAVINGSQL Оператор ExistsSQL Операторы Any, AllSQL SELECT INTOSQL INSERT INTO SELECTSQL Инструкция CASESQL Функции NULLSQL ХранимаяSQL Комментарии
Создание базы данных Microsoft Access
Работавшие в описываемом софте юзеры знают, что перед началом работы в майкрософт аксесс нужно сделать чистый файл базы, или, открыть уже существующий.
После открытия аксесс найдите в основном меню и нажмите кнопку “Файл”, в нём отыщите пункт “Создать”. После создания нового документа перед вами откроется пустая таблица. Для оптимально простого создания базы, пользователю на выбор даются готовые макеты, использование которых позволяет создать базу, заранее направленную на определенную задачу. Данная функция помогает вам моментально начать работать с таблицей, не настраивая форму вручную.
ACCESS Запросы на удаление. Виды запросов на изменение Запросы на изменение бывают следующих видов: На удаление записей из таблиц; На обновление существующих. — презентация
1 ACCESS Запросы на удаление
2 Виды запросов на изменение Запросы на изменение бывают следующих видов: На удаление записей из таблиц; На обновление существующих записей; На добавление новых записей в существующие таблицы; На создание новых таблиц.
3 Запросы на удаление Пример 1 В базе данных «Деканат» создать запрос, удаляющий из всех таблиц записи о студенте Неделкове.
Будем рассматривать вариант, когда каскадное удаление разрешено, то есть при удалении записи о студенте из главной таблицы «Студенты», все связанные с ним записи из подчиненных таблиц также удаляются.
То есть, одновременно удаляются связанные записи из подчиненных таблиц «Сессия», «Общежитие» и «Стипендия». Разрешено каскадное удаление связанных записей или нет, задается при установке связей между таблицами.
4 Создание запроса на удаление Пример 1 Для создания запроса на удаление перейдите в режим конструктора и добавьте в бланк запроса таблицу «Студенты».
5 Изменение типа запроса Пример 1 Измените тип запроса. Для этого выполните команду Запрос, Удаление. Запрос станет таким:
6 Перенос всех полей в бланк Пример 1 Перетащите знак «звездочка» (*) из списка полей в бланк запроса. В строке Удаление в этом поле появляется значение Из
8 Ввод условия отбора Пример 1 Введите условие в строку Условие отбора. У нас – Неделков.
9 Запрос в режиме таблицы Пример 1 При изменении записей с помощью запросов отменить операцию невозможно. Поэтому, прежде чем выполнить такой запрос, необходимо просмотреть выбранные для изменения данные. Для этого в режиме конструктора нажмите кнопку Вид, Режим таблицы.
- 10 Выполнение запроса на удаление Пример 1 Запрос на удаление в режиме таблицы: Закройте запрос, затем выполните его.
- 11 Подтверждение удаления Пример 1 Дважды подтвердите выполнение запроса на удаление.
- 12 Проверка выполнения Пример 1 Чтобы проверить выполнение запроса нужно посмотреть содержимое таблиц. Ни в одной из таблиц не должно быть информации о студенте с кодом
Использование функций формы
Точная процедура, которую вы используете для заполнения формы, будет зависеть от содержания и дизайна формы, которую вы используете. Формы в вашей базе данных могут быть похожи на примеры в двух интерактивных документах ниже. Между ними они включают большинство функций, с которыми вы обычно сталкиваетесь в формах.
Простая форма.
Сложная форма.
Новые статьи
- Проектирование собственной базы данных в Access — 21/08/2018 15:16
- Форматирование форм в Access — 21/08/2018 15:11
- Создание форм в Access — 21/08/2018 15:05
- Изменение таблиц в Access — 21/08/2018 14:58
- Дополнительные параметры отчета в Access — 21/08/2018 14:48
- Создание отчетов в Access — 21/08/2018 14:42
- Дополнительные параметры дизайна запроса в Access — 21/08/2018 14:36
- Проектирование запроса в Access — 21/08/2018 04:49
- Сортировка и фильтрация записей в Access — 21/08/2018 04:37
Предыдущие статьи
- MS Access — Работа с таблицами, создание, удаление, настройка внешнего вида — 20/04/2018 17:18
- MS Access — Управление базами данных и объектами — 30/03/2018 16:18
- Начало работы в Access. Знакомство с Access 2010 — 10/02/2018 18:24
- MS Access: Введение в объекты — Таблицы, формы, запросы и отчеты — 07/02/2018 08:32
- MS Access: Что такое база данных? Отличие Access от Excel. — 03/02/2018 18:18
Ключевое поле таблицы MS Access, его назначение, способы задания
База данных может состоять из нескольких таблиц, содержащих различную информацию. Эти таблицы связаны между собой каким-либо определённым полем, называемым ключевым полем.
Ключевое поле позволяет однозначно идентифицировать каждую запись таблицы, т.е. каждое значение этого поля отличает одну запись от другой.
Для Access обязательным является определение ключевого поля для таблицы. Для его определения достаточно выделить поле и выбрать команду Ключевое поле меню Правка. Если требуется определить составной ключ, но необходимо выделить требуемые поля при нажатой клавише Ctrl, а затем выбрать командуКлючевое поле. При определении ключевого поля автоматически создается уникальный индекс, определяющий физический порядок записей в таблице. Этот индекс является первичным индексом для таблицы и имеет зарезервированное имяPrimaryKey. Для составных ключей существенным может оказаться порядок образующих ключ полей, так как упорядочение записей будет проводиться вначале по первому полю, затем по второму и т.д. Для внешних полей при создании связи также происходит автоматическое создание индекса (в данном случае вторичного).
Связи между таблицами дают возможность совместно использовать данные из различных таблиц. Например, одна таблица содержит информацию о профессиональной деятельности сотрудников предприятия (таблица Сотрудник), другая таблица — информацию об их месте жительства (таблица Адрес). Допустим, на основании этих двух таблиц необходимо получить результирующую таблицу, содержащую поля Фамилия и инициалы, Должность и Адрес проживания. Причём полеФамилия и инициалы может быть в обеих таблицах, поле Должность — в таблице Сотрудник, а поле Адрес проживания — в таблице Адрес. Ни одно из перечисленных полей не может являться ключевым, т. к. оно однозначно не определяет каждую запись.
В качестве ключевого поля в этих таблицах можно использовать поле Код типаСчётчик, автоматически формируемое Access при создании структуры таблицы, или в каждой таблице задать поле Табельный номер, по которому затем связать таблицы. Таблицы при этом будут связаны так называемым реляционным отношением. Последовательность действий пользователя при создании таблиц Сотрудник и Адрес.
Виды индексированных полей в MS Access, примеры
Свойство «Индексированное поле» (Indexed) определяет индекс, создаваемый по одному полю. Индекс ускоряет выполнение запросов, в которых используются индексированные поля, и операции сортировки и группировки. Например, если часто выполняется поиск по полю «Фамилия» в таблице «Сотрудники», следует создать индекс для этого поля.
Значение данного свойства можно задать только в окне свойств в режиме конструктора таблицы. Индекс по одному полю может быть определен путем установки свойства Индексированное поле (Indexed). Кроме того, можно выбрать команду Индексы в меню Вид или нажать кнопку «Индексы» на панели инструментов. Будет открыто окно индексов.
Вкладка Подстановка на бланке свойств поля используется для указания элемента управления, используемого по умолчанию для отображения поля. После выбора элемента управления на вкладке Подстановка выводятся все дополнительные свойства, необходимые для определения конфигурации элемента управления. MicrosoftAccess задает значения этих свойств автоматически, если в режиме конструктора таблицы для поля в столбце «Тип данных» выбирается «Мастер подстановок». Значения данного свойства и относящиеся к нему типы элементов управления влияют на отображение поля как в режиме таблицы, так и в режиме формы.
Рассмотрим некоторые из этих дополнительных свойств:
Свойство «Тип элемента управления»(DisplayControl) содержит раскрывающийся список типов элементов управления, доступных для выбранного поля. Для полей с типами «Текстовый» или «Числовой» для данного свойства возможен выбор поля, списка или поля со списком. Для логических полей возможен выбор поля, поля со списком или флажка.
Свойства «Тип источника строк» (RowSourceType), «Источник строк» (RowSource) определят источник данных для списка или поля со списком. Например, для того чтобы вывести в строках списка данные из запроса «Список клиентов», следует выбрать для свойства Тип источника строк значение «Таблица/запрос» и указать в свойстве Источник строк имя запроса «Список клиентов». Если список должен содержать небольшое число значений, которые не должны изменяться, можно выбрать в свойстве Тип источника строк (RowSourceType) «Список значений» и ввести образующие список значения в ячейку свойства Источник строк (RowSource). Элементы списка отделяются друг от друга точкой с запятой.
Дата добавления: 2018-02-28 ; просмотров: 830 ; ЗАКАЗАТЬ РАБОТУ