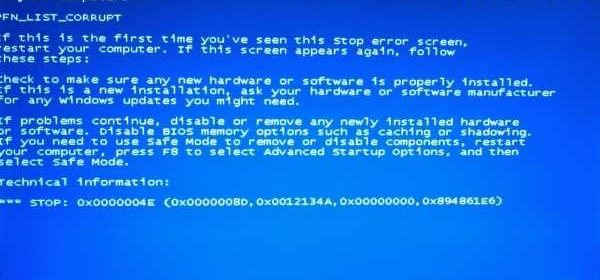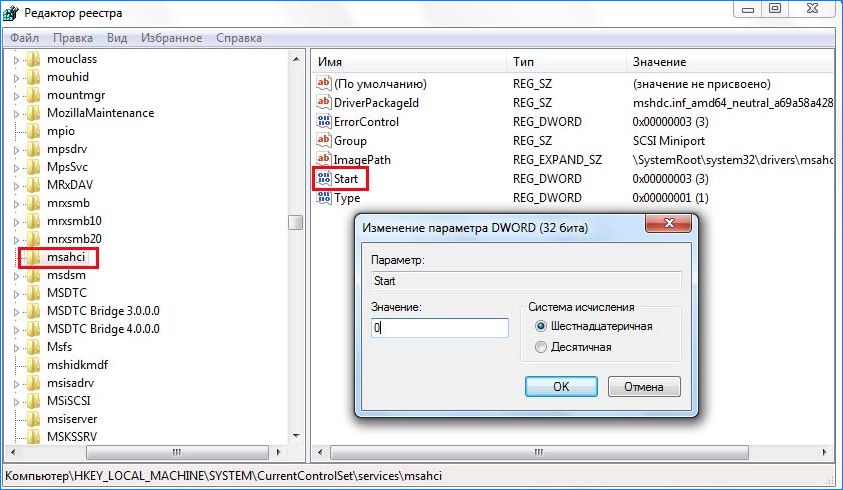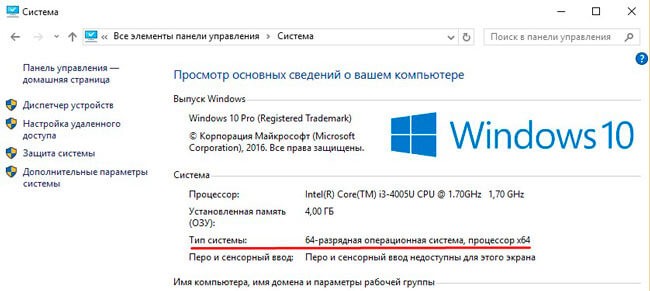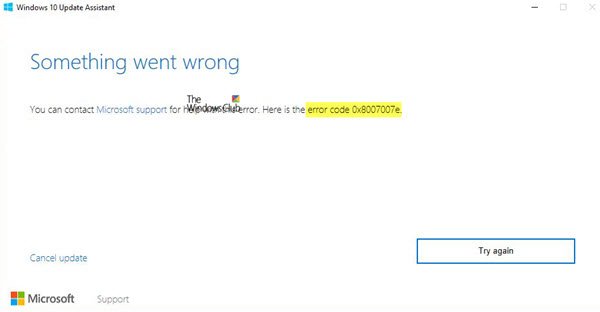Что делать в случае возникновения ошибки «запрошенная операция требует повышения»
Содержание:
- Почему возникает ошибка времени выполнения 740?
- Minecraft Error 740 Истоки проблем
- Код 740: «Операция требует повышения»
- Магия кавычек
- Учетная запись администратора
- Удаление «учетки» администратора
- Как исправить ошибку Windows 740
- Почему же существует такое разграничение прав?
- В чем причина проблемы «запрошенная операция требует повышения»
- Что делать при этой ошибке
- Что вызывает ошибку 740 во время выполнения?
- Alwaysinstallelevated
- Учетная запись администратора
- Исправление неполадки
- Фокусы с разрешениями
- Что это такое?
- Meaning of Error 740 code – requires elevation?
Почему возникает ошибка времени выполнения 740?
Ошибки выполнения при запуске WinZip — это когда вы, скорее всего, столкнетесь с «Winzip Error 740». Рассмотрим распространенные причины ошибок ошибки 740 во время выполнения:
Ошибка 740 Crash — это очень популярная ошибка выполнения ошибки 740, которая приводит к завершению работы всей программы. Эти ошибки обычно возникают, когда входы WinZip не могут быть правильно обработаны, или они смущены тем, что должно быть выведено.
Утечка памяти «Winzip Error 740» — этот тип утечки памяти приводит к тому, что WinZip продолжает использовать растущие объемы памяти, снижая общую производительность системы. Возможные причины из-за отказа WinZip Computing, S.L. девыделения памяти в программе или когда плохой код выполняет «бесконечный цикл».
Ошибка 740 Logic Error — логическая ошибка WinZip возникает, когда она производит неправильный вывод, несмотря на то, что пользователь предоставляет правильный ввод. Это происходит, когда исходный код WinZip Computing, S.L. вызывает уязвимость при обработке информации.
Такие проблемы Winzip Error 740 обычно вызваны повреждением файла, связанного с WinZip, или, в некоторых случаях, его случайным или намеренным удалением. Как правило, самый лучший и простой способ устранения ошибок, связанных с файлами WinZip Computing, S.L., является замена файлов. Мы также рекомендуем выполнить сканирование реестра, чтобы очистить все недействительные ссылки на Winzip Error 740, которые могут являться причиной ошибки.
Minecraft Error 740 Истоки проблем
Заражение вредоносными программами, недопустимые записи реестра Minecraft или отсутствующие или поврежденные файлы Minecraft Error 740 могут создать эти ошибки Minecraft Error 740.
В основном, осложнения Minecraft Error 740 связаны с:
- Недопустимые разделы реестра Minecraft Error 740/повреждены.
- Вирус или вредоносное ПО, которые повредили файл Minecraft Error 740 или связанные с Minecraft программные файлы.
- Вредоносное удаление (или ошибка) Minecraft Error 740 другим приложением (не Minecraft).
- Minecraft Error 740 конфликтует с другой программой (общим файлом).
- Поврежденная загрузка или неполная установка программного обеспечения Minecraft.
Продукт Solvusoft
Совместима с Windows 2000, XP, Vista, 7, 8 и 10
Код 740: «Операция требует повышения»
Самая большая проблема заключается том, что предоставление прав в большинстве ситуаций требуется в отношении не только инсталляции приложений, но и их персонализированного запуска.
Проще говоря, любое приложение-инсталлятор или исполняемый файл типа EXE не запускается только по причине отсутствия прав управления компьютером. Что делать? Да просто использовать параметры предоставления определенных привилегий любому юзеру через редактор групповой политики или системный реестр. Естественно, прав на это не хватает у многих. Что же касается тех, у кого они есть (а может быть, и нет), давайте посмотрим, как все это обойти.
Магия кавычек
Да-да, кавычки могут не только сыграть злую шутку в SQL-запросах, позволив провести инъекцию, но и помочь поднять привилегии. Проблема довольно старая и известна со времен NT. Суть в том, что пути до исполняемых файлов некоторых сервисов оказываются не обрамленными кавычками (например, ImagePath=C:
Program FilesCommon FilesNetwork AssociatesMcShieldMcShield.exe), при этом в пути присутствуют символы пробела. В таком случае, если атакующий создаст файл, который будет добавлять новых админов в систему или выполнять еще какие-то действия, и назовет его C:
Program Filescommon.exe, то при последующем запуске сервиса запустится именно common.exe, а оставшаяся часть пути будет воспринята в качестве аргумента (аргументов). Понятно, что в Program Files непривилегированный пользователь положить ничего не сможет, но исполняемый файл сервиса может находиться и в другой директории, то есть у юзера будет возможность подсунуть свой файл.
Для того чтобы воспользоваться данной техникой, надо найти уязвимый сервис (который не будет использовать кавычки в пути к своему бинарнику). Делается это следующим образом:
Правда, на XP это потребует привилегий админа, поэтому там лучше воспользоваться следующим методом: получить список сервисов — sc query, далее смотреть информацию по каждому сервису — sc qc servicename.
Учетная запись администратора
Второе решение ошибки «Запрошенная операция требует повышения«, которое мы рассмотрим, это активация учётной записи администратора, встроенной в систему Windows, и выполнение нужных операций из под пользователя Администратор. Данный способ не очень желателен, так как после входа в систему под учётной записью Администратор юзеру станет доступно большее количество функций и возможностей, которые, с одной стороны, абсолютно не нужны рядовым пользователям ПК, а с другой — могут навредить системе и её компонентам при бесконтрольном использовании.
Тем не менее, возможность активации встроенной учётной записи Администратор есть, и данную возможность нужно рассмотреть. Приведём три способа активации пользователя Супер Администратор.
Активация Администратора через утилиту Локальные пользователи и группы
Чтобы вызвать окно настроек пользователей, запускаем программу Выполнить из Пуск — Все программы — Стандартные — Выполнить (в Windows 10 утилита Выполнить находится в каталоге Служебные) либо одновременным нажатием кнопок Win и R и выполняем команду lusrmgr.msc (сокращённо от local user manager, что с английского и означает «управление локальными пользователями»)
В левой части открывшегося окна переходим в папку Пользователи, после чего в основной области окна находим пользователя Администратор, который будет помечен кружочком со стрелочкой, указывающей вниз. Эта иконка означает, что данная учётная запись отключена и находится в неактивном состоянии.
Щёлкаем по строчке Администратор правой кнопкой мышки и открываем Свойства записи. В окне Свойства: Администратор на вкладке Общие находим пункт Отключить учетную запись и снимаем у этого пункта флаг-галку. Нажимаем кнопку OK.
В дальнейшем для отключения встроенного администратора нужно будет просто снять галку в этом же месте.
Активация Администратора через утилиту Локальная политика безопасности
Для перехода к настройкам локальной политики безопасности компьютера также запускаем программу Выполнить из Пуск — Все программы — Стандартные — Выполнить (в Windows 10 утилита Выполнить находится в каталоге Служебные) либо одновременным нажатием кнопок Win и R и выполняем команду secpol.msc (от английского security policy — «политика безопасности»)
В открывшемся окне в левом древовидном списке параметров разворачиваем ветку Локальные политики и выделяем курсором пункт Параметры безопасности. Теперь в правой части окна находим пункт Учетные записи: Состояние учетной записи ‘Администратор’, щёлкаем по нему правой кнопкой мыши и переходим к Свойствам
В открывшемся окне на вкладке Параметры локальной безопасности активируем вариант Включен и нажимаем кнопку OK.
Для деактивации учётной записи администратора нужно, соответственно, переключить флаг-галку в положение Отключен.
Активация Администратора из командной строки
Последний способ активации встроенной в Windows учётной записи администратора, который мы рассмотрим, будет выполняться в командной строке. Ввиду необходимости работы с консолью Windows этот вариант не самый популярный, но, на самом деле, он даже быстрее двух предыдущих.
Для начала запускаем командную строку от имени администратора. Сделать это можно как привычным вызовом меню по правой кнопке мыши на ярлыке, так и следующим образом на примере Windows 10: правой кнопкой мышки нажимаем на кнопку Пуск в левом нижнем углу монитора и в открывшемся списке выбираем пункт Командная строка (администратор)
Далее в открывшемся окне консоли выполняем следующую команду:
net user Администратор /active:yes
В ответ мы должны получить уведомление от консоли о том, что Команда выполнена успешно. Если вместо этого командная строка отвечает, что «Не найдено имя пользователя. Для вызова дополнительной справки наберите NET HELPMSG 2221.», это означает, что мы используем версию операционной системы, предназначенную для другого языка.
В таком случае активируем администратора другой командой:
net user Administrator /active:yes
net user Администратор /active:no
net user Administrator /active:no
Далее, независимо от выбора способа активации пользователя Администратор, нам нужно перезагрузить компьютер. При запуске системы после перезагрузки нам будет предложено на выбор несколько пользователей для входа в ОС, среди которых выбираем активированную нами ранее запись Администратор.
Мы настоятельно рекомендуем вам входить в систему под администратором только в случаях возникновения необходимости, а в повседневной работе с ПК использовать свою учётную запись, пусть и наделённую правами администратора.
к содержанию
Удаление «учетки» администратора
Самым действенным методом является удаление «учетки» админа. Не надо пугаться, ведь ничего страшного в этом нет.
Итак, заходим в меню компьютера и выбираем раздел управления (например, Windows 7), где в разделе локальных юзеров выбираем строку «Пользователи». Теперь справа заходим в свойства записи администратора и ставим галочку напротив строки удаления. После данной процедуры автоматически будет активирована запись «суперадминистратора», а вход в нее можно будет произвести даже без перезагрузки системы (просто применить команду смены пользователя при выходе из системы).
Как исправить ошибку Windows 740
Редактирование реестра Windows вручную с целью удаления содержащих ошибки ключей Ошибка 740 не рекомендуется, если вы не являетесь специалистом по обслуживанию ПК. Ошибки, допущенные при редактировании реестра, могут привести к неработоспособности вашего ПК и нанести непоправимый ущерб вашей операционной системе. На самом деле, даже одна запятая, поставленная не в том месте, может воспрепятствовать загрузке компьютера!
В связи с подобным риском мы настоятельно рекомендуем использовать надежные инструменты очистки реестра, такие как WinThruster (разработанный Microsoft Gold Certified Partner), чтобы просканировать и исправить любые проблемы, связанные с Ошибка 740. Используя очистку реестра , вы сможете автоматизировать процесс поиска поврежденных записей реестра, ссылок на отсутствующие файлы (например, вызывающих ошибку %%error_name%%) и нерабочих ссылок внутри реестра. Перед каждым сканированием автоматически создается резервная копия, позволяющая отменить любые изменения одним кликом и защищающая вас от возможного повреждения компьютера. Самое приятное, что устранение ошибок реестра может резко повысить скорость и производительность системы.
Предупреждение: Если вы не являетесь опытным пользователем ПК, мы НЕ рекомендуем редактирование реестра Windows вручную. Некорректное использование Редактора реестра может привести к серьезным проблемам и потребовать переустановки Windows. Мы не гарантируем, что неполадки, являющиеся результатом неправильного использования Редактора реестра, могут быть устранены. Вы пользуетесь Редактором реестра на свой страх и риск.
Перед тем, как вручную восстанавливать реестр Windows, необходимо создать резервную копию, экспортировав часть реестра, связанную с Ошибка 740 (например, Windows):
- Нажмите на кнопку Начать.
- Введите «command» в строке поиска… ПОКА НЕ НАЖИМАЙТЕ ENTER!
- Удерживая клавиши CTRL-Shift на клавиатуре, нажмите ENTER.
- Будет выведено диалоговое окно для доступа.
- Нажмите Да.
- Черный ящик открывается мигающим курсором.
- Введите «regedit» и нажмите ENTER.
- В Редакторе реестра выберите ключ, связанный с Ошибка 740 (например, Windows), для которого требуется создать резервную копию.
- В меню Файл выберите Экспорт.
- В списке Сохранить в выберите папку, в которую вы хотите сохранить резервную копию ключа Windows.
- В поле Имя файла введите название файла резервной копии, например «Windows резервная копия».
- Убедитесь, что в поле Диапазон экспорта выбрано значение Выбранная ветвь.
- Нажмите Сохранить.
- Файл будет сохранен с расширением .reg.
- Теперь у вас есть резервная копия записи реестра, связанной с Windows.
Следующие шаги при ручном редактировании реестра не будут описаны в данной статье, так как с большой вероятностью могут привести к повреждению вашей системы. Если вы хотите получить больше информации о редактировании реестра вручную, пожалуйста, ознакомьтесь со ссылками ниже.
Мы не несем никакой ответственности за результаты действий, совершенных по инструкции, приведенной ниже — вы выполняете эти задачи на свой страх и риск.
Windows XP https://www.theeldergeek.com/windows_xp_registry.htm
Windows 7 https://www.theeldergeek.com/windows_7/registry_edits_for_win7.htm
Windows Vista https://support.microsoft.com/kb/2688326 — LetMeFixItMyselfAlways
Почему же существует такое разграничение прав?
Разграничение полномочий позаимствовано с nix.систем, в которых изначально было введено понятие «root», то есть «Суперпользователь» (в данном случае – «Супер Администратор»). Учётная запись root была наделена наивысшими правами в системе и все программы, приложения и службы с расширением bat, vbs, cmd запускались без проблем.
В Windows 7 учётная запись root также существует. Её можно активировать следующим образом. Жмём «Пуск», правой кнопкой нажимаем на «Компьютер» и выбираем «Управление».
В левом меню выбираем «Локальные пользователи и группы» и далее «Пользователи».
Выбираем учётную запись администратора и открываем её двойным щелчком. Снимаем отметку с пункта «Отключить учётную запись».
Перезагружаем ПК, чтобы активировать учётную запись «Супер Администратора».
Стоит предупредить, что включение этой записи снижает безопасность компьютера. При заражении системы вирусом, мошенники получат полный доступ ко всем службам вашей системы. Поэтому, прежде чем активировать «Супер Администратора», стоит поискать иные способы запуска программы или приложения.
В чем причина проблемы «запрошенная операция требует повышения»
Неисправность операционной системы с указанным значением имеет код с символикой 740. Как видно из наименования, ошибка связана со встроенными правами пользователя, который пытается внести какие-либо изменения в текущий процесс.
Внимание! Иногда юзер осуществляет операции через профиль с правами Администратора, однако указанное сообщение все равно всплывает на мониторе персонального устройства. Существует несколько ситуаций, при которых появляется данная неполадка
К ним относят:
Существует несколько ситуаций, при которых появляется данная неполадка. К ним относят:
- после скачивания файла и активации установочного пакета;
- некорректные настройки доступа с правами админа;
- смена характеристик используемого диска ПК;
- влияние контроллера учетных записей операционки Windows.
В зависимости от истока возникшей проблемы выбирают соответствующей способ решения. Если не известно, где именно возник сбой, можно использовать описанные инструкции поочередно.
Что делать при этой ошибке
Итак, что бы убрать выскакивающее уведомление “Failed to create process – Hstart” при запуске Windows, нужно проверить следующие объекты:
- В командной строке или самом сообщении указан путь к проблемному процессу. Пройдите по этому пути и проверьте всю папку вашим антивирусом (Касперский, Доктор Веб, Аваст).
- Очистите автозагрузку Windows 7. Пройдите в “Выполнить”, пропишите там msconfig. Просмотрите там вкладку Автозагрузка. Отключите там все лишние и левые процессы и программки.
- В Windows 10 это можно сделать и через Диспетчер задач.
Автозагрузка через Диспетчер задач
- Основная доля вызывающих эту ошибку вирусов – это угрозы из семейства PUP и Adware. Проверьте ваш PC специальными сканерами AdwCleaner, UnHackMe, Dr.Web CureIt! и другие.
- Примените после утилиту CCleaner. С её помощью необходимо провести очистку от системного, а также исправления в Реестре. Кстати, в ней также можно проверить Автозагрузку.
- В командной строке примените операцию sfc /scannow – проверьте Виндовс на наличие системных ошибок.
Что вызывает ошибку 740 во время выполнения?
Вполне вероятно, что при загрузке Windows вы столкнетесь с «Windows Error Code 740». Мы рассмотрим основные причины ошибки 740 ошибок:
Ошибка 740 Crash — это очень популярная ошибка выполнения ошибки 740, которая приводит к завершению работы всей программы. Это возникает, когда Windows не реагирует на ввод должным образом или не знает, какой вывод требуется взамен.
Утечка памяти «Windows Error Code 740» — последствия утечки памяти Windows связаны с неисправной операционной системой. Повреждение памяти и другие потенциальные ошибки в коде могут произойти, когда память обрабатывается неправильно.
Ошибка 740 Logic Error — Компьютерная система создает неверную информацию или дает другой результат, даже если входные данные являются точными. Когда точность исходного кода Microsoft Corporation низкая, он обычно становится источником ошибок.
Microsoft Corporation проблемы файла Windows Error Code 740 в большинстве случаев связаны с повреждением, отсутствием или заражением файлов Windows. Для устранения неполадок, связанных с файлом Microsoft Corporation, большинство профессионалов ПК заменят файл на соответствующую версию. Помимо прочего, в качестве общей меры по профилактике и очистке мы рекомендуем использовать очиститель реестра для очистки любых недопустимых записей файлов, расширений файлов Microsoft Corporation или разделов реестра, что позволит предотвратить появление связанных с ними сообщений об ошибках.
Alwaysinstallelevated
Иногда администраторы позволяют обычным пользователям самостоятельно устанавливать программы, обычно делается это через следующие ключи реестра:
или
Они указывают системе, что любой MSI-файл должен устанавливаться с повышенными привилегиями (NT AUTHORITYSYSTEM). Соответственно, задействовав специальным образом созданный файл, можно опять же выполнить действия от имени системы и прокачать свои привилегии.
В состав Metasploit входит специальный модуль exploit/windows/local/always_install_elevated, который создает MSI-файл со встроенным в него специальным исполняемым файлом, который извлекается и выполняется установщиком с привилегиями системы.
После его выполнения MSI-файл прекращает установку (путем вызова специально созданного невалидного VBS), чтобы предотвратить регистрацию действия в системе. К тому же если запустить установку с ключом /quiet, то юзеру даже не выведется ошибка.
Учетная запись администратора
Тем не менее, возможность активации встроенной учётной записи Администратор есть, и данную возможность нужно рассмотреть. Приведём три способа активации пользователя Супер Администратор.
В дальнейшем для отключения встроенного администратора нужно будет просто снять галку в этом же месте.
Активация Администратора через утилиту Локальная политика безопасности
Для деактивации учётной записи администратора нужно, соответственно, переключить флаг-галку в положение Отключен.
Активация Администратора из командной строки
Последний способ активации встроенной в Windows учётной записи администратора, который мы рассмотрим, будет выполняться в командной строке. Ввиду необходимости работы с консолью Windows этот вариант не самый популярный, но, на самом деле, он даже быстрее двух предыдущих.
Далее в открывшемся окне консоли выполняем следующую команду:
В ответ мы должны получить уведомление от консоли о том, что Команда выполнена успешно. Если вместо этого командная строка отвечает, что » Не найдено имя пользователя. Для вызова дополнительной справки наберите NET HELPMSG 2221. «, это означает, что мы используем версию операционной системы, предназначенную для другого языка.
В таком случае активируем администратора другой командой:
Мы настоятельно рекомендуем вам входить в систему под администратором только в случаях возникновения необходимости, а в повседневной работе с ПК использовать свою учётную запись, пусть и наделённую правами администратора.
Исправление неполадки
Чтобы исправить данную ошибку, проще всего отключить соответствующую службу, по умолчанию включенную в серии ОС Виндовс.
Для этого потребуется выполнить ряд простейших манипуляций, доступных даже новичку:
- В меню Пуск выбрать пункт Панель управления;
- Перейти в категорию Учетные записи;
- Нажать кнопку Изменить параметры контроля;
- В появившемся окне, потребуется с помощью ползунка установить значение Не уведомлять, что позволит избежать проблем.

Для того, чтобы выполнить данную операцию заметно быстрее, можно воспользоваться методом, предполагающим использование командной строки. Для этого, надлежит нажать Win+R, после чего ввести UserAccountControlSettings, что незамедлительно откроет нужное для выставления параметров окно.
Следует помнить, что данная функция предназначена для обеспечения наибольшей безопасности, ввиду чего, отключать её следует только при наличии достаточно мощного антивирусного пакета программ.
Фокусы с разрешениями
Разрешения на доступ к файлам — это обычно первое защитное средство, которое мешает поднять нам свои привилегии. Было бы заманчиво просто так переписать какой-либо системный файл (например, тот же самый sethc.exe, упомянутый в самом начале статьи) и получить сразу системные привилегии.
Но все это лишь мечты, на деле у нас есть лишь разрешение на его чтение, которое нам ровным счетом ничего не дает. Однако не стоит вешать нос, ибо с разрешениями тоже не все так гладко — здесь, как и везде, существуют свои подводные камни, знание которых позволяет делать невозможное возможным.
Одна из системных директорий, защищенных данным механизмом, особенно интересна с точки зрения повышения привилегий — Program Files. Непривилегированным пользователям доступ туда заказан. Однако иногда бывает, что в процессе установки инсталляторы некорректно выставляют права на файлы, в результате чего всем пользователям предоставляется полный доступ к исполняемым файлам. Что из этого следует — ты уже догадался.
Что это такое?
Множество процессов и приложений регулярно (или по расписанию) запускаются при входе в систему Windows. Очень часто пользователь может наблюдать автоматический запуск окон или значков в трее при этом. Программа Hidden Start (она же Hstart) позволяет посредством командной строки запускать приложения и службы в фоновом режиме, без какого-либо окна. Программка может параллельно или синхронно выполнять несколько запусков, а в Windows 10 даже обрабатывает повышение привилегий UAC.
Ошибка “Failed to create process – Hstart”
Если некоторые файлы, к которым обращается Hstart.exe потеряны или повреждены, то программка не в состоянии выполнить запрос. В связи с этим, появляется уведомление “Failed to create process – Hstart”, то есть не удалось создать процесс для Hidden Start. Эта ошибка нередко возникает после активной чистки компьютера от зловредов (троянов, червей).
Вирусные процессы частенько прописаны в автозагрузке Windows и выполняются hstart.exe. После сканирования и очистки к удаленному процессу обращается система, но не находит файл. Из за этого и получаем определенные пути в ошибке, например “update.exe–url https:/foxminer.no-ip.biz:8332”. Также не исключается вариант с активной угрозой, которая блокирует доступ к запрашиваемому программой файлу.
Meaning of Error 740 code – requires elevation?
Ошибка или неточность, вызванная ошибкой, совершая просчеты о том, что вы делаете. Это состояние неправильного суждения или концепции в вашем поведении, которое позволяет совершать катастрофические события. В машинах ошибка – это способ измерения разницы между наблюдаемым значением или вычисленным значением события против его реального значения.
Это отклонение от правильности и точности. Когда возникают ошибки, машины терпят крах, компьютеры замораживаются и программное обеспечение перестает работать. Ошибки – это в основном непреднамеренные события. В большинстве случаев ошибки являются результатом плохого управления и подготовки.
Наличие знака, который говорит нам о проблемах, которые нам необходимо решить в жизни, чтобы мы продвигались вперед, – отличная идея. Хотя он не всегда работает в жизни, он работает в компьютерах. Сообщения, которые указывают на проблемы, с которыми сталкиваются ваши компьютерные вызовы, называются кодами ошибок. Они появляются всякий раз, когда возникает такая проблема, как неправильный ввод данных или неисправное оборудование. Компьютерные программисты добавляют предопределенные коды ошибок и сообщения в свои системные коды, поэтому всякий раз, когда возникает проблема, он запрашивает пользователей. Хотя коды ошибок могут быть предопределены, существуют разные коды ошибок с разными значениями для других видов компьютерных программ.