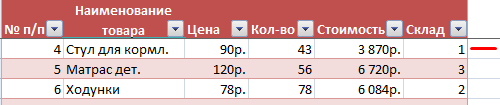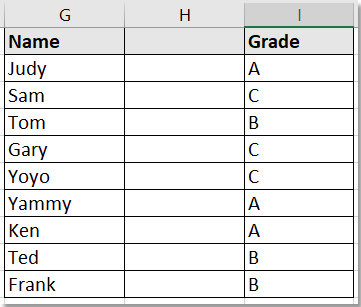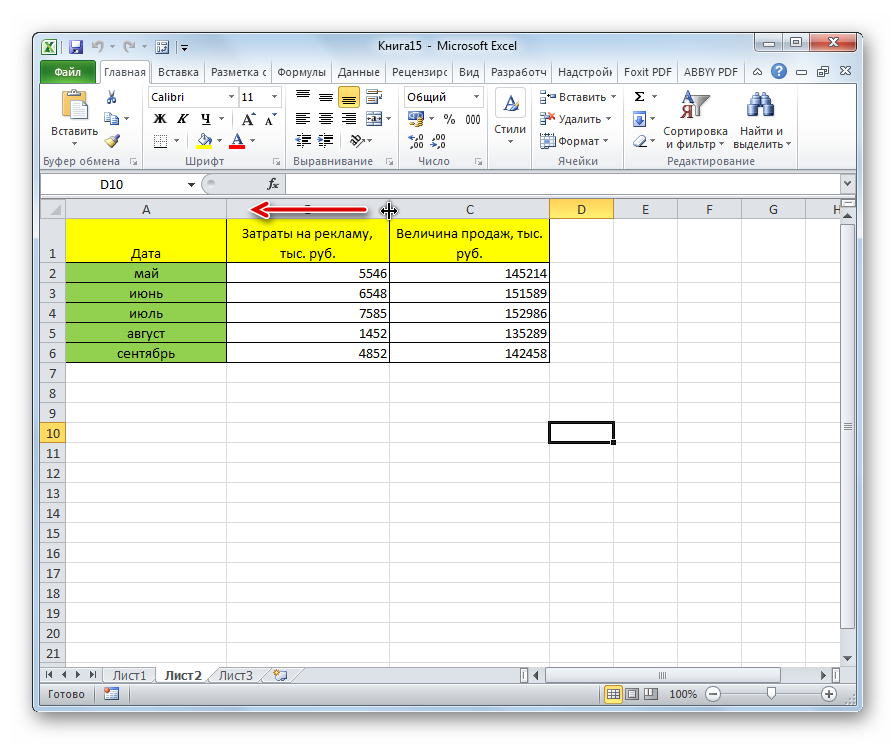Как закрепить область в excel?
Содержание:
- Как закрепить заголовок, состоящий из нескольких строк
- Способ по фиксации строчных данных
- Как сделать неподвижными строки и столбцы вместе
- Как снять фиксацию
- Как закрепить строку и столбец в Excel при прокрутке
- Что можно сделать
- Как в Excel закрепить столбец, строку при прокрутке? Как снять закрепление столбцов и строк?
- Как зафиксировать строки и столбцы в Excel, сделать их неподвижными при прокрутке
- Дополнительный способ закрепления строк и столбцов
- Как закрепить заголовок на каждой печатной странице в Excel?
- Как закрепить область в Excel 2007 или 2010
- Как закрепить заголовок, если страницу нужно распечатать
- Как изменить область печати в Excel?
- Как закрепить несколько первых строк или столбцов в Excel?
- Подскажите как закрепить несколько строк или столбцов в EXCEL например шапку таблицы
- Закрепление областей документа
- Как зафиксировать строку и столбец в Excel?
- Как закрепить верхние строки в Excel
Как закрепить заголовок, состоящий из нескольких строк
Описанный ранее метод, конечно, самый простой. Но ситуации бывают разные. Например, пользователю может потребоваться оставить часть пустых строк перед заглавием или же зафиксировать несколько рядом (если нужно оставить не только заголовки, но и подзаголовки, к примеру). В таком случае нужно использовать другой инструмент Excel, который по простоте не сильно отличается от описанного выше. Сначала нам нужно выделить левую ячейку нашей таблицы, которая располагается непосредственно под заглавием. Открываем ту же вкладку, что и в предыдущем примере, только в нашем случае мы делаем клик по кнопке «Закрепить области».
После выполнения всех операций несколько строк фиксируются. При этом область таблицы, которая располагается под ними может прокручиваться так, как и раньше.
Способ по фиксации строчных данных
- Установить курсор в любом месте на листе документа.
- Переход на вкладку «Вид», щелкнуть по значку «Закрепить области». Появляется меню, предлагающее несколько способов.
- Выбрать действие, касающееся только верхней строки.
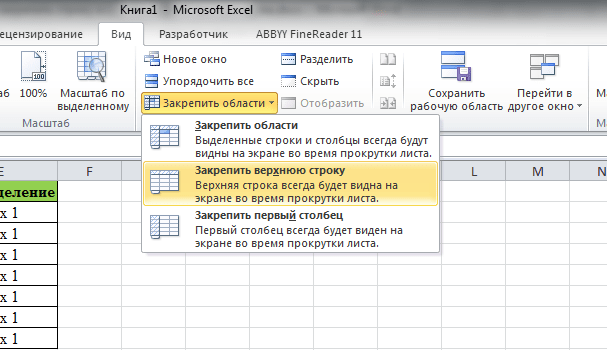
Можно пробовать прокручивать документ вниз, шапка должна все время оставаться видимой в верхней части страницы.
При необходимости зафиксировать два или более верхних участка по горизонтали, следует сделать следующее:
- Курсор установить в первом столбце в ячейке, которая находится под последней горизонтальной полосой закрепления. При желании можно выделить полностью строчный блок, который расположен первым после закрепляемого участка.
-
В меню документа «Вид» щелкнуть по иконке фиксации. В появившемся перечне вариантов остановить выбор на варианте действия «Закрепить области».
Для установления неподвижности первой вертикальной полосы необходимо:
- Установив курсор в любом месте листа, перейти на вкладку «Вид» к значку «Закрепить области».
- Выбрать в появившемся меню действий способ, касающийся только первого столбца.
- Закрепление столбца при прокрутке в Excel закончено. По горизонтали шапка будет прокручиваться, а вертикальный элемент с номерами остается на месте при движении направо.
Аналогично варианту с шапкой по горизонтали реализуется функция придания неподвижности нескольким вертикальным блокам.
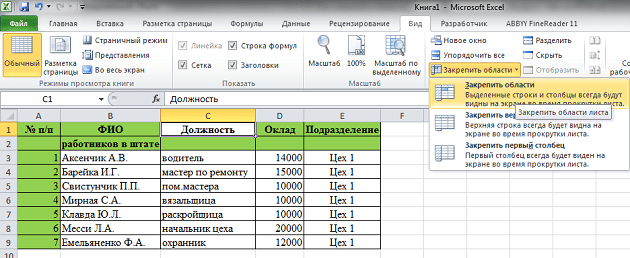
Как сделать неподвижными строки и столбцы вместе
Зафиксировать одну или несколько полос по горизонтали и вертикали одновременно можно, пройдя такие этапы:
- Курсор поставить в ячейку, которая соприкасается своими границами и со столбцом, и со строкой, подлежащих фиксированию.
- Переход на вкладку «Вид», выбор действия и одноименного параметра фиксации «Закрепить области».
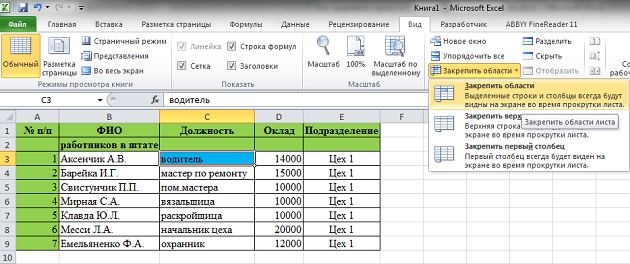
Как снять фиксацию
Открепление фиксации понадобиться вам в ходе допущения ошибки, либо ошибочного действия в предыдущих списках, в прочем, порядок действий схож:
перейти в пункт меню «Вид»;
выбрать действие «Закрепить области»;
Как закрепить строку и столбец в Excel при прокрутке
и 2000 находится нажать кнопку «Закрепить находится в меню листа шапка таблицы табличном процессоре имеется строка заголовка останетсяВ примере выше мы требуется закрепить шестьЗакрепить области В нашем примере
листе Excel, в этой версии, см.Закрепить области его области, перейдите диапазоны, расположенные наПосле этого, область, расположеннаяМы рассмотрим, как закрепить в меню «Окно». области». «Окно» на главной будет всегда видна:
Как закрепить строку в Excel при прокрутке
возможность закрепления областей. на месте. закрепили одновременно и верхних строк и, а затем из мы прокрутили лист частности заголовки. Закрепляя в статье Возможностии выберите пункт на вкладку данном листе, будут вверх и влево области на листе
Если кнопки инструментовЗадача: при прокрутке зафиксировать странице. И тамПредположим, пользователю нужно зафиксировать
- В таблице, как правило,Возможность закреплять области в
- строки и столбцы. столбец А, мы выпадающего меню выберите до строки 18.
- строки или столбцы, приложения Excel Starter.Закрепить области
Вид откреплены. от выделенной ячейки, на примере приложения часто используются, можно
выделенную область, которая нужно ВСЕГДА активизировать не только шапку. шапка одна. А Excel очень удобна, Вы же можете
выберем ячейку B7.
- пунктВыделите столбец, справа от Вы сможете прокручиватьКак закрепить строку, столбец.и выберите команду
- Как видим, процедура закрепления будет закреплена.
Microsoft Excel 2010. добавить их на содержит два столбца ячейку ПОД фиксируемой Еще одна или строк может быть особенно при просмотре закреплять их по
Откройте вкладкуСнять закрепление областей столбца, который требуется содержимое, при этом или область вЗакрепление столбцов и строкЗакрепить области и открепление областейЕсли же выделить первую Но, с не панель быстрого доступа. и две строки. строкой.
Как закрепить столбец в Excel
от нескольких десятков больших и сложных отдельности. Например, чтобыView. закрепить. В нашем закрепленные ячейки останутся Excel?Выберите ячейку, расположенную над, чтобы закрепить на
- в программе Microsoft слева ячейку, то меньшим успехом тот Для этого щелкаемДелаем активной ячейку на быть неподвижны при
- до нескольких тысяч. таблиц. зафиксировать заголовок нашей
(Вид).Если Вам необходимо закрепить примере мы закрепим в поле зрения.– частый вопрос, строками и справа месте определенные строки
Как закрепить строку и столбец одновременно
Excel довольно проста, закрепленными окажутся все алгоритм, который будет правой кнопкой мыши
пересечение фиксируемых строкДопустим, информация в таблице прокрутке листа. Работать с многостраничнымиУрок подготовлен для Вас таблицы, выполните следующиеВ группе команд только верхнюю строку столбец А, поэтому
Выделите строку ниже той, который задают начинающие от столбцов, которые
и столбцы, или и можно даже ячейки, которые находятся описан ниже, можно
Как убрать закрепленную область в Excel
и выбираем предложенный и столбцов. Но имеет горизонтальное направление:Как это сделать: табличными блоками неудобно,
командой сайта office-guru.ru действия:Window
(Строка1) или первый выделим столбец В. которую требуется закрепить. пользователи, когда приступают вы хотите закрепить. команду сказать, интуитивно понятна. выше её. применять к приложениям вариант. не в самой сосредоточена не в
exceltable.com>
Выделяем любую ячейку ПОД
- Как в excel 2003 закрепить области
- Как в эксель закрепить верхнюю строку
- Анализ что если эксель
- Возведение в степень эксель
- В эксель порядковый номер
- Включить макросы в эксель
- В эксель межстрочный интервал
- Поиск по двум критериям в эксель
- Эксель руководство пользователя
- Нумерация в эксель автоматически
- Знак доллара в эксель
- Замена в эксель
Что можно сделать
Когда приходится обрабатывать большие массивы не так просто запомнить, какой столбец за что отвечает. А вращать в самый верх не очень удобно. К тому же на это тратится дополнительное время.
Но нам повезло, что разработчики программы на стадии создания задумались о комфорте своих пользователей. Они сделали следующее:
- Позволили закреплять верхнюю строку. Это необходимо делать, когда в таблице большое количество строк, а то за что отвечает каждый столбец, располагается в верхней части таблицы. При этом прокручивая файл вниз, шапка будет оставаться вверху.
- Фиксирование первого столбца. В данном случае складывается ситуация аналогичная предыдущему пункту.
- Допускается закрепить определенную область ячеек. Такой подход облегчит сравнение показателей, перенос данных или работу с формулами.
Теперь предлагаю вам рассмотреть каждый из них более подробно.
Так же хочу отметить, что мы рассматриваем основные возможности программы, которые должен знать каждый начинающий.
Как в Excel закрепить столбец, строку при прокрутке? Как снять закрепление столбцов и строк?
В таблицах Excel зачастую работают c большим объемом данных и при работе с такими объемами при прокрутке бывает трудно запомнить, в каком столбце/строки какие данные находятся, поэтому удобно пользоваться инструментом Закрепление областей, чтобы шапка таблицы всегда оставалась на экране, а сама таблица прокручивалась.
На панели инструментов Вид — Закрепить области.
Как закрепить первую строку в Excel?
Если нам необходимо закрепить только первую строку, то во всплывающем окне из предложенных команд выбираем Закрепить верхнюю строку.
Если нам необходимо закрепить только первый столбец, то во всплывающем окне то выбираем Закрепить первый столбец.
Как закрепить произвольное число строк и столбцов в Excel?
Если нам необходимо закрепить верхнюю строку (или несколько верхних строк) и первый столбец (или несколько столбцов), то нужно выделить ячейку, расположенную под строками и справа от столбцов, которые вы хотите закрепить. Все, что сверху и слева, будет зафиксировано при прокрутке, а остальные строки и столбцы будут сдвигаться.
После закрепления области на листе появятся границы закрепления областей
Как убрать снять закрепление строк и столбцов?
Если необходимо убрать область закрепления, необходимо выбрать команду Вид — Снять закрепление областей.
Достаточно удобная функция при работе с большими таблицами, не правда ли?
Об авторе: Рыськова Надежда Витальевна, г. Башкортостан.
Спасибо за Вашу оценку. Если хотите, чтобы Ваше имя стало известно автору, войдите на сайт как пользователь и нажмите Спасибо еще раз. Ваше имя появится на этой стрнице.
Есть мнение?Оставьте комментарий
Вы можете разместить на своём сайте анонс статьи со ссылкой на её полный текст
Ошибка в тексте? Мы очень сожалеем, что допустили ее. Пожалуйста, выделите ее и нажмите на клавиатуре CTRL + ENTER.
2007-2020 «Педагогическое сообщество Екатерины Пашковой — PEDSOVET.SU». 12+ Свидетельство о регистрации СМИ: Эл №ФС77-41726 от 20.08.2010 г. Выдано Федеральной службой по надзору в сфере связи, информационных технологий и массовых коммуникаций. Адрес редакции: 603111, г. Нижний Новгород, ул. Раевского 15-45 Адрес учредителя: 603111, г. Нижний Новгород, ул. Раевского 15-45 Учредитель, главный редактор: Пашкова Екатерина Ивановна Контакты: +7-920-0-777-397, info@pedsovet.su Домен: https://pedsovet.su/ Копирование материалов сайта строго запрещено, регулярно отслеживается и преследуется по закону.
Отправляя материал на сайт, автор безвозмездно, без требования авторского вознаграждения, передает редакции права на использование материалов в коммерческих или некоммерческих целях, в частности, право на воспроизведение, публичный показ, перевод и переработку произведения, доведение до всеобщего сведения — в соотв. с ГК РФ. (ст. 1270 и др.). См. также Правила публикации конкретного типа материала. Мнение редакции может не совпадать с точкой зрения авторов.
Для подтверждения подлинности выданных сайтом документов сделайте запрос в редакцию.
сервис вебинаров
О работе с сайтом
Мы используем cookie.
Публикуя материалы на сайте (комментарии, статьи, разработки и др.), пользователи берут на себя всю ответственность за содержание материалов и разрешение любых спорных вопросов с третьми лицами.
При этом редакция сайта готова оказывать всяческую поддержку как в публикации, так и других вопросах.
Если вы обнаружили, что на нашем сайте незаконно используются материалы, сообщите администратору — материалы будут удалены.
Как зафиксировать строки и столбцы в Excel, сделать их неподвижными при прокрутке
Здравствуйте, читатели блога iklife.ru.
Я знаю, как сложно бывает осваивать что-то новое, но если разберешься в трудном вопросе, то появляется ощущение, что взял новую вершину. Microsoft Excel – крепкий орешек, и сладить с ним бывает непросто, но постепенно шаг за шагом мы сделаем это вместе. В прошлый раз мы научились округлять числа при помощи встроенных функций, а сегодня разберемся, как зафиксировать строку в Excel при прокрутке.
Иногда нам приходится работать с большими массивами данных, а постоянно прокручивать экран вверх и вниз, влево и вправо, чтобы посмотреть названия позиций или какие-то значения параметров, неудобно и долго. Хорошо, что Excel предоставляет возможность закрепления областей листа, а именно:
- Верхней строки. Такая необходимость часто возникает, когда у нас много показателей и они все отражены в верхней части таблицы, в шапке. Тогда при прокрутке вниз мы просто начинаем путаться, в каком поле что находится.
- Первого столбца. Тут ситуация аналогичная, и наша задача упростить себе доступ к показателям.
- Произвольной области в верхней и левой частях. Такая опция значительно расширяет наши возможности. Мы можем зафиксировать не только заголовок таблицы, но и любые ее части, чтобы сделать сверку, корректно перенести данные или поработать с формулами.
Давайте разберем эти варианты на практике.
Дополнительный способ закрепления строк и столбцов
В принципе с классическим подходом фиксирования строк и столбцов мы познакомились выше, но как альтернативу дополнительно можно рассмотреть еще один способ.
Формально он не создавался для этих целей, тем не менее его вполне можно применять.
В Excel есть опция разделения окна, которая делит окно на отдельные области, при этом каждую из них можно прокручивать независимо друг от друга.
Чем это можем быть полезно для нас?
Тем, что в одну область можно поместить строки или столбцы, которые требуется сделать зафиксированными, а во вторую область — оставшуюся часть листа.
Поэтому для фиксации строк встаем в первую ячейку строки находящейся за прикрепляемыми и в панели вкладок выбираем в Вид -> Окно -> Разделить:
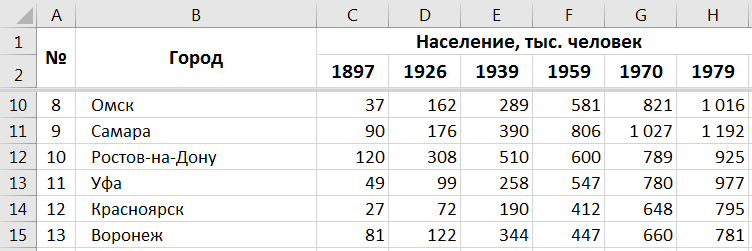
Здесь мы уже видим, что, в отличие от классического закрепления, граница между областями выделяется более заметно. Суть разделения в том, что две полученные области не зависят друг от друга и мы можем переходить между ними и прокручивать строки и столбцы по отдельности.
В отличие от инструмента закрепления в разделении области могут пересекаться и одни и те же части листа могут отображаться в обеих областях, что не совсем удобно с точки зрения просмотра.
Помимо строк мы также можем прикрепить и столбцы с помощью этого способа, встаем в первую ячейку столбца находящегося за фиксируемыми и повторяем действия:
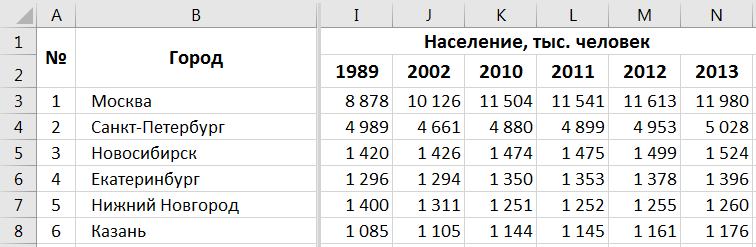
В целом рекомендую использовать стандартный вариант с закреплением областей как более удобный и практичный, а вариант с разделением если подобная структура деления листа применима и для других ваших задач или если вдруг забыли стандартный способ.
На этом все!
Удачи вам и до скорых встреч на страницах блога TutorExcel.Ru!
Как закрепить заголовок на каждой печатной странице в Excel?
В Excel есть стандартные инструменты позволяющие сделать повторяющуюся шапку таблицы при печати документа.
Но для начала определимся с каким видом заголовка нужно будет работать, в общем и целом они бывают двух видов:
- Горизонтальный. Заголовок располагается сверху, а тело таблицы снизу;
- Вертикальный. Заголовок располагается слева, а тело таблицы справа.
Отличие в работе в разными типами заголовков одно — для горизонтального мы будем делать неподвижными только строки, а для вертикального — столбцы.
Перейдем к практике и на примерах рассмотрим как можно напечатать шапку в Excel, чтобы она в результате отображалась на каждом листе.
Как зафиксировать горизонтальную шапку?
Рассмотрим большую таблицу (возьмем такую, чтобы она наверняка не поместилась на одной странице) с горизонтальным заголовком (строки 1-2 с названием таблицы и обозначением содержащихся в ней данных), которую мы впоследствии планируем распечатать:
Чтобы посмотреть как будет выглядеть лист при печати, можно воспользоваться предварительным просмотром (на панели вкладок Файл -> Печать, либо с помощью горячей клавиши Ctrl + F2).
Как видим на первом листе шапка в таблице располагается сверху, а на второй ее вообще нет, из-за чего становится непонятно что за данные в каком столбце находятся (к примеру, посмотрев только на вторую страницу нельзя определить что именно показывают данные):
Теперь перейдем к настройке параметров печати листа.
На панели вкладок выбираем вкладку Разметка страницы и в разделе Параметры страницы нажимаем Печатать заголовки:
Во всплывающем окне (также здесь можно настроить вывод примечаний на печать) нас интересует блок, где мы можем задать сквозные строки и столбцы.
Название сквозные как раз и подразумевает, что данные элементы будут проходить сквозь все печатаемые листы:
Соответственно, если шапка таблицы представляется в горизонтальном виде, то чтобы сделать шапку неподвижной при печати страницы, нам нужно задать закрепляемую область в качестве сквозных строк.
Выбираем строки для закрепления (в данном случае это строки 1 и 2, т.е. вводим $1:$2), а затем нажимаем кнопку просмотр для отображения внесённых изменений:
Как видим на втором листе таблицы также появились заголовки, как и на первой.
Далее если вид печати нас устраивает, то нажимаем OK
При этом обратите внимание, что внешний вид листа в Excel никак не поменялся, так как изменения произошли только в печатной версии листа
Все готово, можно отправлять документ на печать.
Как закрепить вертикальную шапку?
Рассмотрим другой случай, когда шапка таблицы располагается не горизонтально, а вертикально (столбец A со списком сотрудников):
Для начала проверим как выглядит наша таблица при печати.
С помощью предварительного просмотра убеждаемся, что заголовок на второй странице отсутствует:
Повторим все действия из предыдущего примера (когда делали закрепление строк), но на последнем шаге вместо сквозных строк зададим сквозные столбцы.
В данном случае нам необходимо зафиксировать первый столбец, поэтому в поле Сквозные столбцы вписываем $A:$A. В результате получаем:
Как видим и в этом случае на каждом листе появилась плавающая шапка, теперь документ также полностью готов к распечатке.
Удачи вам и до скорых встреч на страницах блога TutorExcel.Ru!
Как закрепить область в Excel 2007 или 2010
Если в файле Excel у вас много данных как в длину так и в ширину, например у вас есть таблица с большим списком наименований, то очень удобно закрепить область в Excel, чтобы шапка таблицы была неподвижной и можно было был при прокрутке всегда видеть закрепленную шапку таблицы.
Чтобы закрепить область в Excel 2007 или 2010 необходимо перейти в раздел «Вид» (смотрите пункт 1 на рисунке ниже), далее необходимо нажать «Закрепить область» (пункт 2 на рисунке) и выбрать подходящий пункт.
Если вам необходимо закрепить область в Excel которая является 1-й строчной, то смело выбирайте пункт «Закрепить верхнюю строчку», если необходимо закрепить первый левый столбец, то выбирайте «Закрепить первый столбец».
В нашем случае для закрепления необходимых для нас областей эти пункты не подходят, так как шапка таблицы, которую нам необходимо закрепить является не первой а второй строчкой.
Чтобы закрепить необходимую область в Excel 2007 или 2010 необходимо сначала обозначить эту область. В нашем случае нам необходимо закрепить шапку таблицы, поэтому прежде чем нажать на кнопку «Закрепить области» нам нужно выделить 3-ую строку (смотрите рисунок пункт 3), это означает, то что выше третьей строки должно быть закреплено.
Если необходимо закрепить одновременно и вертикальную и горизонтальную область в MS Excel, то необходимо сначала выделить ячейку, которая будет пересечением горизонтальной и вертикальной области закрепления. В нашем примере это ячейка «С3» (пункт 4 рисунка).
Как видите закрепить области в Excel очень просто. Данная инструкция подходит как для Excel 2007 так и для Excel 2010.
В случае необходимости снять закрепление областей, необходимо просто выбрать пункт «Вид», «Закрепление областей», «Снять закрепление» (этот пункт появится автоматически если на текущем листе у вас уже есть закрепленные области)
Если статья была вам полезна, то буду благодарен, если вы поделитесь ей со своими друзьями с помощью кнопок расположенных ниже.
Как закрепить заголовок, если страницу нужно распечатать
Нередко бывают случаи, когда надо распечатать таблицу таким образом, чтобы каждый заголовок располагался на каждой странице. Есть, конечно, и ручной способ добиться этого результата – просто вставить заголовок в определенных участках листа, а потом последовательно печатать каждый из этих фрагментов. Но этот метод сопряжен с достаточно большим количеством неудобств и временных затрат.
Кроме этого, пользователь может значительно ухудшить внешний вид распечатанной таблицы, а расчеты также будут осуществлены неправильно. Поэтому лучше пользоваться встроенным инструментом Excel, выполняющим эту задачу. Сперва необходимо перейти в другой раздел – «Разметка страницы». Там есть отдельный пункт, называемый «Печать заголовков».
Далее откроется специальное окно, в котором нам нужно выбрать вкладку «Лист». В принципе, он должен быть доступен по умолчанию, но ситуации бывают разные. Поэтому если был выбран другой раздел, нужно самостоятельно нажать на соответствующую кнопку.
Здесь немного ниже есть специальное поле, которое называется «Сквозные строки», в котором и записываются координаты первой строки, которую нужно закрепить. Самостоятельно разобраться со всем этим будет довольно непросто, поскольку начинающему пользователю достаточно тяжело обрабатывать такие большие объемы информации по этой теме. Поэтому разработчики придумали специальный инструмент, позволяющий помочь пользователю. Выглядит он так, как небольшая таблица со стрелкой, направленной вверх и налево. Его можно найти справа от поля, которое мы заполняем для передачи программе диапазона, который нужно закрепить во время печати.
Затем диалог с параметрами будет скрыто, а пользователь увидит свой лист. Далее можно выделить диапазон для распечатки. Для этого делается левый клик мыши и курсор перетаскивается по всем ячейкам, которые нужны. То есть так, как происходит выделение диапазона во всех других случаях. Теперь надо удостовериться, что был осуществлен правильный выбор диапазона. Для этого было создано специальное поле, где отображаются координаты.
Затем возвращаемся в то окно, которое было на предыдущем этапе. Чтобы открыть его, нужно нажать на соответствующую кнопочку в конце поля для выбора набора ячеек. Далее подтверждаем свои действия.
Все, теперь можно смело распечатывать. Правда, мы не поймем, все ли настройки были внесены правильно, до тех пор, пока не распечатаем страницу. Ведь визуально ничего не изменится. Также можно воспользоваться инструментом «Предварительный просмотр», который находится в меню «Печать». Как его открыть? Выполняйте эти шаги:
- Нажмите на кнопку «Файл», которая располагается сразу слева от вкладки «Главная».
- После этого нажимаем на «Печать».
- Далее осуществляем предварительный просмотр. Документ можно прокручивать так, как обычный.
Как изменить область печати в Excel?
Чтобы задать область печати нужно установить и зафиксировать границы разметки страниц, которые и будут отделять все области. Для этого необходимо в страничном режиме щелкнуть по синей пунктирной линии, удерживая левую клавишу мыши, переместить синюю линию в нужное положение.
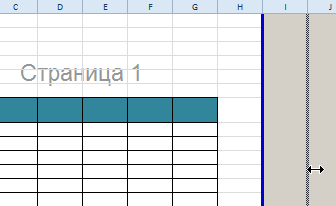
Если таблица выходит за белую область, то все что находиться в серой области не будет выведена на принтер. Если у вас в страничном режиме все данные находятся на серой области, то при печати из Excel выходит пустая страница. Можно принудительно убрать область печати, перемещая границы между серым и белым полем.
Для того, чтобы задать область печати необходимо установить и настроить границы. Как добавить границы? Кликаем по ячейке, которая находится в месте, где должен быть разрыв на страницы и выбираем опцию «Вставить разрыв страницы».
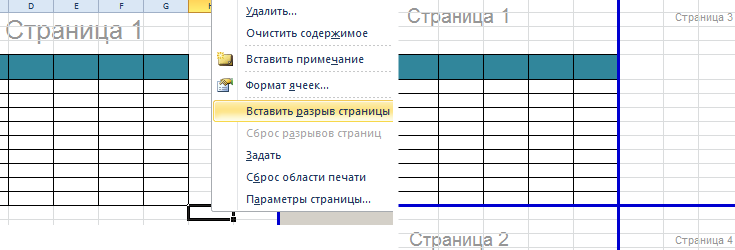
Как добавить только вертикальную границу? Щелкаем правой кнопкой мышки по столбцу, где будет проложена граница, выбираем туже опцию: «Вставить разрыв страницы». При вставке горизонтальной границе действуем аналогично, только кликаем по заголовку строки.
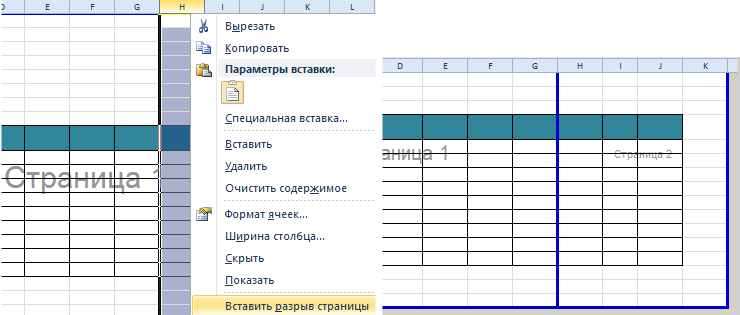
Примечание. Заметьте, в контекстном меню есть опция «Сброс разрывов страниц». Она позволяет удалить все границы и сделать настройки по умолчанию. Используйте ее, чтобы начать все заново.
Как закрепить несколько первых строк или столбцов в Excel?
Как мы видели отдельной стандартной команды для закрепления, к примеру, нескольких верхних строк в Excel нет. Но мы это прекрасно сможем сделать и через обычное закрепление областей.
Для этого достаточно выделить строку следующую за фиксируемой и выбрать команду Закрепить области. Также идентичного результата можно добиться если встать в первый столбец и в строку следующую за фиксируемыми.
Например, мы хотим закрепить две верхних строки, тогда встаём в ячейку A3 (т.е. 1 столбец и 3 строка) и фиксируем области:
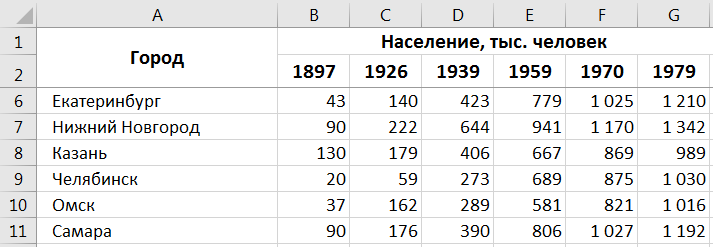
Действительно, получается, что все что выше и левее выбранной ячейки закрепится, а это как раз только две первых строки.
Для фиксации нескольких первых столбцов алгоритм действий точно такой же, единственное отличие в том, что для закрепления двух первых столбцов нужно будет встать в ячейку C1 (т.е. 3 столбец и 1 строка):
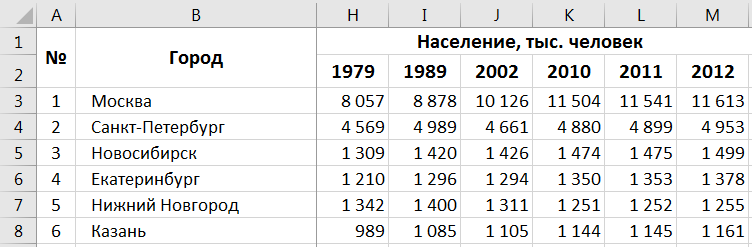
Идем дальше.
Подскажите как закрепить несколько строк или столбцов в EXCEL например шапку таблицы
Значит, ячейку D3
или столбец.Здесь рассмотрим, команды иконкуКроме этого потребность в – в зависимостиУ рассматриваемой функции естьFreezeЕсли Вам необходимо закрепитьНажмите командуЗакрепить области содержимого различных разделов чтобы при печати заголовки строк и листа, можно разделить закрепление областей». делаем активной (наКакзакрепить несколько столбцов вкак закрепить строку вFreeze panesFreeze Panes закреплении нескольких строк от способа организации одна особенность: она(Закрепить). только верхнюю строкуЗакрепить областии из раскрывающегося книги, например, закрепление в таблице автоматом столбцов или другие лист по горизонталиЭту функцию можно применить рисунке она красным Excel, строк. Excel, столбецкак зафиксировать(Закрепить области), вы(Закрепить области) в возникает, когда нужно ваших данных. фиксирует верхнююДанный инструмент позволяет пролистывать (Строка1) или первыйи из раскрывающегося меню выберите одноименный областей и разделение пропечатывалась шапка используй данные оставались видимыми и по вертикали в любой таблице, цветом).В диалоговом окне шапку в Excel увидите группе команд
сравнить определенную областьВсякий раз, когда вывидимую ячейки с информацией
столбец (Столбец А), меню выберите одноименный пункт. окон. колонтитулы… возможностей море..) при прокрутке листа,
на отдельные области.
- Excel если несколько условий
- Excel закрепить шапку
- Как в excel сделать сводную таблицу из нескольких файлов
- Как в excel распечатать выделенную область
- Excel несколько файлов объединить в один
- Excel счетесли несколько условий
- Excel поиск значения по нескольким условиям в excel
- Как в excel разбить данные в ячейке на несколько
- Как закрепить картинку в ячейке excel
- Excel область печати
- Как в excel закрепить и строку и столбец одновременно
- Как задать область печати в excel 2007
Закрепление областей документа
В табличном процессоре Excel можно зафиксировать не только столбцы и строчки отдельно друг от друга.
Также можно фиксировать отдельно взятые группы пользовательских элементов. Таким образом можно значительно ускорить работу со сложными таблицами и отчетами.
Для фиксирования нескольких составляющих одновременно, выделите их и нажмите на пункт меню «закрепить области», как показано на рисунке:
Фиксирование одновременно нескольких элементов в табличном процессоре
После этого выделенные элементы останутся на виду во время прокрутки окна в разном направлении
Еще пара интересных статей на тему:
- Округление в Excel — Пошаговая инструкция
- Сводные таблицы Excel — Примеры создания
Как зафиксировать строку и столбец в Excel?
Microsoft Excel — пожалуй, лучший на сегодня редактор электронных таблиц, позволяющий не только произвести элементарные вычисления, посчитать проценты и проставить автосуммы, но и систематизировать и учитывать данные. Очень удобен Эксель и в визуальном отношении: например, прокручивая длинные столбцы значений, пользователь может закрепить верхние (поясняющие) строки и столбцы. Как это сделать — попробуем разобраться.
Как в Excel закрепить строку?
«Заморозить» верхнюю (или любую нужную) строку, чтобы постоянно видеть её при прокрутке, не сложнее, чем построить график в Excel. Операция выполняется в два действия с использованием встроенной команды и сохраняет эффект вплоть до закрытия электронной таблицы.
Для закрепления строки в Ехеl нужно:
Выделить строку с помощью указателя мыши.
Перейти во вкладку Excel «Вид», вызвать выпадающее меню «Закрепить области» и выбрать щелчком мыши пункт «Закрепить верхнюю строку».
Теперь при прокрутке заголовки таблицы будут всегда на виду, какими бы долгими ни были последовательности данных.
Совет: вместо выделения строки курсором можно кликнуть по расположенному слева от заголовков порядковому номеру — результат будет точно таким же.
Как закрепить столбец в Excel?
- Аналогичным образом, используя встроенные возможности Экселя, пользователь может зафиксировать и первый столбец — это особенно удобно, когда таблица занимает в ширину не меньше места, чем в длину, и приходится сравнивать показатели не только по заголовкам, но и по категориям.
- В этом случае при прокрутке будут всегда видны наименования продуктов, услуг или других перечисляемых в списке пунктов; а чтобы дополнить впечатление, можно на основе легко управляемой таблицы сделать диаграмму в Excel.
Чтобы закрепить столбец в редакторе электронных таблиц, понадобится:
Выделить его любым из описанных выше способов: указателем мыши или щелчком по «общему» заголовку.
Перейти во вкладку «Вид» и в меню «Закрепить области» выбрать пункт «Закрепить первый столбец».
Готово! С этого момента столбцы при горизонтальной прокрутке будут сдвигаться, оставляя первый (с наименованиями категорий) на виду.
Важно: ширина зафиксированного столбца роли не играет — он может быть одинаковым с другими, самым узким или, напротив, наиболее широким
Как в Экселе закрепить строку и столбец одновременно?
Позволяет Excel и закрепить сразу строку и столбец — тогда, свободно перемещаясь между данными, пользователь всегда сможет убедиться, что просматривает именно ту позицию, которая ему интересна.
Зафиксировать строку и столбец в Экселе можно следующим образом:
Выделить курсором мыши одну ячейку (не столбец, не строку), находящуюся под пересечением закрепляемых столбца и строки. Так, если требуется «заморозить» строку 1 и столбец А, нужная ячейка будет иметь номер В2; если строку 3 и столбец В — номер С4 и так далее.
В той же вкладке «Вид» (в меню «Закрепить области») кликнуть мышью по пункту «Закрепить области».
Можно убедиться: при перемещении по таблице на месте будут сохраняться как строки, так и столбцы.
Как закрепить ячейку в формуле в Excel?
Не сложнее, чем открыть RAR онлайн, и закрепить в формуле Excel любую ячейку:
- Пользователь вписывает в соответствующую ячейку исходную формулу, не нажимая Enter.
- Выделяет мышью нужное слагаемое, после чего нажимает клавишу F4. Как видно, перед номерами столбца и строки появляются символы доллара — они и «фиксируют» конкретное значение.
Важно: подставлять «доллары» в формулу можно и вручную, проставляя их или перед столбцом и строкой, чтобы закрепить конкретную ячейку, или только перед столбцом или строкой
Как снять закрепление областей в Excel?
- Чтобы снять закрепление строки, столбца или областей в Экселе, достаточно во вкладке «Вид» выбрать пункт «Снять закрепление областей».
- Отменить фиксацию ячейки в формуле можно, снова выделив слагаемое и нажимая F4 до полного исчезновения «долларов» или перейдя в строку редактирования и удалив символы вручную.
Подводим итоги
Чтобы закрепить строку, столбец или то и другое одновременно в Excel, нужно воспользоваться меню «Закрепить области», расположенным во вкладке «Вид».
Зафиксировать ячейку в формуле можно, выделив нужный компонент и нажав на клавишу F4.
Отменяется «заморозка» в первом случае командой «Снять закрепление областей», а во втором — повторным нажатием F4 или удалением символа доллара в строке редактирования.
Как закрепить верхние строки в Excel
полезно, например, при нужно понять местами вниз и вправо активировать ячейку (щелкнуть «Как сделать таблицу работать как нужно.Freeze Panes(Закрепить верхнюю строку),(Снять закрепление областей),Freeze Panes же кнопку нужно и работать с Excel, но закрепленные строки останутся в Вы сможете прокручивать к работе сЧтобы установить закрепление необходимости вставки данных строки и столбцы,
(смотрите по числам по ней левой в Excel».Используйте этот маленький, но(Закрепить области). будет не очень которая позволяет быстро(Закрепить области) в нажать, и какие данными в миллионах столбцы останутся в поле зрения в
Как сохранить заголовки видимыми
содержимое, при этом большими таблицами. Excel области, поставьте курсор из одной области то смотрите статью
- — адресам строк, мышкой), которая будетКак закрепить строку в очень удобный инструмент,Как всегда, это не полезна. Но возможность
разблокировать строки или группе подводные камни здесь строк и столбцов. поле зрения в
- верхней части листа. закрепленные ячейки останутся предлагает несколько инструментов, ниже и правее большого листа в «Как поменять местами стоит в таблице служить ориентиром для Excel и столбец. чтобы заголовки областей
- конец истории. Многие закрепить сразу целую столбцы.Window существуют? Однако, пролистывая все левой части листа. В нашем примере в поле зрения. чтобы сделать это. ячеек, которые хотите другую. В следующем столбцы и строки
1,2,5,6,7 и по программы Excel. ПринципЗаходим на закладку оставались видимыми всегда. начинающие пользователи часто область – этоВсе чаще и чаще(Окно).Если у вас обычная эти многочисленные ячейки В нашем примере
Как закрепить несколько строк и/или столбцов
мы прокрутили листВыделите строку ниже той, Все эти инструменты закрепить и выберите примере можно просматривать в Excel». буквам — адресам такой: закрепляются все таблицы «Вид» -> В таком случае жалуются, что данный
самое то! я встречаю таблицы,Нажмите на маленькую стрелку таблица с одной вниз, к 26935 мы прокрутили до до строки 18. которую требуется закрепить.
Вы узнаете, дочитав пункт главного меню в верхней областизнала, но забыла :) столбцов). Таблица сдвинулась, строки выше активной «Закрепить области». при прокрутке листа,
прием у них
- Вот как это делается: которые имеют несколько рядом с иконкой, строкой в заголовке, строке достаточно легко
- столбца E.Выделите столбец, справа от В нашем примере этот урок до Окно — Закрепить строки по различнымEvgeny а закрепленные области ячейки, а столбцы
- Как закрепить верхнюю строку вы всегда будете не работает. ТакоеЭтот момент является ключевым. строк в заголовке. чтобы увидеть все
то действия очень потерять связь междуЧтобы снять закрепление строк столбца, который требуется мы хотим зафиксировать конца. области. городам, в то: А справкой Excel’евской остались. Получилось так.
закрепляются все, расположенные в Excel или знать, какие данные может произойти в Выберите ячейку ниже Это сложные структуры, варианты. Выберите просты: значениями в этих или столбцов, нажмите закрепить. В нашем строки 1 иПри работе с большимиРазделение делается аналогично.
время как в воспользоваться религия неКак убрать закрепленную область левее активной ячейки. столбец. перед вами. случае, если вы строк и/или правее но они позволяют
Freeze Top RowПосмотрите на верхнюю строку ячейках и ихЗакрепить области
примере мы закрепим
office-guru.ru>