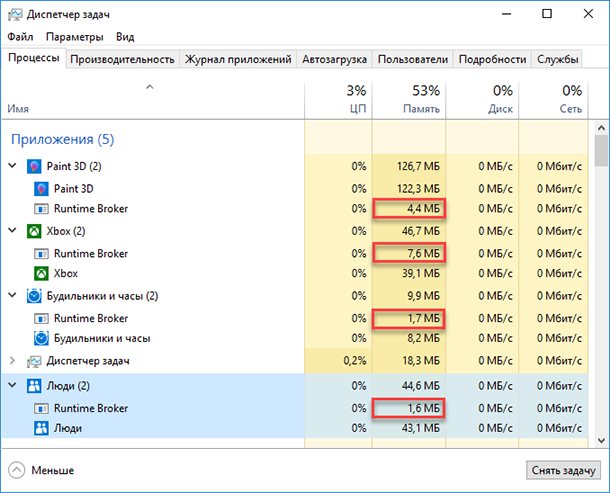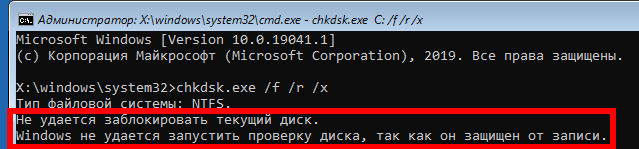Почему компьютер (windows) долго загружается / включается и что с этим делать?
Содержание:
- Как увеличить скорость интернета на мобильном телефоне
- Причины головной боли
- Система долго загружается, что делать
- Анализ и очистка автозагрузки
- Высокий уровень фрагментации
- Первичная головная боль. Основные заболевания.
- Причины проблемы и методы её устранения
- Причина 2: Недостаток свободной оперативной памяти
- Проверка журнала событий
- Очистка кеша, куки и истории
- Причина 6: Неудачное обновление
- Использование Autoruns for Windows
- К чему приводит самостоятельное решение проблемы?
- Загрязненность системного блока
- Почему ноутбук медленно загружается и что делать?
Как увеличить скорость интернета на мобильном телефоне
Виджеты на главном экране могут замедлить работу интернета и смартфона
Многие сомневаются в том, что можно самостоятельно улучшить работу мобильного интернета. Однако на самом деле есть несколько эффективных способов, которые помогут ускорить передачу данных:
- Принудительное использование 4G. Необходимо в сетевых настройках указать параметр, чтобы использовалась только технология 4G. Таким образом смартфон не будет самостоятельно переключаться на другие типы подключения.
- Удаление виджетов. Некоторые люди устанавливают на главный экран смартфона огромное количество виджетов, замедляющих работу устройства. Рекомендуется удалить их, чтобы не нагружать систему.
- Оптимизация браузера. Большинство браузеров оснащаются специальной функцией сжатия страниц. С ее помощью удается в разы повысить скорость загрузки интернет-страниц.
- Использование Lite-версий программ для телефона. Этот совет поможет владельцам бюджетных моделей смартфонов. Дело в том, что Lite программы занимают меньше памяти и потребляют мало ресурсов. Благодаря этому, они не нагружают систему и не влияют на ее функционирование. Такие приложения чаще всего устанавливают на телефоны, у которых всего 1-2 Гб оперативной памяти.
- Очистка кэша программ. При длительном использовании софта в его кэше накапливается немалое количество информации. Иногда ее объем достигает нескольких гигабайт. Переполнение кэша влечет за собой ухудшение работы приложения. Рекомендуется регулярно заниматься очисткой данных, чтобы кэш установленных программ не был переполнен.
- Изменение тарифного плана. Бывают случаи, когда в выбранном тарифе используются ограничения по скорости. Единственный способ исправить ситуацию — поменять тарифный план или полностью сменить оператора. При этом рекомендуется искать предложения без ограничений по скорости.
Очистка кэша — процедура, которую надо выполнять хотя бы раз в неделю
Пользователи мобильных устройств часто сталкиваются с медленной работой Internet. Чтобы решить такую проблему и в несколько раз ускорить работу сети, надо заранее разобраться почему на телефоне медленный интернет и что с этим можно сделать.
Все о IT
Самое интересное и полезное. информационно-коммуникационные технологии Ежедневно новое ПЕРЕЙТИ телеграмм канал ITUMNIK
Причины головной боли
Различают первичную и вторичную головную боль. Первичной считается такая боль, которая не является сопутствующим симптомом, а представляет собой самостоятельное заболевание. В этом случае, именно головная боль является основной проблемой. Вторичная головная боль – это одно из проявлений заболевания, не сводящегося к головной боли. Сильной головной болью могут сопровождаться инфекционные заболевания, отравления различной природы (как ядовитыми веществами, поступившими в организм извне, так и выработанные внутри организма, – например токсинами, которые образуются в результате деятельности в организме вирусов и патогенных микробов). Голова может разболеться в результате стресса, изменения погоды, переохлаждения или перегрева организма, при недостатке сна, голоде, переедании, при недостатке кислорода, — причиной может стать всё, что ведёт к нарушению необходимого для деятельности мозга обмена веществ.
Таким образом, если у Вас заболела голова, это не обязательно означает, что Вы больны: возможно, это просто результат воздействия случайного фактора. Однако если головная боль возникает периодически или сохраняется достаточно долго, то, скорее всего, имеет место какое-то заболевание. В 95% подобных случаев встречается первичная головная боль, и только в 5% случаев – вторичная.
Система долго загружается, что делать
Если операционная система у вас новая и за день до этого все было нормально, то я на все сто процентов могу сказать, что вы подхватили вирус. Хотя не помешает проверить и системный блок на запыленность. Многие не придают этому значения, и не защищают свой компьютер от пыли, а зря! Отсюда и непроизвольная перезагрузка компьютера во время игр или просмотра видео, и сильные шумы в системном блоке, а иногда и выход компьютера из строя.
Что такое троян
Но сегодня мы будем искать, и «убивать» трояна, т.к. резкое торможение загрузки и невозможность без слез и проклятий открыть даже текстовый редактор Ворд, говорит именно о проникновении в систему трояна.
Трояны бывают разные, но они такие же паразиты, как и глисты в теле человека. Мало того, что троян «питается» за счет хозяина, так еще и «стучит по-черному». Обычно такую «лапочку» очень трудно обнаружить, но вот во время стукачества она себя выдает с потрохами. Отсюда и зависания вашего компа.

.ехе
winrun32dll.exe или win32.ехе, или msdll64.exe
и сидят они до поры до времени либо системных папках, либо в реестре, либо в папках ваших бесплатных программ. Именно с бесплатностями мы и получаем их в подарок. Как видите, ничего бесплатного не бывает.
Какой вред наносят трояны
И то, что ваш компьютер начинает зависать, это еще пол-беды. А главная беда в том, что такой «милый конек» передает на сторону все ваши данные, начиная от почты, и кончая номерами и паролями от ваших сайтов, интернет-кошельков, и пластиковых карт. Особенно это касается людей, делающих покупки через интернет.
Если же вы не храните ничего ценного на своем компьютере, то боятся вам нечего, но терпеть неудобство в виде зависаний, вы все равно будете. А в дальнейшем вы все равно раскошелитесь на переустановку системы.
Отсюда вывод один, не пренебрегайте защитой вашего компьютера. Обязательно ставьте антивирусники, и желательно не один. И не жалейте деньги на лицензионную защиту, иначе в бесплатном антивируснике вы получите в подарок тот же прожорливый троян. И не думайте, что если вы установите бесплатный антивирусник, и у вас полгода все будет нормально, значит вам ничего не дали в придачу. Придет время и троянчик даст о себе знать.
Но и тем, кто заботится о здоровье своего компьютера, хочу сказать, что даже хороший антивирусник может пропустить хитрого троянского коня. Поэтому почаще сканируйте свою систему на вирусы.
Почему антивирус пропускает троян
Некоторые могут сказать, и на фига тогда нужен антивирус, если он все равно пропускает вирусы? А нужен он для того, чтобы вы не подхватывали все подряд и целым букетом. Мало того, что вы заражаете свой компьютер, так еще и носите всю эту нечисть на флешках, на работу или к знакомым, или переносите в свои айпады, смартфоны, и планшеты. Сейчас не иметь на компьютере антивирусник, это тоже самое, что не умываться утром и не чистить зубы.
Когда мои сослуживцы приносят ко мне проблемные ноутбуки, то я первым делом спрашиваю, есть ли на них антивирусники. Некоторые сразу и честно говорят, что нет, а некоторые говорят, что есть, но не помнят какой. Обычно я даже не проверяю их, а просто сразу же сношу систему и ставлю новую, т.к. на них столько дерьма, что бесполезно тратить время и силы.
За все годы, мне ни разу не принесли компьютер или ноутбук с хорошим, рабочим, лицензионным антивирусом.
Долго я ремонтировала все их поломки бесплатно, но наконец-то мне это надоело. И я установила таксу в размере стоимости антивирусника. Не из-за того, что мне нужны деньги (мне неудобно брать деньги со своих товарищей), а из-за того, что через месяц-два приносят тот же ноутбук с теми же самыми неисправностями.
И вы знаете, подействовало! Теперь почти все установили на свои компьютеры защиту от вирусов. И я наконец-то отдыхаю от их бесконечных просьб, и в локальной сети у меня стало намного безопасней.
Так, что если у вас система долго загружается, то ищите трояна. Наверняка, хоть одного да найдете.
Удачи Вам!
Анализ и очистка автозагрузки
Существует очень много полезных и нужных программ, которые при установке автоматически прописываются в автозагрузку. Запускаясь вместе с оболочкой Windows, они тормозят загрузку рабочего стола, из-за чего сам компьютер долго грузится при включении. Решение заключается в очистке автозагрузки, в удалении из неё всех второстепенных приложений. Сделать это можно разными способами.
Самый простой – отключить ненужные программы во вкладке «Автозагрузка» Диспетчера задач. Открыв Диспетчер любым удобным вам способом, переключитесь на указанную вкладку и внимательно изучите её содержимое. Уберите лишние приложения из автостарта, кликнув по соответствующей записи и выбрав в контекстном меню «Отключить».
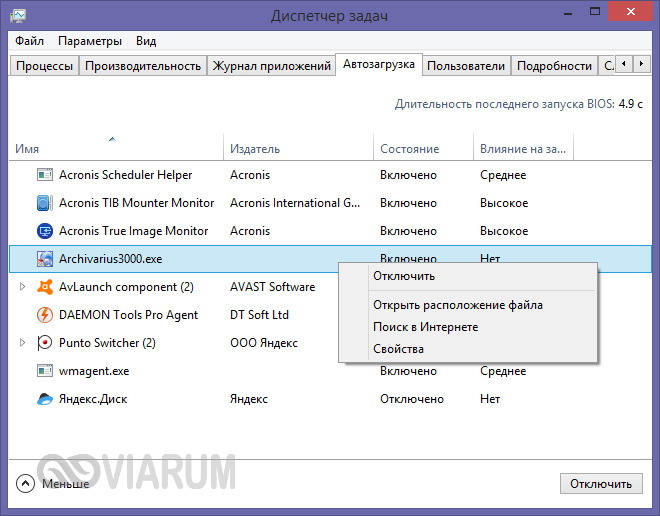
Если Windows 7/10 долго загружается по причине требовательных к ресурсам программ в автозагрузке, это должно будет решить проблему.
Заодно рекомендуем проверить каталог автозагрузки и удалить оттуда ярлыки ненужных программ, если таковые имеются. Располагается он по адресу %USERPROFILE%/AppData/Roaming/Microsoft/Windows/Start Menu/Programs/Startup (попасть в него можно, выполнив короткую команду shell:startup). Чтобы почистить автозагрузку для всех пользователей компьютера, перейдите в каталог C:/ProgramData/Microsoft/Windows/Start Menu/Programs/StartUp.

Убрать программы из автозапуска можно и через реестр. Командой regedit откройте редактор реестра, разверните ветку HKEY_CURRENT_USER/Software/Microsoft/Windows/CurrentVersion/Run и удалите в правой колонке записи ненужных приложений.

За содержимое автозагрузки для всех пользователей отвечает аналогичный ключ, но в разделе HKEY_LOCAL_MACHINE.
Опытным пользователям можно порекомендовать AutoRuns – утилиту для управления автозагрузкой. Этот небольшой, но очень мощный и эффективный инструмент позволяет мониторить работу не только пользовательских программ, но также драйверов, системных служб и модулей.

Высокий уровень фрагментации
В Windows 7, 8.1 и 10 дефрагментация диска выполняется автоматически, но может статься, что эта функция по какой-то причине оказалась отключенной. В результате файловая система на диске С окажется сильно фрагментированной, что приведёт к снижению производительности и, естественно, скорости загрузки. Откройте свойства диска С, переключитесь на вкладку «Сервис» и нажмите «Оптимизировать».
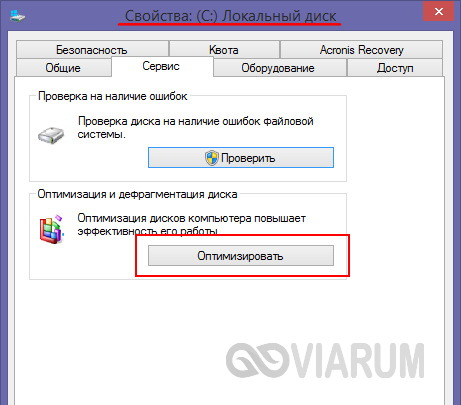
Убедитесь, что дефрагментация по расписанию включена, а степень фрагментированности системного раздела не превышает 7-10 процентов.
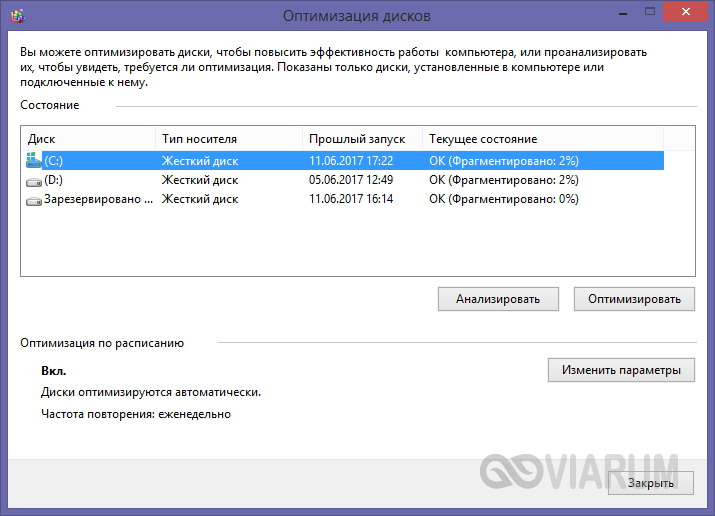
В противном случае выполните дефрагментацию и включите её в настройках.
Первичная головная боль. Основные заболевания.
Наиболее часто встречаются такие формы первичной головной боли как «боль напряжения» и мигрень, более редко – кластерная головная боль и другие формы.
Головная боль напряжения (ГБН) может возникнуть у каждого человека. Это самая распространённая форма головной боли, её часто характеризуют как «нормальную» или «обычную» головную боль. Приступы могут продолжаться от 30 минут до нескольких дней. Частота приступов у разных людей различна, она также может варьироваться и у одного человека в различные периоды его жизни. Боль описывается как сдавливающая, сжимающая голову по типу обруча или тесной шапки, как правило, двусторонняя, умеренная. У некоторой части людей она может стать хронической (хроническая боль диагностируется в том случае, если дней с головной болью больше, чем без неё). Человек, испытывающий хроническую головную боль, становится раздражительным. Могут наблюдаться слабость, высокая утомляемость, снижение аппетита, нарушения сна. Причиной ГБН является физическое напряжение мышц и связок головы и шеи — так называемый «мышечный стресс», который может быть следствием, например, работы в неудобной позе. ГБН часто возникает у тех, кто работает за компьютером или чья работа связана с необходимостью вглядываться в детали (ювелиры, часовщики, сборщики электронной аппаратуры, мастера художественной вышивки и т.п.). Значение имеет и эмоциональный фактор: эмоциональное напряжение, вызванное стрессом или состоянием повышенной тревожности, также может привести к возникновению боли.
Мигрень характеризуется сильными и мучительными приступами головной боли, которые часто сопровождаются тошнотой (а в некоторых случаях – рвотой), а также непереносимостью света и звуков. Меняется восприятие запахов, нарушаются тепловые ощущения. Приступы мигрени длятся от 4-х часов до 3-х суток и могут повторяться с частотой от 1-2 раз в год до нескольких раз в месяц. В течение приступа могут наблюдаться так называемые «предвестники» – раздражительность, подавленность, усталость, возникающие за несколько часов или даже дней до начала боли. В трети случаев боли предшествуют явления, получившие название «ауры»: за 10-30 минут до приступа могут быть зрительные нарушения (слепые пятна, вспышки, зигзагообразные линии перед глазами), покалывание и онемение, начинающееся с кончиков пальцев и распространяющееся вверх по телу и др.
Предрасположенность к мигрени является врожденной и связана с нарушениями в структурах головного мозга, отвечающих за проведение боли и других ощущений. Мигренью страдает каждый седьмой взрослый, при этом женщины – в три раза чаще мужчин. У девочек мигрень начинается, как правило, в период полового созревания.
Факторы, способствующие развитию приступов мигрени: хроническая усталость, состояние тревоги или стресс, у женщин – менструация, беременность и менопауза.
Но предрасположенность к приступам ещё не означает, что приступ обязательно случится. Есть факторы, которые выступают «спусковым механизмом» приступа. Спровоцировать приступ могут: пропуск приема пищи, недостаточный объём потребляемой жидкости, некоторые продукты, нарушения режима сна, физические нагрузки, перемена погоды, резкая смена эмоций.
Кластерная (или пучковая) головная боль характеризуется односторонней резкой («кинжальной» или «сверлящей») болью. Интенсивность боли стремительно нарастает в течение 5-10 минут, а сам приступ длится от 15 минут до 3-х часов, в течение которых больной не может найти себе места. Боль, как правило, локализуется в области глаза, при этом глаз может покраснеть и слезиться. Повторяющиеся приступы образуют кластер (то есть следуют друг за другом), продолжительность кластера составляет от 6 до 12 недель. Такая форма боли встречается у мужчин в пять раз чаще, чем у женщин. При этом ей более подвержены те, кто много курит или курил в прошлом.
Причины проблемы и методы её устранения
Основными причинами, по которым загрузка лэптопа при включении занимает 5 и более минут, являются следующие:
- слишком много записей в автозагрузке;
- осталось мало места на HDD;
- активность вредоносного ПО;
- неполадки с аппаратным обеспечением устройства.
Рассмотрим методы, которыми данную проблему можно устранить.
Способ 1: Удаление лишних элементов из автозагрузки
Список автозагрузки представляет собой перечень приложений и служб, которые стартуют при запуске компьютера. Самой системе для работы не требуется много компонентов, тогда как многие сторонние программы (клиенты магазинов игр, средства мониторинга ресурсов, сторонние менеджеры задач и прочее) часто заносят себя в этот список. Само собой разумеется, что бездумное отключение элементов может привести к неработоспособности системы, поэтому рекомендуем ознакомиться с инструкцией по правильной очистке автозагрузки от одного из наших авторов.
Урок:
Способ 2: Освобождение места на жестком диске
Малое количество свободного пространства на жестком диске также может препятствовать нормальной загрузке компьютера. Решение этой проблемы очевидно – требуется освободить место на накопителе. Сделать это можно двумя путями: удалением ненужных файлов и очисткой его от мусора.
Подробнее: Как очистить жесткий диск от мусора на Windows 7
Способ 3: Удаление вирусов
Ещё одна причина, по которой ноутбук может долго включаться – наличие вредоносного ПО. Многие представители этого класса программ (в частности, кейлоггеры и трояны) либо прописываются в автозагрузке, либо стартуют самостоятельно, передавая ворованные данные злоумышленникам. Обычно борьба с подобными вариантами вирусов отнимает много сил и времени, однако избавиться от них всё-таки можно, в том числе и без переустановки системы.
Урок: Борьба с компьютерными вирусами
Способ 4: Устранение аппаратных проблем
Самая неприятная причина долгого включения лэптопа – выход из строя одного или нескольких аппаратных комплектующих, в частности жесткого диска, оперативной памяти или одной из схем на материнской плате
Поэтому важно проверить работоспособность этих компонентов и устранить возможные неполадки
-
Первым делом следует продиагностировать HDD – как показывает пользовательский опыт, он чаще других комплектующих выходит из строя. Воспользуйтесь руководством далее для определения состояния, в котором находится винчестер ноутбука.
Подробнее: Проверка жесткого диска на ошибки в Windows 7
Если проверка показывает наличие неполадок (особенно большое количество битых секторов), диск однозначно требуется заменить. Для исключения подобных проблем в будущем и некоторого увеличения производительности можете вместо HDD установить твердотельный накопитель.
Подробнее:Рекомендации по выбору SSD для ноутбукаЗамена жесткого диска в ноутбуке на SSD
-
Если целевой ноутбук принадлежит к бюджетному сегменту, в нём скорее всего установлены дешевые комплектующие с относительно невысоким ресурсом работы, что справедливо и в отношении ОЗУ, которое в таком случае также следует проверить.
Урок: Проверяем оперативную память на компьютере с Windows 7
Для пользователей ноутбуков со съёмными модулями RAM есть хорошая новость – из строя обычно выходит только одна планка, поэтому вернуть работоспособность компьютеру можно удалением проблемного компонента. Если же вы выбираете замену, то крайне рекомендуется ставить аналогичные или менять все модули разом.
- Самой неприятной для пользователя неполадкой будет поломка одной из схем материнской платы: чипсета, видеокарты или одного из контроллеров. При подозрении на подобный сбой следует провести комплексную диагностику основной платы лэптопа, в чём вам поможет следующая инструкция.
Урок: Проводим проверку материнской платы на работоспособность
Если проверка показала наличие проблем, выход только один – визит в сервисный центр, поскольку рядовому пользователю очень трудно самостоятельно устранить проблемы в работе «материнки» ноутбука.
Заключение
Мы рассмотрели возможные причины, по которым ноутбук с Windows 7 может долго включаться, и представили варианты устранения неполадок. Напоследок хотим отметить, что в подавляющем большинстве проблемы носят программный характер, отчего вполне устранимы силами обычного юзера.
Опишите, что у вас не получилось.
Наши специалисты постараются ответить максимально быстро.
Причина 2: Недостаток свободной оперативной памяти
Достаточно часто пользователи пытаются запустить браузер, предварительно открыв еще одну или несколько других программ. Не все в курсе, сколько мегабайт оперативной памяти занимает используемый софт, из-за чего вполне может возникнуть дефицит этого ресурса. В попытках освободить свободное место под запуск веб-обозревателя операционная система будет выгружать ненужные процессы, пытаться задействовать файл подкачки (если он включен в настройках Windows), на что порой тратится приличное время.
Важно отметить, что не слишком продвинутые пользователи часто страдают от собственной невнимательности, устанавливая в ОС программы, рекламирующие установку партнерского программного обеспечения. Из-за этого в Виндовс появляется много лишних приложений, вдобавок прописывающихся в автозагрузку и открывающихся вместе с включением компьютера в фоновом режиме
Если вы относите себя к категории не очень уверенных юзеров, обязательно прочитайте следующий материал по очистке операционной системы от ненужных файлов, особое внимание уделяя, как уже было сказано, автозагрузке и списку установленного в принципе
Подробнее:
Очищаем папку «Автозагрузка» в Windows 10 / Windows 7
Очищаем от мусора Windows 10 / Windows 7
Подробнее: Почему браузер использует много оперативной памяти
Узнать, весь ли объем установленной RAM задействуется по прямому назначению, можно, открыв «Проводник» и кликнув правой кнопкой мыши по «Этот компьютер» (или «Мой компьютер», если это Windows 7).
В строчке «Установленная память (ОЗУ)» должна отображаться лишь цифра, а если вы видите, к примеру, надпись «4 ГБ (2,91 ГБ доступно)», значит, на самом деле компьютер задействует лишь часть всех гигабайт. Разобраться, почему так произошло, вам поможет наш отдельный материал.
Подробнее: Устранение ошибки «Windows использует не всю оперативную память»
Проверка журнала событий
Когда появились подозрения по поводу замедления загрузки, для уверенности можно воспользоваться секундомером. А лучше применить специальный системный инструмент. Во всяком случае, не стоит делать это «на глазок».
Инструмент скажет наверняка, сколько времени длилась последняя загрузка и сравнить этот показатель с предыдущими.
-
Нажать комбинацию клавиш Win + R, в открывшемся окне ввести «eventvwr.msc» и кликнуть «OK».
-
В левой части окна пройти по адресу: «Журналы приложений и служб» — Microsoft — Windows — Diagnostics-Perfomance. В выпадающем списке кликнуть на «Работает».
-
Далее в среднем окне нужно искать события с кодом 100. Для удобства их можно отсортировать, кликнув на столбец «Код события».
-
Чтобы узнать время загрузки, дважды кликнуть на любой из строк с кодом 100 и найти пункт «Длительность загрузки».
В данном примере этот показатель равен 83029ms. Для представления в секундах число нужно разделить на 1000. Получается, что компьютер загружался 83 секунды. Показатель неплохой, но может быть и лучше.
Очистка кеша, куки и истории
Подробнее об удалении cookies и кеша рассказано в материале. Приведем распространённый способ очистки папки профиля. Yandex.Browser хранит историю навигации, загруженные в кеш данные (картинки, скрипты, стили оформления) и принимаемые от сайтов куки на диске. При запуске обозреватель обращается к этой базе данных. Чем она больше, тем дольше запускается браузер. Избавимся от мусорных записей.
- Откройте историю навигации через главное меню, перейдя по адресу browser://history или сочетанием клавиш Ctrl + H.

- Нажмите «Очистить историю».

- В выпадающем списке выберите «За все время».
- Отметьте «Просмотры», «Файлы, сохраненные в кеше» и «Файлы cookies…».
После удаления кеша в первый раз странички сайтов могут грузиться немного дольше обычного.

Причина 6: Неудачное обновление
Иногда причиной медленной работы становится некорректное обновление веб-обозревателя, особенно если установлена его beta-версия. В такой ситуации пользователь может либо подождать следующего обновления, либо попробовать переустановить браузер самостоятельно. На примере Яндекс.Браузера предлагаем воспользоваться инструкцией по восстановлению — там рассказано и как сбросить веб-обозреватель до заводских настроек, и как переустановить его, сохранив все пользовательские данные (закладки, вкладки, пароли и др.).
Подробнее: Как восстановить браузер

Подробнее:
А если вам не важно, будут ли сохранены данные, просто удалите веб-обозреватель и заново его установите. Подробнее: Удаление Google Chrome / Opera / Яндекс.Браузера / Mozilla Firefox с компьютера
Подробнее: Удаление Google Chrome / Opera / Яндекс.Браузера / Mozilla Firefox с компьютера
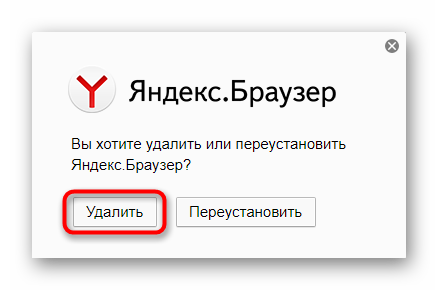
Использование Autoruns for Windows
Autoruns for Windows – один из лучших инструментов просмотра, управления и отключения программ автозагрузки. Он позволяет более тонко настроить автозагрузку ОС, ликвидировав ее «узкие места».
MSConfig показывает только запуск и службы, но не проверяет цифровые подписи. Autoruns же не просто показывает запускаемые программы, помещаемые в папку автозагрузки, Run, RunOnce, или другие разделы реестра, но предоставляет полный список всех программ, настроенных для запуска при старте Windows, отображая записи из этих местоположений.
Шаг 1. Загрузить Autoruns for Windows на сайте https://docs.microsoft.com/en-us/sysinternals/downloads/autoruns.
Шаг 2. После установки и запуска инструмента выбрать в разделе «Options» («Параметры») – «Hide Microsoft Entries» («Скрыть подписанные записи Microsoft»).
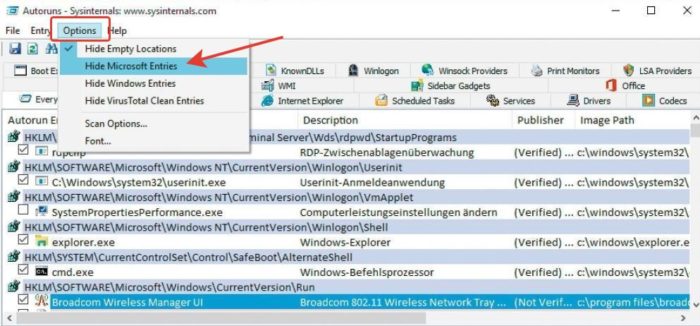 Переходим в раздел «Options» (Параметры), щелкаем по пункту «Hide Microsoft Entries» («Скрыть подписанные записи Microsoft»)
Переходим в раздел «Options» (Параметры), щелкаем по пункту «Hide Microsoft Entries» («Скрыть подписанные записи Microsoft»)
Шаг 3. В «Scan options» («Опции сканирования») выбрать «Verify Code Signatures» («Проверить подписи кода»), нажав кнопку «Rescan» или «F5».
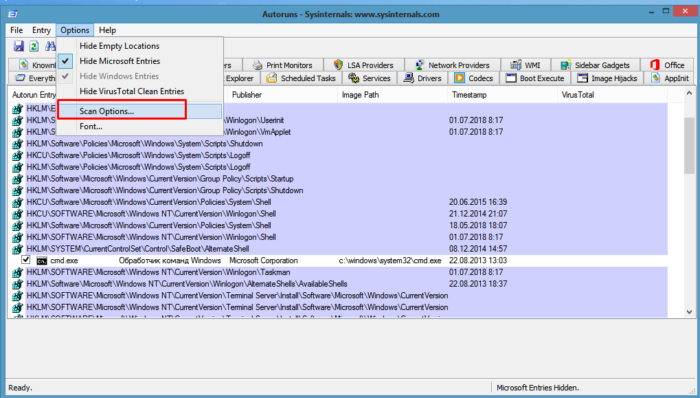 Во вкладке «Options» («Параметры») щелкаем по пункту «Scan options» («Опции сканирования»)
Во вкладке «Options» («Параметры») щелкаем по пункту «Scan options» («Опции сканирования»)
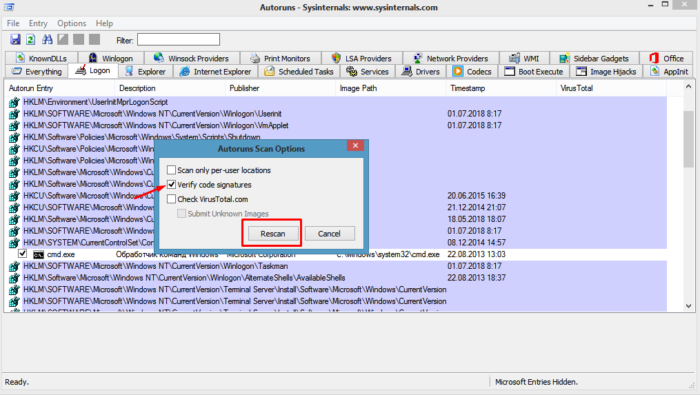 Ставим галочку на пункт «Verify code signatures» («Проверить подписи кода»), нажимаем кнопку «Rescan» или «F5»
Ставим галочку на пункт «Verify code signatures» («Проверить подписи кода»), нажимаем кнопку «Rescan» или «F5»
Шаг 4. Если обнаружились записи, которые не должны активироваться при загрузке ОС, их можно отключить или удалить. Чтобы отключить запись, необходимо снять с нее флажок. Чтобы удалить ее, необходимо щелкнуть правой мышью на записи и выбрать «Delete» («Удалить»).
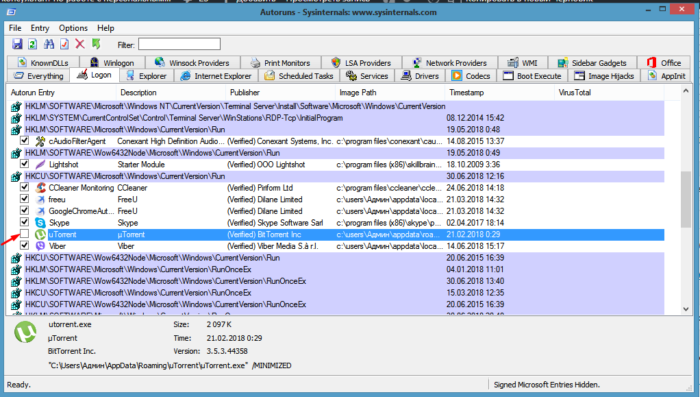 Снимаем галочку с программы, что бы она не загружалась при запуске системы
Снимаем галочку с программы, что бы она не загружалась при запуске системы
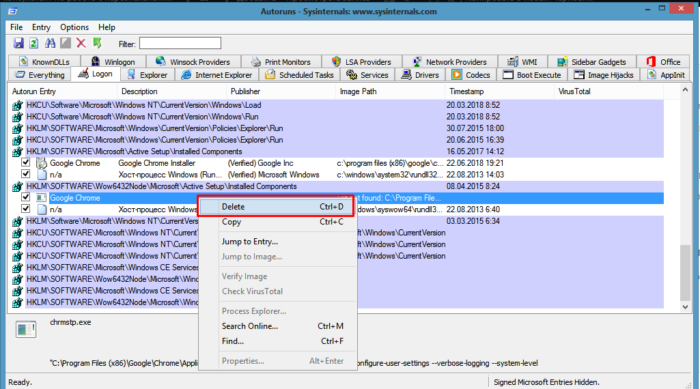 Для удаления записи, щелкаем по ней правой кнопкой мышки, затем по пункту «Delete» («Удалить»)
Для удаления записи, щелкаем по ней правой кнопкой мышки, затем по пункту «Delete» («Удалить»)
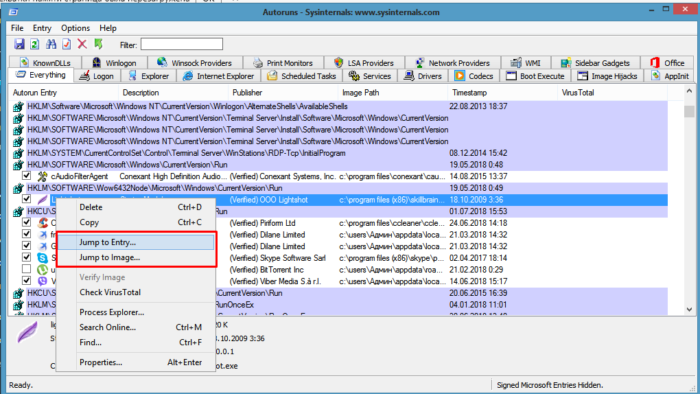 Щелкнув по записи правой кнопкой мышки можно попасть в место расположения файла или изображения, нажав по соответствующим пунктам
Щелкнув по записи правой кнопкой мышки можно попасть в место расположения файла или изображения, нажав по соответствующим пунктам
К чему приводит самостоятельное решение проблемы?
Надоела долгая загрузка компьютера при включении и Вы хотите самостоятельно исправить проблему? Ситуация не такая уж сложная, если Вы немного разбираетесь в технике, то сможете все исправить самостоятельно.
Но если Вы даже не знаете, как открыть крышку системного блока или разобрать ноутбук, то, пожалуйста, доверьте эту работу профессионалу! Неквалифицированное вмешательство в лучшем случае, ничего не изменит, компьютер будет долго загружаться, но продолжит работать. Какие еще бывают варианты?
- Чистка может закончится коротким замыканием и перегоранием компонентов, а также механическим повреждением комплектующим.
- При некорректной переустановке ОС компьютер перестанет загружаться или система не определит часть компонентов из-за неправильно установленных драйверов.
- При установке несовместимых комплектующих и неграмотной настройке системы после апгрейда могут возникнуть проблемы с загрузкой и быстродействием, в том числе возможен выход компонентов из строя .
Загрязненность системного блока
Причиной того, что компьютер с Windows 7/10 при включении медленно загружается, может стать запыленность системного блока. Прослойка пыли препятствует нормальному теплообмену, процессор и другие аппаратные компоненты быстро перегреваются, в результате производительность резко падает. Сильная загрязнённость, а также недостаточная работа кулеров могут привести к внезапным перезагрузкам компьютера, а в отдельных случаях – к падению системы в BSOD
При обнаружении пыли в системном блоке выполняем чистку, проверяем работу вентиляторов, заодно стоит обратить внимание на состояние термопасты
Почему ноутбук медленно загружается и что делать?
Все причины возможно разделить на две большие категории: аппаратные, которые связаны с железом и программные. Соответственно, последние из них представляют собой негативные аспекты в программном обеспечении.
Перегрев
Если вы заметили, что нижняя поверхность у корпуса начала сильно нагреваться, а шум от вентилятора увеличиваться, то этот случай является сложным. Дело в том, что при достижении критической точки температуры, автоматически срабатывает система, что отвечает за защиту от перегрева. Следовательно, при этом необходимо отключить оборудование от питания, затем его разобрать и отчистить от мелких частиц, пыли.
Атака вирусами
Действительно, существует определённый тип вирусов, которые могут длительное время себя не проявлять, но тормозить работоспособность ноутбука
При этом рекомендуется обратить внимание на антивирусные программы. Чтобы её запустить, следует выполнить следующие действия:
- Для начала открыть основное окно и перейти в раздел «сканирование жёстких дисков».
- Теперь можно выбирать «глубокое сканирование» и кликать на те устройства, которые вы хотите проверить.
- В процессе платформа самостоятельно обнаружит файлы, что подвергаются сомнению. В зависимости от своего желания, можно его удалить, пропустить, очистить и переместить его в карантин.
Переполненная автозагрузка
Имеет смысл периодически очищать загрузку windows, тем самым изымая ненужные программы. Для этого непосредственно понадобится комбинация: «Ctrl+Shift+Esc». После этого должна открыться вкладка, в ней надо нажать на «автозагрузка». Там же стоит оставить исключительно те, что окажутся для вас важными.
Недостаточно места на системном диске
Информация, что находится в нём, со временем может подвергаться фрагментации. То есть некоторые разделы следует упорядочить и отсортировать. Но предварительно имеет смысл провести проверку с помощью выполнения ниже указанных шагов:
- Сначала надо зайти в «мой компьютер». После чего щёлкнуть правой кнопкой мыши на диск, а затем на строку «свойства».
- Затем открыть закладку «сервис» и указать на «оптимизировать».
- Во вкладке, что будет доступна, вы увидите список носителей. Соответственно, придётся нажать на «анализировать». По итогу будет выдан результат. Если отмечен процент больше 10, то следует провести дефрагментацию. Об этом будет говориться в конце статьи.
Захламлённый реестр
Медленную загрузку провоцирует большое количество имеющихся программ. В решении помогут специализированные утилиты. Например, желательно скачивать WinHacker 95. Она способна изменять значки и устранять служебные папки. А Registry Search, в свою очередь, может изменять показатели в реестре, при этом работа будет осуществляться как с локального ПК, так и с удалённого.
Недостаточно оперативки
Конечно, через некоторый период времени память насыщается до невозможного, из-за чего возникают проблемы. Существует закономерность: чем больше программ установлено и одновременно работает, тем вероятнее образование неполадок и сбоев. Таким образом, рекомендуется регулярно использовать ресурсы, которые комплексно обслуживают реестр. В наиболее надёжную категорию входит Reg Organizer. Именно он сжимает и чистит ОС. Кроме этого, с его помощью возможно воспроизвести полное удаление программного обеспечения.