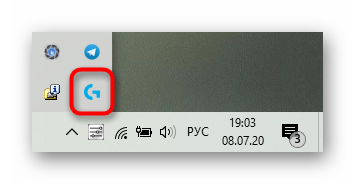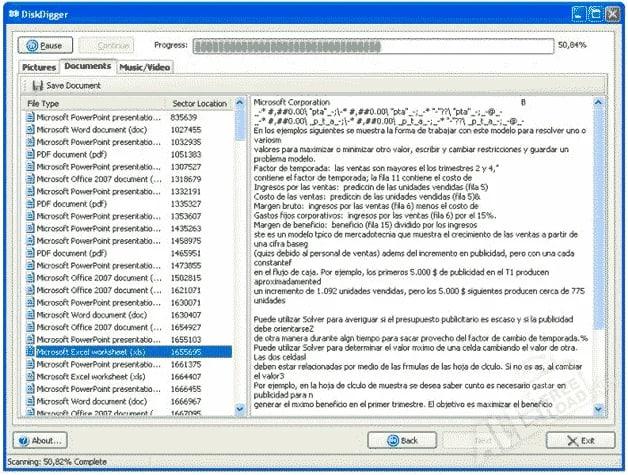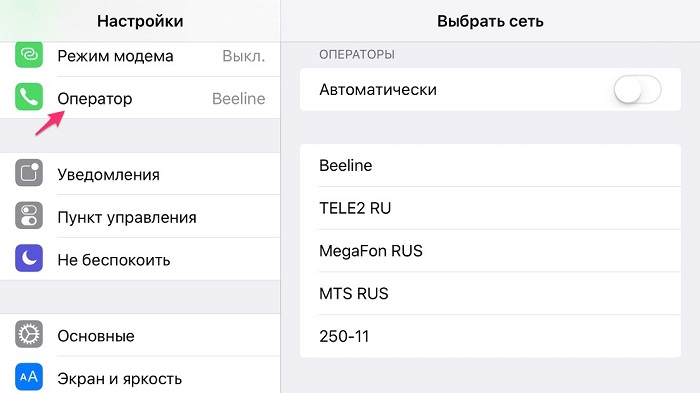Почему телефон внезапно отключается и что с этим делать
Содержание:
- Компьютер самостоятельно выключается в процессе игры
- Как узнать, почему ПК самопроизвольно выключается
- Вредительские ПО
- Периодическое выключение компьютера из-за значительного увеличения температуры
- Проблемы с ОЗУ
- Задействовать все ядра процессора
- Процессор
- Сеть не справляется с чрезмерной нагрузкой
- Выключается из-за перегрева
- Проблемы с электропитанием
- Проблемы в «железе»
- Перегрев
- Причины и решения проблемы
- Компьютер самостоятельно выключается в процессе игры
- Компьютер сам выключается и включается через пару секунд: основные причины
- Почему компьютер выключается сам?
- Что делать, если интернет пропадает на всех устройствах в квартире
- Что делать, если интернет пропадает на всех устройствах в квартире
- Периодически отключается интернет. Почему? Какие причины?
- Выключается из-за перегрева
Компьютер самостоятельно выключается в процессе игры
Нередко пользователи сразу начинают искать источник проблемы в видеокарте, но заметим, что неисправность видеокарты следует рассматривать как вероятную причину выключения лишь после проверки 2 других компьютерных компонентов.Обычно, когда виновата видеокарта, симптомы выглядят иначе, и компьютер не выключается сам, а просто либо зависает, либо на его мониторе появляются артефакты.
Неисправности блока питания
Если ПК выключается прямо в процессе игры, то вероятнее всего, виновником этой проблемы стал именно блок питания, при этом выключение может происходить по 2 причинам.
Первая — возрастание во время игры нагрузки на видеокарту.Блок питания, который или не рассчитан на столь высокую нагрузку, или просто не является качественным, не выдерживает и спустя время выходит из строя. Соответственно, системный блок перегружается.

Проблемы с процессором
Вторая причина выключения ПК во время игры — это процессор, а именно его критическая температура. То есть во время игры требования к мощности процессора возрастают, растёт и его рабочая температура, и если на сокете процессора охлаждение не происходит должным образом, то активируется защита, и компьютер автоматически выключается.

Вышеописанные симптомы относятся не только к компьютерным играм. Любое запущенное «тяжёлое» приложение или объёмное видео вызывает сильное возрастание нагрузки как на процессор, так и на блок питания.
Как узнать, почему ПК самопроизвольно выключается
Давайте рассматривать проверку факторов, которые причинили перманентное выключение компьютера. Проверить, что дает сбой можно путем замены того системного узла, находящийся под подозрением. Однако сначала рекомендует очистить компьютер от скопившейся пыли.
Дабы удалить из числа возможных причин процессор, нужно сменить термопасту и провести тест с помощью специальных программных продуктов, к примеру – S&M. Но лучше всего узнать температуру нагрева процессора через BIOS.
Оперативная память проверяется при помощи программы MemTest86. При возникновении критических ошибок можно думать о неисправности ОП.
Блок питания проверяется мультиметром. Конечно же, доступ к нему имеют только специалисты. Не суйтесь в оборудование, работающее под большим электрическим напряжением, без специальных навыков! Это золотое правило, которое всегда нужно соблюдать.
Материнская плата можно с легкостью проверить визуально, ищите на ней вздутые конденсаторы. Но найти микротрещины и сколы вряд ли удастся. Если все дело в них, то смело выбрасывайте плату.
Все процедуры заменяются одной единственной проверкой – исключая подозреваемый элемент, и заменив его стопроцентно работающим. Хотя сей метод может позволить себе не каждый, но он действует и прост в реализации. В особенности это имеет отношение к материнской плате, симптоматика которой настолько многообразна, что можно заменить половину системных узлов компьютера, прежде чем вы дойдете до нее.
С Ув. Евгений Крыжановский
Вредительские ПО
Вирусы не особо часто занимаются отключением компьютера во время работы. Но, может быть и такое. Поэтому, на вашем компьютере должен стоять приличный антивирус с файрволлом, (лучше 2 в одном). Например, ESET INTERNET SECURITY или подобные. Когда в названии антивируса есть слово SECURITY, значит, он является ещё и файрволлом.
Если у вас антивируса нет, заходим на сайт DrWeb Culer, соглашаемся предоставлять статистику и скачиваем антивирус. Затем, запускаем антивирус (желательно в безопасном режиме) и проверяем наличие вирусов.
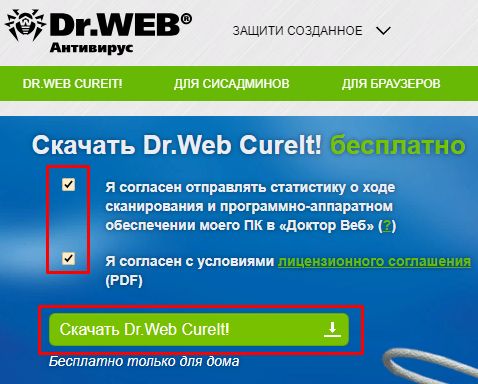
Найдя же вредителей, помещаем в карантин или удаляем. Как бороться с вредоносными ПО я уже рассказывал, но, советую перечитать статью.
Если же у вас во время запуска игры выключается компьютер, то, необходимо провести анализ. ПК выключается во время определённой игры, или в ходе любой? В 1 – м случае, можно просто отказаться от данной игры. Но, если она вам нужна, проверяем её системные требования и, в случае необходимости меняем БП или видеокарту.
Если же отключение производится во время запуска любой игры, перечитываем статью и применяем один из методов.
Также, устранить проблему можно, просмотрев журнал событий и поняв причину сбоя. Но, делать это должен профессионал.
Вывод: — Зависает и выключается компьютер во время игры по многим причинам. Большинство из них я перечислил. Но, если они не помогают, вполне возможно, дело в самой игре. В этом случае, просмотрите в интернете как можно больше о ней информации на игровых форумах. Успехов!
Периодическое выключение компьютера из-за значительного увеличения температуры
Внезапно или периодически могут появляется проблемы при повышении температуры внутри.
На ПК установлены температурные датчики, и когда «градус повышается», то чтобы не усугублять ситуации (чтобы не вышел из строя процессор, видеокарта, жесткий диск) они его вырубают.
В таких ситуациях в зависимости от случая, могут применяться различные решения.
Измеряется температура компонентов — для получения информации каким способом это делать нажмите здесь.
Очистка системника (делать нужно примерно два раза в год) — для получения этой информации нажмите здесь.
Если эти два пункта выше не помогли вам получить более низкую температуру, то попробуйте добавьте еще один вентилятор (кулер).
Проблемы с ОЗУ
Бывает, когда оперативная память выходит из строя, эта поломка характерна – компьютер зависает при копировании, выключении и запуске программ. Определить исправно ли ОЗУ довольно просто:
Windows 7-10 – откройте «Пуск» и вставьте – mdsched потом нажмите Enter. Далее, нажмите «выполнить перезагрузку компьютера» и дождитесь результата (10-20 мин.).
После того, как проверка будет завершена, у вас одно из двух, или появиться ошибки или будет уведомление «ошибки не обнаружены».
Знаете, я большинство записей завершаю фразой:
Вот таким не хитрым способом мы сэкономили деньги и ничего, никуда не относили!
Так вот, в данном случае я и сам с недавнего времени предпочитаю относить компьютер на диагностику. Как показывает опыт, если компьютер выключается сам, это загадка не на пару часов и придётся повозиться. Хорошо если что-то банальное, но бываю такие случаи, когда, например, пересох шлейф или отломился где-то контакт, подгулял БП и т.д. а этого с первого взгляда так просто не увидишь.
Я думаю лучше оставить пару долларов в СЦ и потратить время рационально. Вы отдохнете и у людей будет работа).
Задействовать все ядра процессора
Возможно, у вас не хватает мощности процессора и компьютер просто не тянет игру? Также, вы проверяли, сколько у вас задействовано ядер процессора? После переустановки Windows система автоматически подключает только один. Нам же нужно, чтобы они все работали.
Для того, чтобы узнать, сколько ядер у нас подключено, включаем утилиту «Выполнить», нажав Win + R. В строку вводим msconfig, жмём Ок.
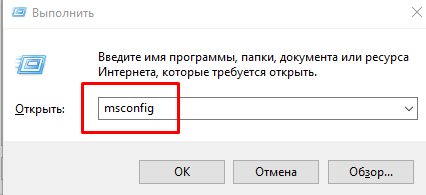
В новом окошке нажимаем «Дополнительные параметры».
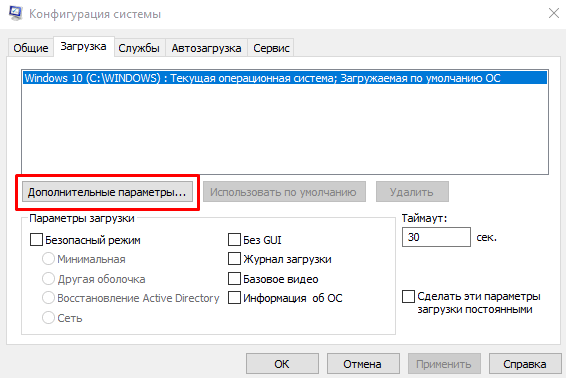
Итак, в новом окне, я вижу, что задействован один процессор, в то время, когда у меня их два. Ставим галочку над числом процессоров, и выставляем их количество.
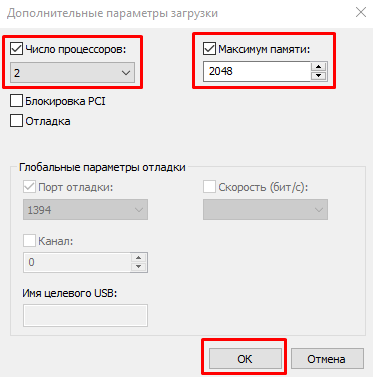
Обращаем внимание на «Максимум памяти». Галочка должна стоять, при этом, на один процессор должно приходиться не менее 1024 Гб
У меня их два, поэтому система автоматически поставила 2048 Гб. Если у вас 4 процессора, а память 2 Гб, в этом окне нужно поставить 2 Гб, чтобы избежать конфликта процессоров и оперативной памяти. Мы устранили ещё одну проблему.
Процессор
В большинство современных центральных процессоров встроен датчик температуры. В случае ее значительного повышения он подает сигнал в БИОС и тот автоматически прекращает работу системы.
Чтобы узнать температуру ЦП, можно воспользоваться программой AIDA. Все показания системы можно увидеть прямо на главном экране приложения в разделе «Компьютер» подраздела «Датчики». Выглядит эта информация вот так.
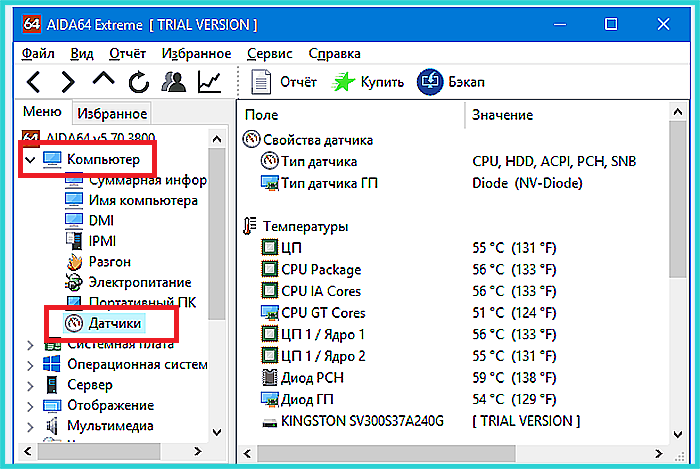 В разделе «Компьютер» подраздела «Датчики» находим информацию о температуре комплектующих
В разделе «Компьютер» подраздела «Датчики» находим информацию о температуре комплектующих
Какая температура должна быть у процессора без нагрузки, можно посмотреть на сайте производителя. Для большинства современных ЦП она составляет 30–35 градусов Цельсия, у процессоров предыдущих поколений ее значение может быть несколько выше. Если в «Аиде» вы видите, что процессор сильно греется, можно попробовать заменить термопасту.
Для большинства процессоров, если не подвергать их разгону, достаточно даже самой простой системы охлаждения. Однако со временем термопаста, которую наносят на поверхность процессора перед установкой кулера, высыхает, и ЦП не полностью отдает тепло радиатору. Это приводит к перегреву.
Вот что потребуется, чтобы обновить термоинтерфейс ЦП.
-
Открыть крышку корпуса, отвинтив сзади нее болты.
-
Отсоединить провод процессорного вентилятора от материнской платы.
-
Открыть защелки кулера ЦП.
-
Аккуратно поднять кулер.
-
Очистить процессор от старой термопасты. Это можно сделать с помощью ватного диска или ватной палочки и любого растворителя: ацетона, спирта, «647». Подойдет даже жидкость для снятия лака. Для чистки наносят немного растворителя на вату и протирают ей крышку ЦП. Таким же образом очищают нижнюю часть кулера, прилегающую к процессору.
-
Выдавить на крышку процессора немного термопасты и равномерно размазать ее. Нельзя делать это пальцами: на человеческой коже содержится жир, который ухудшает теплопроводность. Лучше использовать для нанесения пасты пластиковую карту или небольшую лопаточку, которая идет в комплекте с пастами некоторых производителей.
- Закрепить систему охлаждения в обратном порядке.
Как только работа закончена, можно включить ПК и запустить «АИДУ». Температура ЦП должна снизиться. Это гарантирует, что в дальнейшем под нагрузкой не возникнет перегрева, который повлечет выключение ПК.
Купить термопасту можно в любом компьютерном магазине. Нередко ее продают и в обычных магазинах бытовой электроники. Самую дешевую наподобие КПТ-8 брать не стоит, подобные пасты не лучшим образом проводят тепло. Но и через чур дорогая не нужна – зачастую это переплата за рекламу и бренд. Оптимальная цена термопасты – 300 – 500 рублей за тюбик, содержащий 1,5 – 3 грамма вещества. Хорошо зарекомендовали себя пасты Deepcool – они недорогие и достаточно качественные. А еще в комплекте с ними идет удобная лопатка.
 Термопаста Deepcool оптимальный вариант для использования при замене на процессореТермопаста Deepcool оптимальный вариант для использования при замене на процессоре
Термопаста Deepcool оптимальный вариант для использования при замене на процессореТермопаста Deepcool оптимальный вариант для использования при замене на процессоре
Сеть не справляется с чрезмерной нагрузкой
- На одном компьютере играют в онлайн игру;
- На SmartTV просматривают какую-либо передачу;
- На одном смартфоне занимаются веб-сёрфингом, на втором просматривают контент на известном видео хостинге;
- Распределением трафика занимается старенький роутер, приобретённый за несколько тысяч рублей лет 5 назад, и до определённого момента он справляется с нагрузкой;
- Пользователь на компьютере сворачивает игру, и включает торрент на загрузку;
- Интернет обрывается и возвращается только после перезагрузки.
- Это договориться о порядке использовании трафика, с ограничением потребляемых ресурсов;
- Настроить ограничение потребляемого трафика для каждого устройства вручную, с запретом на превышение лимитов;
- Приобрести более мощный маршрутизатор, который сможет поддерживать желаемый уровень нагрузки.
Выключается из-за перегрева
Ваш компьютер выключается автоматически, когда доходит до критической температуры (70-80 градусов). Это необходимо для того, чтоб не сгорела материнская плата. Несмотря на то, что это аварийное выключение, если постоянно включать компьютер по новой, раз за разом, тогда у вас могут сгореть комплектующие. Лично у меня так сгорала видеокарта.
Как проверить температуру процессора
Узнать температуру процессора можно 2 способами: 1 — в BIOS, 2 – при помощи специальной программы. Для начала давайте разберемся, когда у вас выключается компьютер: при нагрузке (в играх и при просмотре видео) или даже без нагрузки? Если при нагрузке, будем тестить при помощи программ, если даже в холостую, тогда можно посмотреть и в BIOS.
Узнать температуру в BIOS
Для начала вам необходимо попасть в него. Перезагрузите ПК и нажимайте «Delete» или «F1» в зависимости от вашей материнской платы. Теперь вам необходимой найти вкладку «Hardware Monitor»
Где «CPU Temperature» это температура вашего процессора и она не должна подниматься до 70 градусов по Цельсию. Оставьте эту вкладку на некоторое время и не трогайте компьютер. Если же в течении 10-15 минут температура вырастет более 60 градусов, значит ваш процессор не исправен.
Вполне возможно у вас проблемы с охлаждением, поменяйте термопасту и посмотрите на вентилятор центрального процессора при включённом компьютере (он должен вращаться).
Так же, на скриншоте выше обратите внимание на 3 строку, где «CPU Fan Speed» это скорость вращения вашего кулера. Она должна быть не менее 1000, а желательно 2000 для полноценного охлаждения
Программа для мониторинга температуры
Если компьютер выключается от перегрева только в играх (при нагрузке), тогда тестировать в БИОСе нам не подходит.
Скачайте бесплатную программу CPUID HWMonitor с официального сайта https://www.cpuid.com/softwares/hwmonitor-pro.html
Установите и запустите утилиту. Теперь Вы можете проверить температуру:
Сверните программу и запустите игру. После того, как у вас выключиться компьютер, дайте ему остыть и включите. В папке с программой у вас появиться текстовый файл, в котором будет отчет – откройте его и посмотрите на какой температуре комп выключился.
Лечить можно при помощи новой системы охлаждения, дополнительных кулеров и обязательно не забывайте менять термопасту. Это касается не только процессора, но и видео карты.
Проблемы с электропитанием
Самая «банальная» причина выключения ПК – это перебои в электросети. Также компьютер может отключаться вследствие неисправного сетевого кабеля, удлинителя или даже розетки.
Чтобы исключить данную проблему, вам придется проверить на контакт все провода, соединяющие розетку и ваш компьютер. Сделать это можно при помощи специального инструмента (придется прибегнуть к помощи специалиста) либо же просто путем замены их на гарантированно рабочие. Кроме того не помешает осмотреть саму электрическую розетку. А в случае, если перебои с электричеством происходят по причине плохой проводки в доме или подачи некачественной электроэнергии, лучше всего сразу купить источник бесперебойного питания.
Проблемы в «железе»
Состояние аппаратной части ПК напрямую и часто влияет на работоспособность Windows
Обратите внимание, в первую очередь, на самые главные части «железа»
Неисправность блока питания
Блок питания отвечает за снабжение постоянным током все узлы компьютера. Проблемы, из-за которой БП принимает решение отключиться:
- Низкое напряжение в сети. Обычно возникает из-за включения в электросеть мощных приборов. Частично решается подключением к компьютеру стабилизатора напряжения.
- Мощное «железо». Требовательным комплектующим ПК может потребоваться больше энергии, чем БП может выдать, из-за чего тоже он может отключаться. В таком случае необходимо заменить его на более мощный.
- Недостаточное охлаждение. Перегрев БП происходит либо из-за некачественной работы вентилятора (требует смазки или замены), либо при накоплении большого количества пыли, от которой его необходимо регулярно очищать.
- Неисправные конденсаторы. Проблема связана как с некачественным блоком в целом, так и с его износом. Решается либо перепайкой конденсаторов, либо заменой БП на новый.
Перегрев процессора или видеокарты
Центральный и видеопроцессор могут перегреваться из-за недостаточного отвода от них тепла системой охлаждения. Обычно, это происходит при их нагрузке «тяжелыми» приложениями: игры, видеоредакторы и т.п.
Существет ПО, с помощью которого можно отслеживать температуру аппаратной части в реальном времени. Например, «AIDA64».
Совет! Выбрать подходящую утилиту поможет статья «Программы для проверки температуры процессора и видеокарты». Если температура ЦПУ или ГПУ при обычном режиме работы превышает 60 °C, то необходимо принять меры по ее снижению.
Визуально осмотрите «внутренности» ПК. Большое количество пыли говорит о необходимости чистки. Дополнительно об этом может свидетельствовать характерный звук вентиляторов (повышенный гул), отводящих тепло от процессорных радиаторов. Таже не стоит забывать о термопасте, которая выполняет важную роль в процессе охлаждения и требует замены каждые пол года.
Для безопасной и качественной очистки компьютера вызовите мастера. Если хотите сделать это самостоятельно (например, избавиться от пыли на кулере и заменить термопасту), выполните следующие действия:
Важно! Данные действия выполняйте на свой страх и риск! Успешность процедуры зависит от вашего уровня компетенции. Убедитесь в отсутствии напряжения перед началом работы
Отключите питание вентилятора ЦПУ строго в вертикальном направлении
Важно! Неаккуратное извлечение может повредить контакты!
Отсоедините крепежи кулера от материнской платы
Обратите внимание! На разных компьютерах используются различные крепежи: скобы, защелки и т.п.
Для чистки кулера используйте баллончики с воздухом либо продуйте самостоятельно. Отсоединение вентилятора от радиатора позволит почистить его тщательнее.
Очистите ЦПУ и радиатор от старой термопасты с помощью ткани, немного смоченной спиртом.
Нанесите на процессор тонкий слой термопасты ватной палочкой.
Закрепите кулер на плате.
Включите питание вентилятора.
Чтобы удалить пыль с видеокарты:
- Выдвиньте, при наличии, защелку, фиксирующую видеоплату в слоте.
- Выкрутите болт, крепящий устройство к корпусу.
- Вытащите видеокарту из слота.
- Для удаления пыли используйте поток воздуха или мягкую кисть из ворса.
- Вставьте устройство назад в слот.
- Зафиксируйте его болтом и защелкой.
Проблема с оперативной памятью
Частой проблемой, связанной с оперативной памятью на аппаратном уровне, является попавшая на контакты планок пыль. Для ее удаления выполните следующие действия:
- Убедитесь, что компьютер выключен.
- Отсоедините фиксирующие на торцах оперативной памяти защелки.
- Плавно вытащите планку со слота.
- Резиновым ластиком аккуратно потрите контакты планки по всей длине с двух сторон.
- Продуйте слот под память для очистки пыли.
- Вставьте планку в слот.
- Зафиксируйте ее защелками.
Совет! При наличии нескольких планок памяти, попробуйте протестировать их, поочередно вставляя в один слот. При очередном выключении компьютера одну из них можно определить, как проблемную.
Также в случаях высокой нагрузки (например, при разгоне) для планок с большим объемом памяти можно использовать специальные радиаторы, которые улучшают теплообмен и предотвращают их перегрев.
Перегрев
Начнем мы с наиболее распространенной причины, с которой сталкивается как минимум каждый пятый пользователь ПК — перегрев. Почему он происходит? Все просто — если системный блок куплен в магазине, пусть даже крупном и известном, это вовсе не обозначает, что он должен идеально работать. Наоборот, зачастую именно с такой продукцией возникают проблемы из-за того, что сборщик не удосужился поставить хорошую систему охлаждения. Именно поэтому собирать системные блоки лучше самостоятельно или с помощью друзей, что бы сразу была возможность установить качественные компоненты. К тому же это банально дешевле.
Как выяснить, какое именно устройство подвергается перегреву? На самом деле это можно понять даже без использования программ. К примеру, если перезагрузка или черный экран появляется только во время игры, значит, проблема с охлаждением видеокарты. Тем не менее, не стоит доверять только силе собственного разума, куда логичнее воспользоваться специальной утилитой, позволяющей увидеть температуру практически любого компонента вашего компьютера, включая даже жесткие диски. Таких программ в интернете — великое множество и многие из них распространяются совершенно бесплатно. Достаточно установить ее на компьютер и получишь все необходимые данные.
Если по какой-то причине у вас нет возможности выйти во всемирную паутину, то существует альтернативный способ. Для этого зайдите в BIOS своего устройства, где есть меню с отображением температуры компонентов. Допустим, вы подозреваете, что перегревается процессор. Найдите нужную графу и посмотрите на температуру. Если в течении нескольких минут она будет подниматься выше отметки в 60°C и доходит даже до 80°C, то проблема действительно связана с процессором. Нужно либо дополнительно охладить его, либо же сменить пасту в зависимости от вашего случая.
Да, кстати, не забывайте чистить СБ от пыли хотя бы раз в несколько месяцев.
Причины и решения проблемы
Неполадки в блоке питания. Если компьютер выключается сам по себе во время игры, есть две возможных причины связанные с блоком питания.

- Первая – нехватка подаваемой мощности на видеокарту в моменты пиковой нагрузки.
- Вторая — износ блока питания, он изживает свои ресурсы, по этой причине компьютер может вовсе не включаться.
Решить данную проблему можно заменой блока питания.
Перегрев процессора
Очередной причиной, почему компьютер выключается во время игры, может быть перегрев процессора, вызванный несколькими причинами.

Первая – пыль, оседающая на аппаратные составляющие компьютера.
Вторая неисправности или же полный отказ системы охлаждения. Данную проблему можно решить, почистив от пыли системный блок, и заменить неисправные детали системы охлаждения, если таковые имеются. Для предотвращения этого необходимо регулярно, раз в полгода чистить системный блок от пыли, и наносить термопасту на процессор.
Слабые контакты

Если для сборки компьютера был использован легко гнущийся корпус, к примеру, из оцинковки, то при вибрации, или внешнем физическом взаимодействии, контакты между деталями могут быть нарушены.
Однако, не стоит самому проверять целостность всех контактов, без имеющихся на то умений.
Компьютер самостоятельно выключается в процессе игры
Нередко пользователи сразу начинают искать источник проблемы в видеокарте, но заметим, что неисправность видеокарты следует рассматривать как вероятную причину выключения лишь после проверки 2 других компьютерных компонентов.Обычно, когда виновата видеокарта, симптомы выглядят иначе, и компьютер не выключается сам, а просто либо зависает, либо на его мониторе появляются артефакты.
Неисправности блока питания
Если ПК выключается прямо в процессе игры, то вероятнее всего, виновником этой проблемы стал именно блок питания, при этом выключение может происходить по 2 причинам.
Первая — возрастание во время игры нагрузки на видеокарту.Блок питания, который или не рассчитан на столь высокую нагрузку, или просто не является качественным, не выдерживает и спустя время выходит из строя. Соответственно, системный блок перегружается.

Проблемы с процессором
Вторая причина выключения ПК во время игры — это процессор, а именно его критическая температура. То есть во время игры требования к мощности процессора возрастают, растёт и его рабочая температура, и если на сокете процессора охлаждение не происходит должным образом, то активируется защита, и компьютер автоматически выключается.

Вышеописанные симптомы относятся не только к компьютерным играм. Любое запущенное «тяжёлое» приложение или объёмное видео вызывает сильное возрастание нагрузки как на процессор, так и на блок питания.
Компьютер сам выключается и включается через пару секунд: основные причины
Перегрев компонентов
Это одна из наиболее вероятных причин, в особенности когда перезагрузка происходит не сразу, а после некоторого рабочего времени или высокой нагрузки (онлайн или оффлайн игры, работы с ёмким программным обеспечением).
Регулярное проведение чистки компонентов компьютера — важная составляющая профилактического обслуживания ПК, которая обеспечивает его стабильную и бесперебойную работу.
Поэтому — при наличии необходимых знаний и навыков — откройте корпус системного блока или ноутбука и проведите комплексную и скрупулёзную очистку всех его компонентов от пыли, в том числе проведите замену термопасты или термопрокладок там, где это необходимо.
При этом для начала можно проверить температуру компонентов компьютера, чтобы с большей вероятностью подтвердить актуальность данной причины (например, сделать это можно программой «Aida64» или «Everest», а также непосредственно в BIOSе).
Неисправность и некорректная работа оперативной памяти
Если компьютер включается и сразу же выключается (и так бесконечно), то, в большинстве случаев, причина ошибки заключается в неисправности оперативной памяти, которая не позволяет ПК до конца прогрузить операционную систему, а заставляет её автоматически перезагружаться.
Подтверждением данной причины может стать звуковой сигнал, который сопровождает проблемную загрузку операционной системы с заведомо неисправной оперативной памятью.
Поэтому всегда стоит обращать внимание на звуки, издаваемые компьютером при включении, а также на их отсутствие, потому что «сказать» они могут многое
В рамках рассматриваемого вопроса, данная таблица позволяет диагностировать практически все имеющиеся проблемы вашего компьютера.
Неисправность блока питания
Соответственно, без корректной подачи электропитания к компонентам компьютера, ПК работать не сможет. Кроме представленных выше звуковых сигналов, проблемы блока питания могут проявляться в следующем:
- Заведомый выбор слабомощного блока питания, не соответствующего техническим требованиям компонентов компьютера. Компьютер может просто отказаться «заводиться» или уйти в перезагрузку при существенной нагрузке.
- Запах гари или сбойная работа (перепады оборотов) куллера охлаждения блока питания.
- Деградация компонентов схемы, в основном, конденсаторов.
В таком случае возможно два варианта решения проблемы:
- диагностика и ремонт блока питания;
- его принципиальная замена.
Вирусная активность
Автоматическая перезагрузка или принципиальный отказ ПК от запуска системы редко являются следствием активности вирусного программного обеспечения, но такая ситуация все же возможна.
Поэтому в совокупности с предыдущими методами следует провести комплексную проверку операционной системы на наличие этих самих вирусов, в том числе проверка в безопасном режиме и сканирование во время запуска.
Почему компьютер выключается сам?
Существует несколько причин возникновения данной неполадки:
Перегрев.Если компьютер отключается через некоторое время после включения, то, возможно, проблема таится именно в перегреве какой-либо детали. Перегрев может возникать из-за неполадок с системой охлаждения – кулерами, либо из-за пыли, осевшей на платы.
Важно понять, когда именно происходит отключение:
- Если отключение происходит во время запуска графических приложений (игры, видео), то проблема, скорее всего, таится в перегреве видеокарты.
- Зависание системы перед отключением означает, что перегревается центральный процессор.
В целях диагностики следует провести внешний осмотр плат и кулеров. Если виден слой пыли, следует провести тщательную чистку компонентов компьютера – всех плат, кулеров. Также, в целях профилактики, необходимо заменить термопасту у центрального процессора и видеокарты.
При осмотре может оказаться, что некоторые кулеры неисправны. В таком случае следует произвести их замену. Когда замена невозможна, стоит попробовать «оживить» старый. Для этого нужно снять наклейку и резиновую заглушку с корпуса кулера и капнуть 2-3 капли машинного масла. Затем немного прокрутите лопасти, чтобы масло растеклось по подшипнику. Возможно, после этого кулер будет работать как новый, успешно выполняя свою функцию.
Что делать, если интернет пропадает на всех устройствах в квартире
Если сигнал часто исчезает на всех устройствах, имеющихся в доме, первым делом следует перезагрузить маршрутизатор. Далее нужно выполнить ряд следующих действий:
- Подключить проблемное устройство к другой сети Wi-Fi, чтобы убедиться в том, что проблема кроется только в роутере.
- Полностью сбросить сетевые настройки или же обновить прошивку, если на сайте производителя есть обновленная версия.
Важно! Также пользователь должен убедиться в том, что у всех устройств, подключенных к маршрутизатору, разные IP-адреса. Задать его снова можно вручную, но лучше воспользоваться DHCP-сервером на роутере
Что делать, если интернет пропадает на всех устройствах в квартире
Если сигнал часто исчезает на всех устройствах, имеющихся в доме, первым делом следует перезагрузить маршрутизатор. Далее нужно выполнить ряд следующих действий:
- Подключить проблемное устройство к другой сети Wi-Fi, чтобы убедиться в том, что проблема кроется только в роутере.
- Полностью сбросить сетевые настройки или же обновить прошивку, если на сайте производителя есть обновленная версия.
Важно! Также пользователь должен убедиться в том, что у всех устройств, подключенных к маршрутизатору, разные IP-адреса. Задать его снова можно вручную, но лучше воспользоваться DHCP-сервером на роутере
Периодически отключается интернет. Почему? Какие причины?
У меня на компьютере периодически отключается интернет (примерно раз в полчаса ÷ час). Приходится перезагружать его для восстановления соединения.
На вирусы проверил, всё OK (Касперским 2019). Моя ОС Windows 7, 64 bit. Интернет, кстати, пропадает не только по проводу, но и по Wi-Fi (тестировал на ноутбуке и телефоне). Что посоветуете, какие причины этого могут быть?
Вопрос слишком многогранный, и на него сложно дать конкретный ответ (причин довольно много: есть как аппаратные, так и программные). Ниже приведу несколько из них, с которыми нередко сталкивался сам (по крайней мере, рекомендую начать с этого, благо, что в более, чем половине случаев — причина как раз в этом) .
В помощь!
Выключается из-за перегрева
Ваш компьютер выключается автоматически, когда доходит до критической температуры (70-80 градусов). Это необходимо для того, чтоб не сгорела материнская плата. Несмотря на то, что это аварийное выключение, если постоянно включать компьютер по новой, раз за разом, тогда у вас могут сгореть комплектующие. Лично у меня так сгорала видеокарта.
Как проверить температуру процессора
Узнать температуру процессора можно 2 способами: 1 — в BIOS, 2 – при помощи специальной программы. Для начала давайте разберемся, когда у вас выключается компьютер: при нагрузке (в играх и при просмотре видео) или даже без нагрузки? Если при нагрузке, будем тестить при помощи программ, если даже в холостую, тогда можно посмотреть и в BIOS.
Узнать температуру в BIOS
Для начала вам необходимо попасть в него. Перезагрузите ПК и нажимайте «Delete» или «F1» в зависимости от вашей материнской платы. Теперь вам необходимой найти вкладку «Hardware Monitor»
Где «CPU Temperature» это температура вашего процессора и она не должна подниматься до 70 градусов по Цельсию. Оставьте эту вкладку на некоторое время и не трогайте компьютер. Если же в течении 10-15 минут температура вырастет более 60 градусов, значит ваш процессор не исправен.
Вполне возможно у вас проблемы с охлаждением, поменяйте термопасту и посмотрите на вентилятор центрального процессора при включённом компьютере (он должен вращаться).
Так же, на скриншоте выше обратите внимание на 3 строку, где «CPU Fan Speed» это скорость вращения вашего кулера. Она должна быть не менее 1000, а желательно 2000 для полноценного охлаждения
Программа для мониторинга температуры
Если компьютер выключается от перегрева только в играх (при нагрузке), тогда тестировать в БИОСе нам не подходит.
Скачайте бесплатную программу CPUID HWMonitor с официального сайта https://www.cpuid.com/softwares/hwmonitor-pro.html
Установите и запустите утилиту. Теперь Вы можете проверить температуру:
Сверните программу и запустите игру. После того, как у вас выключиться компьютер, дайте ему остыть и включите. В папке с программой у вас появиться текстовый файл, в котором будет отчет – откройте его и посмотрите на какой температуре комп выключился.
Лечить можно при помощи новой системы охлаждения, дополнительных кулеров и обязательно не забывайте менять термопасту. Это касается не только процессора, но и видео карты.