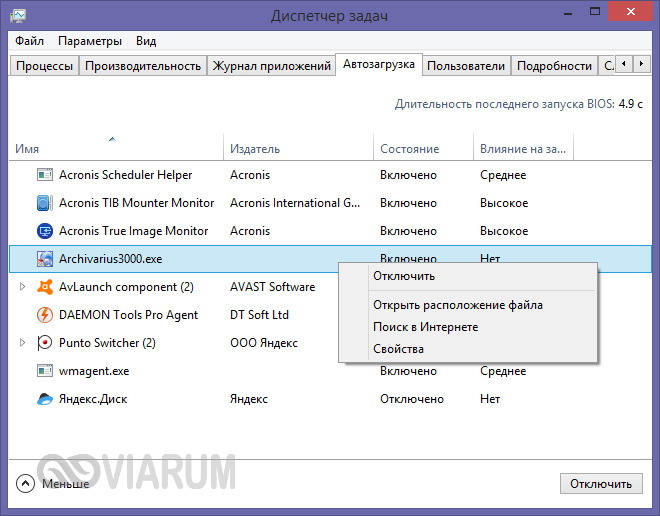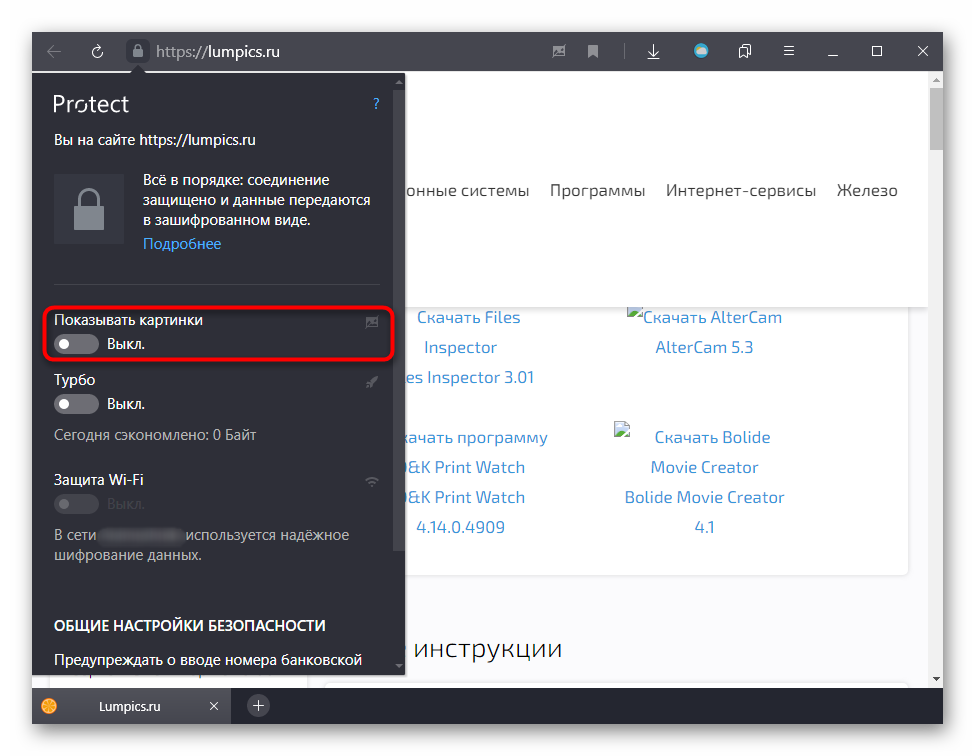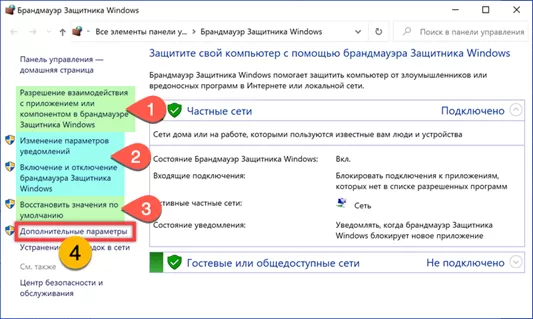Долго загружаются страницы в интернете: как исправить проблему
Содержание:
- Вирусная активность
- Очистка кеша, куки и истории
- Причина 6: Неудачное обновление
- Почему Яндекс Браузер работает медленно
- Недостаточно ресурсов
- Очистка истории браузера при выходе
- Решение проблемы
- Восстановление браузера
- Определение причины ошибки
- Очистка временных файлов и историй
- Из-за чего виснет браузер
- Причина 4: Временные файлы
- Низкая скорость интернет-подключения
- Очистка кэша
- Проблемы с HDD или SSD
Вирусная активность
Вирусы и вредоносное программное обеспечение не только вызывают медленную работу Яндекс Браузера, но и дают чрезмерную нагрузку на оперативную память и центральный процессор. Это, в свою очередь, влияет на запуск и работу всех установленных на ПК программ, делая эти процессы невероятно медленными.
Не удалось устранить проблему?Обратитесь за помощью к специалисту!
Решите мою проблему
Если вы не знаете, что делать в этом случае, то мы с удовольствием вам поможем. Необходимо провести тщательную проверку операционной системы, используя эффективную антивирусную программу или сканер.
Отдельное внимание хотелось бы уделить последнему пункту, и на примере такой программы как Dr. Web CureIt мы рассмотрим процесс проверки
Следуйте нижеприведенной инструкции:
- Программа не нуждается в установке, поэтому ее достаточно скачать на компьютер и запустить от имени администратора.
- Далее ставим галочку на соглашении и жмем «Продолжить».
- Заходим в настройки.
- Переходим в раздел «Исключения», устанавливаем галочку напротив «Архивы» и нажимаем «ОК».
- Согласно установленным по умолчанию настройкам, утилитой будут проверены все имеющиеся на компьютере диски. Для начала проверки нажимаем «Начать проверку».
- Не выключайте компьютер во время проверки. Учитывайте, что сканирование – длительный процесс, который может занять большой промежуток времени.
- Если в результате проверки будут найдены вирусы или вредоносное программное обеспечение, удалите их. Для этого в разделе «Действие» выберите «Удалить» и нажмите кнопку «Обезвредить».
После этого перезагружаем компьютер для подтверждения внесенных в систему изменений.
Очистка кеша, куки и истории
Подробнее об удалении cookies и кеша рассказано в материале. Приведем распространённый способ очистки папки профиля. Yandex.Browser хранит историю навигации, загруженные в кеш данные (картинки, скрипты, стили оформления) и принимаемые от сайтов куки на диске. При запуске обозреватель обращается к этой базе данных. Чем она больше, тем дольше запускается браузер. Избавимся от мусорных записей.
- Откройте историю навигации через главное меню, перейдя по адресу browser://history или сочетанием клавиш Ctrl + H.
- Нажмите «Очистить историю».
- В выпадающем списке выберите «За все время».
- Отметьте «Просмотры», «Файлы, сохраненные в кеше» и «Файлы cookies…».
После удаления кеша в первый раз странички сайтов могут грузиться немного дольше обычного.
Причина 6: Неудачное обновление
Иногда причиной медленной работы становится некорректное обновление веб-обозревателя, особенно если установлена его beta-версия. В такой ситуации пользователь может либо подождать следующего обновления, либо попробовать переустановить браузер самостоятельно. На примере Яндекс.Браузера предлагаем воспользоваться инструкцией по восстановлению — там рассказано и как сбросить веб-обозреватель до заводских настроек, и как переустановить его, сохранив все пользовательские данные (закладки, вкладки, пароли и др.).
Подробнее: Как восстановить браузер
Подробнее:
А если вам не важно, будут ли сохранены данные, просто удалите веб-обозреватель и заново его установите. Подробнее: Удаление Google Chrome / Opera / Яндекс.Браузера / Mozilla Firefox с компьютера
Подробнее: Удаление Google Chrome / Opera / Яндекс.Браузера / Mozilla Firefox с компьютера
Почему Яндекс Браузер работает медленно
Зависания и нестабильная работа web-обозревателя появляются, если:
- переполнена история;
- устройство заражено вирусами;
- установлено много расширений;
- компьютер переполнен ненужными файлами;
- недостаточно оперативной памяти;
- устарел браузер.
Переполнение истории в браузере
Основной причиной, из-за которой плохо работает Яндекс Браузер является переполнение истории. Все запросы и посещаемые интернет ресурсы сохраняются в разделе History. Если не чистить историю, web-обозреватель начнет притормаживать. Чтобы устранить проблему на компьютере:
- Нажмите на три горизонтальные палочки.
- Кликните по надписи «История».
- Нажмите на «Очистить».
- Выберите период и кликните «Ок».
Если сильно тормозит браузер на смартфоне:
- Запустите Yandex.
- Нажмите на три точки.
- Выберите «Настройки».
- Найдите и откройте «Очистить данные».
- Установите галку рядом с «История».
- Очистите данные.
Избавиться от мусора в web-обозревателе на компьютере и смартфоне можно при помощи вспомогательного программного обеспечения:
- CCleaner;
- PrivaZer;
- FCleaner.
Устройство заражено вирусами
Если зависают страницы в Яндекс Браузере не исключено появление вирусов. Чтобы восстановить работу web-обозревателя проверьте компьютер. Для этого используйте:
- Web CureIt;
- Kaspersky Virus Removal Tool.
После сканирования компьютера и удаления вирусов, работоспособность браузера восстановится.
Установлено много расширений
Большое количество установленных дополнений могут влиять на скорость web-обозревателя. Чтобы ускорить работу браузера, отключите или удалите плагины. Для этого:
- Нажмите на горизонтальные полоски.
- Выберите «Дополнения».
- Найдите ненужные расширения и отключите их.
Компьютер переполнен ненужными файлами
Если на Windows 7/10 тормозит web-обозреватель, проблема может заключаться в недостатке свободного места на компьютере. Подобная ситуация возникает, если чистка ПК давно не проводилась. Для удаления мусора с компьютера:
- Откройте «Этот компьютер».
- Нажмите ПКМ по локальному диску C.
- Выберите «Свойства».
- Нажмите «Очистка диска».
- Кликните по кнопке «Очистить системные файлы».
- Выберите пакеты для удаления.
- Нажмите «Ок».
После очистки мусора, удалите ненужное программное обеспечение. Для этого:
- Откройте любую папку.
- Пропишите «Панель управления» в адресной строке.
- Нажмите на «Удаление программ».
- Выберите из списка ненужное ПО и деинсталлируйте его.
Недостаточно оперативной памяти
Если браузер глючит, и не знаете, что делать, проверьте компьютер на загруженность. Не исключено, что web-обозревателю не хватает выделенных ресурсов. Для этого:
- Нажмите правой кнопкой мыши на панели задач,.
- Выберите «Диспетчер задач».
- Нажмите на колонку «ЦП».
- Выберите процесс, потребляющий больше всего ресурсов.
- Нажмите на нем ПКМ.
- Кликните «Снять задачу».
- Нажмите на колонку «Память».
- Выберите процесс, использующий большую часть ОЗУ.
- Нажмите на нем ПКМ.
- Кликните «Снять задачу».
Устарел браузер
Иногда лагает браузер Яндекс, потому что установлена устаревшая версия. Чтобы обновить обозреватель:
- Откройте меню.
- Наведите курсор на «Дополнительно» и выберите «О браузере».
- Дождитесь, пока определится версия установленного обозревателя.
- Нажмите «Обновить».
После установки новой версии, перезапустите Yandex. Чтобы больше не сталкиваться с подобной проблемой включите автоматическое обновление. Для этого:
- Откройте меню.
- Нажмите на «Настройки».
- Пролистайте страницу до раздела «Производительность».
- Поставьте галку напротив «Обновлять всегда».
Недостаточно ресурсов
Yandex.Browser может долго запускаться, если активирована опция открытия вкладок, активных на момент закрытия окна программы. Отключите ее в настройках в разделе «Интерфейс».
Проверьте, достаточно ли на компьютере/ноутбуке оперативной памяти для его нормального функционирования.
- Запустите «Диспетчер задач» сочетанием клавиш Ctrl + Shift+ Esc или через контекстное меню Пуска.
- Перейдите во вкладку «Производительность».
- Сравните объем обнаруженной и используемой оперативной памяти.
Если ее недостаточно (свободной должно оставаться хотя бы 300-500 МБ на старых и слабых компьютерах), попробуйте освободить, закрыв ненужные вкладки и процессы.
Файл подкачки
На маломощных машинах исправит ситуацию задействование файла подкачки при небольшом объеме оперативной памяти. Для этого на диске C:\ нужно пару ГБ свободного места.
- Откройте свойства каталога «Этот компьютер» и перейдите в раздел «Дополнительные параметры системы».
- Жмите по кнопке «Параметры».
- Перенесите переключатель к опции «Обеспечить наилучшее быстродействие» и кликните «Дополнительно».
- В следующем окне жмите «Изменить…».
- Отметьте флажком «Автоматически выбирать объем…» и сохраните настройки.
Они вступят в силу после перезагрузки Windows 7 – 10. Такое решение позволит немного ускорить Яндекс.Браузера путем выгрузки неиспользуемых данных из оперативной памяти на жесткий диск. При необходимости эта информация за доли секунды обратно загрузится в ОЗУ.
Очистка истории браузера при выходе
В браузере Firefox каждый пользователь может настроить функцию автоматического удаления истории при каждом выходе из браузера.
Для настройки автоочистки следуйте инструкции:
- перейдите в окно настроек браузера с помощью главного меню;
- нажмите на вкладку Приватность. Откроется настройка параметров отслеживания и очистки истории браузера;
- Поставьте галочку возле текста «Удаление истории после выхода с браузера»;
- вместо текста «Будет запоминать» в выпадающем списке выберите пункт «Будет использовать ваши настройки хранения истории»;
Теперь вся история будет удалятся при завершении сеанса работы обозревателя, база данных не будет перегружаться лишней информацией, а скорость работы браузера заметно увеличится.
Решение проблемы
Прежде, чем пытаться исправить ситуацию сложными способами или привлекать специалиста, необходимо проверить простые методы решения вопроса.
Проблемы с доступом к сети
При слабом или отсутствующем подключении к сети Интернет можно столкнуться с тем, что не скачиваются файлы в Яндекс Браузере, нужная страница не отвечает либо пользователь вообще не может войти в поисковик. Проблемой может быть небольшой сбой на лини, повреждение кабеля, неработающий роутер. Решение – открыть какой-либо сайт в другом браузере и проверить, действительно ли виноват Яндекс.
Перезагрузка браузера
Еще один способ, который часто решает проблему в самом начале – перезагрузка сервиса. Для этого нужно:
Открыть вкладку диспетчера задач (Ctrl + Alt + Delete )
Найти раздел «Процессы»
Вручную завершить процессы Яндекс Браузера. Найти их можно по значку и названию exe
Перезагрузка компьютера
Во многих случаях легко восстановить и продолжить работу обозревателя можно после перезагрузки устройства. В случае зависания системы Windows Яндекс Браузер не загружается из-за неправильно работы служб после ошибки.
Завершение процессов
На слабых компьютерах или при одновременной работе в нескольких программах возможны ошибки в работе поисковика. Проверить эту версию легко. Необходимо:
- Зайти в диспетчер задач
- Найти раздел «Быстродействие»
- В случае загрузки ЦП на 90% и более — перейти в раздел «Процессы»
- Завершить ненужные процессы, которые не влияют на работу системы
Обновление браузера
У большинства пользователей Яндекс Браузер автоматически загружает обновления, но возможен сбой. Если возможность зайти в меню осталась, нужно выполнить следующее:
Зайти в раздел «Дополнительно»
Найти вкладку «О браузере»
При наличии кнопки «Обновить» — нажать на нее.
После чего дождаться обновления системы и запустить Яндекс.
Переустановка браузера
В случае, если доступа к меню браузера нет, можно попробовать повторно установить Яндекс, предварительно удалив старую версию. Для этого нужно:
Открыть панель управления
Перейти в «Программы»
Найти вкладку «Удаление программ»
Удалить Yandex
Удаление вирусов
Если продолжить работу с поисковиком все равно не удается, есть вероятность проникновения вирусов на компьютер пользователя, которые могли вывести из строя файлы запуска браузера или другим способом блокировать нормальную работу Яндекса.
Для решения этой проблемы нужно запустить и просканировать жесткие диски компьютера с помощью антивируса. В случае выявления заражения какого-либо файла программа очистит его и исправит проблему запуска Yandex.
Проблема в системном реестре
Почему еще Яндекс Браузер вылетает или совсем перестал работать? Возможно заражение файла реестра. Для проверки нужно:
- Набрать комбинацию клавиш Win-R
- Ввести команду «regedit» и нажать ОК
Перейти во вкладку «Правка», а затем «Найти»
Ввести «AppInit_DLLs» и нажать «Найти далее»
Если будут найдены файлы – открыть их по очереди и в разделе «Значение» убрать все
Перезагрузить систему Windows
Файл hosts
Этот файл также может быть изменен вследствие сбоя. Нужно:
Скопировать в проводник C:\Windows\System32\drivers\etc.
Запустить hosts через блокнот
Удалить строчки после ::1 localhost или 127.0.0.1 localhost., если строчки ::1 localhost нет
Сохранить изменения и произвести перезагрузку компьютера.
Если ничего не помогло
Далее останется лишь ввести почтовый адрес, куда пользователь получит ответ от службы по истечении нескольких дней.
Итоги
Когда Яндекс Браузер перестал работать, первое, что можно сделать – перезагрузить его и систему Windows. Также нужно проверить наличие обновлений для Yandex, обновить его либо удалить и установить заново. Не лишней будет проверка компьютера на вирусные файлы и проверка нормальной работы подключения к сети. Затем стоит попробовать более сложные способы, такие как поиск проблем в системном реестре и файле hosts. Если все же не удается восстановить работу браузера – обратиться в службу Яндекс для разъяснений и устранения ошибки.
Восстановление браузера
Если не удалось определить причину загруженности центрального процессора и оперативной памяти, тогда остается восстановить браузер. Единственный недостаток процедуры — удаление всей пользовательской информации. Поэтому рекомендуем заранее сохранить ее с помощью облачной синхронизации, реализованной в поисковике. Как только подготовительные мероприятия завершены:
- Кликаем по иконке в виде трех горизонтальных линий в правом верхнем углу пользовательского окна.
- В выпадающем списке выбираем вариант «Настройки».
- В открывшемся окне кликаем по вкладке «Системные» в навигационной панели слева.
- Пролистываем страничку до упора и активируем пункт «Сбросить все настройки».
- Подтверждаем серьезность намерений соответствующей кнопкой.
По желанию, можно поставить галочку напротив пункта «отправить отчет о текущих настройках – это поможет улучшить Яндекс браузер». Если хотите, активируйте эту функцию.
По завершения всех процедур, у вас будет пустой и голый поисковик. Проверяем количество задействованных им ресурсов системы.
Если и это не помогло, тогда проблема, вероятно, в самом компьютере.
Определение причины ошибки
Среди наиболее вероятных источников ошибки можно выделить:
- браузер завис при закрытии;
- зависание операционной системы;
- недостаточно ресурсов у ПК;
- воздействие вирусов или блокировки антивирусов;
- некорректное обновление браузера;
- поврежденный ярлык.
Зависание браузера
Если браузер завис, требуется его реанимировать. Для этого следуйте дальнейшей инструкции:
- Выполняем правый клик мышкой по свободному месту на Панели задач.
- В контекстом меню выбираем вариант «Диспетчер Задач».
- Находим процесс с иконкой , выделяем его кликом мышки.
- Вызываем контекстное меню и в выпадающем списке выбираем вариант «Снять задачу».
Теперь перезагружаем обозреватель и проверяем его работоспособность.
Зависание операционной системы
Иногда могут случаться провисания в работе операционной системы. В таком случае правильное решение – это перезапуск устройства. Проверьте, достаточно ли у машины ресурсов, возможно, стоит обновить ряд комплектующих.
Недостаточно ресурсов ПК
Есть вероятность, что Yandex Browser нужно больше вычислительного потенциала центрального процессора или большего объема оперативной памяти. В таком случае рекомендуем прибрести дополнительную планку памяти или перейти на более производительный ПК или ноутбук.
Если говорить о быстрых решениях проблемы с завершением работы браузера, то освободите оперативную память:
- Запускаем «Диспетчер задач».
- Пролистываем перечень, находим лишние процессы.
- Выделяем их отключаем, нажав на кнопку «Снять задачу» в правом нижнем углу окна.
Таким образом можно временно увеличить объем оперативной памяти и вычислительных мощностей ЦП.
Действия вирусов или антивирусов
Для начала разберемся с вредоносным ПО. Есть вероятность того, что они негативно воздействуют на системные файлы Yandex Browser, что приводит к завершению его работы.
Для решения проблемы используем утилиту Dr. Web Curelt:
- Загружаем утилиту с официального сайта.
- Запускаем программу и настраиваем папки для сканирования. После жмем кнопку «Начать проверку».
На дисплее отобразится информация о прошедшем времени с начала процедуры, количестве проверенных объектов, оставшемся промежутке до завершения всех процессов, цифра обнаруженных угроз.
Некоторые антивирусы могут ошибочно блокировать процессы программ, установленных на ПК. В этом случае нужно отключить антивирус на время для проверки.
На примере Avast:
- В системном трее выполняем правый клик мыши по иконке антивируса.
- В контекстном меню наводим курсор на вкладку «Отключить…».
- В выпадающем списке выбираем приемлемый временной промежуток.
- Подтверждаем действие в системном окне.
Остается проверить, появляется ли ошибка в Яндекс.Браузере теперь.
Поврежденный ярлык
Есть вероятность того, что используемый вами ярлык был поврежден вирусами, отсюда и возникновение описанной выше ошибки. Для проверки этой теории:
- Открываем «Проводник».
- Переходим в системную папку Яндекс браузера по пути:
- Находим EXE-файл программы.
- Кликаем по нему правой клавишей мыши.
- В контекстном меню выбираем вариант «Создать ярлык».
В этой же папке появится еще одна иконка программы. Переносим ее на рабочий стол и проверяем работоспособность Yandex Browser.
Некорректное обновление браузера
Есть вероятность того, что последние обновления системы «встали» некорректно, отсюда и ошибка. Чтобы решить этот вопрос наиболее эффективно, сбросим пользовательский профиль до «заводского» состояния.
Перед началом процедуры рекомендуем включить синхронизацию между браузеров и облачным хранилищем, чтобы сохранить часть персональной информации.
Сброс настроек до заводских по умолчанию:
- Открываем Проводник.
- Переходим в системный диск, открываем папку «Пользователи» и «Имя пользователя».
- Кликаем по хранилищу Appdata, а затем – Local.
- Переходим в хранилище YandexBrowser —
- Удаляем папку User Data.
- Очищаем корзину.
Остается перезагрузить Яндекс.Браузер и проверить, появляется ли ошибка. Если это не помогло, тогда есть вариант с полной переустановкой приложения.
- Открываем «Пуск»/«Панель управления»/«Удаление программы»
- Выделяем кликом мышки Яндекс.Браузер и жмем «Удалить».
- Отметьте галочкой пункт очистки пользовательских данных.
- Подтверждаем действие и ждем завершения процедуры.
Если ничего из перечисленного выше не помогло, тогда рекомендуем написать в техническую службу поддержки проекта. Также максимально подробно опишите, какие действия вы уже сделали, чтобы ускорить процесс нахождения специалистами решения.
Очистка временных файлов и историй
Очень часто помогаем увеличить скорость запуска, это очистка кэш памяти. КЭШ память необходима для ускорения загрузки сайта который вы недавно посещали, путем сохранения информаций в корневой директорий Яндекс браузера. Которая находится по следующему адресу
Помните UserName это название вашей учетной записи (у каждого оно свое).
Для очистки КЭШа зажимаем клавиши «CTRL+SHIFT+DEL» находясь в в окне browser Yandex или просто копируем ссылку в адресную строку browser://settings/clearBrowserData .
Откроется окно «Очистка историй», там отмечаем галочкой «Файлы сохраненные в кэше», выбираем «за все время» и нажимаем очистить.
Очистка историй
Из-за чего виснет браузер
Браузер — это программа, способная открывать сайты через интернет. Как и любая программа, запущенная на компьютере, браузер нуждается в различных системных ресурсах: мощности процессора, оперативной памяти и памяти запоминающего устройства. Если имеющихся мощностей не хватает, браузер начнёт тормозить, так как компьютер не обеспечивает его быструю работу. Но в большинстве случаев можно решить эту проблему, освободив системные ресурсы, используя различные методы. Также браузер может быть поломан, а его настройки могут быть сбиты. На скорость загрузки сайтов влияет скорость и стабильность интернет-соединения.
Причина 4: Временные файлы
Каждый посещаемый сайт «остается» в памяти браузера не только в виде истории — кеш и куки, предназначенные для упрощения дальнейшего взаимодействия пользователя с веб-страницей, сохраняются на жестком диске в папке браузера. Когда тех накапливается чересчур много, обрабатывать их становится все сложнее, и веб-обозреватель неизменно начинает тормозить. Вам достаточно всего лишь удалить их, повысив тем самым скорость работы программы и освободив место на накопителе.
Подробнее:
Очистка кеша в Google Chrome / Opera / Яндекс.Браузере / Mozilla Firefox
Очистка cookie в Google Chrome / Opera / Яндекс.Браузере / Mozilla Firefox
Низкая скорость интернет-подключения
Одной из наиболее распространенных причин, почему может тормозить видео в браузере от разработчика Яндекс, является нехватка скорости сети. Возможно, у вашего провайдера сейчас проводится смена оборудования, в результате чего качество интернета временно снижено. Также подобные неполадки могут возникать, когда множество пользователей в одном районе одновременно входят в сеть.
Если вы все же хотите посмотреть видео, пока проблемы не устранили, вы можете снизить его разрешение и качество, что существенно уменьшит трафик и снизит нагрузку на канал. Пользователи могут сделать это с помощью кнопки настроек, которая находится под прогресс-баром видео-ролика. Рекомендуется не устанавливать качество видео HD или FullHD, если у вас в данный момент невысокая скорость сети.
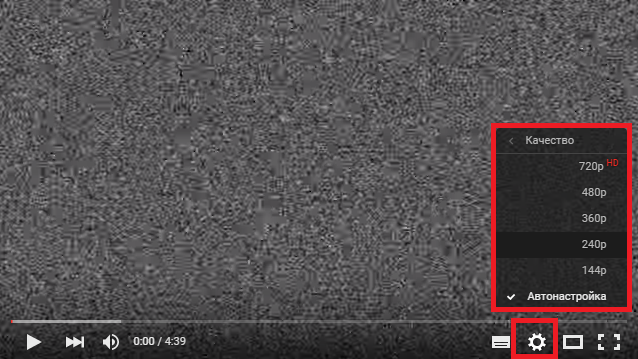
Для того чтобы наверняка выяснить качество связи, пользователи могут воспользоваться специальными сервисами, которые называются speed-tests. Спид-тесты позволяют измерять скорость получения и отдачи информации, а также показывают пинг – время, за которое ваш браузер получает ответ от сервера.
Очистка кэша
Повреждение кэш-памяти – это еще одна причина, почему Яндекс.Браузер долго открывается. Любой веб-обозреватель во время своей работы использует кэширование – сохранение информации из сети в оперативную память или на жесткий диск.
Благодаря этому повышается скорость загрузки недавно посещенных сайтов. Также ускоряется повторная загрузка онлайн фильмов, музыки и различных видеороликов. Поскольку все данные уже имеются на вашем компьютере, и все что остается, это подгрузить их заново. Таким образом, экономится время и трафик.
Cache – является специальным служебным файлом и хранится он в директории браузера. Следует отметить, что его объем ограничен. Ввиду этого все данные записываются поверх, замещая старую информацию. При возникновении сбоев во время этого процесса, файл может повредиться, что приведет к трудностям при считывании информации с него.
Яндекс браузер, как и любой другой обозреватель, оснащен соответствующим инструментом для очистки кэша. Рекомендую им воспользоваться.
Проблемы с HDD или SSD
Если лаги так же продолжаются, то стоит проверить ваш накопитель, на котором установлен веб-браузер, возможно он не в лучшем состояний.
Для HDD нужно зайти в мой компьютер, правой кнопки мыши сделать клик по диску где стоит Yandex. Заходим в свойства ищем там вкладку сервис и выбираем «Выполнить проверку». Ставим галочки и кликаем на запуск и ждем.
Проверить диск
Проверяем шлейфы и контакты винчестера. С помощью программы AIDA64, которую можно скачать на официальном сайте, проверяем не перегревается ли HDD.
Для SSD есть смысл скачать программу CrystalDiskInfo портативную версию. Утилита проведет сканирование SSD, проверит его состояния и наличие ошибок. Затем выдаст результат. Где будет понятно проблема в накопители или нет.
Если вам не помогли советы выше, то стоит попробовать другой веб-обозреватель.
Если мешает реклама, читаем как от нее избавиться в статье Adblock для Яндекс браузера, лучший блокировщик рекламы.
Желаем Вам приятного и быстрого сёрфинга в Яндекс браузере.