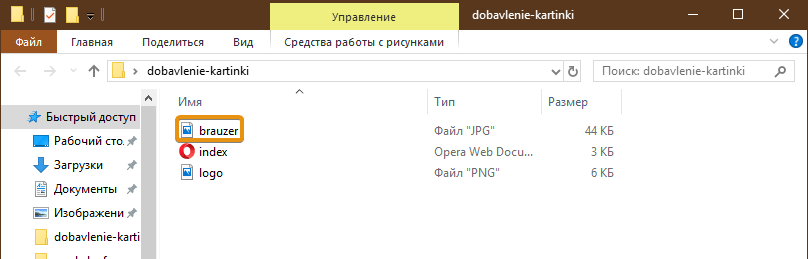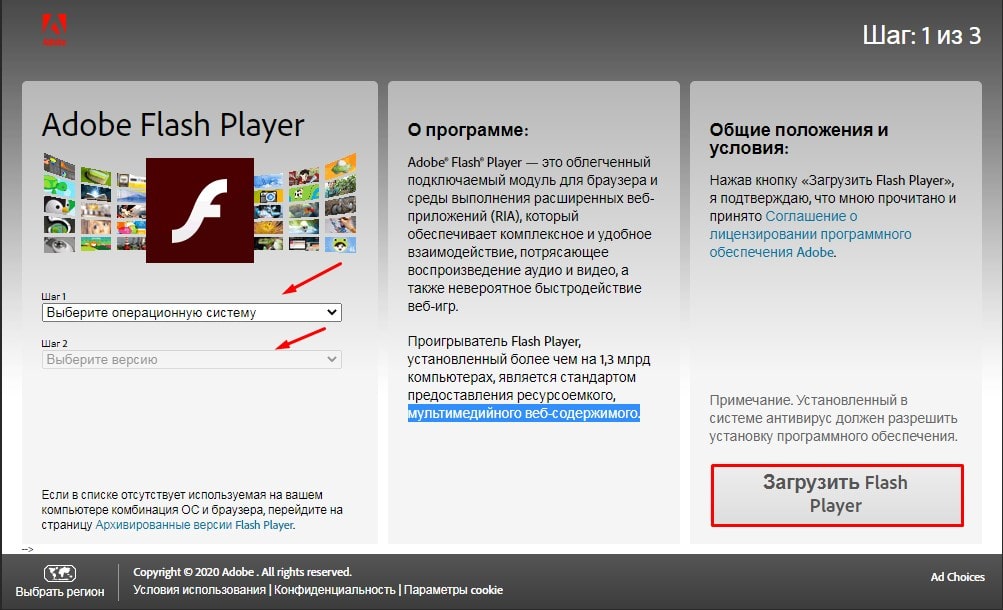Как установить wordpress
Содержание:
- Установка WordPress с DreamHost
- Denwer
- Установка WP на Openserver
- Этап: загрузка и распаковка файлов WordPress
- Поставить шаблон оформления с демо данными
- Зачем устанавливать WordPress на компьютер, а не сразу на хостинг
- PHP # PHP
- Изменение файлов
- Шаг №2 – Готовим WordPress к установке
- С чего начинать установку темы
- Установка шаблона из архива
- Начинаем установку WordPress
- Скачиваем WordPress
- Папка wp-admin
- Шаг №1 – Создаем базу данных для сайта
- Как установить плагин в WordPress?
- В чем разница между установкой wordpress на denwer и на хостинг
- Создаем базу данных
- Установка шаблона через админку WordPress
Установка WordPress с DreamHost

DreamHost позволяет каждому установить WordPress одним щелчком мыши.
Все, что вам нужно сделать, это запустить установщик и выполнить несколько простых шагов, прежде чем вы сможете войти на свой недавно установленный сайт WordPress:
- Перейдите в панель управления DreamHost.
- Перейдите в Домены -> Установка в один клик.
- Выберите WordPress из списка доступного программного обеспечения.
- Заполните поля.
- Выберите свой домен для установки WordPress.
- Оставьте в полях базы данных автоматическую настройку.
- Выберите, если вам нужна опция установки Deluxe.
- Нажмите «Установить мне сейчас!» кнопка.
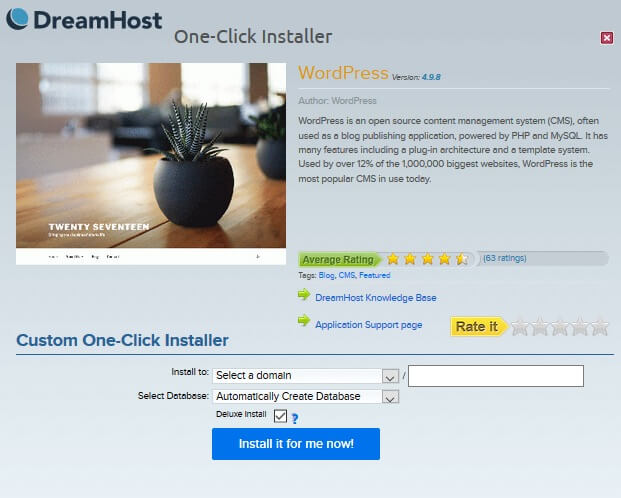
Прочтите их пошаговое руководство о том, как установить WordPress с помощью установщика в один клик.
Denwer
Команда WPCourses настоятельно не рекомендует использовать локальный сервер Denwer. Причин есть несколько:
- Программа не обновляется и не дополняется
- Максимальная версия PHP, которая пойдет на денвере 5.6, хотя уже есть 7.3
- Та же сама ситуация с версиями Apache и MySQL
- Если сайт был создан сначала на Denwer а потом перенесен на хостинг, то готовьтесь к тому, что он не будет работать как нужно из–за устаревших модулей
- Сложность установки, много лишних действий
- Не знаешь как установить или загрузить сайт, то ли в папку localhost, то ли www или создавать новый каталог
Эти минусы в совокупности отбивают желание использовать Denwer, как локальный сервер. В сети появились доделанные версии денвера, но их устанавливать не рекомендуем в связи с повышенной опасностью использования.
На этом я попрощаюсь с вами, используйте для создания сайтов только современные программы, успехов.
Мне нравится11Не нравится
Установка WP на Openserver
Так же в нашей базе знаний есть статья про Openserver. Упущением разработчиков является отсутствие быстрой установки популярных CMS таких, как WordPress, Joomla, Drupal и др. Но есть одна приятная вещь, опенсервер в своей полной версии, а она на секунду весит 1,3 Гб, имеет все необходимые инструменты для создания сайтов, например:
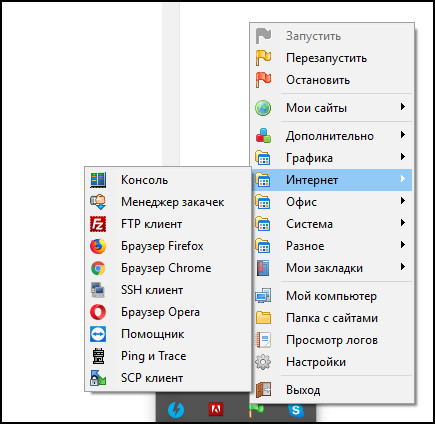 Инструменты в Openserver
Инструменты в Openserver
- Программы для офисной работы
- Мультимедийный софт: съемка экрана, скриншоты, пипетка
- Интернет приложения: FTP клиенты, браузеры
- Утилиты для работы с Windows
Были бы среди этого изобилия предустановленные CMS, то Openserver стал лучшей программой.
Этап: загрузка и распаковка файлов WordPress
Загрузите и распакуйте дистрибутив WordPress к себе на компьютер.
Далее, загрузите все файлы из скаченного архива в корневую директорию сайта на сервере.
Корневая директория — это папке к которой относится URL вашего сайта: http://example.com, обычно такие папки на сервере называются www или public_html.
Копируются такие папки/файлы:
wp-admin wp-includes wp-content index.php wp-load.php ...
Загрузка WordPress сразу на сервер
Если у вас есть shell доступ к веб-серверу и опыт работы с консольными приложениями, вы можете загрузить WordPress напрямую на веб-сервер минуя свой компьютер, используя команду wget: . Далее распакуйте дистрибутив используя команду: .
Дистрибутив WordPress будет распакован в папку и будет лежать в той же папке где и архив latest-ru_RU.zip.
Поставить шаблон оформления с демо данными
Демо данные (контент) устанавливаются отдельно не вместе с шаблоном оформления. Для процедуры нужен документ с расширением XML, если он есть, то идем дальше. Переходим в раздел Инструменты > Импорт. На странице выбираем WordPress и ссылку запустить.
Раздел импорта
На следующей странице нажимаем и выбираем с компьютера документ в формате XML с демо контентом.
Добавление XML
Загрузится настройка доступа авторов, задаем свой аккаунт как авторский, отмечаем чекбокс для загрузки вложений и выбираем кнопку запуска.
Отправка на импорт
При успешном завершении процесса, система поздравит и предложит обновить данные доступа.
Успех с демо данными
Зачем устанавливать WordPress на компьютер, а не сразу на хостинг
Причин установить WordPress на локальный сервер может быть несколько. Попробую перечислить их, и убедить вас в том, что это необходимо всем.
- Тренировка. Перед установкой на хостинг стоит попрактиковаться, что бы не наделать ошибок.
- Знакомство с админкой и оценка своих сил.
- Тестирование сайта, функционала.
- Проверка изменений (дизайн, дополнительные функции), правки лучше делать сперва на локальном компьютере а уж затем внедрять на рабочий сайт.
- Разработка тем и плагинов. Этот пункт для более продвинутых пользователей.
Этих причин должно быть вполне достаточно для того, что бы знать как устанавливать WordPress локально.
PHP # PHP
What is phpMyAdmin?
phpMyAdmin is a tool written in PHP intended to handle the administration of MySQL/MariaDB over the Web.
See also:
phpMyAdmin
Do I need to know PHP to use WordPress ?
No. The only time you would modify your WordPress blog with would be when integrating some of the plugins. In most cases clear instructions are given within a text file that accompanies the plugin. Other than that, you will not be changing any of the PHP files.
Do I really need PHP?
Yes. You certainly need to power your WordPress blog. is the scripting language that drives all of WordPress, and without , your server will not be able to interpret the pages that create your weblog. For supported PHP version, refer Requirements for WordPress.
How do I find out which version of PHP I have?
To get information about your server, you can use the phpinfo() function. This will also give you information about your and version and .
See also:
Finding Server Info
Изменение файлов
Раньше редактирование файла WP config было обязательной процедурой. Но после выхода новых версий CMS WordPress в этом больше нет необходимости. Поэтому подробно останавливаться на этом вопросе мы не будем, лишь вкратце опишем процедуру. Например, раньше сайт на WordPress было невозможно установить без внесения определенных изменений.
Помните, еще в начале статьи мы говорили о необходимости использования редактора текста? Рекомендуем скачать для установки WordPress на Openserver блокнот Notepad++. После распаковки необходимо найти wp-config-sample.php, изменить название на wp-config.php, открыть. Перед вами – файл конфигурации, который позволяет выполнить начальные настройки. Найдите строчки MySQL, впишите туда свои базы. Сохраняемся в UTF-8 кодировке.
Еще раз хотим предостеречь вас от редактирования wp-config.php в стандартном блокноте Виндовс или, еще чего хуже, в офисном редакторе Word. Впрочем, с выходом новых версий движка WordPress необходимость в «настройке ручками» отпала. Система всё делает сама.
Шаг №2 – Готовим WordPress к установке

Затем нажимаем – «Скачать и установить самостоятельно».

Движок скачается в архиве .zip.
Обратите внимание! Если вы хотите установить WordPress на русском языке, то вам его надо обязательно скачивать с русской версии официального сайта. При этом в названии версии движка будет присутствовать RU (например – WordPress_Ru_5.7)
Если нужен английский язык, то скачайте с сайта на английском языке.
2. После скачивания, распакуйте архив с помощью программы архиватора. На компьютерах Windowsможно использовать, например, программу WinRAR. Вы можете бесплатно её скачать вот тут.
После открытия архива вы получите папку с множеством файлов. Нам надо будет работать с файлом «wp-config-sample.php»

3. Поменяйте название файла. Удалите из названия «–sample». Теперь у нас файл называется просто «wp-config.php».

4. Откройте этот файл с помощью специальной программы для редактирования файлов с кодом. На компьютерах Windows удобнее всего использовать для этого бесплатную программу NotePad++. На компьютерах Mac можно использовать программу Tincta (бесплатно скачать в AppleStore – https://apps.apple.com/ru/app/tincta/id448340648?mt=12)
Вы увидите страницу с кодом. Нам надо будет внести изменения в следующие строки.

5. Вносим наши имя базы данных, логин пользователя базы данных и пароль пользователя.
Имя базы данных вносим сюда – define( ‘DB_NAME’, ‘database_name_here’ );
Имя пользователя базы данных вносим сюда – define( ‘DB_USER’, ‘username_here’ );
Пароль пользователя вносим сюда вносим сюда – define( ‘DB_PASSWORD’, ‘password_here’ );
Следите, чтобы вы случайно не вставили никаких пробелов. Иначе файл работать не будет. В итоге у нас должно получится вот так.

6. Устанавливаем параметры безопасности
Теперь копируем вот эту ссылку и вставляем её в адресную строку вашего браузера.

Нажимаем Enter, и вы получаете уникальные ключи для вашего сайта.

Целиком копируем все, что показал вам браузер, и вставляем в файл wp-config.php

Удобнее всего выделить все строки, куда надо вставить ключи, а потом просто нажать Ctrl+V. При этом вставятся ключи, которые вы скопировали из браузера. Также следите за тем, чтобы не осталось никаких лишних пробелов.
7. Меняем стандартный префикс базы данных
Последнее, что нам осталось сделать – это заменить стандартный префикс «wp_»
Это тоже важно для безопасности. Удаляем «wp» и перед знаком нижнего подчеркивания прописываем любое сочетание латинских букв

У меня, например, получилось вот так.

Всё. Больше нам здесь ничего делать не надо. Сохраняем файл wp-config.php (Нажимаем «Сохранить» или нажимаем Ctrl+S). Закрываем файл. Теперь надо всё это загрузить на ваш хостинг.
С чего начинать установку темы
Шаблон (тема) WordPress является визуальной и функциональной оболочкой для сайта, установленного на этом движке. По сути, это набор файлов, которые воспроизводят графический интерфейс сайта и помогают организовать пространство интернет-страницы для размещения материалов.
На что следует обратить внимание при выборе шаблона WordPress?
- Шаблон должен отвечать тематике и требованиям сайта, для которого вы собираетесь его использовать. По этому типу различают шаблоны, предназначенные для блогов, сайтов-визиток, лэндингов, порталов.
- Шаблоны бывают платные и бесплатные. Как правило, бесплатные шаблоны обладают урезанными функциональными возможностями, но для большинства сайтов хватает и их. При использовании платных тем вы можете рассчитывать на обновления и техническую поддержку от разработчика.
Даже если вы не ожидаете часть трафика на сайт с мобильных устройств, имеет смысл выбирать шаблон с адаптивным дизайном.

В этом случае он одинаково удачно будет выглядеть на широкоформатных мониторах и небольших экранах планшетов и смартфонов
Почему это важно? Даже если сегодня ваша целевая аудитория поголовно заходит на сайт с компьютеров (например, у вас бухгалтерский портал) – через полгода-год все может измениться. И вам придется переделывать все материалы на сайте с учетом нового дизайна
Установка шаблона из архива
Если вы скачали архив темы с сайта разработчика, ее можно установить из админки сайта.
- Войдите в меню «Внешний вид -> Темы».
- Выберите опцию «Добавить новую», затем нажмите «Загрузить тему».
- В появившемся поле нажмите «Choose File», в открывшемся окне выберите скачанный zip-файл с шаблоном.
- Нажмите «Установить».
- Дождитесь окончания установки темы и активируйте ее.

Более продвинутый способ установки шаблона из архива выполняется с использованием файлового менеджера. Предварительно распакуйте архив на компьютере в папку с названием темы.
- Скачайте и установите файловый менеджер на свой компьютер. Подойдет, например, бесплатный FileZilla. Для подключения к хостингу укажите имя сервера (1), логин (2) и пароль (3), предоставленные вашим хостом при регистрации, и нажмите «Быстрое соединение» (4).
- Найдите у себя на компьютере распакованную папку с шаблоном (5) и скопируйте ее в директорию /wp-content/themes на хостинге (6).
- В админке WordPress войдите в меню «Внешний вид -> Темы». Найдите ваш шаблон среди установленных и нажмите «Активировать».

Установленный и активированный шаблон готов для дальнейшей настройки из админ-панели WordPress.
iPipe – надёжный хостинг-провайдер с опытом работы более 15 лет.
Мы предлагаем:
- Виртуальные серверы с NVMe SSD дисками от 299 руб/мес
- Безлимитный хостинг на SSD дисках от 142 руб/мес
- Выделенные серверы в наличии и под заказ
- Регистрацию доменов в более 350 зонах
Начинаем установку WordPress
В браузере мы увидим, какие данные будут необходимы для установки WordPress.
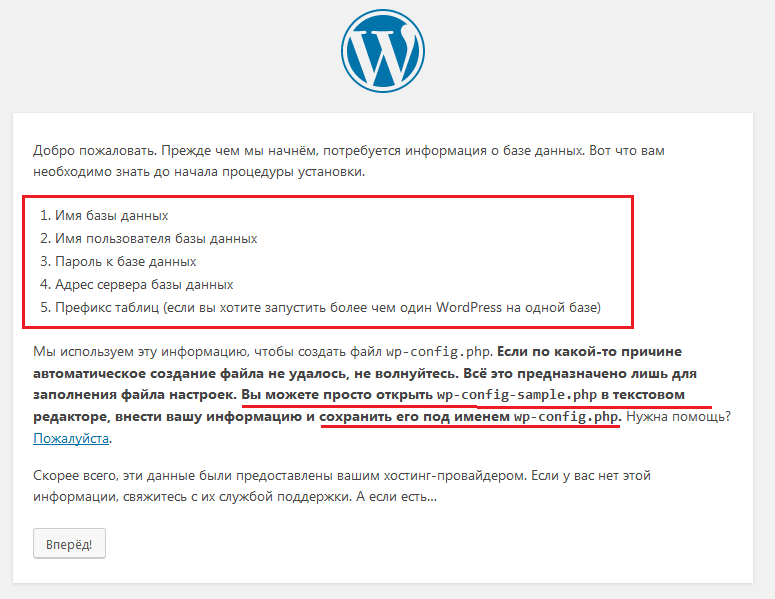
Ниже списка с пунктами важных для установки WordPress данных мы видим сообщение о том, что все эти данные будут использованы для создания файла wp-config.php, а также вариант самостоятельного создания этого файла с помощью переименования и заполнения wp-config-sample.php. Мы не будем использовать этот метод и нажмем кнопку .
На следующем экране мы должны заполнить все предложенные текстовые поля. Перечислим еще раз, что нам понадобится:
- Имя базы данных
- Имя пользователя базы данных
- Пароль к базе данных
- Адрес сервера базы данных
- Префикс таблиц базы данных
WordPress сам предложит вам варианты заполнения этих полей, но пока не спешите соглашаться с его вариантами.
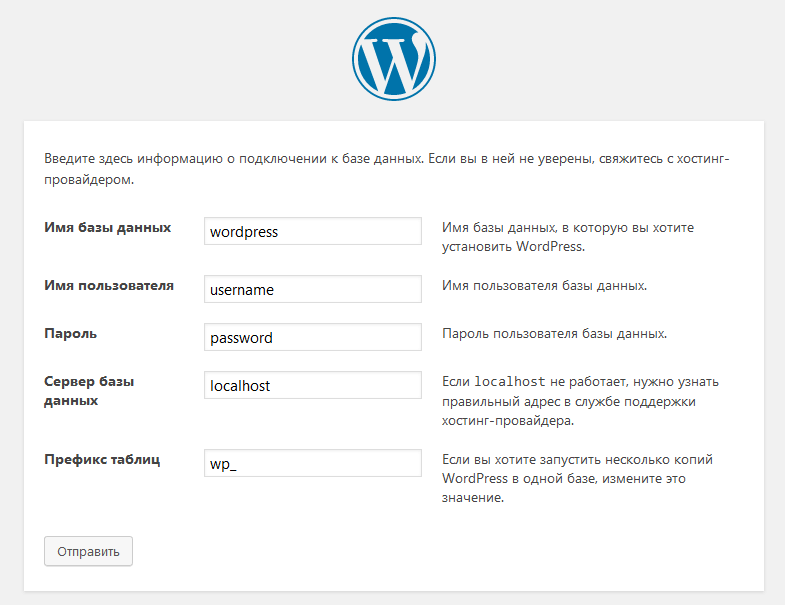
Для того чтобы заполнить все эти поля нам необходимо будет создать базу данных, а для этого нам необходим PHPMyAdmin — веб-интерфейс для работы с базами данных MySQL, который мы уже открыли в браузере.
Скачиваем WordPress

Примечание: Вы можете также скачать архив в формате .tar.gz, но это удобней делать для распаковки на реальном хостинге.
Далее вам нужно разархивировать zip-файл. Сделать это можно и в папке «Загрузки», куда скорей всего попадет ваш архив, но значительно удобней проводить распаковку сразу в нужную нам директорию. А это папка domains в папке OSPpanel, созданной после установки OpenServer.
Поэтому теперь вам необходимо запустить свой локальный сервер двойным кликом по нужной иконке OpenServer x86 (для 32-битных систем) или OpenServer x64 для 64-битных систем (см. скриншот выше). В трее вашей системы (правый нижний угол) появится иконка в виде красного флажка. Клик по ней откроет меню локального сервера. Вам нужно его запустить кликом по соответствующему пункту с зеленым флажком.
После запуска вам будут доступны такие пункты меню, как «Перезапустить» с желтым флажком и «Остановить» с красным флажком. Они необходимы соответственно для перезапуска сервера в случае каких-либо изменений в настройках или его остановки при завершении работы.
Также нам понадобятся пункт «Мои сайты» и в блоке «Дополнительно» пункт PHPMyAdmin. Вы можете последовательно нажать оба пункта меню, т.к. они запустятся в браузере.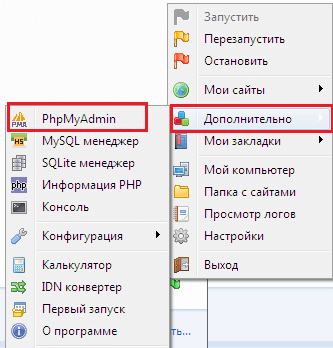
Папка wp-admin
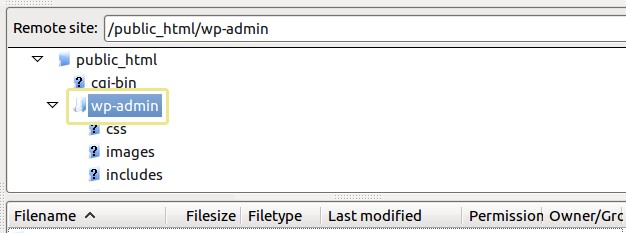
Как понятно из названия папки, здесь лежит инструментарий админа. Например, admin.php (сердце данной папки) позволяет вам связать инсталляцию с базой данных, отображает панель управления WordPress и предлагает прочие ключевые функции, такие как, например, проверка того, является ли данный пользователь администратором. Если пользователь является админом, то включается использование файла wp-load.php, который в свою очередь загружает файл wp-config.php:
/**
* In WordPress Administration Screens
*
* @since 2.3.2
*/
if ( ! defined( 'WP_ADMIN' ) ) {
define( 'WP_ADMIN', true );
}
if ( ! defined('WP_NETWORK_ADMIN') )
define('WP_NETWORK_ADMIN', false);
if ( ! defined('WP_USER_ADMIN') )
define('WP_USER_ADMIN', false);
if ( ! WP_NETWORK_ADMIN && ! WP_USER_ADMIN ) {
define('WP_BLOG_ADMIN', true);
}
if ( isset($_GET) && !defined('WP_LOAD_IMPORTERS') )
define('WP_LOAD_IMPORTERS', true);
require_once(dirname(dirname(__FILE__)) . '/wp-load.php');
Если вы обратите внимание на названия данных файлов, то поймете, что большинство из них говорят пользователю о выполняемых ими функциях, которые вам знакомы по админке WordPress. Например, profile.php выводит экран администрирования пользовательского профиля, theme-install.php контролирует панель установки тем, а plugin-install.php делает тоже самое для панели установки плагинов
Что касается других важных папок внутри wp-admin, то images заполнены картинками, которые используются в административной панели WordPress, css и js – это «дома» для CSS-кода и JavaScript-скриптов, а network включает PHP-файлы, необходимые для работы мультисайтовости WordPress
Шаг №1 – Создаем базу данных для сайта
1. Заходим в панель управления вашего хостинга и находим раздел «Базы данных». В панели FastPanel он выглядит вот так (кликните на картинку для увеличения) –
Если вы не знаете, где находится панель управления – напишите в службу поддержки вашего хостинга. Вам дадут прямую ссылку.
2. Внутри раздела «Базы данных» нажимам «Новая база данных».
Напоминаю, что у вас может стоять другая панель управления (например, ISP Manager или CPanel). Поэтому расположение и название кнопочек может немного отличаться. Используйте поиск по панели управления, чтобы найти нужную функцию.
3. Придумываем любое названия для нашей новой базы данных. Также прописываем пароль.
Оставляем вариант «Создать нового пользователя». Либо потом создаем нового пользователя для нашей базы данных. Обязательно копируем в отдельный текстовый файл все логины и пароль, который мы придумали.
Важное предупреждение по безопасности!
Я рекомендую все логины и пароли придумывать самостоятельно. При этом, все логины и пароли ВСЕГДА должны быть случайным набором символов.
Когда вам надо придумать какой-то логин или пароль – просто переключаете клавитатуру на английскую раскладку, и начинаете набирать символы в случайном порядке:
- Маленькие буквы
- Заглавные буквы
- Цифры
- Специальные символы (если это допускается – «*&^%$»)
Ни в коем случае не используйте для логинов или паролей ваши имена, фамилии, даты рождения, телефоны, пароли от электронной почты, пароли типа «1234», логины «admin». Такие логины и пароли очень легко взламываются.
Кроме того, я не рекомендую использовать генераторы паролей. Такие генераторы есть у всех хостингов. Также есть отдельные сервисы в интернете, где вы можете быстро сгенерировать любой пароль.
Проблема с такими генераторами в том, что они на самом деле дают только ПСЕВДО-случайную генерацию чисел. По-настоящему случайный генератор пока что никто не смог изобрести. Все равно все генераторы «случайных числе» действуют по какому-то алгоритму.
И если злоумышленники смогут взломать хотя бы кусочек этого алгоритма (а, поверьте, они каждый день очень стараются это сделать) – то и все ваши логины и пароли будут скомпрометированы.
Единственный действительно случайны генератор числе – это наши руки (ну, можете еще кошку пустить потоптаться по клавиатуре). Создаем случайные «абракадабры» и обязательно сохраняем их в отдельный текстовый файл. А то потом никогда ничего не вспомните.
А теперь переходим к следующему шагу.
Как установить плагин в WordPress?
Каждый плагин имеет набор определенных функций, поэтому вам может потребоваться использовать несколько плагинов на сайте
Также важно выбирать плагины, которые будут хорошо работать вместе
Однако, прежде чем вы сможете воспользоваться преимуществами, которые дает плагин, вам нужно установить его. Итак, давайте начнем с того, как установить плагин WordPress на сайт.
Установка бесплатного плагина WordPress
Если вы хотите использовать бесплатные плагины на своем сайте, вы можете установить любой плагин из каталога плагинов WordPress прямо из панели управления WordPress.
Начните с перехода в вашу админ-панель и нажмите «Плагины» в боковом меню:
Откроется страница, на которой вы сможете увидеть все плагины, которые в настоящее время установлены на сайте. Затем нажмите кнопку «Добавить новый» вверху:
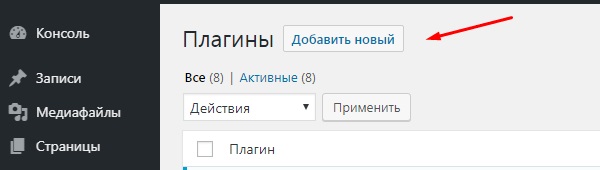
Далее вы увидите страницу, которая показывает краткий список рекомендуемых плагинов и удобное поле поиска справа — это то, что мы собираемся использовать:

Введите имя плагина, который вы хотите установить в поле поиска. В моем случае я собираюсь продемонстрировать, как установить плагин Revive Old Post.
Самое замечательное в том, что вам даже не нужно вводить полное имя плагина. Например, я просто собираюсь ввести «revive» и нажать клавишу ввода на клавиатуре.
Через секунду я вижу это:

Плагин, который я хочу установить, является первым в списке. Все, что мне нужно сделать — это нажать кнопку «Установить». После нажатия кнопки WordPress начнет загружать плагин и установит его на сайте. Это работает так же, как установка нового приложения из App Store.
Когда установка будет завершена, нужно активировать плагин, нажав на ссылку «Активировать», которая появится вместо кнопки «Установить».
Плагин активируется и WordPress сообщит вам об этом через небольшую заметку вверху страницы. Затем можно просмотреть параметры плагина и при необходимости настроить параметры.
Установка премиум плагин WordPress
Процесс установки плагина WordPress, который является платным, немного отличается. Поскольку премиум-плагины не доступны в официальном каталоге плагинов — в котором вы можете получить доступ через опцию поиска в вашей панели.
Итак, первое, что вам нужно сделать, это как-то получить сам плагин. Этот шаг вам нужно выполнить самостоятельно. Чаще всего это предполагает посещение магазина плагинов и купить там копии премиум плагина.
Короче говоря, в результате вашей покупки у вас должен быть установочный файл плагина, сохраненный в виде ZIP-архива.
Получив ZIP-файл, вернитесь на панель WordPress, нажмите «Плагины» в боковом меню, а затем кнопку «Добавить новый»:
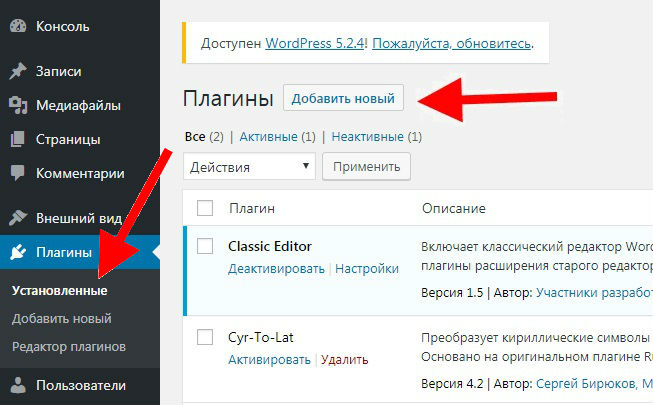
Далее нажимаем на кнопку «Загрузить плагин» и на следующем экране вы сможете выбрать и загрузить ZIP-файл плагина прямо в WordPress:

Просто выберите ZIP на рабочем столе и подтвердите загрузку, нажав «Установить».
Когда WordPress закончит установку, вам нужно будет только активировать плагин. После этого действия плагин расположен на сайте, и вы можете начать его использовать.
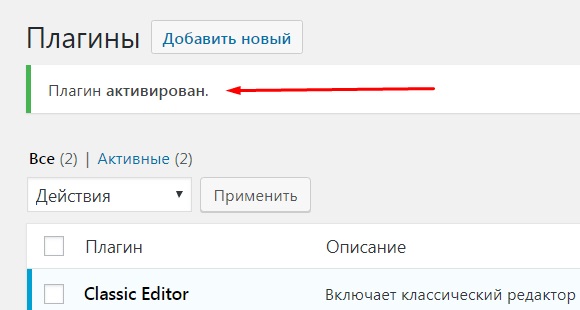
Установка плагина WordPress через FTP
Иногда может не получиться установить плагин из админки WordPress, в этом случае вы можете установить плагин с помощью FTP. FTP означает протокол передачи файлов и используется для передачи файлов из одной системы в другую через Интернет.
Вам просто нужно скачать плагин (zip-файл) и распаковать его на свой компьютер. Извлеченный zip-файл создаст новую папку с тем же именем, которую вам нужно вручную загрузить на веб-сайт с помощью FTP-клиента.
Когда вы подключитесь к файлам сайта по FTP, вы увидите файлы и папки вашего сайта в правой части интерфейса. Перейдите в папку и с помощью перетаскивания загрузите распакованную папку плагина в папку с файлами вашего сайта, как показано на картинке ниже.

Когда процесс загрузки завершится, вам нужно перейти в админку WordPress и нажать на плагин в меню боковой панели и активировать загруженный плагин вордпресс, и все готово!
В чем разница между установкой wordpress на denwer и на хостинг
Сама установка wordpress на компьютер и хостинг абсолютно ничем не отличается, на хостинге этот процесс происходит даже проще. К тому же, можно воспользоваться от некоторых хостинг-провайдеров. Давайте сравним все операции, которые нужно выполнять на компьютере и на хостинге:
| На локальном компьютере | На хостинге |
| Установленный Denwer или другой локальный хостинг. | Никаких дополнительных установок не требуеться. |
| Создание учетной записи в БД и самой базы данных. | Информацию по базе данных предоставляет хостинг провайдер. |
| Скачивание и загрузка WordPress в нужную папку. | Большинство хостингов предоставляют готовые скрипты, для установки WordPress в один клик. |
Создаем базу данных
Как мы уже говорили ранее, для функционирования WordPress необходима база данных. По умолчанию на Timeweb она не создана, однако при автоматической инсталляции WP, добавление БД не требуется. При ручной загрузке системы управления сайтами, следует самостоятельно создать БД и прикрепить ее к веб-сайту.
Давайте на этом шаге уже определимся, какой способ инсталляции WordPress нам подойдет. Если требуется поставить чистый движок без каких-либо изменений, то здесь можно использовать автоматическую инсталляцию. В том случае если необходимо перенести CMS со своими настройками и данными, делать это нужно вручную: загрузить файлы на сервер, добавить веб-адрес и сделать БД. О последнем мы и поговорим.
- В личном кабинете открываем раздел «База MySQL» и в правой части страницы кликаем по кнопке «Создание новой базы».
- Задаем название базе и прописываем пароль. Рекомендуем сохранить пароль, он нам еще пригодится при подключении БД.
- Теперь в разделе MySQL отображена новая БД.
Итак, мы сделали БД, с которой можно работать. Теперь перейдем к инсталляции WordPress на хостинг.
Установка шаблона через админку WordPress
Отличие WordPress от других CMS – поставить шаблон можно через панель управления, входим в раздел Внешний вид > Темы > Добавить новую.
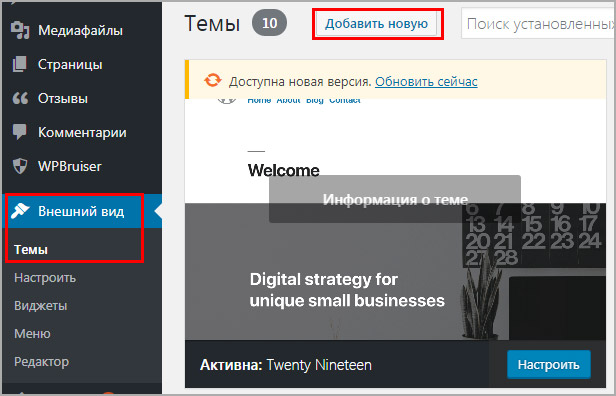 Кнопка добавить новую
Кнопка добавить новую
Вводим в поиске название, находим необходимую, жмем Описание и просмотр.
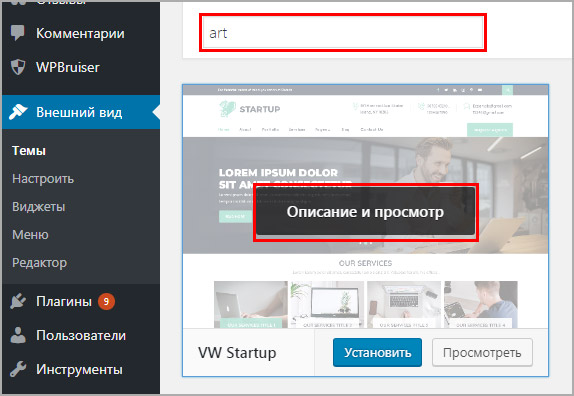 Поиск по названию
Поиск по названию
Откроется окно customizer, в нем читаем про продукт, если устраивает, то находим Установить и запускается автоматический процесс инсталляции.
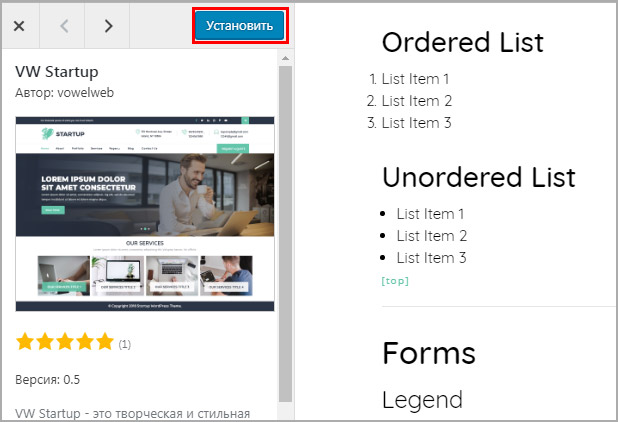 Установка
Установка
Если название темы узнать невозможно, то подобрать темплейт можно, используя фильтр по характеристикам в базе данных библиотеки WP. Выбираем в меню ссылку с фильтрами, отмечаем необходимые параметры, которым должен соответствовать шаблон.
 Фильтрация по признакам и функциям
Фильтрация по признакам и функциям
Выведется список вариантов, соответствующих требованиям. Чтобы дополнить или удалить фильтр жмем Редактировать, либо автоматически устанавливаем понравившийся вариант.
 Сброс и редактирование параметров поиска
Сброс и редактирование параметров поиска