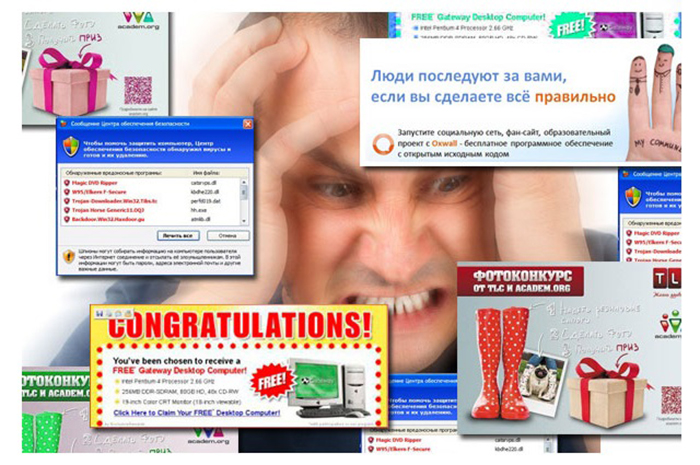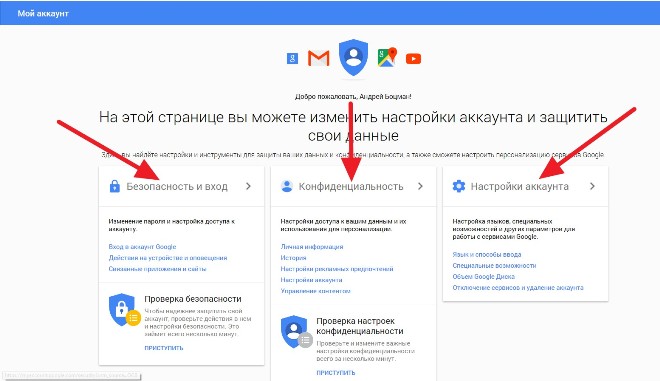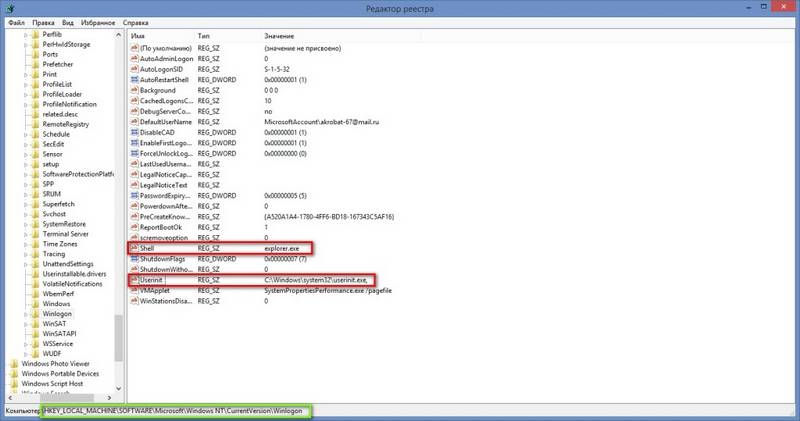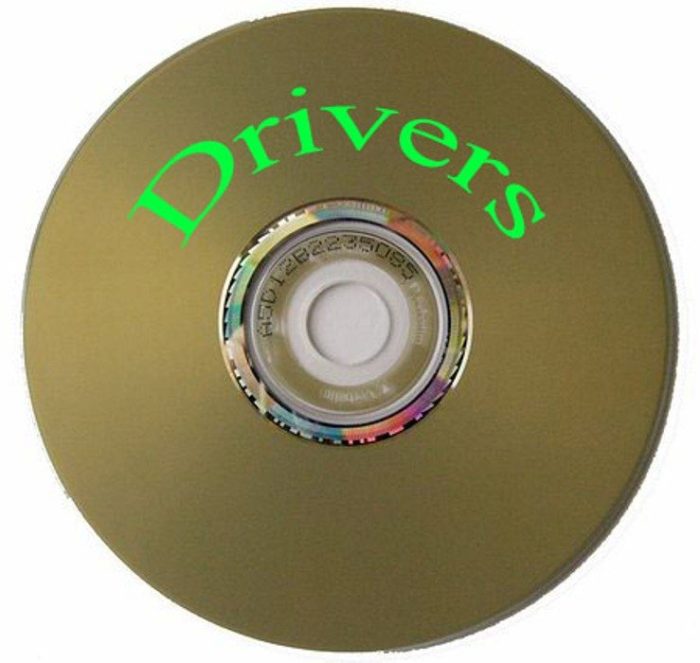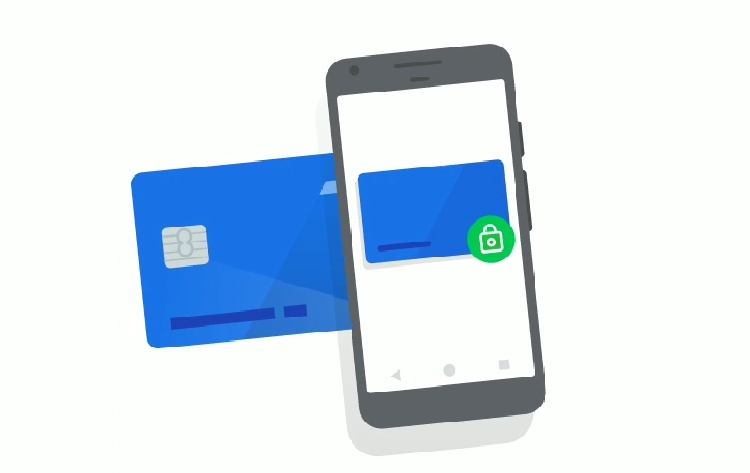Что такое winflash.exe? это безопасно или вирус? как удалить или исправить это
Содержание:
- Подготовка загрузочного носителя (общая методика)
- Обновление ASUS UEFI BIOS из-под Windows
- Возможные ошибки
- Как скачать?
- Совместимость
- Как пользоваться WinToFlash
- Опасен ли Winflash?
- Обновление bios asus из под windows 10 winflash
- Версия BIOS/UEFI
- WinFlash.exe безопасно, или это вирус или вредоносная программа?
- Преимущества и недостатки
- Если все хорошо
- Подведём итоги
Подготовка загрузочного носителя (общая методика)
В случае использования загрузочного носителя, когда обновление из-под Windows не предусмотрено, на первом этапе его нужно создать. Обычная запись загруженных файлов не подойдет.
Для упрощения работы можно воспользоваться утилитой Rufus, которая является очень простой в освоении и создает загрузочную флешку в течение пары минут. В параметрах практически ничего менять не нужно. Только в файловой системе следует указать FAT32, а в методе записи использовать MS-DOS-режим, обязательно установив флажок напротив строки создания именно загрузочного носителя. Если этого не сделать, то при повторной загрузке устройство как загрузочное распознано не будет. Затем для установки апдейта в некоторых случаях нужно будет дополнительно скопировать на носитель управляющую программу и файл прошивки.
Далее, будет рассмотрен процесс обновления БИОС с примерами для материнских плат нескольких известных производителей. Хотя в целом между собой они сильно схожи, тем не менее в каждом из них есть свои нюансы. Предполагаем, что приоритет загрузки с USB-носителя в настройках BIOS уже установлен.
Перепрошивка БИОСа «Асус» может производиться несколькими способами. Среди предпочитаемых утилит стоит выделить две программы – AFUDOS и ASUSTeK EZ Flash 2.
При использовании первой утилиты следует создать загрузочный носитель и обратить внимание, чтобы на нем в обязательном порядке присутствовал файл программы afudos.exe и сама прошивка (к примеру, p4c800b.rom)
Перепрошивка БИОС ASUS выглядит следующим образом. Загружаемся с флешки. Поскольку носитель был записан для DOS-режима, на черном экране появится начальная строка C:>, в которой нужно прописать команду /i p4c800b.rom и нажать клавишу ввода. По завершении обновления произойдет перезагрузка, в процессе которой нужно просто извлечь носитель из USB-порта, чтобы старт системы производился с жесткого диска.
Перепрошивка БИОСа материнской платы ASUS при использовании второй утилиты несколько отличается от предыдущего варианта.
Несмотря на то, что большинство прошивок на официальном сайте ASUS имеют расширение .rom, иногда могут встречаться и CAB-файлы. Ничего страшного в этом нет, поскольку применяются они для систем UEFI.
Для прошивки следует войти в настройки UEFI при перезагрузке, перейти в режим Advanced Mode (дополнительные настройки) и в разделе сервиса (инструментов) Tool выбрать строку ASUSTeK EZ Flash 2. Далее, из списка еще раз выбираем носитель с программой (одноименная строка), после чего справа будет показан искомый файл прошивки. Выбираем его и дважды соглашаемся с предупреждением (сначала для проверки файла, затем для старта процесса прошивки).
По окончании процесса появится уведомление о перезагрузке, а вначале повторного старта будет выдано предложение о проведении первоначальной настройки. Нажимаем F1 и выставляем нужные параметры. В противном случае – просто выходим из настроек без сохранения изменений.
Обновление ASUS UEFI BIOS из-под Windows
Дальнейшие операции мы будем рассматривать применительно к материнским платам производства ASUSTeK Computer. Обновление BIOS ASUS из-под Windows 10 можно выполнить несколькими утилитами производителя.
BIOS Flash Utility
Программа поставляется в комплекте с материнскими платами и разработана непосредственно для работы в графической среде ОС. Windows BIOS Flash Utility позволяет сохранить текущую версию в файл и выполнить обновление через интернет или из готового файла прошивки.
При выборе сетевого обновления с сайта производителя программа предложит несколько «зеркал» для загрузки.
Проверка доступных версий выполняется полностью в автоматическом режиме. Обнаружив прошивки более свежие, чем используемая, программа предложит выбрать подходящий вариант.
После загрузки отмеченного ПО проводится его тестирование на целостность. Успешное завершение проверки сопровождается информационным сообщением.
Прошивка БИОС ASUS из-под Windows выполняется в три этапа. Стирается старая версия, устанавливается и проверяется новая.
Весь процесс отображается графически и занимает несколько минут. Новая прошивка еще раз тестируется. На этот раз проверяется правильность записи и корректность работы с оборудованием.
В поле уведомлений программа сообщает об успешном завершении и предлагает выполнить перезагрузку компьютера.
ASUS Manager
Данная утилита имеет более широкое предназначение. С ее помощью можно не только обновить БИОС через «Виндовс», но и проверить наличие свежих версий драйверов и прикладного ПО ASUS.
Программа может работать в ручном и автоматическом режимах.
Если файл с прошивкой уже загружен с сайта ASUS, его можно установить самостоятельно. Переключить на вкладку «From File» и указать путь к нему.
Процесс обновления неинформативный и не сопровождается графиками. Программа делает свою работу и, завершив полный цикл операций, предлагает перезагрузку.
Обе рассмотренные утилиты также позволяют выполнять обновление BIOS ASUS из-под Windows 7. Действия пользователя в графической оболочке обоих ОС полностью идентичны.
Возможные ошибки
Если atiflash выдает ошибку subsystem id mismatch, то проблема может быть в том, что вы выбрали неправильную прошивка, или у нее неправильный размер, в таком случае советуем копировать все данные через Polaris BIOS Editor
Если программа не видит видеокарту или adapter not found, проверьте в диспетчере устройств, все ли с ней в порядке.
Если показывает ошибку “cannot find discrete ati video card” и не прошивает карту, советуем попробовать вставить видеокарту напрямую в PCI e x16 порт без рейзера, а так же программировать карты по отдельности.
Ошибка failed to read rom говорит о не правильном файле прошивки.
История изменений
Добавлена поддержка прошивки BIOS Navi Radeon RX 5700 Series.
Исправлена проблема с запуском в Windows 10 Build 1803.
Добавлена поддержка карт серии Radeon RX Vega.
Добавлена поддержка AMD Fiji.
- Исправлена ошибка, приводившая к невозможности чтения BIOS-файла с двухсимвольным расширением в имени.
- Добавлена поддержка ряда ROM-чипов.
- Исправлена ошибка контрольной суммы при прошивке плат с уже включенным ISR.
- Исправлены проблемы при прошивке карт на базе GPU Pitcarin.
- Добавлена функция сохранения данных ISR после прошивки.
- Добавлен параметр командной строки caymandualrom = true/false.
- Улучшена поддержка новых видеокарт на основе чипа Cayman (в том числе Radeon HD 6990).
- Добавлена поддержка Radeon HD 6850/HD 6870 (Barts) и Radeon HD 6950/HD 6970 (Cayman).
- Исправлена ошибка — не отображались 2 последние цифры нового формата P/N видеокарт HD 6850 и HD 6870 (Barts).
Как скачать?
Совет! Чтобы узнать модель своей материнской платы зайдите в «Командная строка (Администратор)» и выполните команду: wmic baseboard get product
Чтобы скачать Winflash:
- Зайдите на сайт ASUS и введите в строку поиска название материнки (например A88XM-E
). - Выберите Driver & Tools (Драйверы и Утилиты).
- Выберите свою версию Windows.
- Нажмите на BIOS-Utilities и скачайте программу Winflash (в архиве.rar).
- Распакуйте программу и установите на компьютер.
- Скачайте прошивку (находится в разделе BIOS).
ASUS WinFlash — это официальная программа от ASUS, предназначенная для обладателей материнских плат этого производителя. Она позволяет обновить версию BIOS прямо из операционной системы Windows, не прибегая к созданию загрузочных носителей с новой «прошивкой». Часто заливка новой прошивки BIOS помогает исправить различные проблемы совместимости материнской платы, добавить поддержку новых моделей процессоров и устранить другие распространенные неполадки. Поэтому мы настоятельно рекомендуем своевременно устанавливать новые версии прошивки по мере их появления на официальном сайте ASUS.
К сожалению, при установке обновления ASUS WinFlash не позволяет сохранить файл текущей прошивки. За этой функцией обращайтесь к более «продвинутому» решению (также является официальным решением от производителя).
Запустив ASUS WinFlash, вы получите предложение указать программе путь к файлу BIOS. Если вы еще не скачали его с официального сайта, то обязательно сделайте это. Только внимательно указывайте модель своей материнской платы. В любом случае о несовместимости выбранного файла вам сообщат на экране с подробной информацией о прошивке. На нем же можно будет ознакомиться с перечнем исправленных в новой версии ошибок.
ASUS WinFlash также поможет «откатиться» на более раннюю версию ROM и установить тестовые версий. Однако, перед установке тестовой версии BIOS, взвесьте все «за» и «против», так как они могут вызывать серьезные проблемы со стабильностью работы компьютера.
Сам процесс прошивки запускается нажатием клавиши «Flash». После этого программа удаляет старый ROM и заменяет его новым. По завершении работы ASUS WinFlash компьютер нужно перезагрузить.
Сегодня мы кратко расскажем о программе Winflash ASUS. Вы узнаете что это за программа Винфлэш, как она используется и для чего она нужна на вашем ПК.
Winflash — разработка компании ASUS для упрощения прошивки BIOS. Приложение подходит только для компьютеров производителя ASUS и значительно облегчает процесс переустановки BIOS.
Для чего нужно приложение Winflash?
Если представить все программное обеспечение компьютера в виде айсберга, то BIOS — это та его часть, что находится под водой. Она незаметна снаружи, но играет большую роль в работе системы. Приложение Winflash необходимо, чтобы быстро обновлять BIOS, но нужно ли вам это? Есть две причины, зачем производители выпускают новую версию BIOS:
- Исправление ошибок.
- Добавление нового оборудования.
Если ошибки вас сильно не смущают, и в целом вы всем довольны, BIOS лучше не трогать. Ну, а если хотите подключить новый процессор или слышали, что новая версия «basic input/output system» исправит какие-нибудь баги на ноутбуке — тогда обновляйте BIOS.
Вот тут-то и приходит на помощь Winflash. Основная опасность переустановки «basic input/output system» в том, что если установите не ту версию, компьютер заработает еще хуже прежнего. Разработчики ASUS об этом знают, потому и создали программу, которая перед установкой проверяла бы BIOS на совместимость с системой.
Кроме того, вам не придется вставлять диски, обновлять BIOS через DOS на USB-носители. Все, что потребуется, это скачать подходящий BIOS, запустить Winflash, указать расположение новой версии БИОС и нажать «Flash». Программа тут же проверит совместимость с вашей моделью компьютера, затем сотрет старую версию BIOS, и запишет новую. Устанавливать можно как более новую, так предыдущие версии.
Совместимость
Поддерживает практически все версии AMD, от старых до более новейших видеокарт. Какие-то время после выпуска этой программы она была незаслуженно забыта и не получала никаких обновлений, «вторую жизнь» этой программе дало популяризация майнинга криптовалют на графических картах, что незамедлительно сказалось и на ATIFlash. Были выпущены своевременные обновления и добавлены поддержки последних версий видеочипов новых видеокарт, поэтому можно не сомневаться, все передовые технологии графических девайсов поддерживаются этой программой. В плане совместимости с операционными системами у программы ATIFlash плохо, работает только на ОС Windows 7 и выше. Более старые версии этой операционной системы не поддерживаются и нормальная работа не гарантируется. Программа не требует установки на ПК, поэтому можно запускать даже с переносного устройства на другом компьютере. Для того чтобы нормально работать с этой программой, как и любая другая «прошивающая», она требует наличие у пользователя прав администратора.
Как пользоваться WinToFlash
Для переноса программы установки Windows вам понадобиться USB флешка объемом не менее 4 ГБ, для операционных систем Windows 7 или Windows 8. Для операционной системы Windows XP будет достаточно флешки объемом 2 ГБ.
С USB накопителя необходимо удалить находящиеся на флешке файлы, иначе после форматирования они будут удалены. Вам понадобится образ операционной системы Windows, записанный на диске, или образ диска системы, находящийся на диске вашего компьютера в ISO образе или в архиве.
Для создания загрузочной флешки рекомендую использовать оригинальные образы Windows (MSDN), чтобы в дальнейшем не было каких-либо проблем.
Владельцам нетбуков придется скопировать ISO образ операционной системы на жесткий диск своего нетбука, для возможности записи образа системы на флешку.
Теперь перейдем к непосредственно к такому действию, как создание загрузочной флешки в WinToFlash.
Для этого, необходимо перейти в окно программы WinToFlash, а потом нажать здесь на кнопку с зеленым флажком «Мастер переноса программы установки Windows на USB.
В следующем окне нажимаете на кнопку «Далее». В новом окне «Основные параметры», вы должны выбрать место, где у вас находится распакованный образ с операционной системой, а затем выбрать местонахождение USB диска.
На этом примере, образ операционной системы Windows, находится на внешнем жестком диске «K:», а USB диск находится в разъеме картридера, под буквой «F:».
После выбора дисков необходимо нажать на кнопку «Далее». Для более быстрой записи рекомендуется выключить антивирус. Делать это не обязательно, просто сам процесс будет проходить более длительное время.
В следующем окне потребуется принять лицензионное соглашение Windows, а затем нажать на кнопку «Продолжить».
В окне предупреждения о форматировании, нажимаете на кнопку «Продолжить». Происходит форматирование флешки, а потом начинается процесс переноса файлов операционной системы на накопитель USB.
Процесс переноса программы установки Windows 7 SP1 Максимальная (32 битная), с включенным антивирусом, у меня занял менее 15 минут. Скорость этого процесса зависит от мощности вашего компьютера. После завершения процесса переноса программы установки Windows на USB накопитель, нажимаете на кнопку «Далее».
Процесс переноса программы установки завершен, и теперь вы можете выйти из программы WinToFlash. После открытия USB накопителя, вы увидите на нем установочные файлы операционной системы. На флешке файлы занимают объем 2,31 ГБ (Windows 7 SP1 Максимальная 32 битная) диска.
В статье был описан процесс создания загрузочной флешки в «Режиме мастера». Программа WinToFlash еще имеет «Расширенный режим» создания загрузочной флешки. Отличие «Расширенного режима» от «Режима мастера» в том, что перед тем как записать образ на флешку, в «Расширенном режиме» можно будет настроить параметры установки Windows, с ответами на вопросы, которые задает операционная система при установке на компьютер.
Вам также может быть интересно:
- Мультизагрузочная флешка в WinSetupFromUSB
- Создание загрузочной флешки в Rufus
Для установки операционной системы Windows необходимо вставить загрузочный USB накопитель в соответствующий разъем компьютера. После этого нужно включить компьютер.
В самом начале загрузки компьютера, вам нужно будет войти в «BIOS». На разных компьютерах это происходит по-разному, обычно, на какую клавишу клавиатуры следует нажать, указывается в нижней строке окна загрузки. В «BIOS» необходимо установить приоритет загрузки с USB накопителя.
Дальнейшая установка операционной системы Windows происходит точно так, как и с оптического DVD диска.
Опасен ли Winflash?
Это безопасная программа, но некоторые умельцы маскируют под ее названием вредоносное ПО и вирусы. В последнее время такая подмена стала очень популярной — вместо настоящего софта, вы получите рекламный вирус.
Чтобы не стать жертвой обмана, и защитить свой компьютер от спама и саморазрушения, скачивайте приложения с надежных источников. Winflash можно скачать с официального сайта ASUS. Для этого выберите соответствующую операционку и модель компьютера. Иногда программу заранее устанавливают в новые ноутбуки. Прежде, чем устанавливать, проверьте через поиск, может она уже есть у вас на диске.
Я надеюсь вы разобрались с тем, что за программа Винфлеш и как её пользоваться.
Обладатели ноутбуков Asus, а также компьютеров с материнскими платами данного производителя могут среди драйверов такую утилиту, как WinFlash или Asus WinFlash, что есть тоже самое. Так как она находится среди драйверов, то возникает естественный вопрос о ее предназначении и необходимости установки. В данной статье мы расскажем вам о программе Asus Winflash и вы узнаете когда и для чего ее нужно устанавливать на свой компьютер или ноутбук.
Обновление bios asus из под windows 10 winflash
Многие пользователи в процессе эксплуатации современных компьютеров сталкиваются с желанием, а часто и необходимостью обновить BIOS материнской платы. Эта процедура во многих случаях позволяет устранить проблемы, связанные с несовместимостью комплектующих ПК, минимизировать количество критических ошибок, и в целом вывести стабильность работы системы на более высокий уровень.
Сегодня мы поговорим о БИОС материнских плат одного из самых известных производителей — ASUS. Вернее, не о самой микропрограмме, а о методах ее обновления. Используя правильный подход, самостоятельно процедуру такого обслуживания техники может выполнить даже неопытный пользователь. Далее подробно описаны несколько существующих методов и способов решения данной проблемы, разработанных программистами ASUS. Четко следуя пошаговым инструкциям можно почти со 100%-й вероятностью быть уверенным, что процесс будет завершен успехом, а риск поломки оборудования от неверных действий сведен к минимуму.
Версия BIOS/UEFI
Решив обновить БИОС на компьютере, пользователь должен сначала узнать его текущую версию. Владельцам ноутбуков и моноблоков этого будет достаточно. Пользователям сборных ПК дополнительно требуется узнать модель материнской платы. Выяснить эти данные можно непосредственно в Windows. Вызовем диалоговое окно «Выполнить» и введем указанную на скриншоте команду.
В результате ее выполнения откроется окно сведений о системе. Здесь мы найдем текущую версию BIOS и режим его использования.
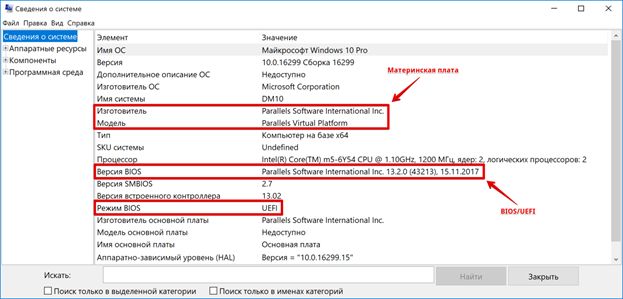
Аналогичную информацию можно получить, использовав командную строку.
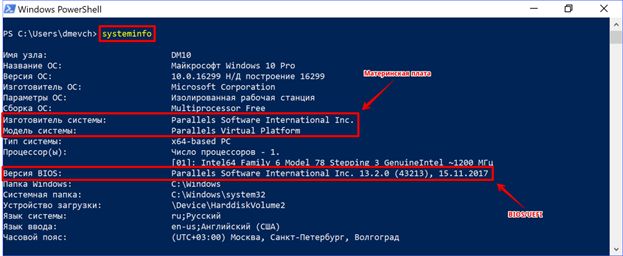
Пользователи, больше полагающиеся на сторонние утилиты и не доверяющие встроенным инструментам ОС, могут воспользоваться программой CPU-Z. Если загрузить ее в виде архива, не потребуется даже установка. Достаточно просто запустить EXE-файл нужной разрядности и перейти на вкладку Mainboard.
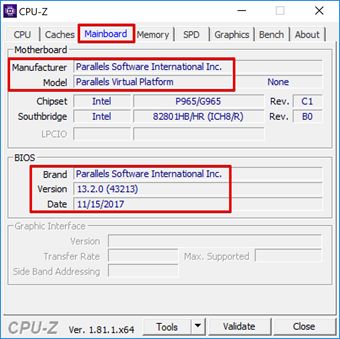
Как видите, данные, полученные с ее помощью, совпадают с системными.
WinFlash.exe безопасно, или это вирус или вредоносная программа?
Первое, что поможет вам определить, является ли тот или иной файл законным процессом Windows или вирусом, это местоположение самого исполняемого файла. Например, такой процесс, как WinFlash.exe, должен запускаться из C: \ Program Files \ asus \ capshook \ capshook.exe, а не где-либо еще.
Для подтверждения откройте Диспетчер задач, перейдите в «Просмотр» -> «Выбрать столбцы» и выберите «Имя пути к изображению», чтобы добавить столбец местоположения в диспетчер задач. Если вы найдете здесь подозрительный каталог, возможно, будет хорошей идеей продолжить изучение этого процесса.
Другой инструмент, который иногда может помочь вам обнаружить плохие процессы, — это Microsoft Process Explorer. Запустите программу (она не требует установки) и активируйте «Проверить легенды» в разделе «Параметры». Теперь перейдите в View -> Select Columns и добавьте «Verified Signer» в качестве одного из столбцов.
Если статус процесса «Подтвержденный подписчик» указан как «Невозможно проверить», вам следует взглянуть на процесс. Не все хорошие процессы Windows имеют ярлык проверенной подписи, но ни один из них не имеет плохих.
Наиболее важные факты о WinFlash.exe:
- Находится в C: \ Program Files \ EeePC \ вложенная;
- Издатель: ASUS
- Полный путь: C: \ Program Files \ asus \ capshook \ capshook.exe
- Файл справки:
- URL издателя: www.asus.com
- Известно, что до 8.78 MB по размеру на большинстве окон;
Если у вас возникли какие-либо трудности с этим исполняемым файлом, вы должны определить, заслуживает ли он доверия, прежде чем удалять WinFlash.exe. Для этого найдите этот процесс в диспетчере задач.
Найдите его местоположение (оно должно быть в C: \ Program Files \ EeePC \) и сравните его размер с приведенными выше фактами.
Если вы подозреваете, что можете быть заражены вирусом, вы должны немедленно попытаться это исправить
Чтобы удалить вирус WinFlash.exe, вы должны Загрузите и установите приложение полной безопасности, например Malwarebytes., Обратите внимание, что не все инструменты могут обнаружить все типы вредоносных программ, поэтому вам может потребоваться попробовать несколько вариантов, прежде чем вы добьетесь успеха
Кроме того, функциональность вируса может сама влиять на удаление WinFlash.exe. В этом случае вы должны включить Безопасный режим с поддержкой сети — безопасная среда, которая отключает большинство процессов и загружает только самые необходимые службы и драйверы. Когда вы можете запустить программу безопасности и полный анализ системы.
Преимущества и недостатки
- отсутствие русского варианта интерфейса;
- все прошивки доступны для загрузки с официального сайта разработчика;
- позволяет устанавливать BIOS без создания внешних загрузочных носителей;
- перед установкой БИОСа утилита проверяет его совместимость с материнской платой;
- программа умеет не только обновлять версии BIOS, но и устанавливать его более ранние версии.
Иногда ошибки WinFlash.exe и другие системные ошибки EXE могут быть связаны с проблемами в реестре Windows. Несколько программ может использовать файл WinFlash.exe, но когда эти программы удалены или изменены, иногда остаются «осиротевшие» (ошибочные) записи реестра EXE.
В принципе, это означает, что в то время как фактическая путь к файлу мог быть изменен, его неправильное бывшее расположение до сих пор записано в реестре Windows. Когда Windows пытается найти файл по этой некорректной ссылке (на расположение файлов на вашем компьютере), может возникнуть ошибка WinFlash.exe. Кроме того, заражение вредоносным ПО могло повредить записи реестра, связанные с ASUS Window Base BIOS Flash Program. Таким образом, эти поврежденные записи реестра EXE необходимо исправить, чтобы устранить проблему в корне.
Редактирование реестра Windows вручную с целью удаления содержащих ошибки ключей WinFlash.exe не рекомендуется, если вы не являетесь специалистом по обслуживанию ПК. Ошибки, допущенные при редактировании реестра, могут привести к неработоспособности вашего ПК и нанести непоправимый ущерб вашей операционной системе. На самом деле, даже одна запятая, поставленная не в том месте, может воспрепятствовать загрузке компьютера!
В связи с подобным риском мы настоятельно рекомендуем использовать надежные инструменты очистки реестра, такие как %%product%% (разработанный Microsoft Gold Certified Partner), чтобы просканировать и исправить любые проблемы, связанные с WinFlash.exe. Используя очистку реестра , вы сможете автоматизировать процесс поиска поврежденных записей реестра, ссылок на отсутствующие файлы (например, вызывающих ошибку WinFlash.exe) и нерабочих ссылок внутри реестра. Перед каждым сканированием автоматически создается резервная копия, позволяющая отменить любые изменения одним кликом и защищающая вас от возможного повреждения компьютера. Самое приятное, что устранение ошибок реестра может резко повысить скорость и производительность системы.
Предупреждение:
Если вы не являетесь опытным пользователем ПК, мы НЕ рекомендуем редактирование реестра Windows вручную. Некорректное использование Редактора реестра может привести к серьезным проблемам и потребовать переустановки Windows. Мы не гарантируем, что неполадки, являющиеся результатом неправильного использования Редактора реестра, могут быть устранены. Вы пользуетесь Редактором реестра на свой страх и риск.
Перед тем, как вручную восстанавливать реестр Windows, необходимо создать резервную копию, экспортировав часть реестра, связанную с WinFlash.exe (например, ASUS Window Base BIOS Flash Program):
- Нажмите на кнопку Начать
. - Введите «command
» в строке поиска… ПОКА НЕ НАЖИМАЙТЕ
ENTER
! - Удерживая клавиши CTRL-Shift
на клавиатуре, нажмите ENTER
. - Будет выведено диалоговое окно для доступа.
- Нажмите Да
. - Черный ящик открывается мигающим курсором.
- Введите «regedit
» и нажмите ENTER
. - В Редакторе реестра выберите ключ, связанный с WinFlash.exe (например, ASUS Window Base BIOS Flash Program), для которого требуется создать резервную копию.
- В меню Файл
выберите Экспорт
. - В списке Сохранить в
выберите папку, в которую вы хотите сохранить резервную копию ключа ASUS Window Base BIOS Flash Program. - В поле Имя файла
введите название файла резервной копии, например «ASUS Window Base BIOS Flash Program резервная копия». - Убедитесь, что в поле Диапазон экспорта
выбрано значение Выбранная ветвь
. - Нажмите Сохранить
. - Файл будет сохранен с расширением.reg
. - Теперь у вас есть резервная копия записи реестра, связанной с WinFlash.exe.
Следующие шаги при ручном редактировании реестра не будут описаны в данной статье, так как с большой вероятностью могут привести к повреждению вашей системы. Если вы хотите получить больше информации о редактировании реестра вручную, пожалуйста, ознакомьтесь со ссылками ниже.
Если все хорошо
После успешного обновления вы можете сразу же перезагрузить компьютер и работать с ним как обычно, но я рекомендовал бы сначала проверить некоторые моменты. Неправильные настройки могут оказаться причиной, по которой система отказывается загружаться, даже в том случае, когда обновление прошло успешно.
Убедитесь, что дата и время указаны правильно, а диск, с которого загружается система, является приоритетным в списке загрузки. Если вы записали свои предыдущие настройки, касающиеся частоты процессора и памяти, вы сможете их установить и в новой версии. Но это применение в основном для пользователей, которые предпочитают настраивать под себя каждую деталь.
Подведём итоги
Прошивка или перепрошивка БИОСа на материнской плате Asus (или Gigabyte) на ноутбуке или компьютере позволит внести улучшения и исправления неполадок в работе устройства на программном уровне. Прежде чем приступить к этим действиям, необходимо учесть ряд факторов, которые могут обезопасить вас от непредвиденных проблем и поломок
Стоит обратить внимание, что версии интерфейса программы BIOS на компьютерах может отличаться, поэтому не пугаемся, а просто ищем подходящий вариант
После выпуска и продажи новых компьютеров производители часто устраняют множество проблем с ними, выпуская новые версии БИОСа. Проблемы могут быть самыми разными.
Например, компания Acer создала новый БИОС для ноутбука Aspire E5-574G, которая улучшает производительность на видеокартах Nvidia, а также решает проблемы с черным экраном при подключении ноутбука по кабелю HDMI.
Кроме устранения проблем и недочетов, производители улучшают характеристики
своих продуктов, создавая новый БИОС. Например, производители материнских плат с процессорным разъемом FM2+, выпуская новую версию БИОС, дают возможность пользователямиспользовать новейшие процессоры .
Чтобы пользователь смог самостоятельно обновлять БИОС своего ПК мы подготовили материал, в котором подробно опишем этот процесс. Для новых компьютеров сейчас существуют два варианта обновления БИОСа:
- Первый — обновление через флешку.
- Второй — обновление с помощью утилиты для Windows.
В наших примерах мы будем использовать установку с помощью флешки
, так как этот вариант более надежный.