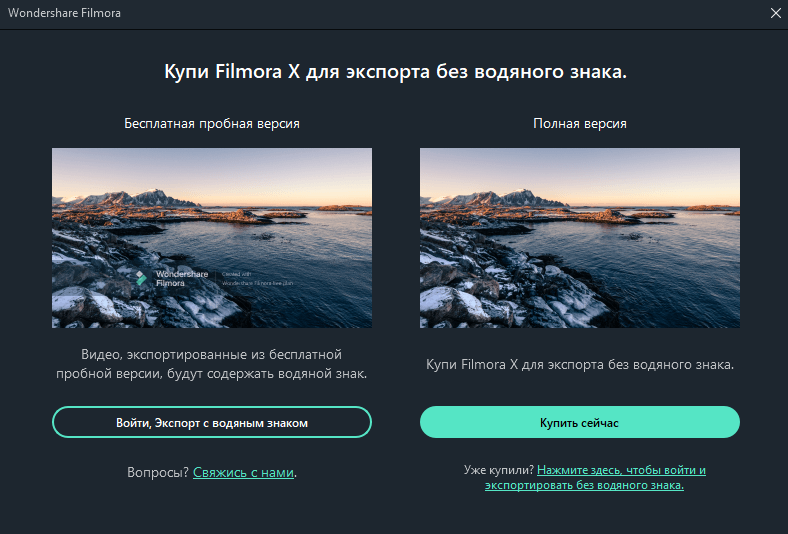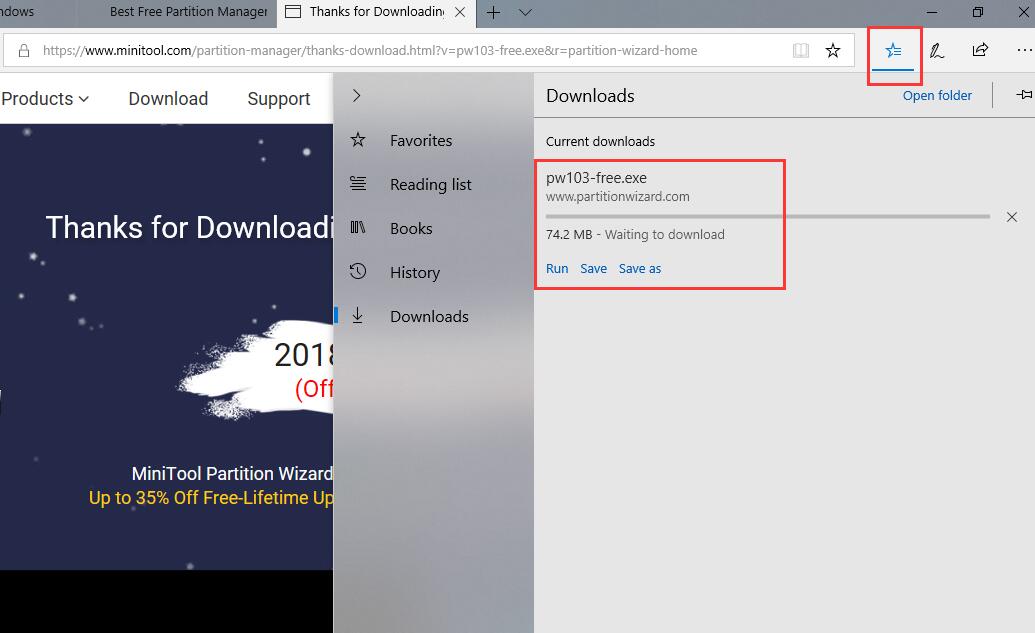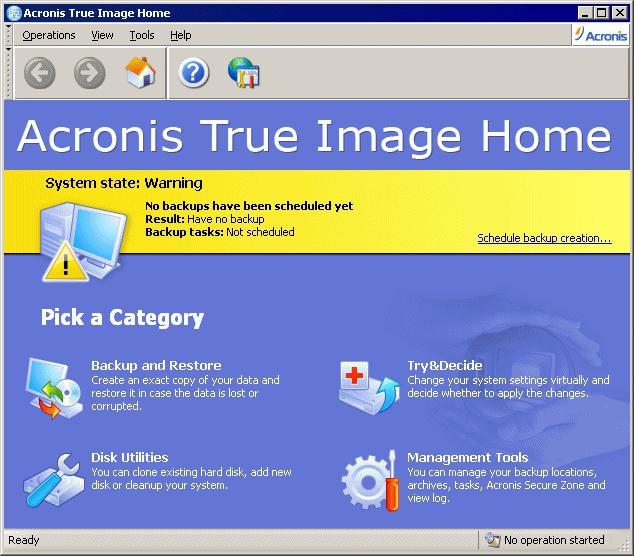Step-by-step guide to repair and fix mbr windows 7/8/8.1/10 [partition manager]
Содержание:
- Запуск расширенного устранения неполадок
- Восстановление загрузчика через bootrec
- Последовательность действий
- Описание ключей запуска утилиты Bootrec.exe
- Fix the MBR in Windows XP
- Способы восстановления
- Как создать диск восстановления системы для Windows 7!
- Восстановление системы Windows 7 через командную строку
- Способ 9: Ошибка «BOOTMGR is missing»
- Часть 2 : Как исправить ошибку цикла восстановления при запуске Windows
- Решение 1: отключить автоматическое восстановление при запуске
- Решение 2: проверьте приоритет загрузки в BIOS
- Решение 3: проверьте и исправьте ошибки диска с помощью chkdsk
- Решение 4: исправить поврежденную BCD с помощью bootrec
- Решение 5: восстановление Windows
- Решение 6: перезагрузка Windows
- Решение 7: выполните чистую переустановку
- Реанимационный LiveDisk
Запуск расширенного устранения неполадок
Шаг 1. Вставить созданный диск или диск установки Windows в персональный компьютер с ошибкой.
Вставляем созданный диск в персональный компьютер с ошибкой
Шаг 2. Перезапустить ПК и сразу нажимать клавиши «Esc», «F8», «F12» для запуска меню загрузки.
Перезапускаем ПК и сразу нажимаем клавиши «Esc», «F8», «F12»
Шаг 3. Выбрать диск восстановления (установки) для загрузки.
Выбираем диск восстановления (установки) для загрузки
Шаг 4. Нажать клавишу (любую).
Нажимаем какую-либо клавишу
Шаг 5. Выбрать требуемые в конкретном случае пункты и нажать «Далее».
Отмечаем пункт «Использовать рекомендуемые параметры…», и нажимаем «Далее»
Шаг 6. Нажать «Восстановление…».
Шаг 7. Щелкнуть «Поиск неисправностей».
Щелкаем по блоку «Поиск и устранение неисправностей»
Шаг 8. Нажать «Командная строка».
Нажимаем «Командная строка»
Воссоздание структуры EFI на диске
Чаще всего указанная ошибка устраняется форматированием раздела EFI и установкой в него загрузчика Windows.
Шаг 1. Набрать в «Командной строке» перечисленные ниже команды без кавычек, нажимая на клавиатуре «Enter» после ввода каждой из них (в скобочках даны примечания к выполнению команд).
- «diskpart»;
Печатаем команду «diskpart», нажимаем «Enter»
- «list disk» (посмотреть на номера жестких дисков и определить, какой из них является загрузочным. Обычно это диск 0, если нет, найти номер диска в конкретном случае и запомнить его);
Вводим команду «list disk», нажимаем «Enter»
- «select disk 0» (см. выше);
Печатаем «select disk 0», нажимаем «Enter»
- «list volume» (посмотреть, какой диск имеет раздел EFI (99-300 Мб, имеющий систему FAT32);
Печатаем «list volume», нажимаем «Enter»
- «select volume N» (ввести номер раздела EFI вместо буквы N для выбора этого раздела);
Печатаем команду «select volume N», вместо N номер своего скрытого раздела, нажимаем «Enter»
- «assign letter=N» (указать вместо буквы N любую букву диска, не занятую разделами и запомнить ее);
Вводим команду «assign letter=Z», нажимаем «Enter»
- «exit»;
- «N:» (выбор буквы, только что присвоенной диску);
- «format N: /FS:FAT32» (форматирование загрузочного раздела EFI);
Вводим «format N: /FS:FAT32», нажимаем «Enter»
- «bcdboot C:windows /s N: /f UEFI» (установка загрузчика Windows Boot Manager в раздел N).
Печатаем «bcdboot C:windows /s N: /f UEFI», нажимаем «Enter»
Шаг 2. Повторить запуск команды «bootrec /fixboot». Доступ к команде должен быть разрешен.
Повторяем запуск команды «bootrec /fixboot»
Шаг 3. Проверить, запускается ли система после выполнения перезагрузки ПК.
Восстановление загрузчика через bootrec
Для восстановления загрузчика потребуется установочный диск (или флешка)
Windows 7, 8 или 10. Подойдет и специальный диск
восстановления — MSDaRT. Нужно
выполнить загрузку компьютера с этого диска. В первом диалоговом окне можно
нажать Shift + F10. Откроется консоль (командная
строка). Или нажать кнопку «Восстановление системы» и затем открыть средства
восстановления и командную строку.
В консоли нужно выполнить следующие команды:
bootrec /FixMbr
и
bootrec /FixBoot
Опционально можно выполнить еще одну команду (если
повреждено еще и загрузочное меню):
bootrec /RebuildBcd
Примечание по программе bootrec
Нужно иметь, в виду, что эта программа записывает загрузочные записи в
сектора первого диска и первого системного раздела. Если у вас подключено
более одного диска, тогда нужно выяснить подключен ли нужный вам диск
первым.
С точки зрения Microsoft порядок дисков
определяется каналами SATA (или
IDE). То есть первым (первичным) диском считается диск подключенный к
первому каналу SATA или IDE
(master disk).
Узнать порядок расположения дисков можно, также в консоли, запустив
программу diskpart. Эта программа открывает свою
собственную консоль и там нужно выполнить команду
list disk
DISKPART> list disk
Disk ### Состояние Размер Свободно Дин Gpt
——— ———- ——- ——- — —
Диск 0 Подключен 119 GB 50 GB
Диск 1 Подключен 466 GB 0 B
DISKPART>
Программа bootrec пишет на диск №
0. Вот и смотрите какой диск у вас идет первым (№ 0). Там же в
diskpart можно посмотреть и разделы нулевого
диска, чтобы убедиться, что это именно то, что вам нужно. Для этого
последовательно выполнить команды:
select disk 0
list part
Выход из diskpart командой
exit.
Последовательность действий
- Настройте параметры BIOS таким образом, чтобы первым устройством загрузки был DVD-привод
- Вставьте установочный компакт-диск с Windows 7 и загрузитесь с него до этого окна:
Щелкните «Восстановление системы» («Repair your computer»).
Выберите операционную систему, которую необходимо восстановить, и нажмите «Далее» («Next»).

В окне «Параметры восстановления системы» («System Recovery Options») выберите пункт «Командная строка» («Command Prompt»).
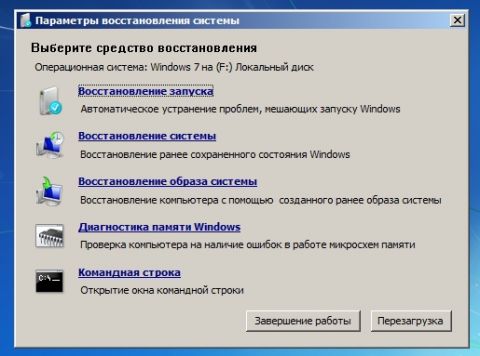
Откроется окно интерпретатора командной строки cmd.exe, где следует ввести:
Утилита выведет справку по доступным ключам командной строки.
Описание ключей запуска утилиты Bootrec.exe
Запущенная с ключом /FixMbr, утилита записывает совместимую с Windows 7 и Windows Vista главную загрузочную запись (Master Boot Record, MBR) в системный раздел. Используйте эту опцию для разрешения проблем, связанных с повреждением главной загрузочной записи, или если вы желаете удалить из неё нестандартный код. Существующая таблица разделов в этом случае не перезаписывается.
Запущенная с ключом /FixBoot, утилита записывает в системный раздел новый загрузочный сектор, совместимый с Windows 7 и Windows Vista. Использовать эту опцию нужно в следующих случаях:
- Загрузочный сектор Windows Vista или Windows 7 был заменен нестандартным.
- Загрузочный сектор поврежден.
- Была установлена предыдущая версия операционной системы Windows после установки Windows Vista или Windows 7. Например, если была установлена Windows XP, будет использоваться NTLDR (Windows NT Loader, загрузчик Windows NT), код штатного загрузчика NT 6 (Bootmgr) будет затерт программой установки Windows XP.
Следует отметить, что подобного эффекта можно добиться использованием утилиты bootsect.exe, также находящейся на загрузочном носителе Windows 7. Для этого необходимо запустить bootsect.exe со следующими параметрами:
Загрузочный сектор системного раздела будет перезаписан кодом, совместимым с BOOTMGR. Подробней об использовании утилиты bootsect.exe можно узнать, запустив её с параметром /help.
Запущенная с ключом /ScanOs, утилита сканирует все диски на предмет установленных операционных систем Windows Vista и Windows 7. Кроме того, при её использовании выводится список найденных систем, которые в данный момент не прописаны в хранилище данных конфигурации загрузки Windows (Boot Configuration Data (BCD) Store).
Запущенная с этим ключом, утилита сканирует все диски на предмет наличия установленных операционных систем Windows Vista или Windows 7. Найденные ОС выводятся в список, из которого их можно добавить в хранилище данных конфигурации загрузки Windows (Boot Configuration Data Store). Используйте также эту опцию, если вы хотите полностью перестроить хранилище данных конфигурации загрузки. Перед этим необходимо удалить предыдущее хранилище. Набор команд при этом может быть таким:
В вышеприведенном примере текущее хранилище конфигурации загрузки экспортируется в файл C:BCDcfg.bak, с него снимаются атрибуты «системный», «скрытый» и «только для чтения», после чего оно удаляется командой DEL и заново перестраивается командной bootrec /RebuildBcd.
Конечно, утилита Bootrec.exe весьма функциональна, однако, она не поможет, если, например, файл загрузчика Windows bootmgr поврежден или физически отсутствует. В таком случае можно воспользоваться другой утилитой, также входящей в состав дистрибутивного носителя Windows 7 — bcdboot.exe.
Fix the MBR in Windows XP
Windows XP users can use the command to repair the MBR. You need the original Windows XP installation CD to run Recovery Console and run the fixmbr utility.
If you don’t have the Windows XP installation CD to run Recovery Console, go to
The fixmbr command is only available for Windows XP and Windows 2000.
The instructions to run fixmbr are:
-
- Boot from the Windows XP CD
- At the “Press any key to boot from CD…” message, press any key to boot into the CD
- When the Welcome to Setup screen appears, press R to open Recovery Console
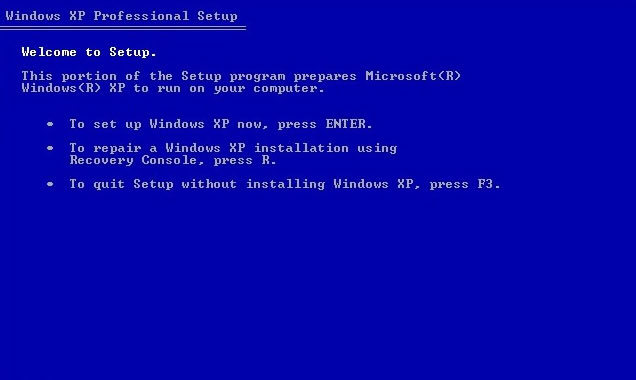
Windows XP Press R for Recovery Console
- At the “Which Windows installation would you like to log onto” question, type and hit Enter, if your Windows XP is the only operating system on your hard drive
- At the “Type the Administrator password” question, enter the password and hit Enter afterwards
-
Type
If the “Are you sure you want to write a new MBR?” message appears, press Y and hit Enter
- Press Enter
- Wait for the process to finish. The fixmbr utility software will repair any damage to the master boot record.
- Remove the Windows XP CD
- Type
- Press Enter to restart your computer
If you weren’t able to boot your computer because of a damaged MBR, the above instructions should fix it and your Windows XP should start normally.
If the fixmbr command doesn’t work, try using the map command to get the correct drive name where you want to repair the Master boot record:
- Type
- Hit Enter
- Wait for the output of the map utility:
C: NTFS 1024MB \Device\Harddisk0\Partition1 E: \Device\CdRom0
The above output is an example. The output for your computer can be different, but note the drive letter for the item with , in this case .
Способы восстановления
Восстановление системы позволяет отменить внесенные изменения, которые привели к потере работоспособности ПК. Рассмотрим три простых способа выполнения задачи. Первый подходит в том случае, если возникшая ошибка не нарушает загрузчик ОС. Второй и третий — для других ситуаций.
Примечание: любой из описанных методов не удаляет пользовательские данные. Все важные файлы будут сохранены на диске. Поэтому не требуется предварительно их сохранять. Но при этом могут стереться некоторые программы и настройки, поскольку в этом и заключается суть возвращения к прежней версии Вин.
Способ 1: Контрольные точки
Данный способ возможно использовать в том случае, если компьютер запускается и входит в систему, но проблема все равно существует. Например, когда установленный драйвер привел к невозможности подключения к Интернету. В таком случае получится воспользоваться точкой восстановления Вин, сохраненной на тот момент, когда изменения еще не были внесены.
Инструкция по откату:
- Откройте меню «Пуск», снизу расположена строка поиска, введите запрос «восстановление». Откройте средство «Восстановление системы» из выдачи.
- В появившемся окне выберите второй пункт и кликните по кнопке «Далее».
- Появится список точек восстановления Виндовс 7, выберите ту, которая соответствует прежнему состоянию компьютера (проще всего ориентироваться по дате создания).
- Подтвердите выбор и дождитесь перезагрузки компьютера.
- Если проблема не была решена, попробуйте восстановить на другую точку.
Способ 2: Безопасный режим
Если система отказывается загружаться, то, скорее всего, проблема связана с bootloader. В таком случае для начала стоит попробовать опцию «Безопасный режим». Это вариант запуска Windows с расширенными возможностями и включенными средствами диагностики.
- Перезагрузите компьютер, при появлении титульного изображения многократно жмите F8. В результате возникнет окно с черным фоном, где представлено несколько способов запуска.
- При помощи стрелочек на клавиатуре наведите полосу на «Безопасный режим» и подтвердите выбор клавишей Enter.
- Дождитесь, пока загрузится Windows.
Система запустится в безопасном режиме. А теперь можно воспользоваться стандартным способом с контрольными точками. В поиске вводим «восстановление», открываем специальную программу и действуем по подсказкам.
Есть вариант загрузки безопасного режима с работой консоли.С ее помощью тоже возможно выполнить откат ОС. Но данный способ подойдет только для продвинутых пользователей.
Если предыдущие два метода, как восстановить Вин 7, не сработали, или их использование невозможно, то стоит воспользоваться последним. Он, скорее всего, будет успешен. Но данный способ является самым трудоемким из всех, требует подготовительного этапа.
Способ 3: Загрузочный диск
Теперь рассмотрим, как восстановить Виндовс 7 с помощью загрузочного диска. Для этого потребуется внешний носитель с ОС. Рекомендуется записывать образ системы на болванку или USB-накопитель с помощью утилиты Windows USB/DVD Download Tool. Поскольку система не запускается, понадобится другой ПК или ноутбук для использования программы.
Официальная страница —
Ее использование предельно просто, достаточно запустить исполняемый файл и выполнять указания. Затем перезагрузите компьютер и в BIOS поставьте запуск с носителя. Данный параметр обычно изменяется в расширенных настройках (Advanced Settings). Там найдите пункт, в названии которого есть Boot и в Priority установите DVD-ROM или Flash-drive.В конце подтвердите сохранение настроек.
Как создать диск восстановления системы для Windows 7!
Для того чтобы иметь всегда возможность запустить различные средства восстановления операционной системы Windows, даже если она совсем вышла из строя и даже не запускается, вам, может, ой как понадобиться специальный диск восстановления. В данной статье пойдёт речь о том, как можно подготовить диск восстановления для устаревающей операционной системы Windows 7.
В более современных версиях Windows, т. е. в 8-й и 10-й, диск восстановления можно создать прямо через интерфейс этих ОС как на обычном CD / DVD диске, так и на флешке. Или же воспользоваться одним из альтернативных вариантов, т. е. обычным установочным диском с такой же версией Windows, на котором тоже присутствуют средства восстановления или же создать диск через инструмент Media Creation Tools.
Но в Windows 7 особо не разгуляешься. В этой системе, встроенными средствами можно создать диск восстановления лишь на CD / DVD диске.
Не флешке нельзя, вернее, можно, конечно, но для этого придётся, что называется, «попыхтеть», поковыряться в консоли и в других программах. Такой вариант для новичков, ну никак не катит.
Но зато можно на флешку записать обычный установочный образ Windows 7 и воспользоваться средствами восстановления через него.
Использование установочного диска Windows 7, в качестве диска восстановления
Диски CD / DVD выходят уже из моды, их применяют все реже и реже и ноутбуки всё чаще продаются без дисководов, поскольку в них уже нет особого смысла. Представьте, Windows можно установить официально с флешки, любую загрузочную программу можно тоже записать на флешку, фильмы на телевизорах можно смотреть с флешки, музыку в машине можно слушать с флешки.
Поэтому, когда есть возможность записывать программы и установочные образы на флешку, пользуйтесь этим вариантом. Потому что флешка всегда работает быстрее, она надежнее диска, ведь диски могут легко повредиться и больше не работать.
Под флешкой выше я также имел в виду и такое устройство, как внешний USB жёсткий диск (USB-HDD). Чтобы в дальнейшем не путаться, я буду называть все подобные флешкам устройства, USB дисками.
Итак, к теме. В Windows 7 нельзя стандартными средствами записать диск восстановления на USB диск. Поэтому единственный вариант — записать на флешку целый установочный образ с Windows 7, т. е. тот диск, с которого вы можете установить эту версию Windows.
Для этого вам нужно:
- Скачать образ диска Windows 7 или самому сделать образ из имеющегося установочного DVD диска с Windows 7.
Образ диска — это файл, в котором содержится полная копия установочного диска какой-либо программы (в том числе и Windows). Наиболее известный формат файлов образов: ISO. Образ можно записать на CD/DVD диск или USB диск, а также можно распаковать его, чтобы увидеть содержимое в виде файлов.
- Записать установочный образ диска Windows 7 на USB диск. Сделать это можно при помощи специальной программы, например, WinSetupFromUsb или Easy2Boot.
После этого у вас будет готовая флешка, с которой можно не только установить Windows, но и воспользоваться средствами восстановления системы, например, выполнить откат к предыдущему состоянию, выполнить восстановление из образа и др.
Создание диска восстановления Windows 7 на CD / DVD диске
Если вам по какой-то причине удобнее было бы записать диск восстановления Windows 7 на CD/DVD диск, то это вы можете сделать без дополнительных программ, прямо из интерфейса этой системы.
Для этого вам нужно:
-
Откройте поиск Windows, наберите запрос «архивация» (1) и откройте найденный раздел «Архивация и восстановление» (2).
-
В открывшемся разделе, в левой колонке выберите «Создать диск восстановления системы».
- Откроется окно, где вам нужно выбрать нужный дисковод, после чего вставить чистый CD диск и нажать кнопку «Создать диск».
Можно и DVD диск для этого использовать, но объём диска восстановления маленький и поместится на обычный CD.
Через несколько минут диск будет записан!
Также вы можете вместо специального диска восстановления на CD / DVD, воспользоваться обычным установочным диском Windows, записанным на DVD.
Заключение
В том случае, когда Windows 7 даёт сбой и не запускается, диск восстановления может здорово вас выручить, ведь без него, в случае полностью неработоспособной системы, вы не сможете воспользоваться никакими стандартными средствами восстановления, которые могут вернуть систему к жизни. Поэтому под рукой нужно иметь хотя бы установочный диск с Windows, на котором встроены разные режимы восстановления.
Восстановление системы Windows 7 через командную строку
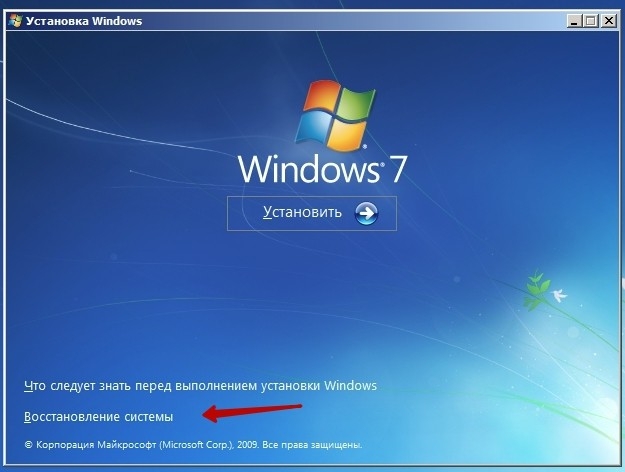
Такая процедура, как восстановление системы Windows 7 через командную строку, обычно вызвана штатными и нештатными ситуациями. Все они, так или иначе, связаны с проблемой запуска операционной системы.
С помощью восстановления можно вернуть ОС в рабочее состояние. Разумеется, при соблюдении некоторых условий, которые опишем ниже.
Виндовс запускают процедуру восстановления не только из командной строки, но и встроенными способами. Для этого надо:
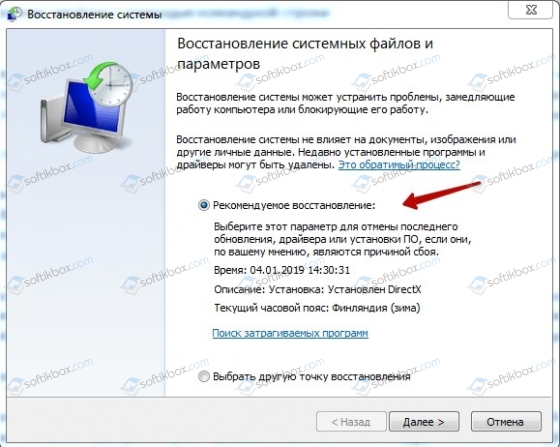
Откроется окно с точкой восстановления, запомненной ранее. Точка восстановления — это образ ОС, созданный автоматически Windows либо вручную пользователем. Наличие точки восстановления является условием успешности процедуры, поскольку Win как бы «откатывается» до предыдущего состояния, когда она работала стабильно. Этот способ удобен, если операционная система откликается на команды. Если же ОС «зависла» или недоступна для команд, тогда необходимо в Windows 7 восстановление системы через командную строку.
Часто ОС при сбоях не реагирует на действия пользователя, зависает и отказывается работать. Это иногда вызвано действиями вирусов, иногда неправильной установкой драйверов, софта. Выход один: принудительная перезагрузка и вход в безопасный режим с поддержкой командной строки.
Для перезагрузки выполняем следующие действия:
ОС загрузится в безопасном режиме и пользователь получит доступ к управлению ПК.

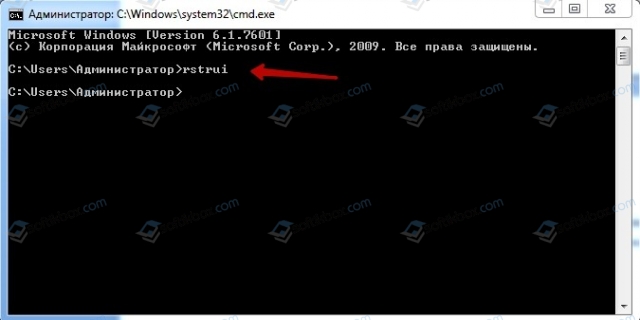
На этом этапе надо четко понимать, что при восстановлении системы произойдет откат установленных драйверов, программ, приложений до точки, когда она была запомнена. При этом текстовые и графические файлы, личная информация не пострадают.
Эти команды включены в состав системных программ по восстановлению ОС. Как правило, они находятся на загрузочном диске и вызываются с него. Утилиты применяют, если невозможно запустить восстановление системы со стандартного загрузчика (на диске или флешке).
Чтобы запустить команду Bootrec, надо обладать некоторыми навыками системного администратора. Порядок действий:
Эта команда применяется с определенными ключами, или параметрами, описанными ниже.
Описание параметров Bootrec.exe
/FixMbr — перезапись загрузочной записи в системном секторе. Используется, если поврежден MBR, для возобновления загрузки ОС. /FixBoot — используется, если поверх старой версии Виндовс установлена новая и ОС перестала загружаться. Программа создает загрузочный сектор, совместимый с Семеркой, Vista. /ScanOs — сканирование всех дисков и поиск системных. /RebuildBcd — поиск системных дисков и добавление в хранилище конфигурации установленной версии Виндовс.
А что делать, если поврежден файл загрузчика и процедура восстановления не запускается вообще? Поможет программа bcdboot.exe. Формат команды: bcdboot.exe с:\windows, где с – диск по умолчанию с ОС. После запуска будут восстановлены загрузочные секторы, файлы хранилища конфигурации установленной Виндовс, а также файл bootmgr.
Эта бесплатная программа разработана Олегом Зайцевым, который трудится в известнойкомпании «Лаборатория Касперского». Она быстро и эффективно находит массу зловредных вирусов: троянов, Adware, Spyware, программ-дозвонов, сетевых вирусов и пр.
Скачать программу можно на сайте разработчика либо с проверенных хранилищ софта. Запуск не представляет сложности, меню на русском языке. До запуска выставляются параметры обнаружения и лечения, выбираются диски для проверки. После окончания пользователь видит результаты.
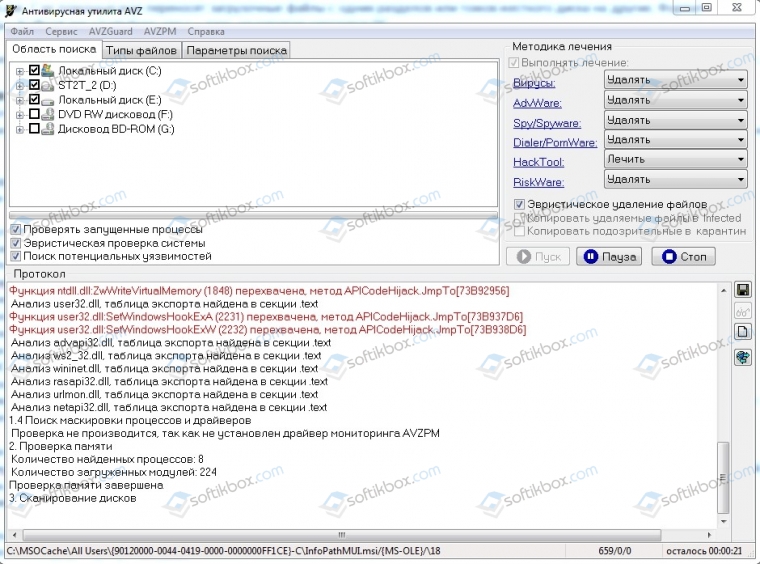
Из-за того, что программа AVZ не требует инсталляции, ее можно запускать, «как есть», через командную строку после восстановления системы Windows 7.
В статье описаны варианты восстановления системы Windows 7 через командную строку, указаны утилиты с параметрами. Чтобы восстановление состоялось, необходима исходная точка восстановления, то есть образ ОС, запомненный на определенную дату. При отсутствии этого условия восстановление виндовс штатными инструментами невозможно. Поэтому надо заранее проследить, чтобы ОС создала точку восстановления автоматически либо сделать это самостоятельно. Можно регулярно переносить образ Виндовс на флешку или DVD-носитель, чтобы в аварийной ситуации мгновенно восстановить операционную систему.
Источник
Способ 9: Ошибка «BOOTMGR is missing»
При загрузке вы можете наблюдать вот такое сообщение: «BOOTMGR is missing. Press Ctrl+Alt+Del to restart». Как я уже и говорил, в системе есть так называемый загрузочный файл MGR, который как раз так и называется «BOOTMGR». Весит он, как вы поняли, всего 100 МБ. Иногда данный файл может ломаться или вообще удаляться вирусами. Тогда вы и видите ошибку, что файл «BOOTMGR» – не найден.
Тут есть два варианта. Первый – он настолько поломан, что не может запустить систему. Второй – он удален или перенесен в другой раздел. Как вариант – система могла выбрать в качестве загрузки другой раздел, диск или устройство. По решению именно этой проблемы смотрим инструкцию по этой ссылке.
Источник
Часть 2 : Как исправить ошибку цикла восстановления при запуске Windows
В этой части вы можете узнать о решениях 7, как быстро исправить ошибки цикла восстановления запуска Windows в Windows 10 / 8 / 7.
Решение 1: отключить автоматическое восстановление при запуске
Если восстановление при запуске Windows 7 длится вечно, вам лучше отключить его и получить доступ к компьютеру в обычном режиме.
Шаг 1 : Перезагрузите компьютер и продолжайте нажимать клавишу «F8» до появления логотипа Windows.
Шаг 2 : Когда вы увидите экран «Дополнительные параметры загрузки», выберите «Безопасный режим с командной строкой».
Шаг 3 : Затем введите «bcdedit / set recoveryenabled No» и нажмите клавишу «Enter». Когда он закончится, перезагрузите компьютер, и цикл восстановления при запуске Windows 7 больше не повторится.
Решение 2: проверьте приоритет загрузки в BIOS
Если вы хотите избавиться от цикла восстановления при запуске Windows 7, вам необходимо проверить, правильно ли установлен приоритет загрузки.
Шаг 1 : Пока ваш компьютер загружается, нажмите «F2» для загрузки в меню BIOS. Перейдите на вкладку «BOOT» с помощью кнопок «Вниз» и «Вверх».
Шаг 2 : Найдите область «Приоритет загрузочного устройства» и убедитесь, что ваш жесткий диск установлен в качестве первого загрузочного устройства.
Шаг 3 : Затем подтвердите изменения и выйдите из меню BIOS. Если будет предложено, нажмите «Да», чтобы перезагрузить компьютер в обычном режиме.
Решение 3: проверьте и исправьте ошибки диска с помощью chkdsk
Если восстановление при загрузке Windows 10 не работает, хорошим выбором может стать встроенный инструмент проверки жесткого диска.
Шаг 1 : Загрузите компьютер в безопасном режиме, продолжая нажимать клавишу «F8» при загрузке ПК. Обязательно выберите «Безопасный режим с командной строкой» и нажмите «Перезагрузить».
Шаг 2 : Введите «chkdsk / f» и нажмите кнопку «Enter», чтобы начать восстановление загрузочного диска.
Таким образом, вы также можете решить проблему не монтируемый загрузочный том в Windows 10.
Решение 4: исправить поврежденную BCD с помощью bootrec
Чтобы избавиться от восстановления запуска Windows 10, вы можете использовать параметр командной строки в меню параметров загрузки Windows 10.
Шаг 1 : Удерживайте нажатой клавишу «F8» во время загрузки компьютера, чтобы открыть экран дополнительных параметров загрузки.
Шаг 2 : Выберите «Командная строка», чтобы открыть окно командной строки без доступа к Windows.
Шаг 3 Выполните команды ниже последовательно:
Затем перезагрузите компьютер, чтобы bootrec исправил MBR и избавился от проблем при запуске.
Вы также можете следовать этому методу, чтобы исправить неверный заголовок пула в Windows 10.
Решение 5: восстановление Windows
Иногда проблемное обновление или устаревшая версия Windows могут вызвать цикл восстановления после ошибки Windows. Восстановление системы это самое простое решение.
Шаг 1 : Вставьте DVD с Windows 10 в свой компьютер и загрузите его, перейдите в «Ремонт компьютера»> «Устранение неполадок» и выберите «Восстановление системы».
Шаг 2 : Следуйте инструкциям на экране, чтобы восстановить точку до возникновения проблемы при запуске. Затем включите компьютер, как обычно.
Решение 6: перезагрузка Windows
Шаг 1 : Загрузитесь в экран меню загрузки и выберите «Устранение неполадок»> «Перезагрузите компьютер».
Шаг 2 : При появлении запроса выберите «Сохранить мои файлы или Удалить все». Нажмите кнопку «Далее» на экране предупреждения, нажмите «Сброс», а затем «Продолжить» для завершения.
Решение 7: выполните чистую переустановку
Более драматичным решением проблем восстановления при запуске является чистая переустановка.
Шаг 1 : Вставьте загрузочный носитель в компьютер и включите его.
Шаг 2 : Когда появится экран установки Windows, выберите нужный язык, время и другие параметры и нажмите «Далее».
Шаг 3 Нажмите «Установить сейчас», чтобы начать процесс переустановки Windows. Все, что вам нужно сделать, это следовать подсказкам на экране, чтобы закончить его.
Реанимационный LiveDisk
В качестве реанимационного LiveDisk’а для восстановления загрузчика Windows на самом деле сгодится любой на базе WinPE или даже установочный процесс самой операционной системы. Все операции можно выполнить в командной строке, которая на диске установки Windows запускается из среды восстановления или на любом из первичных установочных этапов клавишами Shift+F10. Но если загрузчику не поможет обычный процесс его восстановления, и придётся пересоздавать загрузочный раздел, в процессе переразметки диска с помощью командной строки можно наделать ошибок и случайно снести структуру диска. И, соответственно, попрощаться с Windows и, что ещё страшнее – с пользовательскими данными, хранящимися на несистемных разделах.
В части переразметки диска работе с командной строкой есть удобная, юзабильная и более безопасная альтернатива – мегафункциональный менеджер дисков DiskGenius. Он умеет создавать специфические разделы типа EFI-загрузчика в пару кликов и, соответственно, будет как нельзя кстати, если в пересоздании загрузочного раздела станет необходимость. Программа DiskGenius входит в состав известного реанимационного LiveDisk’а by Sergei Strelec, его и будем использовать для выполнения поставленных темой статьи задачи. Преимуществом именно этого «живого диска» в части решения проблем с загрузкой Windows является возможность запуска системы без загрузчика в принципе. Одним из пунктов меню запуска LiveDisk’а Стрельца обнаружим утилиту «Search & Start Windows…»: она выполняет роль загрузчика Windows 7, 8.1 и 10 и может запускать систему при условии, что файлы её самой целы и невредимы. Если при восстановлении загрузчика возникнут сложности, эта утилита станет временным решением для запуска операционной системы.
Скачать ISO-образ этого Live-диска можно на сайте Sergeistrelec.Ru. Далее записываем образ на DVD или флешку. И запускаем с него незагружающейся компьютер.