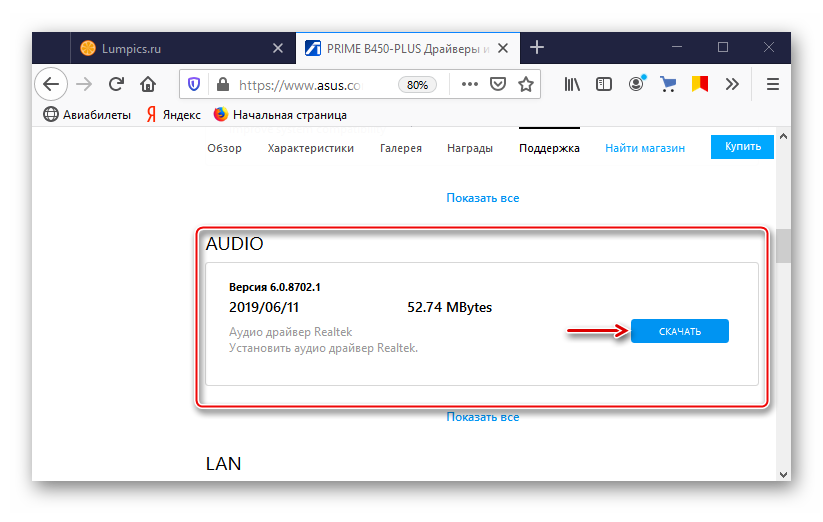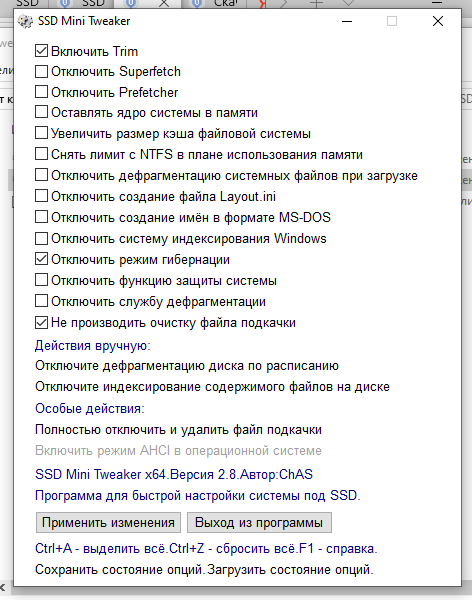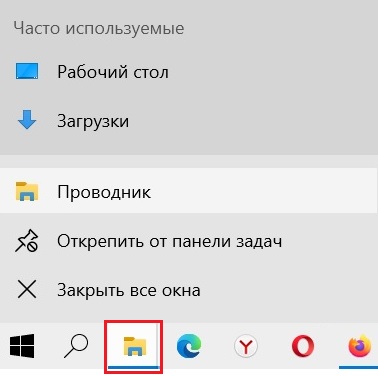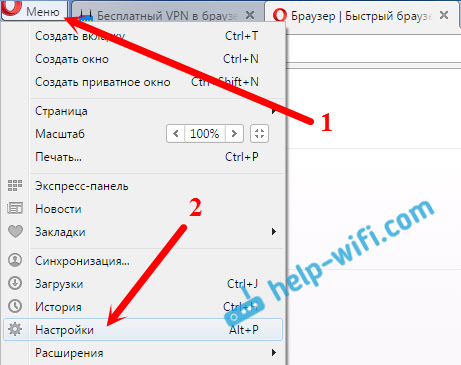Аналог word для windows, программа wordpad как пользоваться
Содержание:
- Скачайте Word 2007 на русском языке бесплатно для Windows
- Основные возможности и функциональные средства редактора Microsoft Word
- Просмотр документов
- WordPad в Windows 10
- Как вставить картинку?
- В чем разница между текстовыми редакторами Блокнот и WordPad
- Wordpad
- Создание таблицы в ВордПад
- Как исправить ошибки wordpad.exe всего за несколько шагов?
- WordPad для Windows 10
- Преимущества и недостатки программы
- Windows Word: плюсы программы
- Основные функции WordPad
- Расширенный набор достоинств и привилегий Microsoft Word
- Штатные возможности Microsoft Word
Скачайте Word 2007 на русском языке бесплатно для Windows
| Версия | Платформа | Язык | Размер | Формат | Загрузка |
|---|---|---|---|---|---|
| * скачайте бесплатно Word 2007 для Windows, файл проверен! | |||||
|
Microsoft Word 2007 |
Windows |
Русский | 320,4MB | .exe |
Скачать |
Обзор Word 2007
Microsoft Word 2007 (Ворд 2007) – приложение для профессиональной работы с текстовыми документами. Редактор отличается простотой использования, содержит набор инструментов для выполнения широкого спектра операций, от форматирования текста до вставки и модифицирования объектов – графиков, таблиц, картинок и пр. Word 2007 обладает интуитивно понятным интерфейсом и при работе не требует особых знаний и навыков. При возникновении проблем у пользователя есть возможность воспользоваться справкой.
Особенности выпуска
В версии 2007 добавлены дополнительные функции, а управление переведено на ленточный тип. В редакторе полностью переработан интерфейс, расположение компонентов окна стало более компактным: инструменты логически объединились в группы и на смену выпадающим спискам пришли вкладки.
Среди возможностей текстового редактора:
- • создание файлов большого объема;
- • размещение в документах чертежей, рисунков и других сторонних объектов;
- • создание формул и диаграмм в среде приложения;
- • защита информации паролем – шифрование данных;
- • добавление нумерации страниц, колонтитулов, гиперссылок, списков и прочих элементов.
Повысилась скорость работы с документом, появилась опция автоматического переключения между наборами функций. Внесен интеллектуальный элемент: при наведении курсора мыши на элемент форматирования, расположенный на инструментальной панели, пользователь заранее может увидеть, как при его использовании будет выглядеть текст. Наборы форматирования позволяют в едином стиле оформлять серию документов.
Новые функции программы:
- • Встроенный редактор формул, который позволяет быстро конструировать выражения из специфических символов, что полезно при работе над научными статьями и докладами.
- • Трехпанельное представление документа с их одновременной прокруткой – повышает удобство сравнения разных версий текста – исходных и полученных после редактирования.
- • Добавление опции Document Inspector, способной искать и удалять личные данные, скрытый текст и прочие сведения, представляющие угрозу для персональной безопасности пользователя.
Предусмотрена также интеграция программы с соцсетями, возможность непосредственной публикации постов из рабочей области после предварительной настройки учетной записи пользователя.
Системные требования:
- • частота процессора – от 500 МГц;
- • оперативная память – от 256 МБ;
- • свободное пространство на жестком диске – не менее 2 ГБ.
Релиз приложения корректно работает в среде ОС Windows, начиная с версии XP (SP2).
Похожие программы
PowerPoint 2013 — программа для создания презентаций и слайд-шоу
Excel 2013 — профессиональный редактор электронных таблиц
Word 2013 — удобная программа для работы с текстовыми документами
Microsoft Office 2013
PowerPoint 2016 — создавайте и демонстририруйте презентации и слайд-шоу
Excel 2016 — средство обработки числовых данных
Word 2016 — текстовый редактор с обновлённым интерфейсом
Microsoft Office 2016
PowerPoint 2010 — самый удобный powerpoint для изучения
Excel 2010 — обновленный выпуск программы для работы с таблицами
Word 2010 — популярный текстовый редактор
Microsoft Office 2010
PowerPoint 2007 — создание презентаций на слабом компьютере
Excel 2007 — создание презентаций на слабом компьютере
Word 2007 — текстовый редактор документов
Microsoft Office 2007
PowerPoint 2003 — самый простой powerpoint для создания презентаций
Excel 2003 — приложение для работы с числовой информацией
Word 2003 — приложение для работы с документами
Microsoft Office 2003
Word 2019
PowerPoint 2019
Excel 2019
Microsoft Office 2019
Word 2020
Excel 2020
PowerPoint 2020
Microsoft Office 2020
Microsoft Office 365
Аудио | Видео программы
Графические программы
Microsoft Office
Игры
Интернет программы
Диски и Файлы
Основные возможности и функциональные средства редактора Microsoft Word
От версии к версии Word приобретает новые свойства и механики. Тем не менее, общая концепция разработки продукта выделяется следующими ключевыми особенностями и принципами:
- наглядный, логический и интуитивный интерфейс, удовлетворяющий всем актуальным дизайнерским требованиям и современным трендам. Начиная с ревизии 2007 года, пакет приобрел мощный инструментарий по тонкой кастомизации наполнения и структуры ленты Ribbon и панели быстрых команд. В последующих выпусках бандла, данный функционал заметно эволюционировал и оброс дополнительными фишками, такими как поддержка голосового ассистента и интерактивное обучение базовым навыкам работы с утилитой
- переход на новые стандарты юзабилити и поддержка последних форматов файлов. В билде Microsoft Office 2007 и всех последующих выпусках апплета присутствует совместимость с открытым, кроссплатформенным форматом Office Open XML. На протяжении следующего десятилетия разработчикам удалось сохранить совместимость с этим форматом между всеми ревизиями своего фирменного продукта, вплоть до последних представленных изданий. Что касается Word 2003 и предшествующих ему выпусков, для программной поддержки формата понадобится установка конвертера MS Office Compatibility Pack
- интеграция с другими нативными платформами и приложениями компании Microsoft: Excel, Outlook, OneNote, Windows SharePoint Services, Exchange Server, средой разработки Visual C#, системой управления версиями, сбора данных и построения отчетов Azure DevOps Server и другими глобальными решениями, расширяющими сферу применения пакета
- создание макросов внутри среды редактора для автоматизации рутинных операций и последовательности базовых действий. Доступ к макросам осуществляется с помощью графического интерфейса и не требует каких-либо знаний и навыков в программировании. Если вы хотите внедрить поддержку своего собственного плагина для Word, оболочка редактора содержит интеллектуальный язык для написания дополнительных модулей и выполнения штатных команд при использовании программного кода на языке Visual Basic.
Редактор Word совместим с системами Windows и macOS. Поддержка мобильных платформ Android и iOS была реализована, начиная с выпуска ПО года. Скачать любую русскую версию Word без регистрации аккаунта и бесплатно можно на нашем сайте. Перед установкой апплета на компьютер или ноутбук ознакомьтесь с системными требованиями.
Просмотр документов
Благодаря новому и интуитивно понятному интерфейсу текстового редактора Word Pad операционной системы Windows 7 изменять масштаб документов можно намного проще, нежели ранее. Поле Масштаб позволяет изменить масштаб отображения символов в документе. Для просмотра документов используйте описанные ниже команды.
Увеличение или уменьшение масштаба
На вкладке «Вид» в группе «Масштаб» нажать на кнопку «Увеличить» или «Уменьшить».
По умолчанию масштаб составляет 100%. Для просмотра фактического размера документа используйте следующее действие:
На вкладке «Вид» в группе «Масштаб» нажать на кнопку «100%».
Отображение линейки
Линейка форматирования позволяет быстро и наглядно управлять параметрами форматирования и получать информацию о них. Для изменения параметров нужно перетащить соответствующий индикатор (маркер) с помощью мыши.
По сравнению с предыдущими версиями улучшен внешний вид линейки, расположенной, как и прежде, в верхней части окна редактирования. В новой линейке присутствуют следующие компоненты:
- Пиктограмма точки табуляции
- Индикатор левого поля страницы;
- Индикатор левого отступа абзаца;
- Индикатор отступа первой строки абзаца
- Точка табуляции;
- Индикатор правого отступа абзаца;
Для того, чтобы отобразить линейку, нужно на вкладке «Вид» в группе «Показать или скрыть» установить чекбокс на «Линейка».
Изменение единицы измерения для линейки
Помимо установки маркеров на линейке, в ней можно менять единицы измерения. Для этого нужно на вкладке «Вид» в группе «Параметры» нажать на кнопку «Единицы измерения» и выбрать требуемые единицы измерения.
Отображение строки состояния
Строка состояния (status bar) — это панель в нижней части окна, предназначенная для вывода вспомогательной информации: параметров документа, с которым работает пользователь, подсказок к пунктам меню и т.д. Для включения/отключения строки состояния нужно на вкладке «Вид» в группе «Показать или скрыть» установить чекбокс на «Строка состояния».
Чтобы увеличить или уменьшить масштаб изображения, можно воспользоваться кнопками «Увеличить» или «Уменьшить» на ползунке изменения масштаба в нижней части окна WordPad
Изменение параметров переноса по словам
В текстовом редакторе WordPad имеется встроенный механизм автоматического переноса слов на новую строку для русского и английского языков. Чтобы воспользоваться этой опцией, нужно на вкладке «Вид» в группе «Параметры» нажать на кнопку «Перенос по словам» и выбрать требуемый параметр.
Изменение полей страницы
Перед изменением размеров страницы и ее полей следует удостовериться в возможности принтера напечатать такую страницу. Каждый принтер требует, чтобы ширина полей была не меньше определенного значения. Параметры страницы, установленные по умолчанию, всегда соответствуют характеристикам установленного в системе принтера.
Чтобы просмотреть параметры страницы, нужно нажать на кнопку WordPad, а затем выбрать «Параметры страницы». После чего в открывшемся диалоге можно выбирать требуемые параметры. Этот диалог отображен на следующем скриншоте:
Печать документов
Чтобы воспользоваться функциями печати в текстовом редакторе WordPad нужно открыть меню WordPad и выбрать «Печать», а затем использовать те параметры, которые необходимо для дальнейшей работы. Перед печатью можно с помощью функции предварительного просмотра посмотреть, как будет выглядеть документ в напечатанном виде и все ли требования к его печати соблюдены.
WordPad в Windows 10
Чтобы использовать Wordpad в Windows 10, введите «WordPad», в строку поиска на панели задач и нажмите на полученный результат. Это позволит открыть WordPad.
Также, вы можете также использовать команду Выполнить.
Нажмите Win + R, и напишите в строке write.exe или wordpad.exe и нажмите Enter.
Исполняемый файл Wordpad — wordpad.exе, и он находится в следующем месте:
C:\Program Files\Windows NT\Accessories
Ярлык программы можно найти в следующих местах:
C:\ProgramData\Microsoft\Windows\Start Menu\Programs\Accessories
Wordpad позволяет создавать, редактировать, сохранять, открывать, просматривать и печатать текстовые документы. Вы можете использовать полужирный шрифт, подчеркивание и курсив, форматирование изменить цвет и размер шрифта, создавать маркированные списки, вставлять изображения, и многое другое. Просто поиграйте с помощью простого меню ленты.
WordPad, наряду с другими встроенными инструментами, в настоящее момент доступны в Магазине Windows в качестве универсального приложения. Теперь вы можете загрузить текстовый редактор Wordpad из Магазина Windows и легко открывать и редактировать документы созданные в microsoft Word.
Как вставить картинку?
Продолжим рассматривать программу WordPad. Как сделать вставку картинки в данном текстовом редакторе? В принципе, ничего сложного в этом нет. Сложности начнутся тогда, когда потребуется привести картинку к необходимому виду. Но это уже совсем другая история.

Итак, алгоритм для вставки картинки такой:
- В главном окне программы щелкаем по пункту «Изображение».
- В следующем окошке идем в каталог с изображениями.
- Выбираем нужную картинку и жмем кнопку «Открыть».
- Картинка появится на «листе» в документе.
- Теперь при помощи управляющих элементов приводим ее в нужный вид.
Вот и все. Вставить изображение просто. Гораздо сложнее потом разобраться с его размерами и привести к нужному виду. Но продолжим разговор о том, как работать с «Вордпад».
В чем разница между текстовыми редакторами Блокнот и WordPad
Большинство пользователей считают Microsoft Word стандартом для печати документов в Windows. Но знаете ли вы, что каждая версия Windows на самом деле включает в себя два других основных инструмента для редактирования текста?
Блокнот и WordPad часто остаются незамеченными, но оба могут пригодиться для определенных целей. Давайте посмотрим, для чего нужны Блокнот и WordPad, чем они отличаются, и каковы их лучшие альтернативы.
Блокнот
Блокнот — это простой текстовый редактор Windows. Он существует с первых дней существования ОС. Откройте его, и вы увидите простую белую страницу, где вы можете печатать. Когда вы сохраняете файл вместе с ним, единственной опцией является .txt , то есть простой текстовый формат. В отличие от файлов DOCX, обычный текст не имеет форматирования, такого как цвета, заголовки или гиперссылки.
Все виды программного обеспечения используют текстовые файлы для сохранения настроек конфигурации. Отсутствие форматирования означает, что их легко импортировать и анализировать независимо от операционной системы.
Для большинства людей Блокнот удобен как очень быстрое место для записи заметок, таких как дата встречи, когда вы разговариваете по телефону. Вы можете использовать его как временное место для хранения скопированного текста, который вы не хотите потерять. Это также полезно для удаления скопированного текста любого форматирования. Блокнот может пригодиться для написания основных скриптов (например, пакетных файлов) и простого кода, такого как HTML. Но для этих целей гораздо лучше использовать превосходную альтернативу Notepad.
WordPad
Большинство людей хотя бы слышали о Блокноте, даже если они не часто им пользуются, но WordPad кажется более неизвестным. Это несмотря на его включение в Windows, начиная с Windows 95. WordPad имеет гораздо больше возможностей, чем Notepad, так как это текстовый процессор, а не текстовый редактор. Он имеет интерфейс, похожий на Microsoft Word, с лентой вверху.
Если вы пишете только что-то простое, WordPad может выполнить свою работу. Он поддерживает жирный, курсив, подчеркнутый и зачеркнутый шрифт. Вы также можете добавить маркеры, изменить выравнивание текста, настроить межстрочный интервал и добавить изображения.
В WordPad отсутствуют многие удобные функции, такие как проверка орфографии, стили шрифтов одним щелчком, функции разбиения на страницы, инструменты для справок, поддержка комментариев и многое другое. Таким образом, он не подходит для профессиональных писателей, для набора текста или сотрудничества с другими.
В отличие от Блокнота, WordPad предлагает несколько типов экспорта. По умолчанию используется RTF (Rich Text Format). Это общий формат для сохранения форматированного текста (который относится к тексту с базовым форматированием, таким как полужирный шрифт, маркеры, пользовательские шрифты и т. Д.), Который могут открываться многими программами. Он также может быть сохранен в DOCX для совместимости с Microsoft Word или форматом ODT, который работает с LibreOffice.
Если вам нужно набрать базовый документ и у вас больше ничего нет, WordPad справится с этой задачей. Это также может пригодиться для открытия файлов форматированного текста, созданных в других программах, если они не установлены.
Wordpad
Плавно переходим к программе Wordpad, которая находится там же, где и остальные текстовые редакторы. Её также можно запустить стандартными способами или из окна «Выполнить», вписав туда название, но метод с командной строкой не работает.
После включения мы можем наблюдать окно программы, функционал которой является жёсткой отборкой самого необходимого из редактора Word – можно создавать и сохранять, копировать, вставлять, менять шрифты и настраивать абзацы, вставлять в документ изображения и объекты, а также уменьшать или увеличивать масштаб отображения текста.
Друзья, с чувством, с толком, с расстановкой переходим к самому используемому на сегодняшний день текстовому редактору под названием Word, где находится максимально большой набор инструментов из всех рассматриваемых нами программ. Данная программа запускается всего двумя способами – из «Пуска» и созданием нового документа, но для ускорения и облегчения этих процессов можно создать ярлык на панели задач или попросту на рабочем столе.
После запуска редактора мы увидим активное окно, в центре которого расположен чистый лист бумаги, а над ним богатый набор инструментов, позволяющий проводить с текстами и документами в целом различные манипуляции, такие как:
- создание, сохранение, печать, отправка и публикация;
- смена шрифтов, стилей и абзацев;
- добавление списков, таблиц, рисунков, клипов, диаграмм;
- разделение документа на страницы;
- добавление закладок, гиперссылок, надписей, колонтитулов и графических объектов;
- выбор ориентации, цвета и подложки;
- создание рамок на границе листа;
- проверка правописания и многое другое.
Создание таблицы в ВордПад
К сожалению, базового инструментария WordPad недостаточно для того, чтобы создать в нем таблицу с нуля. Для решений этой задачи текстовый редактор обращается за помощью к более умному ПО — табличному процессору Excel. Также возможна простая вставка в документ уже готовой (пустой или заполненной данными) таблицы, созданной в Word. Рассмотрим более подробно каждый из методов, позволяющих не сделать, но добавить таблицу в WordPad.
Способ 1: Вставка листа Microsoft Excel
Используя компонент пакета приложений Microsoft Office, мы с вами можем буквально в несколько кликов создать в WordPad основу для будущей таблицы. При этом ее заполнение и изменение будет осуществляться именно в Excel.
Способ 2: Копирование и вставка из Microsoft Word
Подробнее: Как в Word сделать таблицу
Все что от нас с вами требуется, выделить созданную в Ворд таблицу вместе со всем ее содержимым, кликнув для этого по крестообразному знаку в левом верхнем углу, скопировать ее (CTRL+C), а затем вставить на страницу документа WordPad (CTRL+V). Готово — таблица есть, хоть и создана она была в другой программе.
Преимущество данного метода заключается не только в легкости его реализации, но и в том, насколько легко и удобно можно изменять полученную таблицу в дальнейшем. Так, для добавления новой строки достаточно установить указатель курсора в конце той, к которой требуется добавить еще одну, и нажать клавишу «ENTER».
Для удаления строки из таблицы просто выделите ее с помощью мышки и нажмите «DELETE». Аналогичным образом осуществляется и работа со столбцами. Заполнение ячеек данными осуществляется так же, как и в Ворде.
К слову, точно таким же образом можно вставить в WordPad таблицу, созданную в Excel. Правда, ее стандартные границы изначально не будут отображаться, а для перехода к их изменению, как и для заполнения данными, потребуется выполнить действие, описанное в первом методе — двойной клик по таблице для ее открытия в табличном процессоре.
Заключение
Оба метода, с помощью которых можно сделать таблицу в ВордПад, довольно просты. Правда, стоит понимать, что для решения поставленной задачи в обоих случаях мы использовали более продвинутое программное обеспечение. Пакет Microsoft Office установлен практически на каждом компьютере, вопрос лишь в том, зачем при наличии такового обращаться к более простому редактору? Кроме того, если офисный софт от Майкрософт, наоборот, не установлен на ПК, то и описанные нами действия выполнить попросту не получится.
Опишите, что у вас не получилось.
Наши специалисты постараются ответить максимально быстро.
Как исправить ошибки wordpad.exe всего за несколько шагов?
Помните, прежде чем предпринимать какие-либо действия, связанные с системными файлами, сделайте резервную копию ваших данных!
Ошибки файла wordpad.exe могут быть вызваны различными причинами, поэтому полезно попытаться исправить их различными способами.
Шаг 1.. Сканирование компьютера на наличие вредоносных программ.
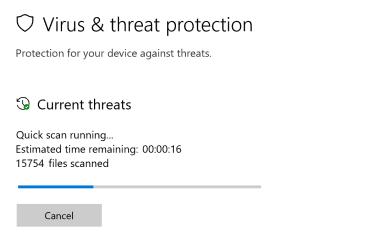
Файлы Windows обычно подвергаются атаке со стороны вредоносного программного обеспечения, которое не позволяет им работать должным образом. Первым шагом в решении проблем с файлом wordpad.exe или любыми другими системными файлами Windows должно быть сканирование системы на наличие вредоносных программ с использованием антивирусного инструмента.
Если по какой-либо причине в вашей системе еще не установлено антивирусное программное обеспечение, вы должны сделать это немедленно
Незащищенная система не только является источником ошибок в файлах, но, что более важно, делает вашу систему уязвимой для многих опасностей. Если вы не знаете, какой антивирусный инструмент выбрать, обратитесь к этой статье Википедии — сравнение антивирусного программного обеспечения
Шаг 2.. Обновите систему и драйверы.
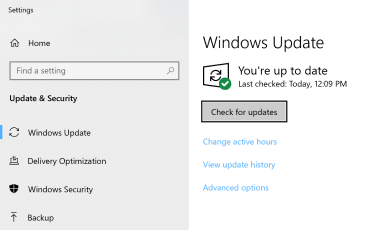
Установка соответствующих исправлений и обновлений Microsoft Windows может решить ваши проблемы, связанные с файлом wordpad.exe. Используйте специальный инструмент Windows для выполнения обновления.
- Откройте меню «Пуск» в Windows.
- Введите «Центр обновления Windows» в поле поиска.
- Выберите подходящую программу (название может отличаться в зависимости от версии вашей системы)
- Проверьте, обновлена ли ваша система. Если в списке есть непримененные обновления, немедленно установите их.
- После завершения обновления перезагрузите компьютер, чтобы завершить процесс.
Помимо обновления системы рекомендуется установить последние версии драйверов устройств, так как драйверы могут влиять на правильную работу wordpad.exe или других системных файлов. Для этого перейдите на веб-сайт производителя вашего компьютера или устройства, где вы найдете информацию о последних обновлениях драйверов.
Шаг 3.. Используйте средство проверки системных файлов (SFC).
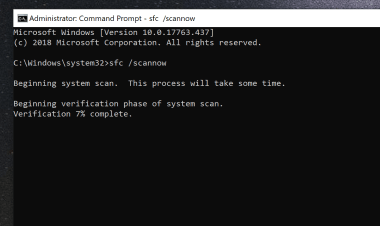
Проверка системных файлов — это инструмент Microsoft Windows. Как следует из названия, инструмент используется для идентификации и адресации ошибок, связанных с системным файлом, в том числе связанных с файлом wordpad.exe. После обнаружения ошибки, связанной с файлом %fileextension%, программа пытается автоматически заменить файл wordpad.exe на исправно работающую версию. Чтобы использовать инструмент:
- Откройте меню «Пуск» в Windows.
- Введите «cmd» в поле поиска
- Найдите результат «Командная строка» — пока не запускайте его:
- Нажмите правую кнопку мыши и выберите «Запуск от имени администратора»
- Введите «sfc / scannow» в командной строке, чтобы запустить программу, и следуйте инструкциям.
Шаг 4. Восстановление системы Windows.
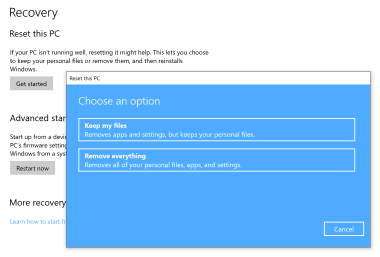
Другой подход заключается в восстановлении системы до предыдущего состояния до того, как произошла ошибка файла wordpad.exe. Чтобы восстановить вашу систему, следуйте инструкциям ниже
- Откройте меню «Пуск» в Windows.
- Введите «Восстановление системы» в поле поиска.
- Запустите средство восстановления системы — его имя может отличаться в зависимости от версии системы.
- Приложение проведет вас через весь процесс — внимательно прочитайте сообщения
- После завершения процесса перезагрузите компьютер.
Если все вышеупомянутые методы завершились неудачно и проблема с файлом wordpad.exe не была решена, перейдите к следующему шагу. Помните, что следующие шаги предназначены только для опытных пользователей
WordPad для Windows 10
Текстовый редактор Microsoft WordPad представляет собой специализированную программу, предназначенную для создания и редактирования текстов, которые включают сложное шрифтовое и стилевое форматирование, графические иллюстрации и гиперссылки.

Логотип текстового редактора WordPad для Windows 10
Обратите внимание! Документы, редактируемые в Вордпад, сохраняются в форматах Document Word, RTF, Unicod, MS-DOS, а также во всех форматах текстовых файлов ОС Windows. Для запуска текстового редактора на стационарном компьютере или ноутбуке пользователю необходимо пройти следующий путь: «Пуск» — «Все программы» — «Стандартные» — «WordPad»
Для запуска текстового редактора на стационарном компьютере или ноутбуке пользователю необходимо пройти следующий путь: «Пуск» — «Все программы» — «Стандартные» — «WordPad».
Данная офисная программа многим пользователям по-прежнему остается неизвестной, несмотря на то, что впервые она была включена в Windows 95. В сравнении с NotePad (Блокнот) программа имеет больше функциональных возможностей. Интерфейс имеет много общего со всеми известной офисной программой Microsoft Word. По аналогии панель инструментов расположена в верхней части экрана.
Если пользователю необходимо совершать несложные манипуляции и создавать простые текстовые файлы, то официальной версии WordPad будет вполне достаточно. Программа поддерживает, например, зачеркнутый и подчеркнутый шрифт, курсив, жирный. Также при необходимости можно добавить маркеры, преобразовать выравнивание текста, добавить изображения и настроить межстрочный интервал.
Важно! В данной офисной программе, к сожалению, отсутствует большое количество удобных функций, таких как проверка орфографии, поддержка комментариев, стили шрифтов, функция разбиения на страницы и проч. Отсюда следует, что Ворд Пад не подходит для профессиональных писателей и копирайтеров

Интерфейс офисной программы WordPad для Windows 10
WordPad в сравнении с программой Блокнот имеет больший перечень функций, а также позволяет осуществлять несколько типов экспорта. По умолчанию всегда используется тип файла RTF — это общий формат, используемый для сохранения форматированного текста. Открывать его можно большим количеством различных программ. Файлы также могут быть преобразованы в формат DOCX для совместимости с офисным пакетом Microsoft Office.
Преимущества и недостатки программы
Чрезвычайно важно, чтобы используемый текстовый редактор был надежным и не подводил. Ситуация эта, к сожалению, достаточно распространенная среди большого количества различных офисных программ: редактор может зависать, самопроизвольно закрываться, при этом не сохраняя напечатанный/отредактированный текст
Как показывает практика, во всех версиях WordPad данная проблема практически не возникает, программа не требовательна к техническим характеристикам ПК, поэтому даже на слабом железе работает четко и надежно.
Надежность — это не единственное преимущество программы Вордпад. Также отмечают небольшой вес, что благоприятно сказывается на ее работе. Офисная программа быстро загружается и занимает мало пространства на стационарном компьютере или ноутбуке. Особенно ценно то, что она способна быстро сохранять даже большие текстовые файлы с элементами рисунков, таблиц, диаграмм и проч.
Достоинство офисной программы также заключается в возможности открывать любой текстовый файл с расширением RTF, PDF, .txt, .docx, .doc. Благодаря этому у пользователя нет необходимости искать альтернативные варианты, чтобы открывать документы.
К сведению! WordPad позволяет работать с текстовыми файлами, которые содержат видео, фотографии, таблицы, рисунки, различные ссылки и сноски.
Что касается недостатков, то выделяют следующие пункты:
- отсутствие контроля правописания;
- отсутствует возможность одновременно открывать несколько документов;
- нет колонтитулов.
Обратите внимание! Вордпад имеет официальный перевод интерфейса на русский язык, благодаря чему нет сложностей в навигации по программе
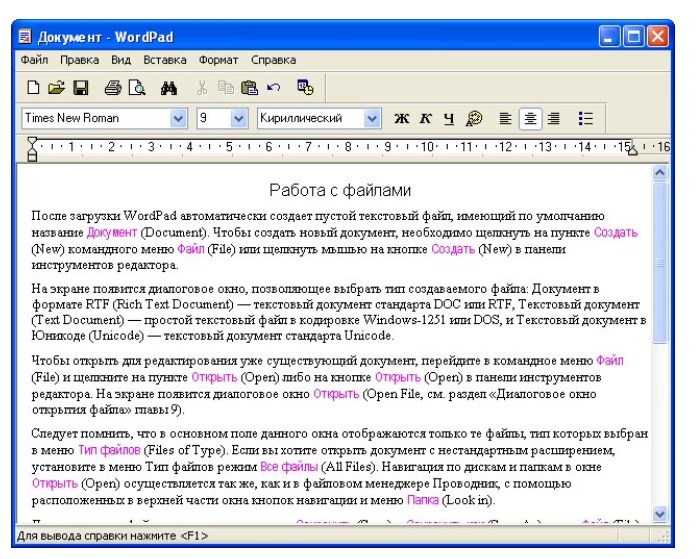
Особенности работы с текстовым редактором Вордпад
Таким образом, в сравнении с большинством других офисных программ WordPad уступает им по функциональным возможностям, однако с его помощью все-таки можно выполнять большой спектр повседневных задач.
Windows Word: плюсы программы
Windows Word – это отличный вариант! Часто довольно распространённой проблемой с текстовыми редакторами является их большой вес. Тяжёлые программы долго скачиваются и долго загружаются, что, несомненно, является большим минусом при работе с ними. Эта программа весит достаточно малое количество мегабайт, чтобы загружаться практически мгновенно. То же самое касается и закачки программы. Скачать Ворд для Виндовс можно очень быстро даже при наличии среднего по скорости Интернета. Больше никаких проблем с закачкой! Также многие пользователи упоминают о том, что текстовые редакторы имеют свойство очень долго обрабатывать текст при сохранении. Особенно это актуально для тех документов, которые содержат в своём составе не только чистый текст, но и вставленные таблицы, рисунки и другие объекты. Зачастую подобные сложные документы могут обрабатываться минуты! Плюс ко всему, во время обработки программа может «зависнуть» — и вы потеряете свой файл. Но это всё опять-таки не касается нашего Ворда! Данная программа оптимизирована таким образом, что обрабатывает даже самые тяжёлые и сложные документы молниеносно! Вам больше не придётся долго ждать сохранения и бояться потерять данные в случае сбоя программы.
Основные функции WordPad
Итак, что такое WordPad в компьютере, мы уже поняли. Теперь пришло время рассмотреть его основные функции и возможности. Много времени на это не уйдет, так как особо богатым функционалом данный редактор не отличается. Вот основные функции и возможности приложения:
- Создание документов. Программа позволяет написать и сохранить текст в формате TXT. Это самый простой формат. Есть еще возможность сохранения в DOC. Тогда сохранится и форматирование текста.
- Редактирование. Приложение позволяет отредактировать уже готовый текст. Однако не факт, что оно правильно распознает шрифт и кодировку. Придется все настраивать самому.
- Вставка картинок. Данная утилита имеет и такую опцию. Но если в «Ворде» процесс вставки картинок в текст строго регламентирован и все получается с первого раза, то в «Вордпад» эта опция реализована немного криво.
- Поддержка различных кодировок. Самая полезная функция данного редактора. В принципе, он может прочитать любой текст. Только нужно правильно подобрать кодировку вручную. Плюс — текст придется заново форматировать.
- Создание таблиц. Данный редактор поддерживает создание простых таблиц. Но, в отличие от «Ворда», он не имеет такого универсального и удобного инструмента для их создания. Все приходится рисовать вручную.
- Вставка объектов. Полезна для создания диаграмм и графиков. Однако создать такой сложный элемент в данном редакторе — то еще приключение. Слишком крутую диаграмму он все равно не позволит сделать.
- Печать документа. Чуть ли не единственная опция, которая реализована нормально в WordPad. Печатает он неплохо. Хотя здесь все зависит от настроек принтера. Сам редактор в процессе печати участвует мало.
Таковы основные функции и возможности WordPad. Что такое приложение находится в списке стандартных программ и идет в комплекте с ОС, конечно, хорошо. Но функционал его не столь богат, как у платных приложений. Продолжим наш обзор тем, что рассмотрим, как работать с программой WordPad.
Расширенный набор достоинств и привилегий Microsoft Word
Набор ПО для работы с текстовым контентом обзавелся следующими заметными качествами и программными компонентами:
- создание макросов, способных существенно расширить и дополнить функциональный спектр продукта. Макросы можно привязать как к нажатию кнопки мыши на заданной пиктограмме, так и к горячей комбинации клавиш, сконфигурированной предварительно
- индивидуальная кастомизация ориентации страницы, ее размера, разрывов, отступов и интервалов. Кроме того, доступно добавление колонок, номеров строк, переносов, рисунков, фигур, снимков экрана, изображений из Интернета, значков, примечаний и гиперссылок на рабочий лист
- интеллектуальная обработка оглавления, сносок и ссылок на другие источники. При создании новой ссылки приложение автоматически учитывает наличие готовых документов, на которые ссылается источник, и тут же формирует финальную версию ссылки на активном листе
- встроенные механики для совместной работы и рецензирования файлов. Авторы и рецензенты могут добавлять примечания, вносить соответствующие корректировки, защищать содержимое листа посредством ограничения редактирования или блокировки авторов. После того, как комментарии и предложения о правках будут добавлены одним из авторов, другие пользователи Word могут тут же принять их или отклонить в индивидуальном или групповом порядке
- задание индивидуального масштаба документа Word с любой степенью детализации и точности
- интерактивное обучающее руководство, призванное облегчить первичное знакомство с утилитой в среде Windows, воспользовавшись интегрированным анимированным справочником по наиболее часто выполняемым операциям в Word.
На нашем ресурсе вы можете бесплатно скачать последнюю официальную сборку русской версии пакета Word любого года выпуска и издания, после чего можно с легкостью установить дистрибутив на свой жесткий диск. Перед загрузкой ПО убедитесь, что ваш компьютер соответствует заданным спецификациям.
Штатные возможности Microsoft Word
В стандартном режиме работы приложение предоставляет следующий набор базовых функций и компонентов:
- продвинутое форматирование содержимого с выбором шрифта, обрамления; задания отступов, межстрочных интервалов, ориентации; добавления маркированных, нумерованных и многоуровневых списков; выравнивания по заданной области; выбором заливки и стиля, а также другими элементами компоновки
- вставка таблиц. Поддерживает как добавление стандартных таблиц, сформированных вручную в самом редакторе Word, так и импорт готовых объектов из табличного процессора Excel с переносом числовых данных. Также документы Word могут вмещать в себя рисунки, изображения из Интернета, фигуры, значки, трехмерные модели, объекты SmartArt, диаграммы и снимки экрана
- интеллектуальный конструктор тем. Доступно как применение шаблонов из встроенной в Word библиотеки, так и загрузка дополнительных образцов с сервера разработчика
- точная и детальная компоновка макета документа. Доступно конфигурирование полей, ориентации, размера страниц; колонок, разрывов, номеров строк; расстановки переносов; отступов и интервалов выбранных областей
- набор инструментов Word включает в себя мастера электронных рассылок, осуществляемых с помощью цифрового инфо-ассистента Outlook
- расширенные возможности проверки правописания, тезауруса и грамматики текста, написанного практически на любом языке мира. От версии к версии данный модуль заметно эволюционирует, обрастая интеграцией с AI-движком Cortana и поддержкой рукописного ввода посредством цифрового пера или стилуса
- рецензирование документов в режиме совместной работы. Рецензенты могут оставлять собственные комментарии, делать их доступными для других, а также принимать или отклонять предложенные правки в самом редакторе
- несколько режимов просмотра документов, среди которых режим чтения, видимой разметки страницы, просмотра веб-документа, а также отображением структуры и черновика
- поддержка широкого числа форматов, среди которых нативный для Microsoft Office стандарт Open XML, ставшая уже классической спецификация RTF, а также более привычная для пользователей инструментария OpenOffice или LibreOffice технология OpenDocument. Кроме того, последние издания утилиты способны полноценно импортировать и экспортировать PDF-документы, вносить в них соответствующие правки и сохранять выполненные изменения уже в DOCX-формате.