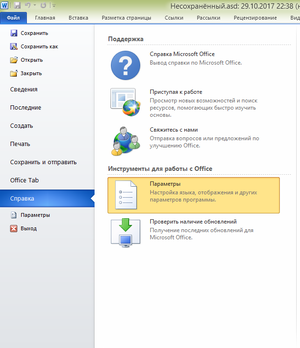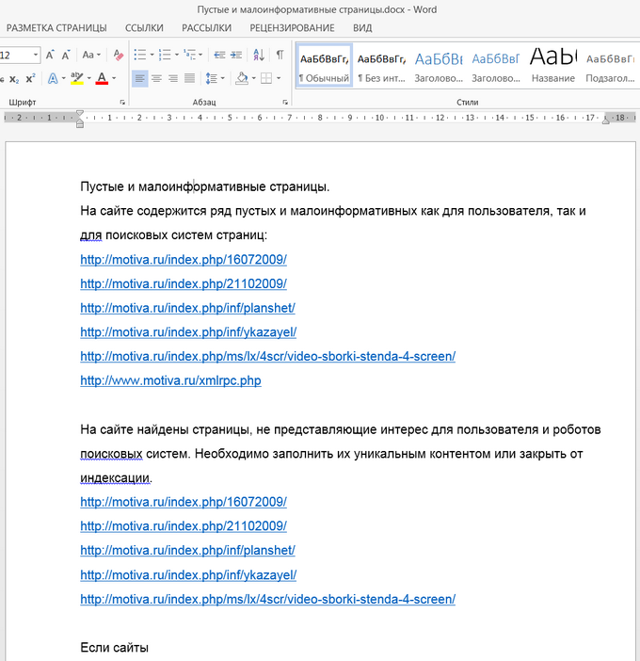Microsoft word
Содержание:
- Ворд Онлайн — замена приложения
- Какие существуют аналоги Word Online?
- Описание Microsoft Word 2019
- Как выбрать (выделить) текст
- Что такое текстовый редактор и где он находится?
- Расширения файлов
- ONLYOFFICE — работает с форматами .DOCX, .XLSX и .PPTX
- Возможности программы
- Как сохранять готовые документы?
- Windows Word: плюсы программы
- Версии
- Бесплатные аналоги Microsoft Office
- Вставляем таблицу
- Что такое Word
- Расширенный набор достоинств и привилегий Microsoft Word
- Навигация по программе
Ворд Онлайн — замена приложения
Классические офисные пакеты с мощным функционалом для домашнего пользования или профессиональной работы с текстовыми документами чаще всего платные. Оплата производится за лицензионные ключи к программам или за месяц пользования – используется подписочный механизм. Позволить себе легальный софт, купленный за деньги из семейного бюджета, может не каждый. Особенно, когда речь идёт о студентах, не располагающих крупными суммами.
Word Online способен полностью заменить собой практически любой офисный редактор. Он абсолютно бесплатный – пользователю не придётся искать деньги на оплату лицензии или подписки. Нет ни разовых платежей, ни ежемесячных. Исключение составляет бизнес-версия, но она включает в себя специфические возможности, нужные только предпринимателям и компаниям. Для домашнего пользования Ворд Онлайн полностью бесплатный.
Вот перечень его преимуществ:
Мгновенный запуск в любом браузере – не нужно устанавливать какие-либо программные пакеты, библиотеки и дополнения, проводить активацию.
Останется бесплатным и в будущем – можно не беспокоиться, что в один прекрасный момент потребуется обязательное приобретение лицензии или оплата подписки.
Нет занимает ценные гигабайты на жёстком диске, что очень важно на компьютерах, оснащённых твердотельными SSD-дисками небольшого объёма.
Большой выбор шаблонов, позволяющих почти мгновенно приступить к созданию документа – например, в галерее присутствуют шаблоны деловых писем, резюме, планов совещаний, памяток, докладов, планов уроков и многого другого.
Не требует обновления – новые функции в текстовом редакторе Word Online появляются автоматически, без участия пользователей и затрат трафик на скачивание очередных обновлений.
Нет требований к операционной системе – Word Online работает в браузере, благодаря чему успешно запускается даже в самых редких и экзотических версиях операционных систем семейства Linux, не говоря уже про Windows и macOS.
Забудьте о громоздких платных редакторах, требующих установки и регулярного обновления – используйте Word Online. Получите доступ к своим документам с любого компьютера, а также с телефона или планшета.
Какие существуют аналоги Word Online?
Одним из ближайших аналогов является Microsoft Word Online, объединённый с сервисом OneDrive. От полноценного Word он отличается урезанным функционалом. Для доступа к большинству возможностей необходимо оформить подписку. Без подписки доступны только базовые функции – редактирование (в том числе коллективное), форматирование, включение различных объектов.
Аналогичный редактор Microsoft Word Online встроен в Яндекс.Браузер. Он может автоматически открывать скачанные из интернета файлы DOCX и файлы некоторых других текстовых форматов. Также предусмотрена возможность открытия текстовых файлов путём их перетаскивания в окно с редактором, но это не всегда удобно.
Онлайн-редактор представлен и в Облаке Mail.ru. Базовый бесплатный тариф включает 8 Гб дискового пространства. Для доступа к редактору необходимо установить на компьютер одноимённую программу. Здесь можно редактировать тексты, вставлять в них изображения и таблицы, сохранять введённые данные.
Описание Microsoft Word 2019
Microsoft Word 2019 — новая версия наиболее востребованного и популярного среди обладателей компьютеров на базе ОС Windows текстового редактора от гиганта IT-индустрии, всемирной известной корпорации из Редмонда. В свежем релизе профессионального офисного инструмента разработчики привнесли солидное количество изменений: добавили новый функционал, обновили визуальную часть, исправили обнаруженные недоработки ранее выпущенного пакета Microsoft Word 2016-го года. Как и ранее, приложение выпускается как в форме составного компонента расширенного пакета приложений Microsoft Office, так и в виде дискретного, stand-alone дистрибутива, включающего в себя исключительно программу Word 2019. Поэтому вы можете бесплатно установить и работать индивидуально с текстовым редактором Word 2019 на своем компьютере, либо скачать полный офисный, многофункциональный пакет, в который также входят Excel, PowerPoint, Outlook и несколько дополнительных приложений.
Приложение Word 2019 содержит все средства, необходимые для редактирования документов, создания шаблонов новых текстовых документов с графическими изображениями, списками и готовым макетом структуры файла, проверки орфографических, синтаксических и пунктуационных ошибок, форматирования документа согласно ГОСТу либо корпоративным требованиям, печати документов и прочих задач. В актуальном релизе текстового редактора документов разработчики внедрили преимущественно все те опции, над которыми велась работа на протяжении последних трех лет для облачной службы Office 365. По сути, авторы лишь перенесли новые функции из своего расширенного сервиса для корпоративных клиентов в штатном режиме. Также была решена проблема с лицензированием патентов, в результате чего мы видим схожие функциональные возможности в Office 365 и Microsoft Word 2019.
Как выбрать (выделить) текст
Выбор или выделение текста позволяет вам изменять выделенный фрагмент с точки зрения стиля, шрифта и/или цвета и даже заменять слова, если это необходимо. Следуйте этим пошаговым инструкциям, чтобы выбрать текст в документе.
Шаг 1. Для выбора текста используется мышь. При перемещении указатель будет меняться.
Шаг 2. Переместите указатель на начало необходимого фрагмента. Нажмите и удерживайте левую кнопку мыши. Выполняя это, переместите указатель туда, где необходимо остановить выбор. При перемещении мыши текст будет выделяться. Когда вы закончите свой выбор, отпустите левую кнопку мыши.
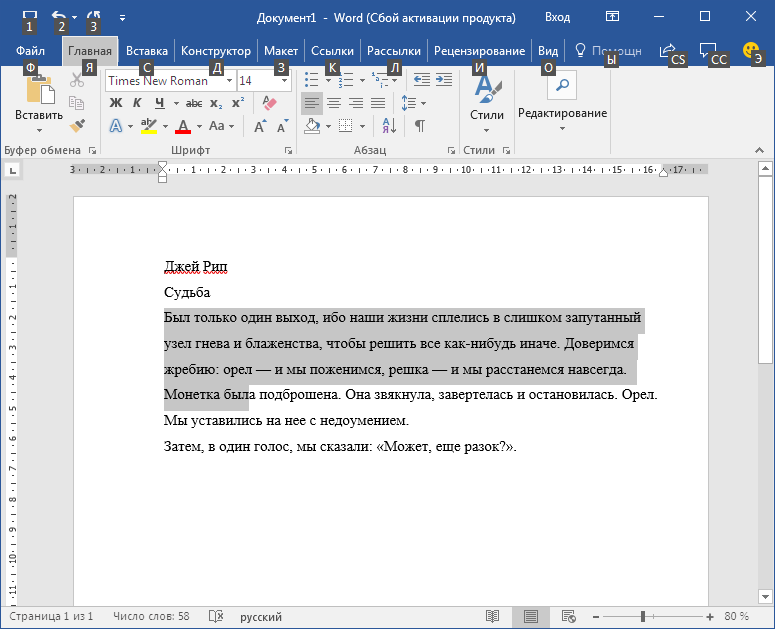 Выделение текста с помощью мыши
Выделение текста с помощью мыши
Выбранный текст теперь может быть отформатирован или изменен.
Скопировать текст можно с помощью клавиш Ctrl+C. Удалить текст — Backspace.
 Backspace
Backspace
Что такое текстовый редактор и где он находится?
Текстовый редактор – это программа, предназначенная для набора, редактирования, копирования и сохранения текста в виде документа одного из следующих форматов – txt, doc, docx, rtf и других. В любой версии операционной системы изначально имеются два текстовых редактора – «Блокнот» и Wordpad. Они оба служат для одной и той же цели, но совершенно разные по рабочему функционалу. Наиболее востребована пользователями программа для редактирования текста от компании «Майкрософт», которая называется Word. Она имеет более обширный инструментарий и соответственно больше возможностей.
Где они все находятся? Сами программы спрятались в системной директории на служебном диске С, но для того чтобы получить к ним доступ необязательно вручную искать их exe-файлы в недрах системы. Можно воспользоваться одним из следующих стандартных способов запуска простых программ:
- Через «Пуск». В XP версии и более ранних редакциях, если такие ещё встречаются в обиходе, необходимо раскрыть пусковое меню, перейти к перечню всех программ и отыскать требуемый редактор («Блокнот» найдётся в разделе «Стандартные»). В более поздних операционках (от 7 до 10) нужно ввести название в поисковую строку, расположившуюся в нижней части пускового меню, а затем осуществить запуск двойным щелчком по ярлычку нужного варианта из результатов поиска.
- Посредством создания нового документа нужного формата. Для этого необходимо обратиться к рабочему контекстному меню системы, которое вызывается одним правым щелчком мыши по пустому пространству рабочего стола. В отобразившемся перечне доступных команд выбираем «Создать» и запускаем наиболее подходящую программу из возможных вариантов («Текстовый документ», он же «Блокнот» или Word).
Расширения файлов
Собственные форматы файлов Microsoft Word обозначаются либо расширением .doc, либо расширением .docx.
Хотя расширение .doc использовалось во многих разных версиях Word, оно фактически включает в себя четыре различных формата файлов:
- Word для DOS
- Word для Windows 1 и 2; Word 3 и 4 для Mac OS
- Word 6 и Word 95 для Windows; Word 6 для Mac OS
- Word 97 и более поздние версии для Windows; Word 98 и более поздние версии для Mac OS
Расширение .docx означает международный стандарт Office Open XML для документов Office и используется в Word 2007 и более поздних версиях Windows, Word 2008 и более поздних версиях для macOS.
ONLYOFFICE — работает с форматами .DOCX, .XLSX и .PPTX
Другой ресурс для набора текста онлайн и без регистрации – это ONLYOFFICE. Текстовый редактор данного ресурса хорошо работает с различными форматами текстовых документов, поддерживает совместное редактирование и комментирование, имеет интеграцию с облачными хранилищами (Dropbox , Google Drive, Box, SkyDrive), доступ к нему можно получить с любого удобного вам браузера.
- Для начала работы с ONLYOFFICE перейдите на данный ресурс https://www.onlyoffice.com/ru/edit-docs-online.aspx.
- Кликните на «Зарегистрироваться» или на соответствующую пиктограмму социальных сетей для прохождения регистрации.
- Для создания нового документа Ворд кликните на «Create» слева, для загрузки уже существующего – нажмите на кнопку с изображением стрелочки вверх.
- После того, как вы нажмёте на «Create» (создать) и выберите «Document» сервис предложит вам задать имя вашему документу. После задания имени откроется новое окно в режиме создания и редактирования документа.
- После создания документа вам будет необходимо переключиться на окно с перечнем имеющихся документов, справа от имени вашего набранного документа нажать на стрелочку и в появившемся меню выбрать «Download».
Текстовый редактор ONLYOFFICE
Возможности программы
Все знают, что может Microsoft Word 2019. Он установлен практически на всех компьютерах в мире, у пользователей, которые даже изредка пользуются текстовыми редакторами и что-либо печатают. Потому как это самый популярный редактор для работы с текстами любого формата и стиля. Впрочем, он привносит много своего и уникального, что делает текст лучше и качественнее, а также удобнее для читки и отображения на различных операционных системах. Приложение наконец-то заимело новую синхронизацию с облачными сервисами и с онлайн-приложением Word. Теперь эти программы имеют прямую связь и пользователь может с легкостью пользоваться двумя приложениями сразу, в реальном времени. Присутствует функция просмотра текста, как книги, чтобы удобнее было читать написанное. также, есть свойства обучения, нужные для новичков, и перевод многочисленных языков. Тут поддерживается около 200 языков разных стран мира. Так что, уверены, ваша страна в списке есть точно. Хотя встроенным переводчиком мало кто пользуется, но система определения ошибок и подчеркивания текста красным пунктиром как раз встроена в переводчик. Поэтому пользователям не нужно отключать эту систему. Если вы пользуетесь цифровым пером, а не клавиатурой, то для вас специально была улучшена данная функция. Теперь она выглядит просто шедеврально. Новичкам будет гораздо проще что-либо написать, чтобы система его поняла. Вшитый искусственный интеллект распознает все 200 (+) языков. Скачивать торрент Microsoft Word 2019 советуем прямо сейчас, ведь программа уже вышла и находится в свободном доступе.
Как сохранять готовые документы?
Онлайн-редактор тесно связан с облачным хранилищем Google Диск. Именно в нём сохраняются все создаваемые пользователем файлы. Их первичное сохранение осуществляется сразу же после создания очередного документа. Каждому новому документу следует дать какое-то осмысленное название – оно редактируется в верхнем левом углу нажатием на строку Новый документ. Введите новое имя, и файл получит новое название – в дальнейшем название будет видно в облачном хранилище.
Каждый раз, когда пользователь делает паузу в написании или начинает редактировать документа, онлайн-редактор автоматически сохраняет все внесённые изменения. Благодаря этому можно не потерять важные данные в связи с отключением электроэнергии или поломкой интернет-канала. Процесс сохранения начинается с момента написания очередной буквы – чтобы сохранить результаты, необходимо не трогать клавиатуру в течение 1-2 секунд.
При необходимости, можно пересохранить один и тот же файл под новым именем:
- Перейдите в меню Файл – Создать копию.
- Впишите имя нового файла. При необходимости, выберите файлы и поставьте галочки копирования настроек доступа, комментариев и советов.
- Нажмите Ок для сохранения копии редактируемого файла.
После этого в Google Disc будут сохранены сразу два файла – исходный и копия с другим именем.
Также в онлайн-редакторе предусмотрена возможность сохранения редактируемых файлов на компьютер. Доступные форматы – PDF, DOCX, RTF, TXT, HTML и ZIP, EPUB, ODT. Для сохранения документа в одном из данных форматов пройдите в меню Файл – Скачать и выберите требуемый формат.
Windows Word: плюсы программы
Windows Word – это отличный вариант! Часто довольно распространённой проблемой с текстовыми редакторами является их большой вес. Тяжёлые программы долго скачиваются и долго загружаются, что, несомненно, является большим минусом при работе с ними. Эта программа весит достаточно малое количество мегабайт, чтобы загружаться практически мгновенно. То же самое касается и закачки программы. Скачать Ворд для Виндовс можно очень быстро даже при наличии среднего по скорости Интернета. Больше никаких проблем с закачкой! Также многие пользователи упоминают о том, что текстовые редакторы имеют свойство очень долго обрабатывать текст при сохранении. Особенно это актуально для тех документов, которые содержат в своём составе не только чистый текст, но и вставленные таблицы, рисунки и другие объекты. Зачастую подобные сложные документы могут обрабатываться минуты! Плюс ко всему, во время обработки программа может «зависнуть» — и вы потеряете свой файл. Но это всё опять-таки не касается нашего Ворда! Данная программа оптимизирована таким образом, что обрабатывает даже самые тяжёлые и сложные документы молниеносно! Вам больше не придётся долго ждать сохранения и бояться потерять данные в случае сбоя программы.
Версии
История версий Microsoft Word для MS-DOS
| Год выпуска | Название | Версия | Комментарий |
|---|---|---|---|
| 1983 | Word 1 | 1.0 | Первая версия Word |
| 1985 | Word 2 | 2.0 | |
| 1986 | Word 3 | 3.0 | |
| 1987 | Word 4 | 4.0 | |
| 1989 | Word 5 | 5.0 | |
| 1991 | Word 5.1 | 5.1 | |
| 1991 | Word 5.5 | 5.5 | Первая версия DOS доступная для пользовательского интерфейса, подобного Windows |
| 1993 | Word 6 | 6.0 | Последняя версия DOS |
История версий Microsoft Word для Windows
| Год выпуска | Название | Версия | Комментарий |
|---|---|---|---|
| 1989 | Word для Windows 1.0 | 1.0 | Кодовое название — Opus |
| 1990 | Word для Windows 1.1 | 1.1 | Для Windows 3.0. Кодовое название — Bill the Cat |
| 1990 | Word для Windows 1.1a | 1.1a | Исходный код Word для Windows 1.1a доступен через Музей музей компьютерной истории |
| 1991 | Word для Windows 2.0 | 2.0 | Кодовое название — Spaceman Spiff. Включен в Office 3.0. |
| 1993 | Word для Windows 6.0 | 6.0 | Кодовое название — T3. Включен в Office 4.0, 4.2 и 4.3. |
| 1995 | Word для Windows 95 | 7.0 | Включен в Office 95 |
| 1997 | Word 97 | 8.0 | Включен в Office 97 |
| 1998 | Word 98 | 8.5 | Включен в Office 97 Powered By Word 98, который был доступен только в Японии и Корее |
| 1999 | Word 2000 | 9.0 | Включен в Office 2000 |
| 2001 | Word 2002 | 10.0 | Включен в Office XP |
| 2003 | Office Word 2003 | 11.0 | Включен в Office 2003 |
| 2006 | Office Word 2007 | 12.0 | Включен в Office 2007. Был выпущен 30 ноября 2006 года для предприятий, для обычных потребителей был доступен только 30 января 2007 года. |
| 2010 | Word 2010 | 14.0 | Включен в Office 2010 |
| 2013 | Word 2013 | 15.0 | Включен в Office 2013 |
| 2016 | Word 2016 | 16.0 | Включен в Office 2016 |
Microsoft Word для версии Mac OS
| Год выпуска | Название | Версия | Комментарий |
|---|---|---|---|
| 1985 | Word 1 | 1.0 | Word 1 для Macintosh |
| 1987 | Word 3 | 3.0 | |
| 1989 | Word 4 | 4.0 | Часть Office 1.0 и 1.5 |
| 1991 | Word 5 | 5.0 | Часть Office 3.0 |
| 1992 | Word 5.1 | 5.1 | Часть Office 3.0. Последняя версия для поддержки компьютеров на базе 68000 |
| 1993 | Word 6 | 6.0 | Часть Office 4.2 |
| 1998 | Word 98 | 8.5 | Часть Office 98 Macintosh Edition. Требуется Macintosh на базе процессоров PowerPC |
| 2000 | Word 2001 | 9.0 | Часть Microsoft Office 2001. Последняя версия, совместимая с Classic Mac OS (Mac OS 9 или более ранней) |
| 2001 | Word v. X | 10.0 | Часть Office v. X. Первая версия только для Mac OS X |
| 2004 | Word 2004 | 11.0 | Часть Office 2004 |
| 2008 | Word 2008 | 12.0 | Часть Office 2008 |
| 2010 | Word 2011 | 14.0 | Часть Office 2011. Как и в версии для Windows, номер 13 был пропущен из-за суеверия |
| 2015 | Word 2016 | 16.0 | Часть Office 2016 |
История выпуска Microsoft Word на других платформах
| Платформа | Год выпуска | Название |
|---|---|---|
| Atari ST | 1988 | Microsoft Write |
| OS/2 | 1989 | Microsoft Word 5.0 |
| OS/2 | 1991 | Microsoft Word 5.5 |
| OS/2 | 1990 | Microsoft Word для OS/2 Presentation версии Manager 1.1 |
| OS/2 | 1991 | Microsoft Word для OS/2 Presentation версии Manager 1.2 |
| SCO Unix | 1994–1995 | Microsoft Word для версии Unix 5.1 |
Бесплатные аналоги Microsoft Office
Пакет программ Microsoft для Windows наиболее востребован у студентов. Написание курсовых, контрольных, диплома — все это выполняется именно там. Но лицензионные версии этих приложений платные, и не все студенты могут их себе позволить. Мы собрали бесплатные аналоги Microsoft Office, которые по своим функциям наиболее с ним схожи.
Microsoft Office Online
Онлайн-пакет тех же самых офисных приложений, только с меньшим количеством доступных опций. Все самые основные и необходимые функции при этом имеются. Туда входят программы Word, Excel, Power Point и другие. Удобство этого пакета заключается в том, что к одному документу можно давать доступ сразу нескольким пользователям. Таким образом, его можно редактировать в режиме онлайн. Также есть возможность сохранять готовые файлы на компьютер в формате .docx, .xlsx и т.д. Еще эти приложения можно скачать на телефон, редактировать и создать новые документы прямо с мобильного устройства. Единственная сложность состоит в том, что пользоваться ими возможно лишь зарегистрировав свой аккаунт в Майкрософт.
Google Документы, Таблицы и Презентации
Абсолютный аналог предыдущего пакета. Отличие лишь в том, что для доступа к приложениям надо зарегистрироваться не в Microsoft, а в Google. Для общего и приватного пользования будут доступны Google презентации, таблицы, документы и формы. Формат файлов для скачивания по умолчанию как у Microsoft Office, но есть возможность экспортировать и в другие форматы.
Apple iWork
Бесплатный набор приложений от Apple. Он доступен только пользователям «яблочной» техники и по умолчанию установлен на каждом устройстве. Туда входят такие программы, как Pages, Numbers и Keynote (замены Word, Excel и Power Point соответственно). Так как приложения уже установлены на всех устройствах Apple, пользоваться ими можно и offline. Доступ через браузер также возможен на сайте iCloud, нужно будет только зайти в свой аккаунт.
Готовые документы сохраняются в оригинальном формате приложений от Apple, но возможен экспорт в форматы Microsoft.
WPS Office
Офисный пакет, созданный китайским разработчиком. Доступен в Play Маркет и Apple Store. Удобен тем, что в одном приложении есть доступ к созданию и текстовых документов, и таблиц, и презентаций. Но многие пользователи жалуются на избыток рекламы в приложении.
Only Office
Не очень популярный, но при этом не менее удобный пакет офисных приложений. Есть функция загрузки приложений для рабочего стола ПК или на мобильный телефон. Создан для совместной работы над проектами, документами, таблицами и т.д. Включает в себя CRM систему (для управления взаимоотношениями с клиентами). Поддерживает полную совместимость с форматами MS Office.
Zoho Office
Работа с пакетом осуществляется через веб-браузер, есть все необходимые приложения. Может читать, редактировать и сохранять файлы в форматах MS Office.
SSuite Office
Помимо основных офисных возможностей, SSuite Office имеет программы для создания рисунков, gif анимаций, редактор фотографий и т.п. На их веб-сайте можно найти много интересных возможностей для общего пользования.
Libre Office
Бесплатный офисный пакет как для частного, так и для коммерческого или образовательного использования. Поддерживает текстовые редакторы Writer, таблицы Calc, презентации Impress, векторный редактор Draw, редактор формул Math, а также систему управления базами данных Base.
Создан разработчиками OpenOffice.
SoftMaker Office
В бесплатном виде доступна только пробная версия, в которой присутствует ограниченный набор функций для редактирования документов в формате Microsoft (.docx,.xlsx,.pptx).
Вставляем таблицу
Таблицы помогают структурировать информацию, подавать ее в более презентабельном виде. Без этого навыка не обойтись.
- Шаг 1. В верхней панели инструментов перейдите на вкладку «Вставка».
- Шаг 2. Нажмите на значок таблицы. Перед вами откроется окно, в котором нужно выбрать количество ячеек. Сделать это можно и вписав цифры вручную. Для этого на появившейся панели нажмите на область «Нарисовать таблицу».
Вставляем таблицу
Вам останется лишь заполнить поля. Если вам вдруг понадобятся дополнительные строки или колонки, вам не придется переделывать ее целиком. Щелкните левой кнопкой мыши в области таблицы. В появившемся меню нажмите «Вставить» и выберите подходящий вариант.
Добавление необходимых столбцов в таблицу
Эти основные знания должны сформировать у вас основные принципы работы с текстом. Выделим основные:
- Текст вводится туда, где находится мигающий курсор и никуда больше.
- Чтобы изменить символ, слово, строку, абзац или весь текст, его в первую очередь нужно выделить. Необходимо, чтобы компьютер понимал над чем именно он должен производить действия.
- Выделив текст с ним можно делать все что угодно. Вы можете потренироваться, выделить фрагмент и поочередно нажимать на кнопки, которые расположены на вкладке «Главная». Вы заметите, какие функции могут использоваться совместно, а какие являются взаимоисключающими.
- Не забывайте сохранять изменения, так вы обезопасите себя.
- Используйте те способы решения стоящей перед вами задачи, которые удобны именно вам.
Что такое Word
Microsoft Word – это программа для печати. В ней можно набрать текст любого типа: статью, документ, реферат, курсовую, диплом и даже книгу. Также в Ворде можно оформить текст: изменить шрифт, размер букв, добавить таблицу, фотографию и многое другое. И вывести на бумагу – распечатать на принтере.
Программа представляет собой белый лист бумаги, на котором, используя клавиатуру, печатают текст. Также на нем располагают другие элементы: таблицы, картинки и прочее.
Если нужно напечатать много текста и на один лист он не поместится, программа автоматически добавит еще страницы.
Набранный текст можно отредактировать: изменить размер букв, шрифт, начертание и многое другое. Для этого в Ворде есть специальная панель в верхней части. На ней находятся кнопки редактирования.
Но это не все кнопки. Остальные расположены на других вкладках.
Расширенный набор достоинств и привилегий Microsoft Word
Набор ПО для работы с текстовым контентом обзавелся следующими заметными качествами и программными компонентами:
- создание макросов, способных существенно расширить и дополнить функциональный спектр продукта. Макросы можно привязать как к нажатию кнопки мыши на заданной пиктограмме, так и к горячей комбинации клавиш, сконфигурированной предварительно
- индивидуальная кастомизация ориентации страницы, ее размера, разрывов, отступов и интервалов. Кроме того, доступно добавление колонок, номеров строк, переносов, рисунков, фигур, снимков экрана, изображений из Интернета, значков, примечаний и гиперссылок на рабочий лист
- интеллектуальная обработка оглавления, сносок и ссылок на другие источники. При создании новой ссылки приложение автоматически учитывает наличие готовых документов, на которые ссылается источник, и тут же формирует финальную версию ссылки на активном листе
- встроенные механики для совместной работы и рецензирования файлов. Авторы и рецензенты могут добавлять примечания, вносить соответствующие корректировки, защищать содержимое листа посредством ограничения редактирования или блокировки авторов. После того, как комментарии и предложения о правках будут добавлены одним из авторов, другие пользователи Word могут тут же принять их или отклонить в индивидуальном или групповом порядке
- задание индивидуального масштаба документа Word с любой степенью детализации и точности
- интерактивное обучающее руководство, призванное облегчить первичное знакомство с утилитой в среде Windows, воспользовавшись интегрированным анимированным справочником по наиболее часто выполняемым операциям в Word.
На нашем ресурсе вы можете бесплатно скачать последнюю официальную сборку русской версии пакета Word любого года выпуска и издания, после чего можно с легкостью установить дистрибутив на свой жесткий диск. Перед загрузкой ПО убедитесь, что ваш компьютер соответствует заданным спецификациям.
Навигация по программе
-
Шаг 1. Мигающий курсор (указатель мыши) в документе сообщает вам, где вы печатаете. Где бы ни находился мигающий курсор, буквы, которые вы вводите, будут вставлены в эту точку. Когда вы начинаете пустой документ, мигающий курсор будет в начале вашего документа, это значит, что он готов для начала ввода.
-
Шаг 2. По мере ввода курсор также перемещается с каждой буквой. Это показывает вам, где находится фокус для ввода.
- Шаг 3. Переместите указатель мышью туда, где вы хотите изменить или добавить текст. Щелкните мышью. Мигающий курсор будет перемещен в то место, где вы нажали, для редактирования или вставки текста.
-
Шаг 4. Перемещаться по документу можно с помощью стрелок. Нажатие этих клавиш со стрелками перемещает мигающий курсор вверх, вниз по строкам текста, и направо/налево по одному символу.