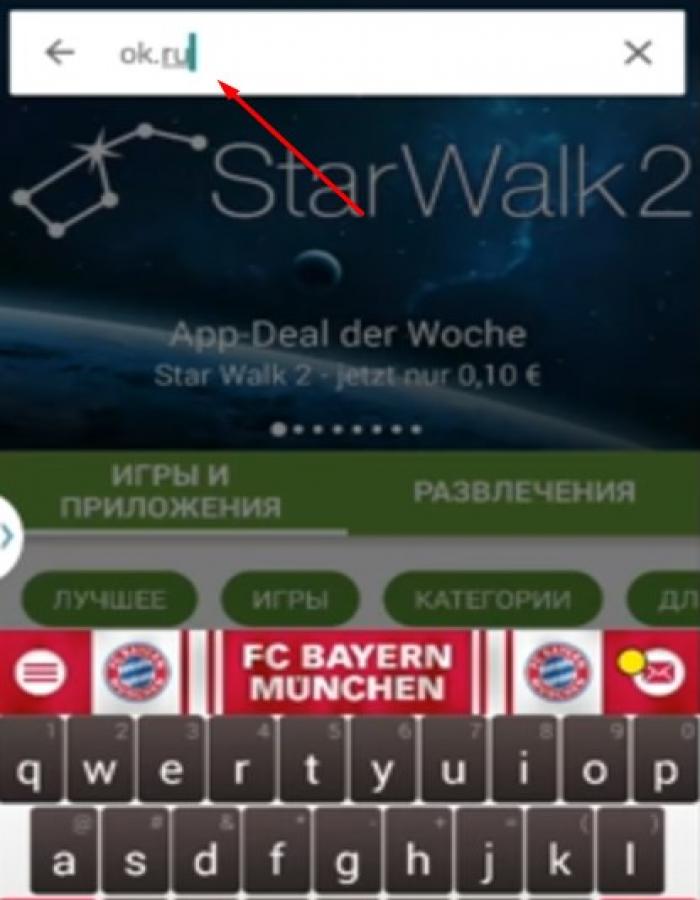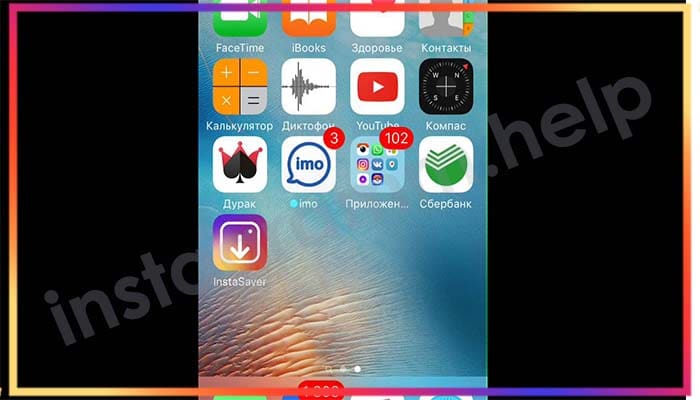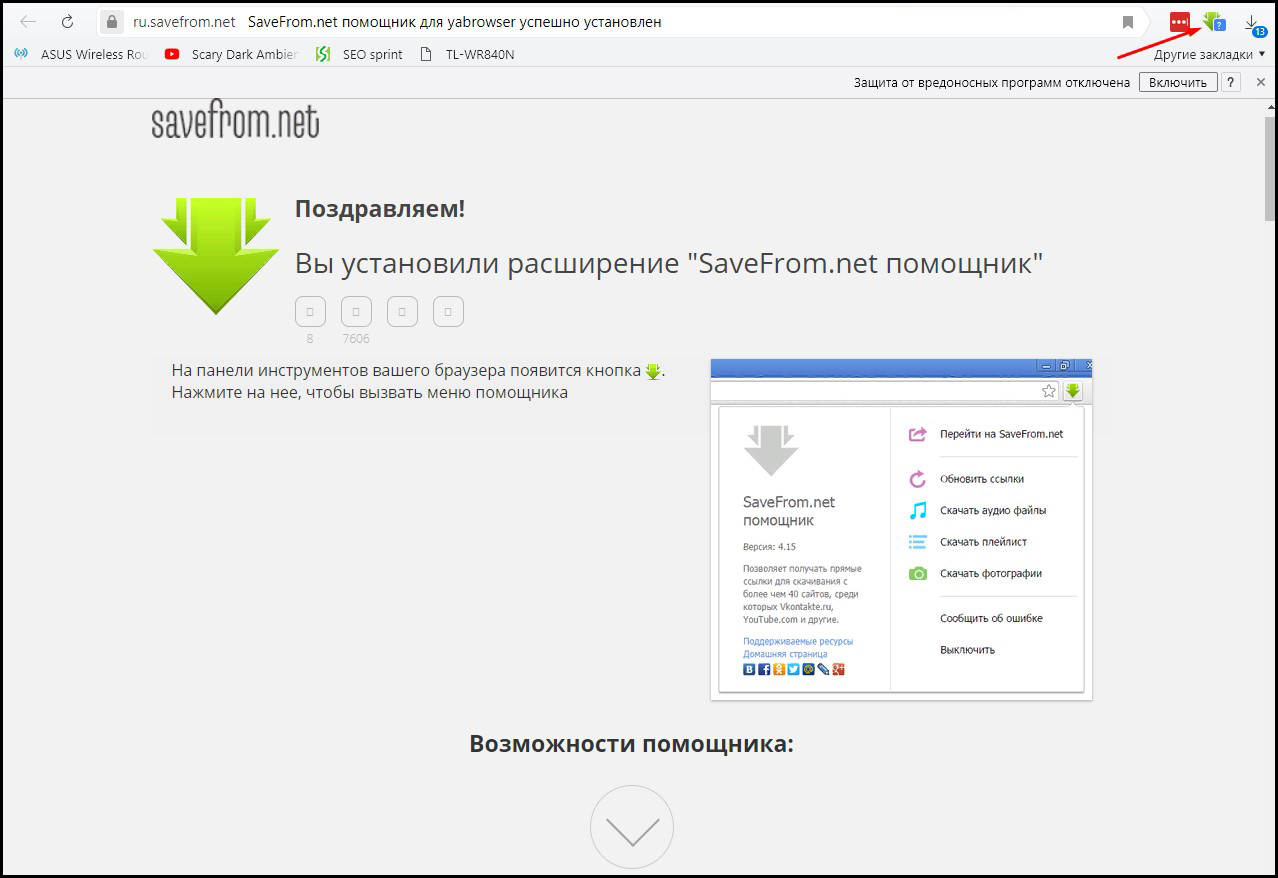Как скачать видео в одноклассниках на компьютер
Содержание:
- Как добавить видео в «Одноклассники» с компьютера?
- Почему в Одноклассниках не показывает видео
- Видео в «Одноклассниках» не работают из-за проблем с браузером
- Через компьютер
- Как использовать видео для продвижения
- Добавление к себе в видеозаписи с компьютера
- Почему не отправляется видео в Одноклассниках
- Как добавить видео в «Одноклассники» через мобильное приложение?
- Отправка видео с компьютера или смартфона
- Как зайти на свою страницу в «Одноклассниках» без логина и пароля?
- Как решить ошибку «Видео не найдено» в «Одноклассниках» отключением блокировщика рекламы?
- Услуги в Ок, за которые нужно заплатить.
- Первые шаги в сети.
- Как создать свой канал с видео в «Одноклассниках» на компьютере?
- Что делать, если код с телевизора требуется каждый раз
- Добавление в группу
- Добавление с YouTube
- Богатые возможности «ОК Видео»
- Добавление к себе в видеозаписи с телефона
Как добавить видео в «Одноклассники» с компьютера?
Попав на главную страницу, следует выбрать раздел «Видео» в верхнем меню.
На следующей странице в левом верхнем углу следует нажать на кнопку «+ Видео», чтобы перейти к загрузке.
В новом окне следует нажать на «Выбрать файл для загрузки».
Обратите внимание
Добавить новое видео можно просто перетянув нужный файл с компьютера в отмеченную область.
Далее следует найти на своем компьютере нужный файл и загрузить его в «Одноклассники».
За ходом загрузки можно наблюдать в разделе с «Видео», а чтобы перейти к его изменению, следует кликнуть «Редактировать».
Далее раскроется подробная информация о видео, где можно:
- изменить его название;
- добавить описание и ключевые слова (чтобы его было проще найти);
- настроить видимость (для всех пользователей или только для друзей);
- выбрать канал для загрузки (если он создан);
- настроить отображение обложки, выбрав картинку из загруженных фото в «ОК», либо загрузив новую фотографию со своего компьютера.
После внесения всех изменений нужно подтвердить их, нажав «Сохранить».
Обратите внимание
По желанию пользователь может ограничить показ видео в отдельных странах, применив гео-правила.
Посмотреть загруженный ролик можно в разделе «Видео», перейдя на кладку «Мое видео».
Почему в Одноклассниках не показывает видео
Причина №1 – Устаревшая версия Adobe Flash Player
Возможной причиной того, что видео не запускается, не идет или не грузит картинку при просмотре, может быть устаревшая версия Adobe Flash Player, о чем не только «Одноклассники», но и другие сайты вам незамедлительно сообщат. Если вместо ролика появляется темный экран и всплывает требование немедленно обновить плагин, вам необходимо сделать это для последующей корректной работы компьютера.
Скачать новую версию Flash Player можно на официальном сайте разработчиков, собственноручно набрав в поисковой строке браузера соответствующий запрос или нажав по приложенной к уведомлению ссылке. Как только откроется окно установки, смело жмите «Установить сейчас» и следуйте пошаговой инструкции, после чего выберите «Загрузить».
После завершения операции компьютер предложит вам автоматически перезагрузить браузер. Соглашайтесь, либо перезагружайте его вручную. Это необходимо для того, чтобы изменения вступили в силу. В большинстве случаев после переустановки плагина все видеоролики начинают воспроизводиться.
Причина №2 – Проблемы с браузером
В данный пункт входит несколько причин того, что видеозапись не включается, и главная из них – это устаревшая версия вашего браузера. О такой проблеме, помимо отсутствующих видеороликов, может сообщить медленная скорость интернета и другие, казалось бы, незначительные неполадки.
Также у пользователя всегда есть возможность воспользоваться поисковой системой и посмотреть последние версии Opera, Firefox или Google Chrome. Если теория с устаревшим браузером подтвердилась, вам следует зайти на сайт разработчиков и скачать обновление, как и в случае с плагином. Займет эта операция не больше пары минут.
Если видео не открывается или зависает в Google Chrome, очистите кэш и куки файлы. Сделать это можно при помощи горячих клавиш Ctrl+H или соответствующего пункта меню «История» и «Очистить историю». Выберите в появившемся меню элементы, от которых хотите избавиться, и подтвердите действие. После чистки и видео, и браузер в целом будут работать намного быстрее.
Что делать, если видеоролик не просматривается в Opera? То же самое. Откройте браузер, кликнув два раза на опере. Чистка кэша и временных файлов воспроизводится благодаря горячим клавишам Alt+P. Далее выберите раздел «Безопасность» и «Очистить историю посещений». Отметьте те пункты, которые нужно удалить, и подтвердите действие.
В Mozilla Firefox следует открыть в верхнем меню «Журнал» и нажать «Удалить недавнюю историю», после чего действовать так же, как и в двух предыдущих случаях.
Причина №3 – Устаревшие драйвера видеокарты
Если у вас стоят последние версии плагина и браузера, а видео все равно дергается или полностью перестало работать, возможно, причина кроется в драйверах вашей видеокарты, которые так же нуждаются в периодическом обновлении.
Чтобы сделать это, необходимо знать модель видеокарты, что становится препятствием на пути большинства пользователей к желанному обновлению. Если вы один из таких пользователей, зайдите в меню «Пуск», выберите «Панель управления» и «Диспетчер устройств». Осталось только найти название нужного драйвера под надписью «Выдеоадаптеры» и установить его новую версию через интернет с помощью поискового запроса.
Причина №4 – Кодеки
Если в Одноклассниках не воспроизводится видео, дело может быть в устаревшем пакете программ для корректной работы мультимедийных файлов (кодеки) или же в его отсутствии. В таком случае следует немедленно скачать новый с сайта разработчиков.
Причина №5 – Лишние строки в файле hosts
Если предыдущие советы не помогли и пользователь продолжает задаваться вопросом: «Почему не работает видео в Одноклассниках?», скорее всего, причина кроется в файле «hosts». Его можно найти, пройдя путь Локальный диск (C:/Windows/System32/drivers/etc. Открыть файл следует через блокнот и удалить из него все записи, после чего сохранить изменения.
Видео в «Одноклассниках» не работают из-за проблем с браузером
Часто многие пользователи этой социальной сети заходят на сайт ok.ru через один и тот же браузер, с помощью которого открывают также и другие страницы в Интернете. Поэтому не сразу становится очевидным, что проблема с загрузкой и воспроизведением видео в «Одноклассниках» связана с конкретными сбоями в работе именно этого браузера. Чтобы понять, что проблема действительно заключается именно в этой причине, нужно просто попробовать включить ролик на сайте через другой браузер. Если ролик включился в другом браузере, вероятно, свой привычный браузер нужно просто обновить до последней версии. Стоит отметить также, что браузеры в принципе рекомендуется обновлять регулярно, чтобы все сайты корректно открывались и работали.
Чтобы исправить этот сбой, нужно попробовать обновить свой используемый браузер. Здесь мы продемонстрируем, как произвести это обновление в Google Chrome, но в других браузерах можно действовать те же способом. Сначала требуется нажать на кнопку с тремя точками в правом верхнем углу Google Chrome. Далее в появившемся меню нужно выбрать пункт «Настройки». После того, как откроется новая страница, в левом меню нужно перейти в последний пункт «О браузере Chrome». Далее откроется еще одна страница, на которой будет отображено состояние браузера. Если ему требуется загрузить и установить обновления, это скачивание и установка начнутся автоматически. После завершения обновления браузер можно перезапустить и далее снова проверить, начали ли работать видео в социальной сети.
Если же у пользователя на самом деле была установлена последняя версия браузера, либо обновление не принесло нужного результата, можно также попробовать очистить память браузера, то есть его кеш. Так, например, в Google Chrome для этого нужно в меню перейти в пункт «Дополнительные инструменты» — «Удаление данных о просмотренных страницах». После этого пользователь попадет в новое окно, в котором нужно выбрать последний пункт. Вместе с тем, здесь можно выделить и другие пункты на вкладке «Основные настройки», чтобы максимально очистить свой браузер от лишнего мусора. После этого можно кликнуть на «Удалить данные». Скорее всего, после того, как будут произведены все описанные в данной инструкции действия, видео в «Одноклассниках» должны начать работать. Если же они продолжают не воспроизводиться, можно попробовать обратиться к последнему пункту с возможной причиной в этой инструкции.
Через компьютер
В первую очередь разберемся с тем, как добавить видео с ютуб в одноклассники через персональный компьютер. Существует простой способ, для осуществления которого понадобится выполнить такой ряд действий:
Способ 1
- Изначально, нужно будет открыть YouTube и перейти на страницу с тем видеороликом, которым вы хотите поделиться. Под самим окошком с трансляцией видео будет графа «Поделиться». Жмите левой кнопкой мышки по данной графе. Если вы не можете её найти, то она располагается рядом с лайками и дизлайками.
- Прямо по центру экрана появится новое окошко «Поделиться». Будет представлен целый ряд сайтов, куда можно поделиться данным видеороликом. Находите из этого списка «Одноклассники» и кликаете по ним левой кнопкой мышки.
Если у вас нет значка одноклассником, то вы можете просто скопировать представленную ссылку в данном окне, и разместить её у себя на стенке в социальной сети. Чуть ниже я более подробно расскажу, как это делается. - Как вы выполните действие выше, у вас в браузере откроется новая вкладка. В самом верху открывшегося окна можно будет оставить свой комментарий по поводу видеоролика. А в правом нижнем углу страницы будет располагаться графа «Опубликовать». Если вы уже готовы к размещению, то щелкайте по данной строчке левой кнопкой мыши.
- На этом все. После нажатия по кнопке «Опубликовать», действующая вкладка закроется. Теперь можете переходить на свою страничку в социальной сети, там вы увидите размещенный видеоролик из ютуба.
Способ 2
Выше я сказал, что если таким способом не получается добавить видео с ютуба в одноклассники, то можно прибегнуть к другому методу. Нужно будет сделать следующее:
После того, как вы нажали на кнопку «поделиться» под нужной видеозаписью, появится специальное окошко. Выше я предлагал найти значок одноклассников и нажать по нему. Сейчас мы сделаем немного по-другому. В данном окне будет представлена ссылка на выбранный видеоролик, а чуть правее можно заметить строку «Копировать». Жмите ЛКМ по этой строчке.
Если у вас в левой нижней части экрана всплыла надпись «Ссылка скопирована в буфер обмена», то вы все сделали верно.
Следующее, что вам необходимо будет сделать – открыть свою страницу в социальной сети Одноклассники. Вам нужно будет найти графу «Напишите заметку» и нажать по ней левой кнопкой мышки. На скриншоте ниже я укажу, где может находиться эта графа.
По центру экрана появится новое окно для написания заметки. Вам необходимо будет вставить скопированную ссылку сюда. Сделать это можно двумя способами – нажать на сочетание клавиш «Ctrl» + «V», либо же щелкнуть правой кнопкой мыши по области данного окна, а затем нажать ЛКМ по пункту «Вставить».
Если вы выполнили все действия выше правильно, то у вас вставится тот самый видеоролик из ютуба. Теперь, листаете страницу вниз и находите пункт «Поделиться». Щелкайте левой кнопкой мыши по данному пункту.
Готово
Теперь, если вы обратите внимание на свою ленту, то сможете заметить там видеоролик из ютуба, который вы так хотели себе добавить. Стоит заметить, что не обязательно ссылку размещать именно на стенке, её можно будет отправить кому-то в личные сообщения, или опубликовать в своей группе.
Как использовать видео для продвижения
Ежедневно пользователи смотрят видеоролики около 500 млн раз в Одноклассниках. С каждым годом интерес аудитории к такому контенту растет, значит, видео стоит активно использовать для раскрутки в соцсети.
Проводите прямые эфиры. Сейчас этот формат на пике популярности.
Загружайте видеоролики на актуальные для вашей ЦА темы, экспериментируя с темами и форматами. Создавайте полезный для пользователей контент: лайфхаки, инструкции, подборки. Публикуйте видео на других площадках, вот несколько инструкций в помощь:
- Как выложить видео в ВК
- Как загрузить ролик на YouTube
- Публикация видео в Инстаграм
Запускайте видеорекламу. Это сравнительно новый инструмент, позволяющий проводить кампании, благодаря видео с автозапуском. Вы загружаете видео и настраиваете таргетинг в личном кабинете myTarget, кампания запускается после модерации.
Чтобы создавать актуальный контент, используйте инфоповоды и календарь праздников. А для сбора максимальной аудитории рекомендуем указывать название видео, добавлять интересное описание и часто запрашиваемые ключевые слова.
Добавление к себе в видеозаписи с компьютера
Теперь рассмотрим, как добавить видео в «Одноклассники» с компьютера:
- Открыть «Одноклассники» с браузера и авторизоваться.
- Открыть раздел «Видео», он находится в верхней строке страницы (справа).
- Найти слева кнопку «Мое видео», рядом с ней изображена стрелка.
- Нажать «Выбрать файл для загрузки» или просто перетащить его в соответствующее поле.
- Кликнуть на нужный файл.
- Выбрать «Открыть».
- Ввести в специальные поля название и описание. При необходимости можно поставить хештеги и выбрать обложку. Также можно установить настройки приватности (запретить просмотр жителям определенных стран).
- Кликнуть «Сохранить».
Готово, можно наблюдать за загружаемым файлом. Размещение займет всего несколько секунд. Однако если файл весит слишком много, то потребуется больше времени. Можно загружать сразу несколько файлов.
Почему не отправляется видео в Одноклассниках
Есть несколько причин, по которым не получается передать необходимый видеофайл. Самая распространенная проблема — отсутствие терпения у пользователя при загрузке нового видео. Если видео только что было добавлено в личный архив в Одноклассниках, переслать его можно будет не раньше чем через 30-40 минут, так как оно должно пройти модерацию.
К остальным более серьезным проблемам относятся:
- недостаточная скорость интернета;
- некорректная настройка антивируса;
- старая версия браузера;
- наличие вирусов в файле или на самом устройстве.
На сегодняшний день это все способы отправки видео своим собеседникам в Одноклассниках, но с учетом развития технологий возможно и появление нового функционала социальных сетей.
Музыка и видео
Как добавить видео в «Одноклассники» через мобильное приложение?
В официальном приложении сначала нужно вызвать главное меню, нажав на иконку с тремя горизонтальными полосками в левом верхнем углу экрана.
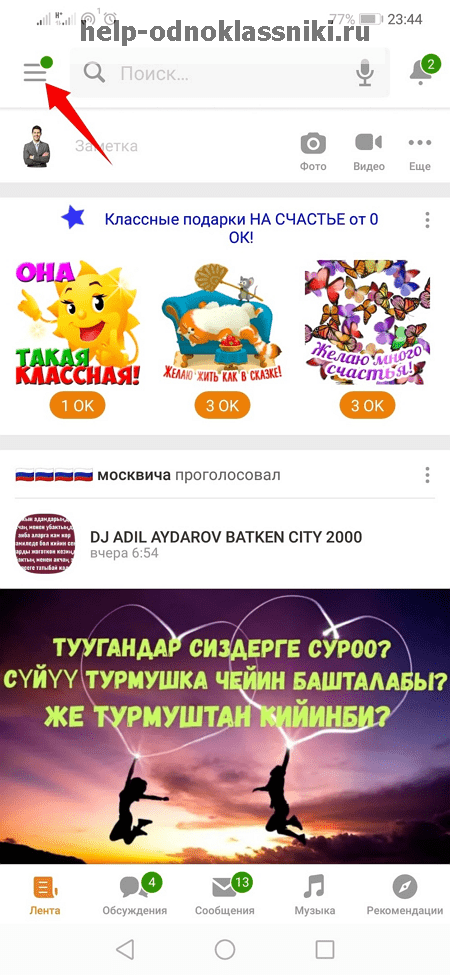
Здесь нужно выбрать раздел «Видео».
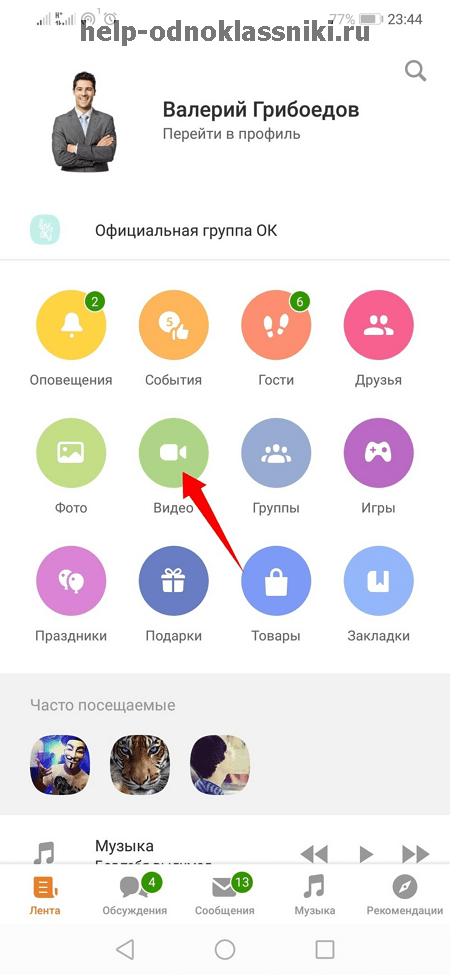
На открывшейся странице нужно выбрать значок «+» в правом нижнем углу экрана.
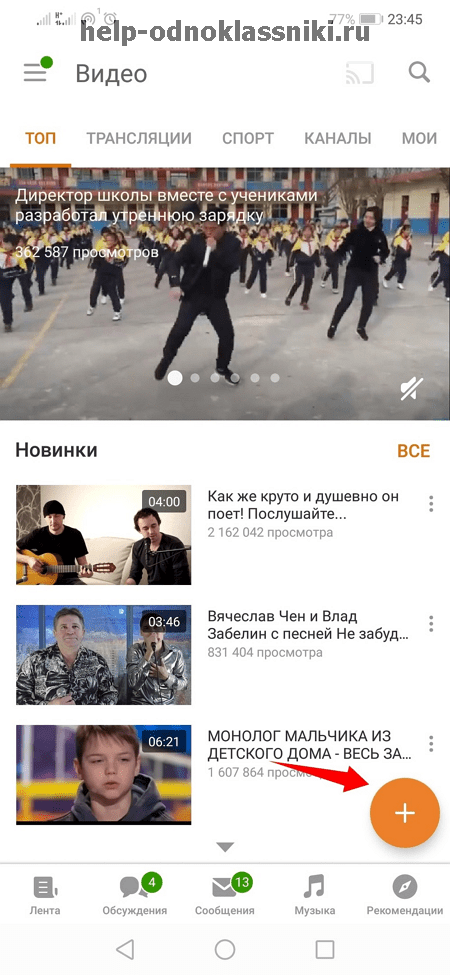
В галерее следует выбрать видео для загрузки.
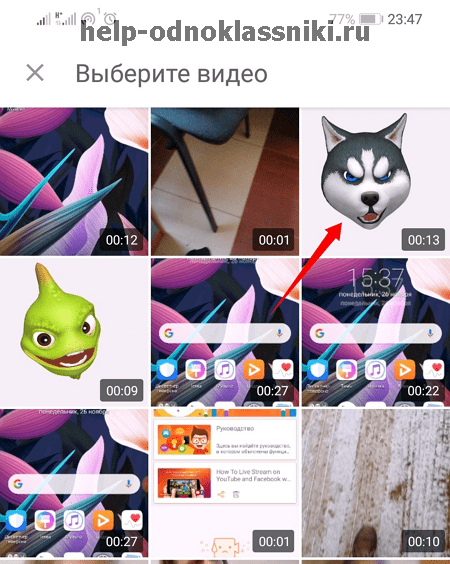
В следующем окне можно дать название видео, а также изменить его описание или настройки видимости.
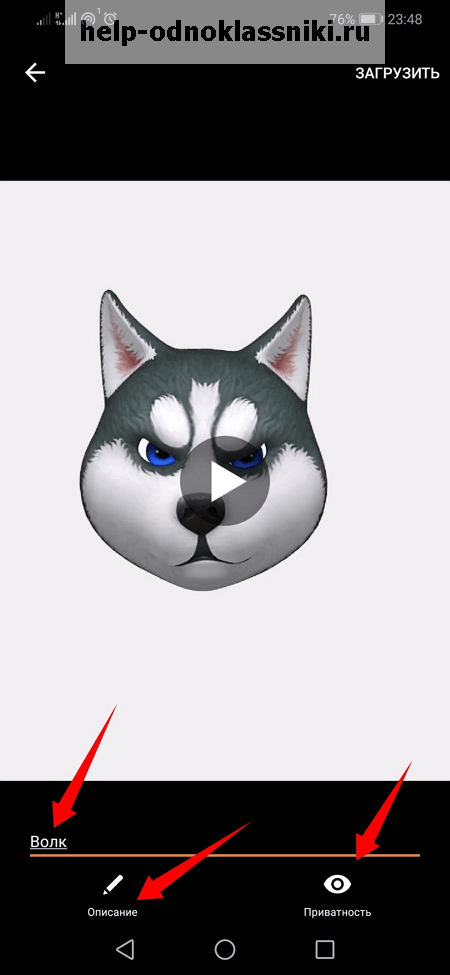
В настройках описания можно ввести текст, после чего следует нажать на «ОК».
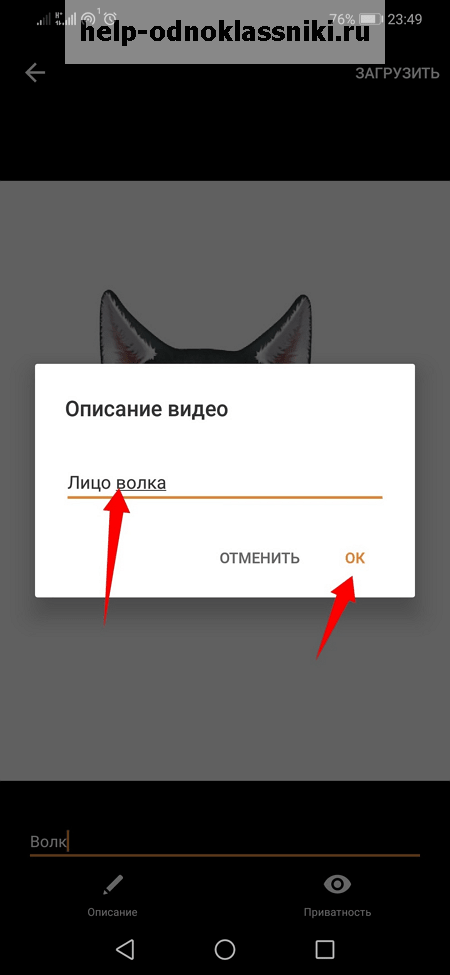
В настройках приватности можно выбрать, кому будет доступно видео для просмотра (всем пользователям или только друзьям).
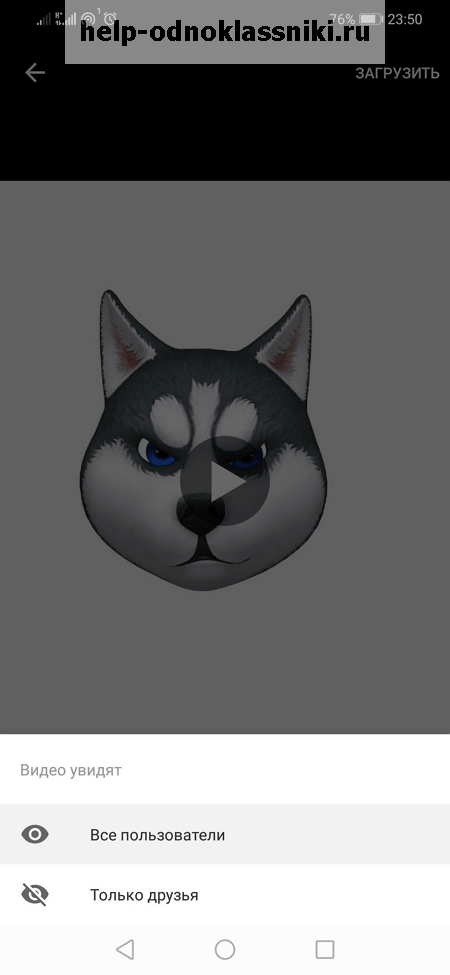
Чтобы завершить загрузку, нужно нажать на кнопку «Загрузить» в правом верхнем углу экрана.
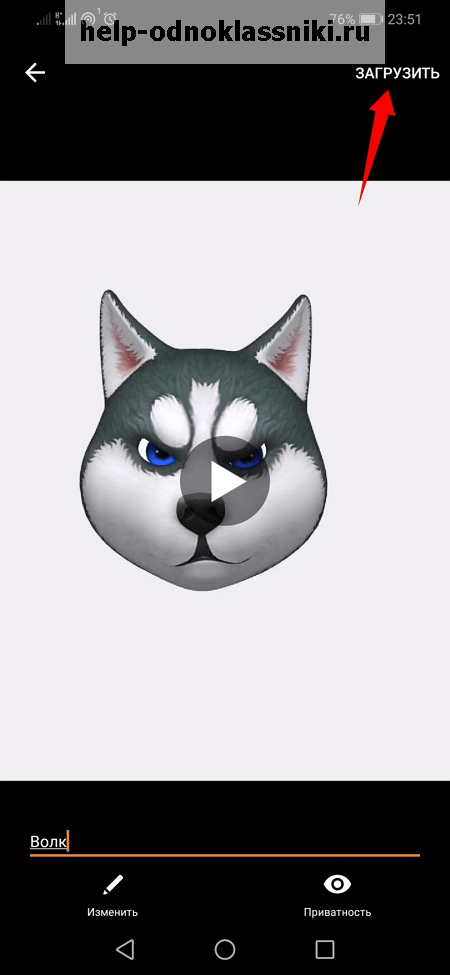
В следующем окне загрузки ролика тоже можно ввести название, описание, добавить ключевые слова, настроить видимость и выбрать канал.
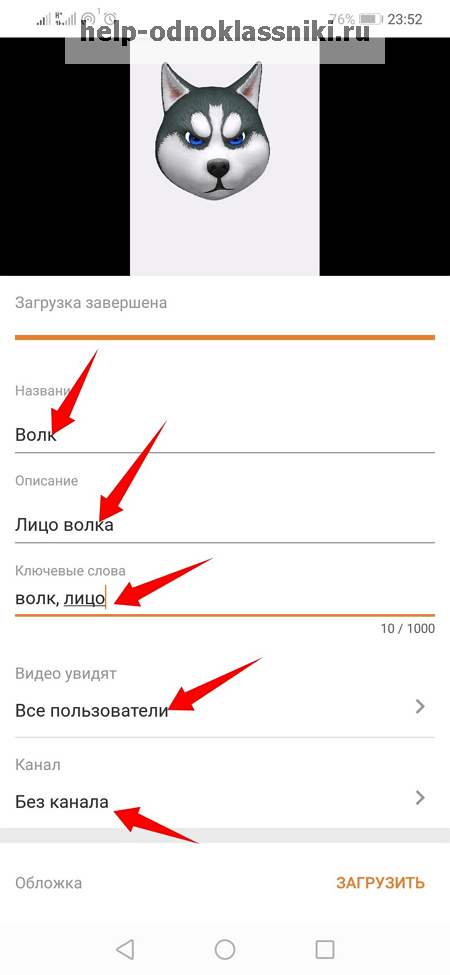
Также есть возможность выбрать оригинальную обложку для видео, нажав на кнопку «Загрузить» в соответствующей графе.
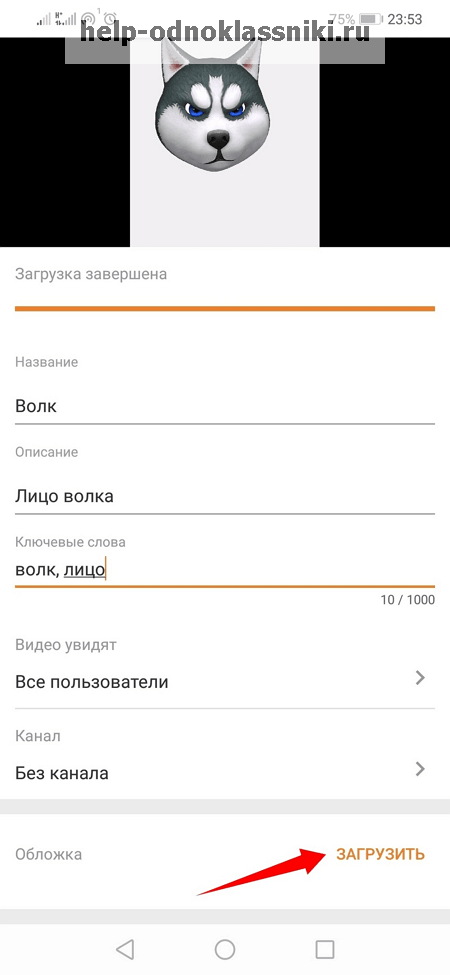
Посмотреть загруженный ролик можно в разделе «Видео» на вкладке «Мои».
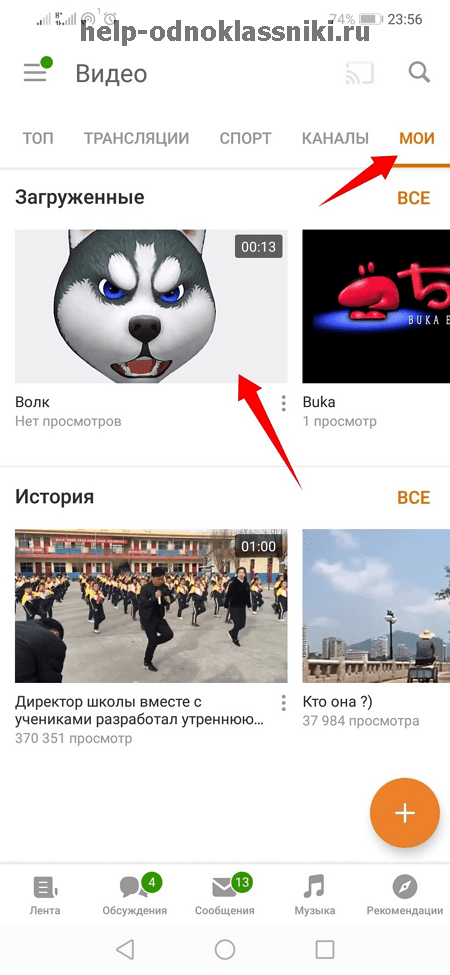
Отправка видео с компьютера или смартфона
Для отправки этим способом существует два пути — через загрузку в свои видеофайлы и через прямую загрузку в сообщение.
Если вы хотите поделиться видеофайлом с несколькими людьми или оставить его в своем архиве в Одноклассниках, то лучше пойти по первому пути.
Для этого необходимо:
- нажать на значок видеокамеры с надписью “Видео”, расположенный на оранжевой ленте вверху экрана;
- в верхней правой части открывшегося окна нажать на кнопку “Видео”;
- загрузить файл с компа или с телефона (выбрать из галереи).
- При этом можно сразу настроить видимость файла для всех пользователей или только для друзей;
- после загрузки нажать на видео левой кнопкой мыши, справа под экраном будет кнопка со стрелочкой, по которой также кликаем левой кнопкой мыши. В выпавшем окне выбираем “Отправить сообщением”.
Если свое видео нужно отослать какому-то конкретному человеку, то файл загружается непосредственно в чат.
Для этого следует:
- нажать на значок конверта с надписью “Сообщения” вверху экрана;
- в левой части появившегося окна через строку поиска выбрать адресата;
- внизу правой части с перепиской нажать на значок скрепки, в появившемся списке выбрать “Видео”;
- кликнуть по надписи “Отправить видео с компьютера” и выбрать нужный видеоролик;
- отправить сообщение с вложением адресату.
Как зайти на свою страницу в «Одноклассниках» без логина и пароля?
Во-первых, если нужно просто посмотреть на свою страницу без необходимости совершать другие действия, можно вообще не авторизоваться на сайте. Перейти на свою страницу можно, воспользовавшись поисковиком (например, написать свое имя и фамилию + «Одноклассники»). Также попасть на свой профиль можно, используя прямой адрес, который будет содержать ID, либо уникальный алиас, который можно задать в настройках.
Важно!
Так как в данном случае пользователь не авторизован, он увидит только ту информацию на своей странице, которую разрешил показывать в настройках профиля. При этом его страница может быть попросту скрыта от незарегистрированных пользователей, если были установлены соответствующие настройки приватности.. Далее мы рассмотри процесс авторизации и входа на свою страницу без логина и пароля на разных устройствах
Далее мы рассмотри процесс авторизации и входа на свою страницу без логина и пароля на разных устройствах.
В полной версии сайта
Если пользователь хочет зайти на свою страницу с компьютера, он может во время очередного ввода логина и пароля просто сохранить эти данные для входа в своем браузере, нажав во всплывающем окне «Сохранить». Здесь стоит отметить, что большинство современных браузеров, таких как Google Chrome или Opera, поддерживают данную функцию.
Теперь при попытке авторизации на сайте логин и пароль будут автоматически подставляться в соответствующие поля, поэтому пользователю останется просто нажать на кнопку «Войти».
Важно!
Не стоит использовать эту функцию и сохранять пароль, если вход осуществляется с чужого устройства, так как в данном случае другой человек тоже получит возможность входа в этот аккаунт.
Зайти в свой профиль, не указывая свои логин и пароль, можно также и с помощью сторонних сервисов. Если за страницей закреплена, например, почта в Gmail, достаточно просто нажать на соответствующую иконку под полем авторизации. После этого появится специальное окно, в котором можно выбрать требуемый профиль и зайти в «Одноклассники» через него.
В мобильном приложении
Находясь на странице авторизации в приложении, пользователь тоже может воспользоваться возможностью входа с помощью сторонних сервисов. Например, если у него есть почта в Gmail, которая закреплена за страницей, он может нажать на кнопку с иконкой Google.
После этого появится окно, в котором можно выбрать требуемый аккаунт и совершить вход через него, не вводя свои логин или пароль.
В мобильной версии сайта
Когда пользователь попадает в окно авторизации в специальной версии сайта m.ok.ru, он может очень легко зайти в свой профиль, просто выбрав его. В этой версии сайта данные пользователя, если он уже заходил на свою страницу, сохраняются, поэтому повторный ввод логина и пароля не требуется, то есть пользователь сразу же переходит в свой профиль.
Как решить ошибку «Видео не найдено» в «Одноклассниках» отключением блокировщика рекламы?
В этой статье мы не будем рассматривать причины проблем, связанных с Adobe Flash Player, потому что если не работает этот компонент, сайт показывает другое сообщение об ошибке. Здесь мы будем говорить о корректной работе скриптов, а также проверим кэш и куки используемого Интернет-браузера, но, в первую очередь, необходимо проверить имеющийся рекламный блокировщик. Дело в том, что видео в «Одноклассниках» воспроизводится с помощью особых скриптов, которые иногда могут просто быть заблокированы.
Обратите внимание!
Также первоначально стоит попробовать просто перезагрузить страницу в «Одноклассниках» в браузере, потому что иногда такие ошибки пропадают сразу же после повторного обновления. Если это не помогло, стоит продолжать искать причину и методы устранения ошибки.. Сейчас во многих современных браузерах можно встретить уже изначально встроенные дополнения и расширения, которые блокируют рекламу на разных сайтах
Также сами пользователи могут добавлять себе в браузеры такие дополнения, после чего «Одноклассники» могут начать работать неправильно. При этом выключить свой блокировщик можно достаточно быстро и просто, после чего появляется возможность снова протестировать работу видео. Здесь мы рассмотрим такое отключение на примере одного популярного расширения AdBlock для браузера Google Chrome, но другие расширения в других браузерах отключаются примерно тем же способом
Сейчас во многих современных браузерах можно встретить уже изначально встроенные дополнения и расширения, которые блокируют рекламу на разных сайтах. Также сами пользователи могут добавлять себе в браузеры такие дополнения, после чего «Одноклассники» могут начать работать неправильно. При этом выключить свой блокировщик можно достаточно быстро и просто, после чего появляется возможность снова протестировать работу видео. Здесь мы рассмотрим такое отключение на примере одного популярного расширения AdBlock для браузера Google Chrome, но другие расширения в других браузерах отключаются примерно тем же способом.
Услуги в Ок, за которые нужно заплатить.
Постепенно переходим к платным услугам на Одноклассниках. Вы можете видеть, кто заходил на Вашу страничку бесплатно нажав кнопку «гости», но чтобы проследить за кем то незаметно нужно заплатить. Оплата происходит в валюте сайта, которая называется «ОКИ». Сколько их у Вас, можно посмотреть под главным фото, если Вы посчитали недостаточным их количество, то можно пополнить с помощью банковской карты, через терминалы, сертификаты, купоны.
Платные опции:
1. Режим невидимки. День режима невидимки стоит 40 ОК, месяц 199 ОК.
2. От посторонних глаз Вас спасет закрытый профиль, при котором Ваша страничка будет недоступна людям, которым Вы не хотите ее показывать.
3. Порадовать друзей — опция подарки и анимационные смайлики
4. Подписки
Заканчивая наш учебный курс по сети Одноклассники, перейдем к отзывам наших пользователей. В сети интернет много отзывов о сайте, в которых выделяют как плюсы, так и минусы. Начнем с хорошего!
Плюсы:
— безопасность сайта, систему трудно взломать, Ваши данные хорошо защищены, в отличии от социальной сети ВК
— Одноклассники для более взрослой аудитории, начиная с возраста 30 лет. Заработок у них, в основном, стабильный и поэтому они тратят деньги, чтоб меньше было рекламы
— рекламы не много, что не раздражает посетителей сайта
— много развлекательного контента ( видео, музыки, фишек и т.д)
— всегда можно увидеть, кому ты был интересен, кто заходил на твою страницу
— сайт всегда развивается, усовершенствуется, что делает его намного интереснее каждый раз
Минусы:
— для многих сайт является развлекательным, поэтому есть отзывы, в которых написано о раздражающих постах, суть которых, сбор денег на болезни, истории о болезни детей, взрослых и т.д.
— новичку сложно сразу разобраться в интерфейсе сайта, так как он наполнен очень многими разделами. Сразу включиться в «что и зачем» не у всех получается.
— оранжевый цвет сайта, как выяснилось, тоже не является плюсом, так как долгое прибытие на сайте, смотря в этот цвет, начинает нервировать
— опция «невидимка» платная
— самым большим минусом сети выяснилось, что удаление своего профиля так же является платным
Все эти отзывы были взяты и обобщены с официальных страниц в AppStore и PlayMarket. Тем не менее, более 45 миллионов людей каждый день заходят в сеть Одноклассники. В одной статье не возможно раскрыть всю суть сайта. Есть много всего интересного, о чем еще не рассказали. Например: аукционы, закладки, черный список, трансляции, рекламный кабинет и много еще всего интересного
Каждый из 45 миллионов посетителей и новых зарегистрировавшихся пользователей найдет для себя «свое», то, что ему будет интересно и важно!
Первые шаги в сети.
Для того чтобы пользователям сети были открыты все разделы сайта, необходимо создать свою страницу ( создать свой профиль). На сайте одноклассников есть много блоков: группы, видеоролики, клипы, игры. Они доступны только посетителям Одноклассников с личным профилем, которые могут в него войти.
Разберем подробно вход на личную страницу в Одноклассниках:
1. Наверху экрана справа есть поле для заполнения данных. В этом поле Вы вводите свой логин, электронную почту или свой номер телефона. Если забыли логин или пароль, то можно выполнить вход «Без логина», «Без пароля». Инструкция для данного входа размещена в статьях: «Как открыть мою страницу без пароля», «Как открыть мою страницу без логина».
2. После того как ввели свои данные, можно нажать галочку «Запомнить меня», чтобы в дальнейшем не было трудностей со входом на «Мою страницу».
3. Нажимаем кнопку «Войти», и Вы оказываетесь в своем профиле, где Вам доступны все разделы Одноклассников!
Доступно приложение для мобильных телефонов «Одноклассники», оно сократит время для входа на «Мою страницу». Данные будут сохранены и одним нажатием на иконку приложения, Вы окажетесь на «Моя страница».
На компьютере так же можно скачать одноклассники, скопировать web адрес, зайти в свойства и изменить значок на эмблему Одноклассников. Более точно и подробно можете об этом прочитать в специальной инструкции. Если Вы не создадите ярлык на рабочем столе компьютера, то каждый раз Вам придется через браузер, которым пользуетесь, находить сайт и заново входить на «Моя страница», постоянно вводить логин и пароль.
Что открывает нам Одноклассники при входе на личную страничку:
1. Для просмотра новостей у своих друзей или в своих групп, в которых вы состоите — смотрите ленту
2. Отслеживать комментарии и лайки — смотрите события
3. Иконка «поиск» — нужна для того, чтобы Вы могли ввести данные о человеке, которого хотите найти, группу, в которую хотите вступить. Делается это очень просто — нажимаете поиск, вводите данные, нажимаете клавишу Enter, далее сайт выдаст все результаты по вашему запросу. Если искали друга, подаете заявку «дружить», если группу — «присоединиться».
4. Найти модные треки или просто послушать любимую музыку, заходите в аудио
5. Просмотреть смешные, грустные, прикольные, популярные видео — жмите видео. При желании можете запустить свой канал с интересными видеороликами.
6. Найти, удалить друга или соскучились и захотели позвонить ему со своей страницы — нажимаете друзья
7. Написать письмо другу можете нажать на «конверт», который расположен под фотографией друга или на его страничке
8. Бывает, что сообщения написать нельзя пользователю, для этого Вам надо предложить ему «дружить»
9. Расслабиться и отдохнуть от своих дел, помогут игры. Под Вашей аваторкой есть раздел с играми, нажимаете на него и находите подходящую себе игру.
Как создать свой канал с видео в «Одноклассниках» на компьютере?
В полной компьютерной версии сайта сделать это довольно просто, и здесь мы рассмотрим отдельно, как создать канал в своем профиле и как это сделать в группе.
На личной странице
Для начала нужно перейти в раздел со своими видеозаписями, выбрав в верхнем меню на сайте пункт «Видео». Далее в левой части страницы под меню в разделе «Мои каналы» можно посмотреть список уже созданных пользователем каналов, а также здесь можно просто нажать на кнопку «Создать канал».
Сразу же после этого пользователь увидит новое всплывающее окно, в котором нужно указать название для своего канала, после чего подтвердить свои действия, нажав на кнопку «Создать».
После этого канал можно считать созданным, и теперь сюда можно добавлять новые ролики. Для этого нужно просто нажать на кнопку «Добавить видео» в правой части экрана. Также рядом с этой кнопкой можно отредактировать канал (то есть поменять его название и поставить промо-ролик), а также канал в любой момент можно просто удалить.
В сообществе
Находясь в собственной администрируемой группе, пользователю сначала нужно перейти на вкладку «Видео» сверху, после чего в левой части страницы в разделе «Каналы» нажать на кнопку «Создать канал».
Обратите внимание!
Как на своей личной странице, так и в сообществе можно создавать множество каналов для видео без ограничений, чтобы впоследствии использовать их все, например, для группировки видео по разным плейлистам.
После того, как пользователь нажмет на эту кнопку, он увидит всплывающее окно, в котором нужно указать название канала. Далее остается просто нажать на кнопку «Создать» для публикации этого канала в группе.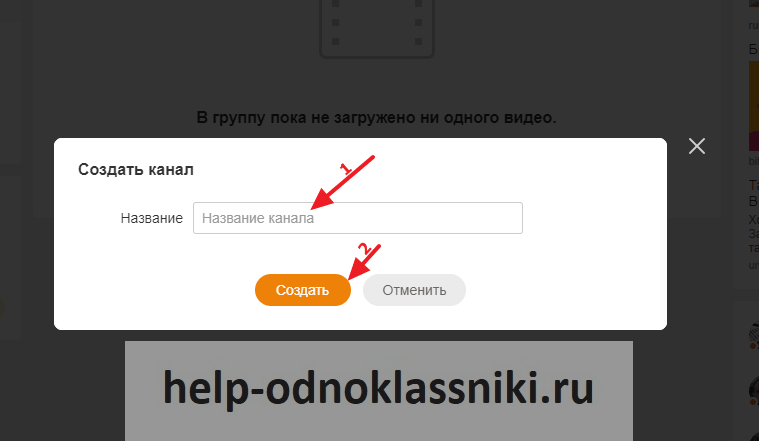
Когда канал будет создан, в него можно начать добавлять ролики, нажимая в правой части страницы на кнопку «Добавить видео». Также здесь можно изменить название или промо-ролик канала в группе, нажав на «Редактировать». Вместе с тем, можно просто удалить этот канал. Стоит отметить, что пользователь может сам подписаться на этот канал, нажав на соответствующую кнопку, так как фактически этот канал принадлежит не ему, а сообществу.
Что делать, если код с телевизора требуется каждый раз
В некоторых случаях система не запоминает код после прохождения авторизации. Соответственно, каждый раз при входе в OK.RU/TV приложение будет запрашивать у вас авторизацию с переходом на сайт Одноклассников в браузере, как было описано нами чуть выше.
Нужна авторизация
Возникновение данной проблемы разработчики приложения поясняют системным сбоем в работе приложения на вашем ТВ. Рекомендуется переустановить приложение «ОК видео». Если же это не помогло, обратитесь в сервис поддержки «Одноклассников», обрисуйте возникшую проблему, и дождитесь ответа от компетентного специалиста.
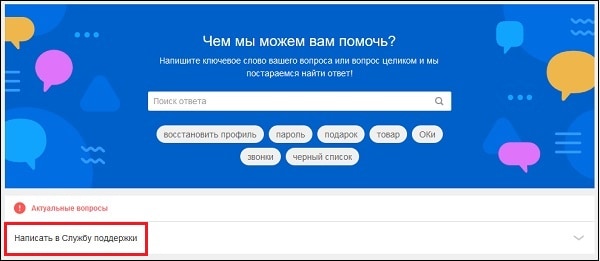
Обратитесь за помощью в службу поддержки Одноклассников
Добавление в группу
С тем как добавлять видеозаписи на свою страницу вы уже должны были разобраться, но что, если вы хотите делиться своей радостью с другими, для этого нужно знать, как сделать видеоролик для группы, загрузив его туда:
- Открыть «Одноклассники» с браузера и войти в аккаунт.
- Перейти в нужную группу.
- Открыть раздел «Видео».
- Кликнуть на «Загрузить видео».
- Кликнуть на нужный файл.
- Ввести название, описание и хештеги. Также выбрать обложку. Установить настройки приватности.
- Сохранить изменения.
Теперь материалы добавлены. Но нужно учитывать, что последовательность действий так проста только при наличии права администратора или модератора. Обычным участникам в большинстве групп это запрещено. Но можно обратиться к создателю группы и попросить его самостоятельно разместить ролик.
Добавление с YouTube
Теперь понятно, как выложить видео в «Одноклассники» с компа и телефона из самой социальной сети. Но порой хочется поделиться контентом, найденным на стороннем сайте, например, на YouTube. Для этого можно скачать специальные программы или расширения. Но есть способ проще.
Пошаговая инструкция, как поделиться материалом с YouTube:
- Открыть YouTube с браузера.
- Открыть нужную запись.
- Кликнуть правой кнопкой мыши в любое место на видеоролике.
- Нажать «Скопировать URL видео».
- Открыть в ок.ру раздел «Видео».
- Нажать на иконку «Ссылка».
- Вставить скопированную ранее ссылку.
- Кликнуть «Добавить».
Теперь ролик с Ютуба появится в профиле.
Богатые возможности «ОК Видео»
Владелец «Одноклассников» — компания «Mail.ru» запустила приложение «OK Видео» ещё в 2016 году. Приложение имеет бесплатный характер, доступно для скачивания с популярных цифровых магазинов, и позволяет смотреть видео с ОК прямо на экране вашего Смарт ТВ.
Наслаждайтесь богатым видеоконтентом на вашем смарт ТВ с помощью функционала приложения «ОК видео»
| Возможности приложения: | Пояснение: |
|---|---|
| Поддерживает работу с разными приставками. | Андроид ТВ, Андроид Chromecast, Apple TV. |
| Возможность просмотра видео на разных ТВ. | Samsung, LG, Sony, Sharp etc. |
| Доступен разнообразный выбор прямых эфиров популярных телеканалов. | НТВ, «Москва 24», «Россия 24», «Музыка» и других. |
Также доступны комментарии зрителей различных потоковых трансляций.
Смотрите программы популярных телеканалов с помощью приложения «ОК видео»
Кроме того, вы можете пройти авторизацию в OK.RU/TV с помощью профиля в соцсети, введя специальный доступ. И получить доступ к специальным функциям приложения. В частности, вы сможете просматривать на вашем ТВ личные фото и видео, откладывать ролики для последующего просмотра, пользоваться персональными рекомендациями и так далее.
Процедура авторизации учитывает особенности вашего ТВ. Для прохождения авторизации необходимо ввести ваш код, сгенерированный приложением «ОК Видео» на вашем Смарт ТВ. Давайте разберёмся, как это можно сделать.
Разбираем прохождение авторизации в приложении «ОК видео»
Добавление к себе в видеозаписи с телефона
Несколько вариантов для добавления видеоролика со смартфона.
Мобильная версия
Не всем удобно пользоваться компьютером. Большинство предпочитают телефон, ведь на нем есть камера для съемки.
Если приложение у вас на смартфоне, то вас может заинтересовать, как можно добавить видео в «Одноклассники» с телефона (мобильной версии):
- Открыть «Одноклассники» с браузера в телефоне.
- Найти раздел «Видео».
- Выбрать «Загрузить видео».
- Тапнуть на нужный файл.
- При необходимости ввести для него название, описание и хештеги. Установить настройки приватности (например, запретить просмотр жителям определенных стран). Выбрать обложку.
- Сохранить.
Готово. Теперь можно наслаждаться просмотром добавленных видеороликов.
Приложение «Одноклассники»
Пошаговая инструкция, как можно добавить видео в «Одноклассники» с приложения:
- Открыть мобильное приложение «Одноклассники».
- Открыть меню, нажав на три полоски, которые находятся в левом верхнем углу.
- Найти раздел «Видео».
- Нажать на оранжевую иконку «+», которая находится в правом нижнем углу.
- Ввести для него название, описание и хештеги. Выбрать обложку.
- Сохранить.