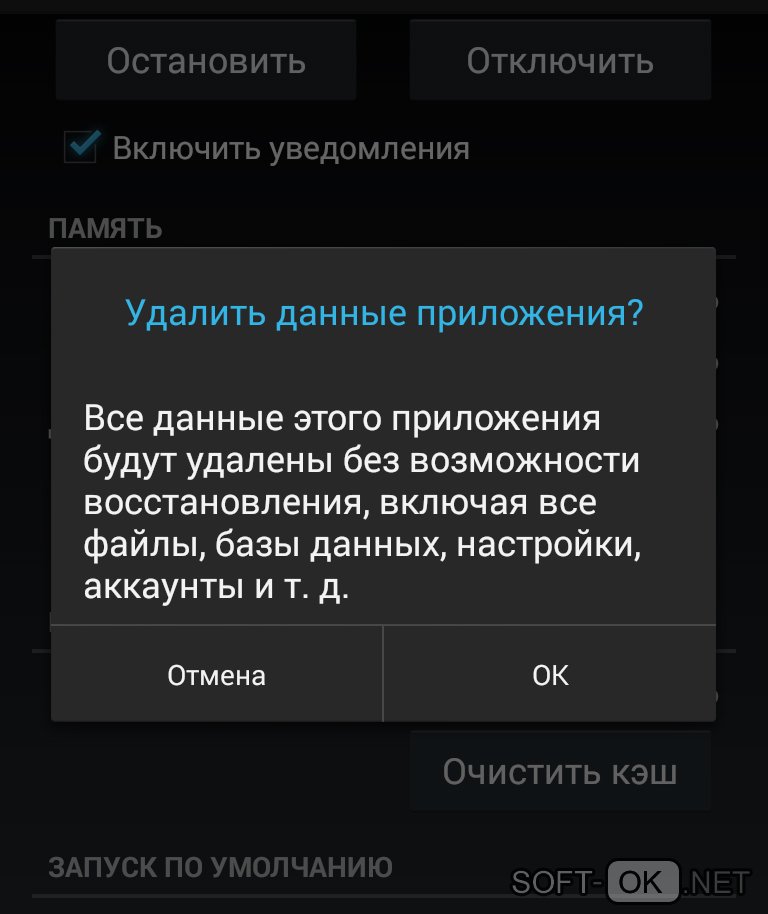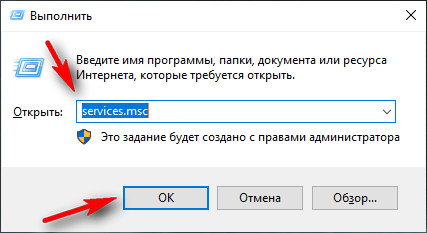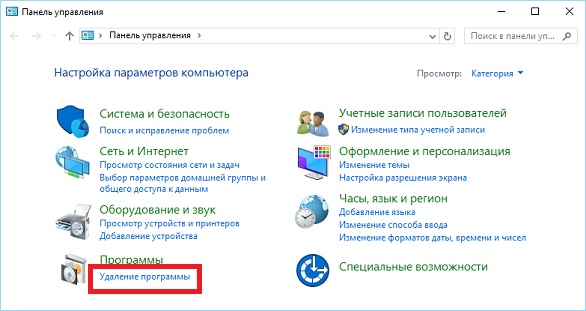Ошибка «узел службы svchost.exe: локальная система (ограничение сети)»
Содержание:
- Что стоит проверить в первую очередь
- Отключаем службу обновления системы
- Основные признаки проблемы
- Отключение служб
- Что такое «Узел службы локальная система»?
- Что делать, если системные прерывания грузят процессор
- Как узнать, svchost.exe — это вирус или нет
- Решение проблемы, если svchost.exe является системным процессом
- Что делать, если процесс грузит диск, сеть, память или процессор?
Что стоит проверить в первую очередь
Если неисправность до сих пор не устранена, то пора переходить к настройкам вайфай-маршрутизатора. Найти их можно путем введения локального адреса 192.168.0.1 (или 192.168.1.1) в адресной строке браузера.
Важно! Если зайти в настройки через IP-адрес не получается, страница слишком долго грузится или не отображается, можно попробовать ввести вместо адреса доменное имя маршрутизатора. Для каждой модели роутера они разные. Например, для модели NetGear это будет routerlogin.net
Затем ввести логин и пароль (дефолтные параметры ввода обычно написаны на задней стороне роутера)
Например, для модели NetGear это будет routerlogin.net. Затем ввести логин и пароль (дефолтные параметры ввода обычно написаны на задней стороне роутера).
Имена домена наиболее распространенных производителей:
- routerlogin.net – NetGear
- tplinkwifi.net – TP-Link
- http://rt – Ростелеком
- asusrouter.com – Asus
Проблемы со связью
Пункты в настройках подключения, которые помогут устранить проблему.
- Режим подключения (диапазон радиочастот). После входа в настройки, найти строку «беспроводной режим». Попробовать поменять режим на любой из четырех доступных (B, G, N, mixed).
- Опции безопасности. Возможно логин и пароль были изменены, а переподключение к приставке не было произведено. Стоит проверить конфигурации этих параметров в первую очередь.
- Имя сети SS >
Обратите внимание! Большинство устройств работают на частоте 2,4 ГГц, где можно использовать с 1 по 13 канал. Если на устройствах установлены разные каналы, то они не будут отображаться друг у друга. В графе «Настройки беспроводной сети» найти выпадающее меню «Канал»
Рекомендуется сначала попробовать установить 1, 6 или 11 канал
В графе «Настройки беспроводной сети» найти выпадающее меню «Канал». Рекомендуется сначала попробовать установить 1, 6 или 11 канал.
- Частота и сила передачи сигнала. Некоторые новые устройства работают на частоте 5 ГГц вместо 2,4 ГГц, тогда приставка ми бокс не будет ловить пользовательский вайфай. Можно попробовать провести подключение с обычным роутером на 2,4 ГГц (он же и самый распространенный). На роутере 5 ГГц можно поменять частоту на более низкую. В разделе «Беспроводная настройка» найти строку «Беспроводной режим». Поставить флажок на 2,4 ГГц, затем сохранить и перезагрузить. Если же, наоборот, не хватает мощности роутера, когда он находится в другой комнате, тв приставка тоже не сможет видеть wifi, тогда стоит увеличить силу сигнала или переставить его ближе к приставке.
Пульт – как заставить работать
Пульт от приставки mi box 3 работает от блютус соединения, а питание получает от батареи. Если стало очевидно, что проблема именно в пульте, то вот несколько пунктов, которые следует проверить.
- Попробовать сменить батарейки. Вполне возможно, что элемент питания просто исчерпал себя.
- Перезапустить блютус подключение. Блютус соединение не всегда сохраняет устойчивость, поэтому пульт может потерять контакт. Если перезапуск приставки не устранил проблему, можно также попробовать сбросить настройки на заводские или обновить систему.
- Обратиться в сервисный центр. В случае поломки приставки или пульта лучше не пытаться самостоятельно починить устройства, а первым делом отнести все профессионалам.
Как загрузить YouTube видео
Иногда у пользователей mi box 3 возникает проблема с запуском видеохостингового сайта YouTube. Как и в случае с пультом, неполадки YouTube могут возникать по нескольким причинам:
- Низкая скорость вайфай. Именно в случае недостаточной скорости передачи данных возникает эффект «бесконечной загрузки». Можно попробовать снизить качество воспроизведения видео или разобраться с подключением вместе с провайдером.
- Несоответствие версий приложения и устройства. В этом случае экран оповещает об ошибке или приложение вылетает. Стоит попробовать переустановить или обновить приложение или обновить саму приставку.
Отключаем службу обновления системы
Иногда именно эта служба может чрезвычайно сильно нагружать операционную систему. И из-за этого она перестанет нормально работать.
При этом эта самая служба может не отображаться в рамках узла локальной системы в Диспетчере задач и будет складываться впечатление, что причина совершенно не в этом.
Но отключить обновление попробовать точно стоит. Сделать это можно двумя способами – один из них точно подойдет вам в зависимости от ОС.
Итак, первый способ состоит в следующем:
1. Через меню «Пуск» откройте «Панель управления» и найдите там раздел «Система и безопасность». Нажмите на него.
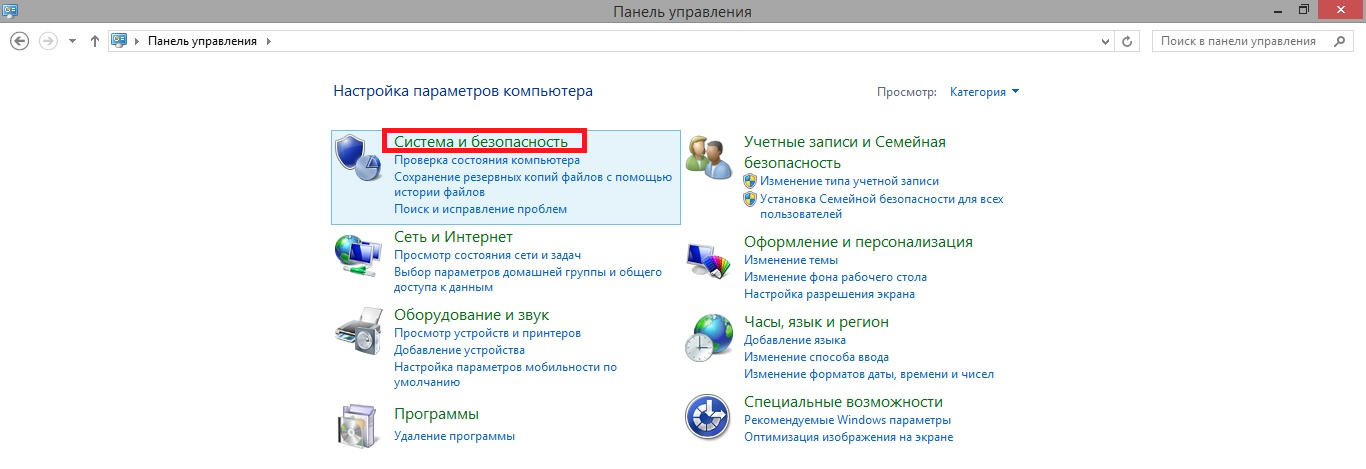
Рис. 6. Раздел «Система и безопасность» в Панели управления.
2. В следующем окне нажмите по надписи «Центр обновления Windows».

Рис. 7. Пункт «Центр обновления Windows» в разделе «Система и безопасность».
3. На панели слева нажмите на пункт «Настройка параметров». Дальше вы увидите надпись «Важные обновления». Под ним можно выбрать, когда они будут происходить. Собственно, в нем и нужно выбрать вариант «Не проверять…».
4. А также снимите галочки с двух пунктов, которые расположены немного ниже. После этого система не будет проверять обновления и, соответственно, грузиться.

Рис. 8. Отключение автоматической проверки обновлений Windows
Также избавить систему от необходимости постоянной проверки обновлений можно в службах. Добраться в окно с таковыми можно так, как мы описывали выше – нажать «Win» и «R», запустится окно выполнения программ, в него нужно ввести «services.msc» и нажать «Enter». Дальше сделайте вот что:
5. Найдите в службах «Центр обновления Windows». Нажмите на этот пункт правой кнопкой мыши два раза.

Рис. 9. «Центр обновления Windows» в окне служб
6. Откроется окно подробного просмотра этой службы. Дальше все так, как мы тоже говорили выше – возле надписи «Тип запуска» выбираем «Отключена». Если изначально сделать это будет невозможно, сначала нажмите на кнопку «Остановить». Потом выполните описанные выше действия.

Рис. 10. Подробный просмотр службы обновления операционной системы
7. Останется только нажать кнопку «Применить», а затем «ОК». Закройте все открытые окна.
Подсказка: Если проблема не решится, попробуйте перезагрузить компьютер, чтобы изменения вступили в силу.
Достаточно часто такой простой способ помогает избавиться от этой надоедливой проблемы.
Основные признаки проблемы
Загруженность диска именно узлом службы становится заметной быстро — запуск операционной системы выполняется медленнее, чем раньше, как и других программ или игр. Операции с файлами (копирование, удаление, перемещение) также могут потребовать значительно больше времени.
С сетевым трафиком симптомы также понятны — медленно открываются веб-страницы, а скорость загрузки файлов снижена в несколько раз. Что касается перегруженной ОЗУ, это определяется также по сниженной скорости запуска программ, обработки различных процессов и операционной системы в целом.
Обратите внимание! Чтобы проверить, действительно ли узел службы является проблемой, достаточно запустить диспетчер задач и посмотреть на загруженность ОС во вкладке «Процессы». Там отображено состояние работы каждого из процессов, включая использование ОЗУ и ресурсов процессора. В диспетчере задач также можно увидеть, как инфраструктура расширяемости беспроводной локальной сети грузит процессор
В диспетчере задач также можно увидеть, как инфраструктура расширяемости беспроводной локальной сети грузит процессор.
Отключение служб
Если простые действия не помогли снять нагрузку, будем отключать зловредную службу
Обратите внимание, что в каждый «Узел службы» входит сразу несколько процессов. Чтобы увидеть их названия, кликайте слева по стрелочке рядом с объектом, занимающим системные ресурсы. При этом нагрузка на процессор показывается в общем для всего узла, а какая конкретно служба его грузит – вам предстоит угадать
Последовательно кликайте на каждой строчке правой кнопкой мышки, в подменю выбирайте «Остановить»
При этом нагрузка на процессор показывается в общем для всего узла, а какая конкретно служба его грузит – вам предстоит угадать. Последовательно кликайте на каждой строчке правой кнопкой мышки, в подменю выбирайте «Остановить».
Для выключения можно использовать также вкладку «Службы» в диспетчере. Найдите в перечне нужный объект, по правому клику выберите «Остановить». Последовательно остановите каждую утилиту в проблемном узле. Если нагрузка не уменьшается, запускайте остановленный процесс и переходите к следующему, чтобы вычислить нарушителя. Такое отключение будет действовать только временно, до перезагрузки.

Если вы нашли источник повышенной нагрузки, а после перезапуска ПК он начнет снова занимать все ресурсы, полностью уберите эту утилиту из автоматического запуска:
- зажимайте Win+R и вводите services.msc;
- запустится управление службами Windows;
- в списке найдите проблемный процесс, дважды кликните на нем;
- меняйте значение «Тип запуска» на «Отключена».
Теперь Windows вообще не будет запускать эту подпрограмму. Не злоупотребляйте отключением частей системы, чтобы окончательно не нарушить работу системы.
Что такое «Узел службы локальная система»?
Запустив диспетчер задач, можно увидеть процесс Svchost.exe, предназначенный для поддержки служб операционной системы, сохраненных как DLL-библиотеки. То есть, он запускает все сервисы, отображаемые в списке после нажатия комбинации Win+R и ввода services.msc. Он также запускает для большинства из них процессы, отображаемые в диспетчере задач.
Службы Windows, особенно запускаемые с Svchost, требуются для полноценного ее функционирования. Почти все они запускаются во время запуска ОС. То есть, они представляют собой следующие утилиты:
- Диспетчеры сетевых подключений, позволяющих получить доступ к Интернету, включая использование беспроводного соединения;
- Отвечающие за работу устройств P&P или HID (мышек, клавиатур или периферийных устройств);
- Для запуска Центра обновлений, защиты ОС и другие.
Следовательно, системе требуется запускать одновременно до десятка служб и все они будут выглядеть в диспетчере задач как отдельные процессы svchost.exe.
Что делать, если системные прерывания грузят процессор
Когда «Системные прерывания» непомерно грузят процессор Windows (а такое может случиться в любой версии от 7 до 10), это свидетельствует:
- о том, что подключенное к ПК устройство работает неверно;
- либо о том, что какие-то драйвера функционируют со сбоями.
- не обновлялись ли Windows или драйвера до того, как возник сбой в работе системы – можно вернуться к старой версии;
- правильно ли работают новые компоненты: мышка, клавиатура, принтер, сканер, USB-модем и прочее.
Поиск драйверов, вызывающих нагрузку от «Системные прерывания»
Как ни прискорбно, а отключить «Системные прерывания» в Windows 7, 8, 10 невозможно. Зато можно найти причину, по которой они грузят процессор, и устранить ее. Наиболее частой является неправильная работа драйверов. Чтобы выяснить, каких именно, понадобится специальная программа, типа Driver Fusion. Когда вы её запустите, отобразится таблица, напоминающая интерфейс «Диспетчера задач» – вы увидите список всех драйверов, качество их работы, версии обновлений и степень нагрузки на систему
Обратите внимание на те, которые имеют самые высокие показатели, и те, которые программа определила, как проблемные. Посмотрите, каким устройствам они принадлежат, и отключите их
Это делается так:
Это делается так:
- Нажмите Win+R, в появившееся окошко впишите: «devmgmt.msc» и нажмите «ОК».
- Откроется «Диспетчер устройств» со списком всего оборудования, которое подключено к вашему ПК или ноутбуку.
- Напротив каждого заголовка есть стрелочка вниз – кликните её, чтобы увидеть конкретный девайс.
- Отыщите тот самый, с проблемным драйвером, нажмите на него правой кнопкой мыши и выберите пункт «Отключить».
Объектом вашего внимания должны стать девайсы, подключенные извне: принтеры, сканеры, съемная клавиатура, графический планшет, внешние колонки и дополнительные звуковые карты, веб-камеры, Wi-Fi и прочее. Если после их отключения «Системные прерывания» перестали грузить ЦП, значит, вы на верном пути – нужно что-то делать с драйверами этих устройств: обновите их или, наоборот, установите старую версию. Не скачивайте пакетом, наподобие «100 драйверов в одном архиве», да ещё с неизвестных сайтов – зайдите на ресурс фирмы-производителя.
Проблемы с работой USB-устройств и контроллеров
Также причина может быть в неисправном оборудовании или USB-шнуре, который соединяет его с ПК. Наверное, вы уже заметили в «Диспетчере задач» раздел «Контроллеры» – можно попробовать поочерёдно отключать их и следить за нагрузкой на ЦП. Но если вы не обладаете особыми знаниями о компьютерах и являетесь просто рядовым пользователем, то лучше оставить этот метод и обратиться к другому.
Попробуйте избавиться от «Системных прерываний», физически убирая устройства: выньте шнур мыши и проверьте, нет ли изменений, не падает ли показатель расхода ресурсов. Если нет, переходите к Wi-Fi, колонкам, флешкам, планшету и далее по списку. Попробуйте также подключить проблемный девайс к другому ПК и удостовериться, что с ним действительно происходит что-то неладное. Поменяйте шнур и сверьте показатели еще раз: может быть, с самим устройством все в порядке.
Изредка срабатывает опция распознавания неисправного оборудования. Чтобы добраться до нее нажмите Win+R, впишите без кавычек: «perfmon /report», щелкните «ОК», и перед вами появится список.
Другие причины высокой нагрузки от «Системных прерываний» в Windows 7,8 и 10
Изредка провоцировать сбой в работе могут другие причины.
- Зайдите в «Панель управления» (в Windows 10 наберите в поиске «Панель управления: классическое приложение»), смените режим просмотра на «Крупные значки», отыщите среди них «Электропитание» – «Действие кнопок питания» – «Изменить недоступные параметры», а затем уберите о. Он может вызывать «Системные прерывания» с нагрузкой на ЦП.
- Отключая поочередно разные устройства, не забудьте про зарядку ноутбука – если она сломана или предназначалась для другой модели, то тоже может спровоцировать описываемую ошибку.
- Кликните правой кнопкой мыши по значку звука в «Панели задач» и убедитесь, что у вас выключена опция «Пространственный звук».
- Нажмите Win+R, впишите в строку «mdsched.exe» (без кавычек) и щелкните «Интер». Согласитесь с предложением перезагрузить ОС и выполнить проверку ОЗУ. Возможно, проблема кроется именно в ней.
- Откройте «Компьютер» – «диск С»- «Сервис» и нажмите кнопку «Проверить диск на наличие ошибок».
- Проверьте ПК на вирусы какой-нибудь мощной утилитой. Посмотрите, не установлено ли у вас два антивируса одновременно.
Как узнать, svchost.exe — это вирус или нет
Существует некоторое количество вирусов, которые либо маскируются, либо загружаются с помощью настоящего svchost.exe. Хотя, в настоящее время они встречаются не очень часто.
Симптомы заражения могут быть различными:
Основной и почти гарантированно говорящий о вредоносности svchost.exe — расположение этого файла вне папок system32 и SysWOW64 (чтобы узнать расположение, вы можете кликнуть правой кнопкой мыши по процессу в диспетчере задач и выбрать пункт «Открыть расположение файла»
В Process Explorer посмотреть расположение можно схожим образом — правый клик и пункт меню Properties). Важно: в Windows файл svchost.exe можно обнаружить также в папках Prefetch, WinSxS, ServicePackFiles — это не вредоносный файл, но, одновременно, среди запущенных процессов файла из этих расположений быть не должно.
Среди прочих признаков отмечают, что процесс svchost.exe никогда не запускается от имени пользователя (только от имени «Система», «LOCAL SERVICE» и «Network Service»). В Windows 10 это точно не так (Shell Experience Host, sihost.exe, запускается именно от пользователя и через svchost.exe).
Интернет работает только после включения компьютера, потом перестает работать и страницы не открываются (причем иногда можно наблюдать активный обмен трафиком).
Другие обычные для вирусов проявления (реклама на всех сайтах, открывается не то, что нужно, изменяются системные настройки, компьютер тормозит и т.д.). В случае, если у Вас возникли подозрения на то, что на компьютере какой-либо вирус, имеющий к svchost.exe, рекомендую:
В случае, если у Вас возникли подозрения на то, что на компьютере какой-либо вирус, имеющий к svchost.exe, рекомендую:
- С помощью ранее упоминавшейся программы Process Explorer кликнуть правой кнопкой мыши по проблемному экземпляру svchost.exe и выбрать пункт меню «Check VirusTotal» для проверки этого файла на вирусы.
- В Process Explorer посмотреть, какой процесс запускает проблемный svchost.exe (т.е. в отображаемом в программе «дереве» находится «выше» в иерархии). Проверить его на вирусы тем же способом, что был описан в предыдущем пункте, если он вызывает подозрения.
- Воспользоваться антивирусной программой для полной проверки компьютера (так как вирус может быть не в самом файле svchost, а просто использовать его).
- Посмотреть описания вирусов здесь https://threats.kaspersky.com/ru/ . Просто введите в поисковую строку «svchost.exe» и получите список вирусов, использующих этот файл в своей работе, а также описание, как именно они работают и каким образом скрываются. Хотя, наверное, это излишне.
- Если по имени файлов и задач вы способны определить их подозрительность, можно посмотреть, что именно запускается с помощью svchost с помощью командной строки, введя команду Tasklist /SVC
Стоит отметить, что 100% загрузка процессора, вызываемая svchost.exe редко бывает следствием работы вирусов. Чаще всего это все-таки следствие проблем со службами Windows, драйверами или другим ПО на компьютере, а также «кривости» установленных на компьютерах многих пользователей «сборок».
источник-remontka
Решение проблемы, если svchost.exe является системным процессом
Если svchost.exe (netsvcs) грузит процессор более чем на 50%, стоит выполнить следующие действия:
Открываем Диспетчер задач. Для этого жмём правой кнопкой мыши на панели задач и выбираем «Запустить диспетчер задач».
Переходим во вкладку «Процессы» и выбираем из списка svchost.exe, который грузит процессор. Жмём на нём правой кнопкой мыши и выбираем «Завершить процесс» или используем соответствующую кнопку.
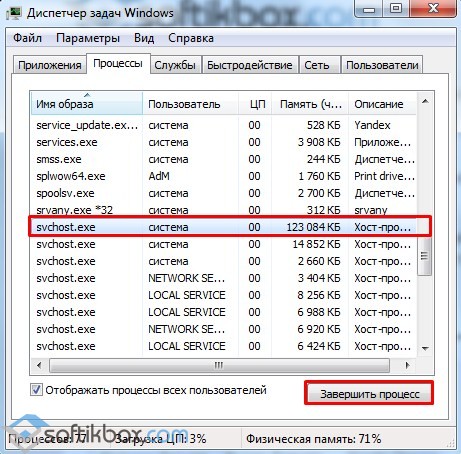
После этого запускаем командную строку с правами администратора и вводим следующую команду «netsh interface ipv6 set teredo disable».
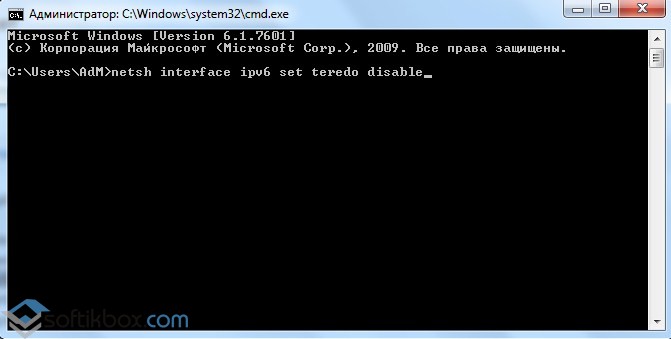
Не закрывая консоль, вводим «netsh interface teredo set state disable».
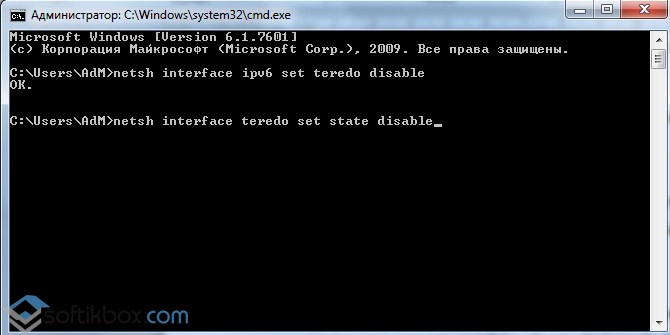
Перезагружаем компьютер.
Если же svchost.exe (netsvcs) грузит оперативную память, специалисты компании Microsoft рекомендуют выполнить следующие действия:
- Запускаем проверку системы на вирусы.
- После проверки (не стоит во время сканирования системы антивирусом выполнять какие-то действия, так как это ещё больше нагрузит систему и компьютер будет тормозить) открываем командную строку и вводим «sfc /scannow».

Если защита ресурсов Windows обнаружит повреждённые файлы, то узнать какие, можно перейдя по адресу «C:\Windows\Logs\CBS\CBS.log».


Также многим пользователям удалось решить проблему с загрузкой системы процессом svchost.exe (netsvcs), отключив автоматическое обновление системы. Для этого выполняем следующее:
Жмём «Пуск», «Панель управления» и выбираем «Система и безопасность».
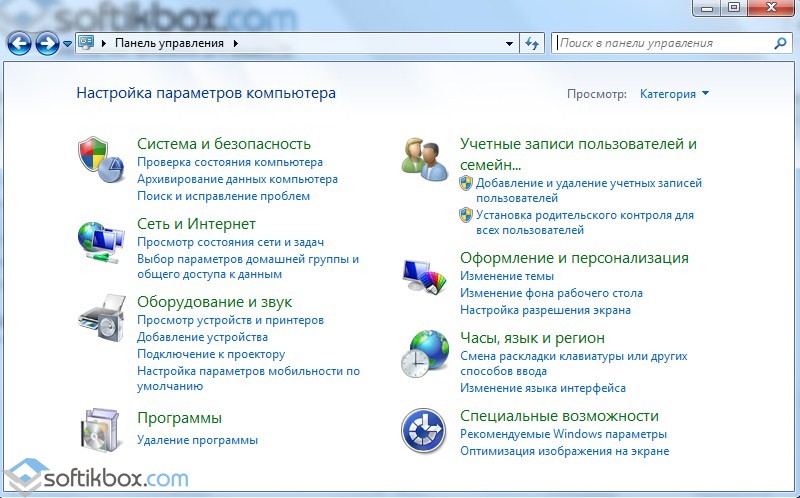
Далее выбираем «Центр обновления Windows».
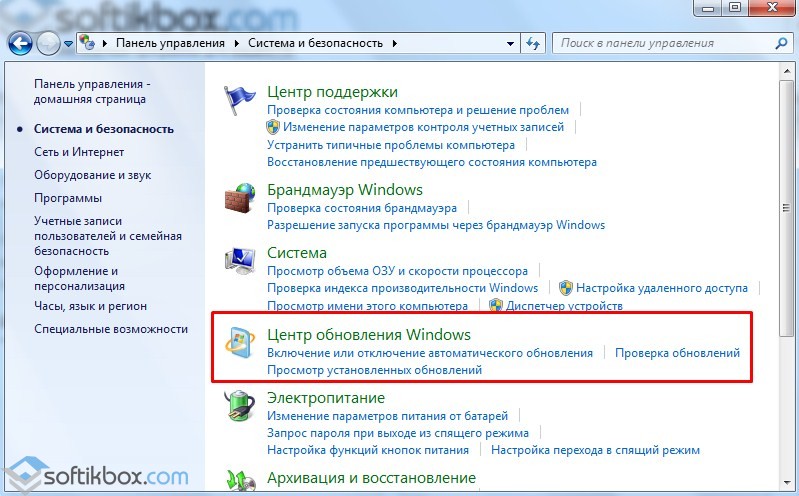
В левом меню выбираем «Настройка параметров» и выставляем «Не проверять наличие обновлений (не рекомендуется)».

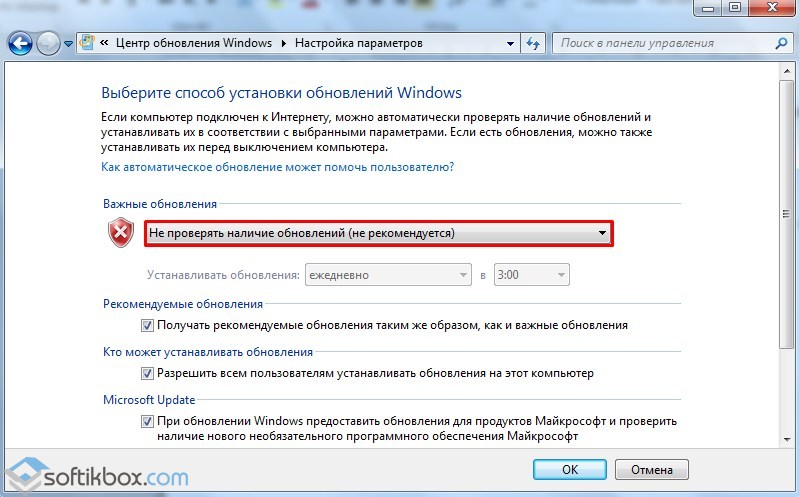
После этого жмём «Win+R» и вводим «services.msc».

Откроется окно служб. Находим «Центр обновления Windows». Жмём на службе правой кнопкой мыши и выбираем «Остановить».

Перезагружаем компьютер.
Решение проблемы, если svchost.exe является вирусом
Перед тем, как предпринимать какие-то действия по решению проблемы, стоит изначально определить, является ли svchost.exe вирусом.
Основные признаки того, что под данным процессом маскируется вирус:
- Системный svchost.exe всегда идет под именем «System Local Services» или «Network Services».
- Вирус маскируется под именем «Admin» или под именем учётной записи пользователя.
Определить это можно во вкладке «Процессы» в Диспетчере задач. Однако здесь нужно учесть парочку нюансов.
Процессов svchost.exe в Диспетчере задач имеется как минимум 4, а то и больше.
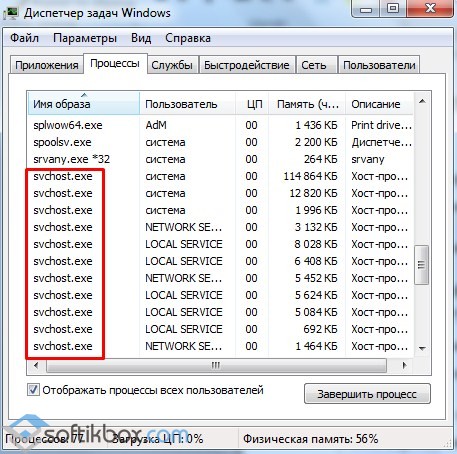
Определить вирус можно по имени или, завершив процесс. Если это не вирус, нормальная рабочая система просто перегрузится. Если же вирус, то нужно удалить папку «Prefetch», которая расположена на диске С в папке «Windows».

После перезагружаем систему и запускаем проверку ПК на вирусы с помощью лечащей утилиты или антивируса.
Также, чтобы определить вирус это или нет, выполните чистую автозагрузку системы. Таким образом можно определить виновника проблемы.
Итак, сегодня нам предстоит разобраться с очень интересным компьютерным процессом. Он называется Svchost.exe netsvcs. Именно данный пункт вызывает опасения и тревогу у многих пользователей. Ведь со временем он начинает загружать операционную систему. Иногда сразу на 50 или 100%. И, как правило, работать становится просто невозможно. Сегодня мы узнаем, что представляет собой Svchost.exe netsvcs, а также что следует делать, если данный процесс забирает у компьютера очень много системных ресурсов. Преимущественно – памяти. Давайте приступим к изучению сегодняшнего вопроса.
Что делать, если процесс грузит диск, сеть, память или процессор?
Для решения проблемы нужно разобраться с ее причинами. Так, единичный сбой одной из служб или загруженность компьютера вирусами требуют разных решений.
Перезагрузка системы и проверка на вирусы
Зачастую проблему с узлом службы локальной системы можно решить перезагрузкой компьютера. Так ошибка может быть вызвана единичным сбоем подпроцесса, входящего в данную группу.
Иногда данное действие не приводит к ожидаемому результату, тогда необходимо исключить проблему с настройками антивируса. Потребуется отключить его на некоторое время, проверить загрузку диска сразу после отключения. Потом отключить старт защитника при загрузке компьютера, перезагрузить компьютер и проверить загрузку диска. Если проблема решилась – стоит сменить защитную программу или покопаться в ее настройках.
Загрузка диска или ЦП узлом службы локальная система может быть вызвана и вирусами. Для диагностики поможет бесплатная утилита Dr.Web CureIt. Кроме данной программы можно использовать иные решения, например Trojan Remover или Malware Anti-Malware. Данный софт просканирует систему, сообщит о возможных угрозах и поможет с ними разобраться без покупки нового антивируса.
Как исправить ошибку «переход на веб-страницу отменен»
Выключение центра обновлений и Superfetch
Проблему могут вызвать стандартные службы операционной системы. Их стоит отключить и проверить состояние загрузки диска. В «Службах» необходимо найти «Superfetch» и «Центр обновления Windows», нажать на каждую правой кнопкой мыши и выбрать «Отключить» в «Свойствах» типа загрузки. Также каждый процесс необходимо «Остановить». Перед проверкой эффективности метода компьютер нужно перезагрузить. Обе службы можно отключать без страха, одна из них отвечает за периодические обновления системы, которые отключить не так просто, а другая занимается оптимизацией запуска, но иногда может отрабатывать со сбоем.
Проверка системных файлов при помощи DISM
«Узел службы локальная система» может грузить не только диск, но и сеть с памятью. Для решения этой проблемы существует способ, который может помочь и при перегрузке диска. Обусловлена ошибка повреждением системных файлов, вызывающих перегрузку оперативной памяти.
В таком случае в командной строке (Win+R и ввести CMD), запущенной от имени администратора необходимо написать: DISM.exe /Online /Cleanup-image /Restorehealth.
Запустится служба DISM, которая займется восстановлением системных файлов. После окончания работы службы необходимо ввести команду восстановления системных файлов: sfx /scannow
Когда команда отработает, следует перезагрузить компьютер и проверить потребление ресурсов в диспетчере задач. Если ситуация не изменилась, следует в командной строке запустить команду net stop wuauserv. После ее отработки – команду net stop bits. Следующим шагом нужно в папке Windows, хранящейся на системном диске, найти папку SoftwareDistribution. Все содержащиеся в ней файлы и папки следует удалить.
После компьютер необходимо перезагрузить и в командной строке, запущенной от администратора написать те же две команды, которые прописывались до этого действия.
Исправляем ошибки службы «Удаленный вызов процедур (RPC)»
Удаление обновлений
Стоит попробовать устранить неполадки, которые могли возникнуть при обновлении ОС. Для этого в центре обновлений выбирается соответствующий пункт.
Восстановление системы
Если ошибка возникла после установки какой-то новой программы или обновления системы стоит прибегнуть к восстановлению системы через точку восстановления. Тем же этот способ подойдет, если в реестр вручную вносились новые ветки или удалялись старые. Если точка восстановления сохранялась слишком давно – все внесенные с тех пор изменения могут пропасть.
Отключение файла подкачки и быстрой загрузки
Может помочь и отключение быстрой загрузки системы, если ошибка возникла на ноутбуке. Настраивается это в параметрах электропитания, опция называется «Изменение параметров, которые сейчас недоступны», а для отключения нужно просто убрать галочку.
Специфические методы решения проблемы
Есть еще несколько способов исправить ошибку, но это скорее частные случаи:
- Иногда ошибка кроется во внутренних процессах, не поддающихся диагностике. Стоит в качестве профилактики проверить жесткий диск командой chkdsk или специальной программой.
- Также может помочь отключение всех внешних USB-устройств, например, флешек, мышки, клавиатуры и принтера.
- Отключить стоит и push-уведомления, если на компьютере они предусмотрены и включены.
- Если ни один из методов не помог — для более точной диагностики причины проблемы можно скачать Process Explorer.