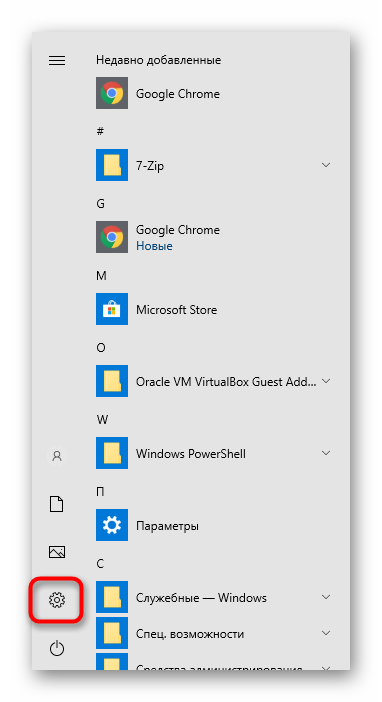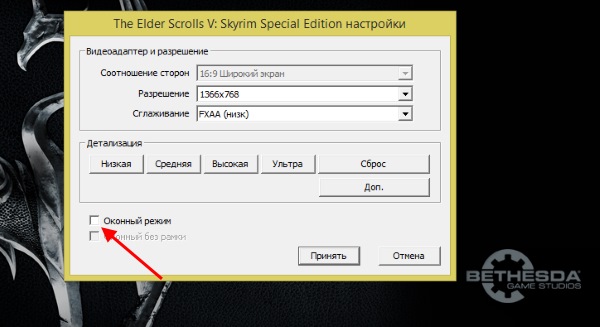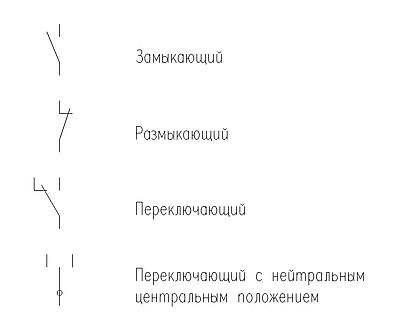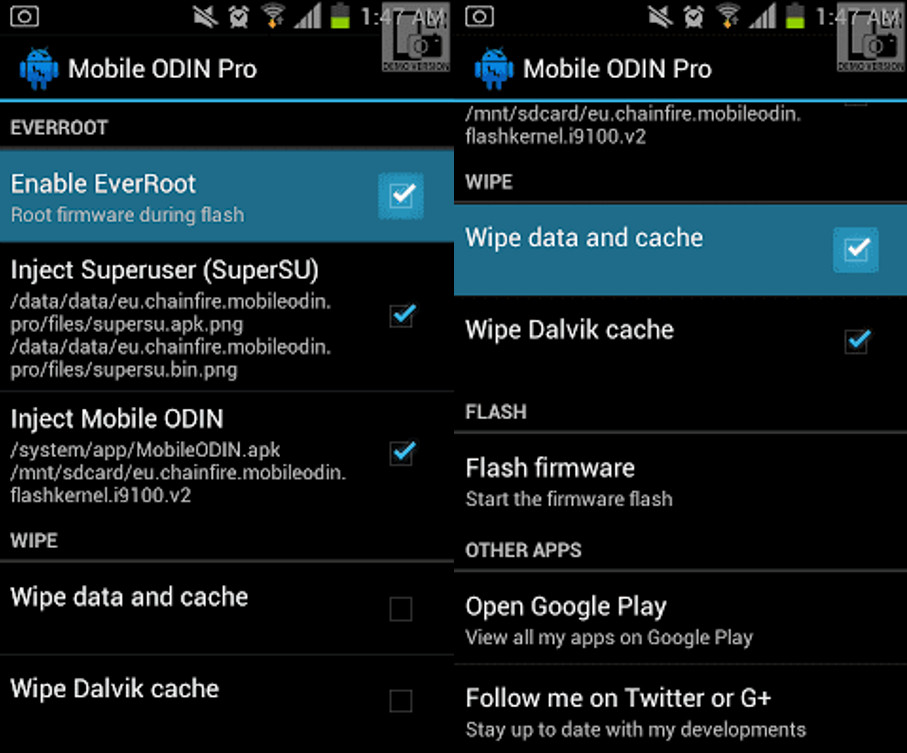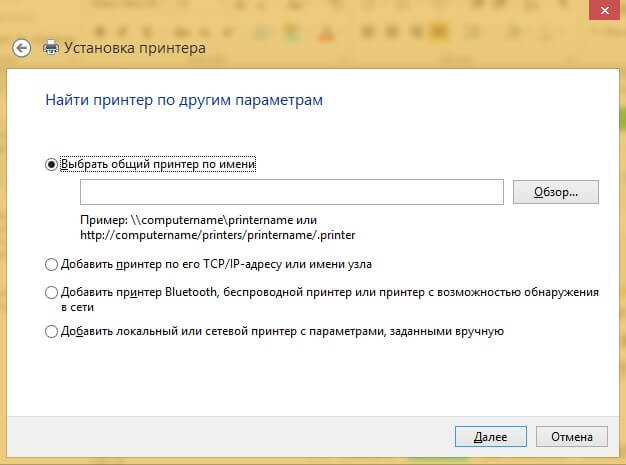Установка ubuntu рядом с windows 10: пошаговая инструкция
Содержание:
- Установка Ubuntu рядом с Windows 7
- Разметка диска для Linux и установка системы
- Как установить Windows в Linux?
- Подготовка USB-накопителя
- Как установить линукс второй операционной системой
- Особенности инсталляции Linux на примере Ubuntu 19
- Загрузка системы и первоначальная настройка Ubuntu
- Двойная загрузка Windows 10 и Ubuntu Linux
- Windows 10 на Ubuntu
- Видео-инструкция – Установка Linux Ubuntu рядом с Windows 10 на компьютере с UEFI
- Начните установку Windows и Linux на одном компьютере
- Вывод
Установка Ubuntu рядом с Windows 7
Это Windows 7, она использует обычный загрузчик и еще не знает о том, что такое UEFI, поэтому никаких проблем во время установки не возникнет. Я предполагаю, что на вашем компьютере уже установлена Windows 7 и вы собираетесь установить Ubuntu второй системой.
Подготовка жесткого диска в Windows
Затем выберите в левой колонке «Управление дисками»:
В открывшемся окне нужно ввести размер свободного места, на которое нужно сжать этот том:
Нам понадобится около 100 Гб под Linux, как минимум, 30 Гигабайт под корневой раздел, 10 Гб под другие разделы и около 60-ти гигабайт под домашний раздел. Этого вам вполне хватит, чтобы потом не думать что же его делать чтобы было больше памяти. Когда выберете объем нажмите «Сжать».
Когда сжатие завершится перед вами появиться пустое место. На этом работа с Windows завершена. Дальнейшее создание разделов лучше делать из Linux. Почти все готово чтобы была выполнена установка windows 7 и ubuntu.
Запись загрузочного носителя
Дальше нам необходимо записать Ubuntu на наш носитель, например, флешку. Поскольку мы работаем в Windows, то будем использовать утилиту Rufus. Скачайте и запустите программу. В ней выберите флешку, на которую собираетесь записывать, затем опуститесь ниже и найдите «Создать загрузочный образ», выберите «ISO образ»:
Затем выберите образ диска, который собираетесь записывать и нажмите «Старт»:
Когда запись будет завершена можно перезагружать компьютер.
Подготовка диска в Ubuntu
Дальше вам нужно перезагрузить компьютер и загрузиться с только что записанного носителя. Я не буду рассказывать как это делается. Если вы собрались устанавливать Linux, то, наверное, уже знаете как работать с BIOS. Когда запустится образ Ubuntu вам нужно будет сразу же нажать любую клавишу, чтобы выбрать язык:
Выберите «Русский» и нажмите «Запустить Ubuntu без установки». Нам нужно запустить систему без установки потому что так у вас будет больше свободы при возникновении каких-либо проблем.
Когда система запустится сразу же открываем установщик. Хотя я буду рассматривать стабильную версию Ubuntu 16.04, все это точно будет работать для Ubuntu 17.04, 17.10 и более новых версий. Там ничего, кроме обоев рабочего стола, не изменилось.
На первом шаге установщика выберите язык:
Затем не забудьте поставить галочки, что необходимо установить обновления и дополнительное программное обеспечение:
На следующем экране мы уже можем перейти к работе с диском. Установщик сам определил Windows 7 и новички, те, кто боится сам лезть в настройку диска могут выбрать этот пункт и установить Ubuntu рядом с Windows 7 в автоматическом режиме. Но мы пройдем другой путь и рассмотрим ручную разметку диска, поэтому выберите «Другой вариант»:
Размер раздела должен быть равным количеству оперативной памяти, а файловую систему выберите «Раздел подкачки»:
Установка системы
Теперь все готово к продолжению установки. Загрузчик оставляем как есть, пусть устанавливается на этот диск. Он перенесет загрузчик Windows на раздел системы, а сам запишется в MBR. Установленная Widnows будет обнаружена и вы сможете получить к ней доступ из меню во время загрузки. Когда завершите нажмите кнопку «Установить сейчас»:
Дальше вам предстоит еще создать нового пользователя, выбрать часовой пояс, раскладку клавиатуры и ждать. Здесь нет ничего специфического, поэтому информацию об этом смотрите в статье установка Ubuntu 17.04.
Выбор системы для загрузки
Когда установка ubuntu и windows 7 завершится и вы перезагрузите компьютер, перед вами откроется меню выбора системы для загрузки. Оно будет выглядеть вот так:
Здесь вы можете выбрать нужно ли загружать Ubuntu или Windows. Это меню будет появляться при каждой загрузке, так что проблем с выбором операционной системы у вас не возникнет. И даже несмотря на то, что здесь была рассмотрена установка Ubuntu 16.04 рядом с Windows 7, более новые версии будут работать аналогично.
Разметка диска для Linux и установка системы
Это самый важный этап в установке Linux. Но как можно убедиться — не такой и сложный. Мастер установки на определённом этапе проанализирует имеющиеся разделы, согласно их фактического состояния, после чего они будут выведены в виде списка или таблицы. Каждая строка в этой таблице — это раздел или физический диск, например:
|
Носитель |
Тип |
Точка подключения |
Размер |
Использовано |
|
/dev/sda |
||||
|
/dev/sda1 |
ntfs |
629144 MB |
184MB |
|
|
свободное место |
Чтобы получить возможность вручную редактировать разметку диска и файловую систему, в мастере установки нужно выбрать вариант «Вручную», «Manual», «Другой вариант» и т. д. Эта возможность всегда предоставляется во всех дистрибутивах.
Приведённый фрагмент таблицы говорит о том, что на жёстком диске, обозначаемом системой как sda, находятся два раздела: sda1 c файловой системой NTFS (Windows), объёмом 629 гигабайт и неразмеченное пространство – «свободное место», для которого не указаны имя, файловая система, и размер — это тот самый объём, который был получен в результате сжатия тома с помощью стандартной утилиты Windows 10 «Управление дисками». А т. к. после высвобождения в отдельный раздел он не был отформатирован, то поэтому и является нераспределённой областью на диске и редактор разделов не «знает» о его файловой системе и размерах — просто «свободное место». Именно эту область теперь и предстоит разметить.
Запись /dev/sda означает устройство хранения — т. е. жёсткий диск (ну или твердотельный), где dev – device – «устройство», sda – storage device a – носитель А. В системе могут быть и другие носители (HDD, оптические диски, флешки) и называться они будут sdb, sdc, sdd и т. д. В свою очередь, разделы на носителе, если их (разделов) несколько, именуются как sda1, sda2, sda3, sdb1, sdb2, sdb3 и т. д.
Но как точно узнать, что для установки/разметки выбран нужный раздел, а не какой-то другой? Просто догадаться, сопоставив данные о размерах, файловой системе и свободном пространстве на остальных томах — этого более, чем достаточно для правильного выбора.
- Нажать соответствующую кнопку, которая обычно называется «Изменить» или «Edit» и она неактивна, если ничего не было выбрано.
- В появившемся диалоговом окне нужно задать следующие параметры:
- Размер размечаемого пространства.
- Тип — первичный или логический — можно оставить по-умолчанию.
- Местоположение нового раздела — без изменений.
- Назначить тип файловой системы — Ext4.
- Объявить точку монтирования.
- Активировать настройки для нового раздела, нажав кнопку «ОК» или «Применить».
Далее, снова выделить строку с пустой областью (у которой объём уже будет меньше) и создать другой раздел, руководствуясь вышеприведённым списком действий. В итоге, должна получиться таблица разделов следующего вида:
|
Носитель |
Тип |
Точка подключения |
Размер |
Использовано |
|
/dev/sda |
||||
|
/dev/sda1 |
ntfs |
629144 MB |
184MB |
|
|
/dev/sda2 |
ext4 |
15000 MB |
||
|
/dev/sda3 |
ext4 |
/home |
30000 MB |
|
|
/dev/sda4 |
swap |
подкачка |
5000 MB |
Тип файловой системы для раздела подкачки назначается автоматически — swap, и размер для него должен быть равен объёму оперативной памяти, но если её более 6 гигабайт, то и раздел подкачки не стоит делать больше этого значения.
Когда разметка диска готова, нужно выбрать, куда установить системный загрузчик (обычно это Grub 2). Для этого предназначена специальная опция в мастере установки. В зависимости от дистрибутива, это можно сделать на этом же этапе или позже, на последующих. Как правило, установка загрузчика не может быть выполнена на раздел, а только на устройство (т. е. на sda, например), однако, если производится установка Linux вместе с Windows 10, то для этой цели следует выбирать раздел с UEFI.
Когда производится установка Linux с Windows 10, то UEFI-область уже существует и её легко «распознать» в таблице разделов среди других по одноимённому типу или специфичному размеру, который обычно не более 100 мегабайт.
Когда всё готово, можно начать непосредственно установку Linux, нажав кнопку «Продолжить», «Далее», «Continue» или «Next». Новые разделы будут созданы и отформатированы в соответствии с заданными разметкой и настройками. Мастер установки начнёт копирование файлов системы и настройку компонентов, параллельно запустив слайд-шоу, демонстрирующее возможности и особенности устанавливаемого дистрибутива. На одном из этапов (зависит от используемой сборки) нужно также создать пользователя системы, которому будут предоставлены права суперпользователя (root). Имя может быть любым, а логин должен состоять только из латинских букв. Когда установка будет завершена, будет выдано соответствующее сообщение с приглашением перезагрузить компьютер.
@как-установить.рф
Как установить Windows в Linux?
В этом случае вы сможете использовать одновременно и Windows, и Linux. Единственный минус в том, что операционная система, установленная в виртуальной машине, будет иметь некоторые ограничения: вы не сможете запускать тяжёлые игры, ресурсов не хватит.
Установка Linux (Ubuntu) с Windows на одном компьютере
А всё остальное работать будет отлично, в том числе и сеть, а так же совместный доступ к папкам.
Так же вы сможете под виртуальной машиной запустить оборудование, которое по каким то причинам не может работать, или работает не в полную силу, под Linux.
Лично я запускал принтер и сканер в Windows, которая стояла на виртуальной машине. Они работали и в Linux, но под Linux не было утилит, которые позволяли работать этим устройствам, задействуя весь функционал.
Начать нужно конечно с установки виртуальной машины, в нашем случае это будет Virtual Box, хотя существуют и другие. Для этого можно зайти на сайт программы и скачать нужный пакет: сайт VirtualBox.
Можно так же добавить репозиторий этой программы, чтобы она обновлялась автоматически. Только не ставьте virtualbox-ose, которая есть по умолчанию в репозитории Ubuntu, в этой версии нет функции подключения внешних устройств через USB. Итак, запускаем Virtual Box:
Нажимаем кнопку «Создать» в левом верхнем углу и начинаем создавать новую виртуальную машину. Даём машине название и выбираем тип операционной системы.
Выбираем размер оперативной памяти. Советую выбирать не слишком мало, чтобы виртуальная машина работала шустрее, но и выбирать значение больше половины оперативной памяти основного компьютера тоже нельзя.
Тут нам предлагают выбрать диск, куда будет устанавливаться система. Выбираем первый вариант, если вы делаете всё в первый раз.
Тут у нас выбор из четырёх вариантов, я всегда выбирал первый, и вам советую. Этот вариант создаёт виртуальный жёсткий диск в вашей домашней директории. Его всегда можно удалить и создать заново.
А можно скинуть на флешку и перенести на другой компьютер. Что дальше?
Тут лучше выбрать первый вариант — Динамический диск. Можно дать побольше места, динамический диск всё равно будет занимать столько пространства, сколько действительно нужно в данный момент.
После окончания всех эти первоначальных настроек, у вас появится новая виртуальная машина. Запускаем её.
После запуска вам сразу предложат выбрать, с какого носителя вы будете устанавливать систему: если у вас OS находится на DVD, но укажите привод, а если вы будете устанавливать из .ISO образа, то укажите путь к нему:
После всех этих действий запустится установка системы, как если бы вы устанавливали её на обычный компьютер:
Через какое то время система установится и мы уже имеем готовую OS Windows. Но на этом установка не заканчивается
Очень важно установить драйвера в нашу виртуальную машину, чтобы интеграция была полной
Для этого не нужно ничего дополнительно скачивать, просто идём в меню виртуальной машины: Устройства — Установить дополнения гостевой OS:
После этого запуститься мастер установки, где всё будет происходить, как при установки обычной программы в Windows:
После перезагрузки вы получаете почти полноценную операционную систему Windows, которая будет работать одновременно с основной системой Linux.
Теперь можно настроить сеть и подключение внешних устройств. Это можно сделать при помощи значков в нижнем правом углу виртуальной машины.
Думаю, там не так всё сложно, разберётесь сами. Но есть ещё один вариант, как можно установить Windows и Linux на одном компьютере.
Подготовка USB-накопителя
Понадобится накопитель емкостью не менее 1,5Гбайт для установки Ubuntu 16.04.3. У других дистрибутивов емкость скорее всего будет отличаться. В процессе создания загрузочного USB-диска все имеющиеся на нем данные будут стерты. Это обязательно необходимо учитывать, если на накопителе имеются важные файлы.
После скачивания ISO-образа Ubuntu 16.04.3 с официального сайта необходимо перенести его на установочный накопитель с помощью, например, unetbootin для Windows. После запуска этого приложения откроется окно
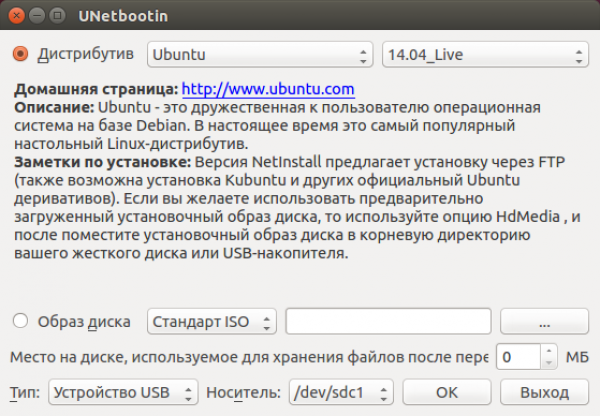
в котором будет предложено выбрать образ дистрибутива и накопитель, куда будет переноситься образ. Подтверждение начала записи производится с помощью кнопки «ОК». После окончания подготовки накопителя необходимо перейти к настройке BIOS компьютера, на который будет установлен Linux.
Как установить линукс второй операционной системой
Для установки Линукс необходимо подготовить ваш компьютер, а именно: предоставить новой операционной системе свободное место. Поскольку мы планируем возможность запуска любой из двух операционных систем по выбору, необходимо разделить жёсткий диск на 2 раздела. Причин для этой операции несколько:
Конечно, гораздо проще, когда есть 2 жёстких диска: тогда один можно оставить под Windows, а второй диск полностью отдать под Linux. Но поскольку я не располагаю сразу двумя HDD, то мне пришлось прибегнуть к переразметке жёсткого диска. Процесс это несложный.
Разметка диска в OS Windows выполняется следующим образом:
С новым разделом не нужно ничего делать — установщик Linux сам проведёт все необходимые операции и отформатирует его в нужную файловую систему. Поэтому следующим этапом идёт скачивание дистрибутива с ОС и подготовка загрузочной флешки.
Как скачать дистрибутив Linux Ubuntu
В качестве второй системы я выбрал Linux Ubuntu. И вам советую тоже начать своё знакомство с Unix-системами именно с этой операционки. Причин этому несколько:
Итак, какую будет ставить Linux под Windows, мы определились. Осталось только для установки ОС Linux Ubuntu скачать iso и сделать загрузочную флешку. Даже для неподготовленного пользователя это очень простая задача:
После того как Linux Ubuntu iso будет загружен на ваш компьютер, можно переходить к созданию загрузочной флешки. Минимальный объём USB-Flash должен быть от 4Gb — именно столько нужно для размещения на флешке дистрибутива ОС и запуска системы в Live-режиме. Самый простой, надёжный и быстрый вариант создания загрузочной флешки — это использования программы YUMI (Multiboot USB Creator). Она поддерживает все виды USB-Flash и множество дистрибутивов Linux, и переделывает флешку в загрузочную полностью в автоматическом режиме.
Для создания загрузочной флешки с помощью YUMI нам потребуется:
YUMI можно использовать для Linux и Windows образов операционных систем, а также она поддерживает создание мультизагрузочных флешек. То есть с помощью этой программы вы можете создать флешку, позволяющую устанавливать сразу несколько операционных систем на выбор.
Установка linux рядом с windows 10
Установка Linux Ubuntu на ПК предельно проста. В чём-то она даже проще, чем установка Windows-систем. Хотя бы в том, что устанавливается она в Live-режиме. Но обо всём по порядку.
После создания загрузочной флешки с ОС Linux вам необходимо будет перезагрузить компьютер, не вынимая её из USB порта. Чтобы ваш ПК загрузился именно с неё, можно поступить следующим образом:
Итак, вне зависимости от способа, мы загрузились с флешки. Перед нами открывается штатное меню загрузчика Linux, в котором доступна установка системы и её загрузка в Live-режиме. Я рекомендую использовать именно второй вариант.
Во-первых, так вы сможете оценить работу и внешний вид операционной системы перед установкой.
Во-вторых, вы проверите, возможна ли вообще установка Linux на ваш ПК. Ведь если в Live-режиме Ubuntu загрузиться не сможет, то и в нормальном режиме вряд ли будет работать. Но это редкость.
Итак, система Linux в живом режиме загрузилась — в зависимости от мощности компьютера, это занимает не больше 5–15 минут. После изучения окружения рабочего стола можно переходить непосредственно к установке операционной системы параллельно Windows 10. Установка Ubuntu осуществляется следующим образом:
Непосредственно установка Linux занимает не больше 15–20 минут. После завершения процесса инсталляции в окне программы-установщика появится соответствующее уведомление.
Принципиально установка Linux систем других версий с графическим оформлением не отличается. Так что, если вы вместо Ubuntu решите установить Mint, ROSA, Lubuntu или любую другую систему параллельно рабочей ОС Windows, ваши действия будут абсолютно аналогичны.
Запуск и использование Linux
После установки Linux и перезагрузки компьютера вам становится доступно новое меню загрузки, в котором вы можете выбрать, что именно загрузить: старую версию ОС Windows или новую Линукс-систему. Непосредственно настройка Linux после установки включают в себя всего несколько шагов:
Linux пользователь получает доступ к менеджеру программ, где собраны сотни тысяч (если не миллионы) различных приложений и игр. В отличие от Windows, здесь их не нужно скачивать через сайты или загрузчики — достаточно ввести в поисковой строке менеджера программ название нужного вам пакета или запустить его установку.
Все необходимые файлы будут загружены автоматически. Аналогичная процедура установки приложений реализована в системе Android для смартфонов и планшетных ПК. Которая, кстати, не что иное, как одна из разновидностей Linux-систем.
Особенности инсталляции Linux на примере Ubuntu 19
Ход инсталляции, как и интерфейс программы-установщика различных версий линуксов, неодинаковы, хотя и имеют некоторую схожесть. Если вы используете дистрибутив, отличный от Ubuntu, все же стоит подготовить и положить перед собой инструкцию.
Инсталляция Ubuntu 19 ведется на русском языке, который нужно выбрать в первом окне установщика.
Затем мы выбираем раскладки клавиатуры, вариант инсталляции – обычный или с минимальным набором программ, и один из следующих типов размещения систем на диске:
При выборе варианта «Другой» открывается таблица существующих и вновь создаваемых разделов диска. Здесь должны быть:
Пока вы не распределили пространство для Ubuntu, в списке есть только разделы загрузчика, Windows и свободное место. Выделите последнее кликом мыши и нажмите «Изменить».
В окошке «Создать раздел» укажите желаемый размер, в строке «Использовать как» установите «Журналируемая система Ext4». Затем назначьте новому разделу точку монтирования в соответствии с его типом – «/» или «/home». У раздела подкачки точки монтирования нет.
Величину разделов Linux можно определять по своему усмотрению. Корневой желательно сделать таким, как указано в системных требованиях дистрибутива или больше. Размер раздела подкачки, если он есть, рекомендуется устанавливать равным половине объема оперативной памяти компьютера.
Когда все разделы будут созданы, убедитесь, что напротив томов NTFS и EFI не стоят флажки форматирования. Иначе системный загрузчик Windows, она сама и другое содержимое дисков С и D будут стерты.
После всей проделанной работы щелкните «Установить сейчас» и подтвердите согласие на внесение изменений на диск. Дальше останется выбрать ваше географическое местоположение и создать учетную запись пользователя, что вряд ли вызовет затруднения. Еще немного терпения – и через 15-30 минут у вас появится вторая операционная система рядом с Windows.
При установке Ubuntu никаких ручных манипуляций с загрузчиками и загрузочным разделом системного диска производить не нужно. Если всё сделано правильно, программа-инсталлятор создаст конфигурацию с двойной загрузкой и сформирует предзагрузочное меню, которое будет выводиться на экран после запуска компьютера.
Загрузка системы и первоначальная настройка Ubuntu
Теперь, когда компьютер будет загружаться, у Вас будет появляться окно загрузчика GRUB, в котором Вы можете выбрать, в какую операционную систему Вам нужно загрузиться.
В моем случае:
- Ubuntu – это как раз операционная система Linux Ubuntu;
- Windows Boot Manager (на /dev/sda2) – это Windows 10.
ВКонтакте, Facebook, Одноклассники, Твиттер
А сейчас давайте загрузимся в Ubuntu и выполним первоначальную настройку системы.
При первом запуске мы можем подключить сетевые учетные записи, но если Вы этого не хотите, то сразу жмите «Пропустить».
Затем если Вы хотите, чтобы система отправляла некоторые сведения о системе в компанию, которая разрабатывает Ubuntu, то отметьте пункт «Да, отправлять сведения в Canonical», если не хотите, то второй пункт, и нажимайте «Далее».
Далее, если Вы хотите, чтобы Ubuntu автоматически определяла Ваше местоположение, Вы можете включить соответствующую службу, нажимаем «Далее».
Все готово к работе! Нажимаем кнопку «Готово».
Если открыть файловую систему компьютера, то мы увидим, что наш диск D, который мы примонтировали как «Windows», нам доступен, и мы можем им пользоваться.
Если Вам нужно загрузиться в Windows 10, то выключите компьютер и загрузитесь снова, только в меню выбирайте пункт, соответствующий Windows 10.
Вот мы с Вами и рассмотрели процесс установки Linux Ubuntu на компьютер рядом с Windows 10, учитывая при этом UEFI.
И на сегодня это все, пока!
В этой инструкции мы рассмотрим, как установить Linux рядом с Windows 10. Я говорю Windows 10 потому, что это самая новая операционная система от Microsoft, но эти инструкции также подойдут для более ранних версий, таких как Windwos 7, 8 и 8.1.
Я предполагаю, что у вас уже есть установленная Windows, вы нашли и определились, от какого диска отделить немного места для Linux, только не знаете, как правильно это сделать. Здесь вы получите подробный ответ на этот вопрос. Затронем еще одну важную тему — UEFI. Эта технология используется на всех новых ноутбуках с Windows, и многих пользователей интересует, как установить Linux на UEFI и какие при этом могут возникнуть проблемы.
Двойная загрузка Windows 10 и Ubuntu Linux
Многие пользователя не могут смириться с некоторыми ограничениями игр, которые накладывает ОС Linux, несмотря на тот факт, что в последнее время развитию игровой составляющей в Linux уделяется повышенное внимание. Тем не менее, многие пользователи хотят организовать двойную загрузку, но это становится довольно сложной задачей с выходом новой ОС Microsoft
Известно, что Windows “не дружит” с Linux, в частности не распознает форматированные Linux диски и разделы и не предоставляет загрузчик, который бы позволял запускать систему с ядром Linux, например, Ubuntu. Кроме того, многие компьютеры сейчас поставляются с предустановленной защитой загрузчика Windows 10.
Разметка диска Windows 10
Перед установкой Ubuntu, нужно разделить диск с Windows 10. На данном этапе есть два возможных сценария, но изначально нужно проверить, имеется ли в системе один раздел, выделенный Windows 10 или несколько разделов. Если у вас в распоряжении всего один раздел, его придется сжать, но сначала удостоверьтесь, что на нем достаточное количество свободного пространства.
Во втором случае, когда имеется два или более разделов, вам нужно решить, какой раздел будет очищен для установки Ubuntu. В обоих случаях, щелкните правой кнопкой мыши по меню Пуск, выберите пункт “Управление дисками”. В первом случае выберите диск (C:) и в контекстном меню правой кнопки мыши выберите опцию “Сжать том”.
Установите размер нового раздела для Ubuntu, который зависит от первоначального размера диска и свободного пространства на нем, а также от вашего выбора
Обратите внимание, что вам нужно не менее 10 гигабайт для установки Ubuntu (рекомендуется 20 гигабайт и более). После завершения сжатия, закройте утилиту “Управления дисками”
Во втором случае, выберите раздел, который нужно очистить, допустим (D:) и в приложении “Управление дисками” щелкните правой кнопкой мыши по соответствующему разделу и выберите “Удалить том”, и у вас появится нераспредленный раздел, также, как и в первом случае.
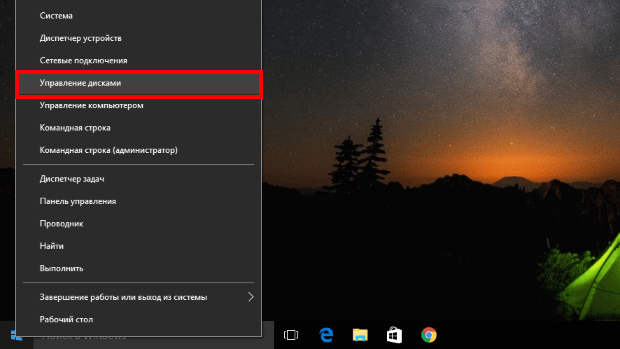
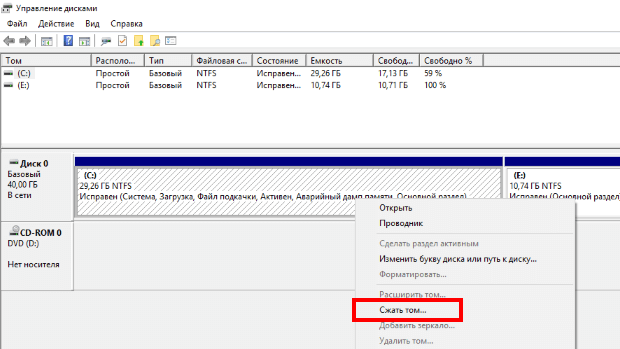
Загрузка и установка Ubuntu
После завершения создания USB, подключите USB-устройство флеш-памяти с Ubuntu в свободный порт компьютера, перезагрузите компьютер и вызовите загрузочное меню для выбора в качестве источника загрузки USB флешки. Не выбирайте UEFI USB (в этом случае Windows 10 не распознается!) *. После этого, установите последнюю версию Ubuntu.
Единственное различие заключается при отображение первого экрана установки, на нем нужно выбрать опцию «Install Ubuntu alongside Windows 10” (“Установить Ubuntu рядом с Windows 10”). После завершения установки перезагрузите компьютер. Выбирайте между Ubuntu и Windows 10 с помощью загрузчика Ubuntu (доступен при нажатии Esc).
Установить Ubuntu рядом с Windows 10
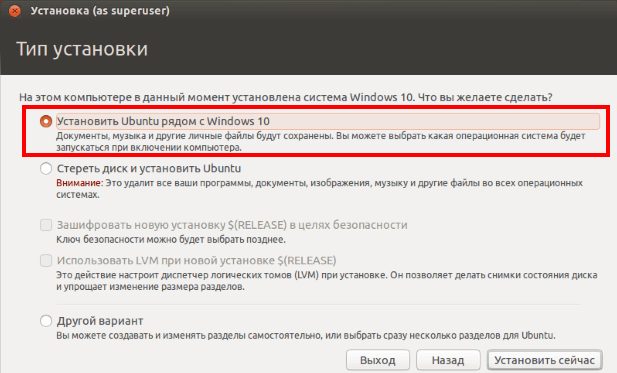
* Обновление: нет необходимости отключать Secure Boot или не выбирать UEFI USB при установке Ubuntu. На конкретной тестовой машине без применения данных мер, UEFI не распознавал раздел Windows 10 на жестком диске, на вашем компьютере все может работать и без данных операций.
Источник
Windows 10 на Ubuntu
Если у вас есть Windows 10, установленная на вашем компьютере, установка Ubuntu является простым процессом. Ubuntu обычно устанавливается «поверх» Windows 10, поскольку это более простая платформа, которая может работать даже на нескольких компьютерах с помощью флеш-накопителя. Установка Windows 10 после Ubuntu, однако, немного сложнее и не рекомендуется. Тем не менее, когда толчок приходит к толчку, иногда это необходимо сделать.
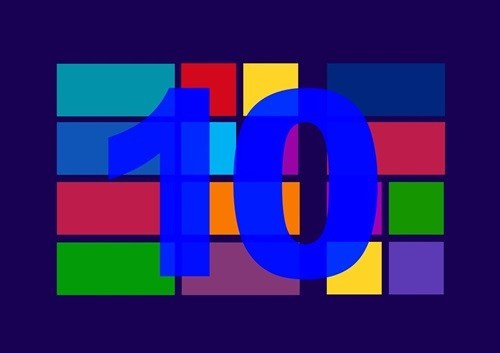
Подготовка раздела
Если вы хотите установить Windows 10 в Ubuntu, убедитесь, что предполагаемый раздел для Windows ОС – это основной раздел NTFS. Вам нужно создать это на Ubuntu, специально для Windows цели установки.
Чтобы создать раздел, используйте GParted или же Дисковая утилита инструменты командной строки. Если у вас уже есть логический / расширенный раздел, вам нужно удалить его и создать новый Основной раздел, Имейте в виду, что все данные в существующем разделе будут удалены.
Установка Windows 10
Используйте загрузочный диск DVD / USB для запуска Windows процесс установки. Во-первых, вам необходимо предоставить Windows Ключ активации для аутентификации вашей установки. После этого выберите Выборочная установка, потому что автоматическая опция может создать проблемы.
Убедитесь, что вы выбрали Основной раздел NTFS что вы создали ранее как Windows 10 установочных разделов. Имейте в виду, что после успешного Windows 10 установки, GRUB будет заменен на Windows загрузчик, это означает, что вы не увидите меню GRUB при загрузке компьютера. К счастью, это легко решить, повторно установив GRUB для Ubuntu.
Установка GRUB для Ubuntu
Чтобы установить и исправить GRUB, необходимо LiveCD или же LiveUSB Ubuntu является обязательным. Это означает, что вам нужно получить независимую версию Ubuntu. Здесь идеально подходит ручка с ручкой, так как вы можете легко ее использовать.
После загрузки Live Ubuntu откройте Терминал и используйте следующие команды для запуска загрузочный ремонт исправить GRUB для Ubuntu:
sudo add-apt-repository ppa: yannubuntu / boot-repair && sudo apt-get update
sudo apt-get install -y boot-repair && boot-repair
После завершения установки загрузочный ремонт запустится автоматически. Выберите рекомендуемый ремонт вариант при ремонте ГРУБ. Как только все будет сделано, перезагрузите компьютер, и вы увидите меню GRUB, где вы выбираете, какую ОС вы хотите запустить.
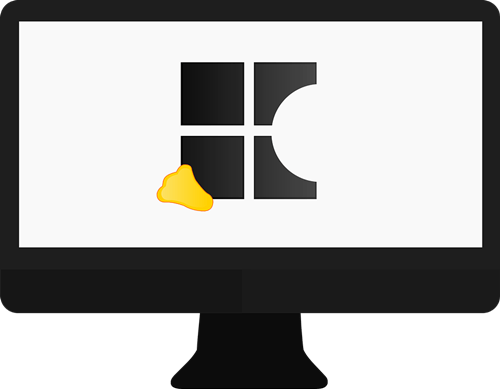
Видео-инструкция – Установка Linux Ubuntu рядом с Windows 10 на компьютере с UEFI
Источник
Приветствую вас, друзья! Сегодня я хотел бы вам рассказать про Linux Ubuntu и как установить её на компьютер параллельно основной операционной системе Windows. На самом деле это не слишком сложная задача, которая не требует от пользователей углублённых знаний программирования.
Свою инструкцию по одновременной установке двух систем на HDD компьютера я приведу вам на примере двух наиболее популярных систем: Linux Ubuntu и Windows 10. Они просты в работе, легко настраиваются и идеально сочетаются друг с другом. И даже дополняют друг друга.
В статье я вам подробно расскажу, как подготовить ваш ПК для установки второй операционной системы. Я пошагово расскажу, как происходит установка Linux рядом с Windows, как к ней подготовиться и какой лучше выбрать дистрибутив. А также вы узнаете все секреты настройки Линукс после установки, и как переключаться между разными операционными системами в ПК.
Начните установку Windows и Linux на одном компьютере
Установка Windows

Если у нас уже есть все вышеперечисленное, мы уже можем приступить к установке нашей собственной операционной системы Dual Boot. Первое, что мы собираемся сделать, это установить Windows 10 с нуля. Процесс установки этой операционной системы не скрывает никаких загадок
Единственное, на что стоит обратить внимание — это при выборе перегородок
В нашем случае, например, два жесткие диски появится. Если мы выберем один из них, мастер создаст разделы, необходимые для установки на нем Windows. И если мы создадим новый раздел вручную, то же самое, мы сможем увидеть необходимые системные разделы, чтобы можно было установить и использовать Windows 10.

Если мы хотим установить операционную систему на раздел что мы должны сделать, это создать новый раздел из этого мастера установки, выбрав место, которое мы хотим оставить для Windows 10, и убедившись, что достаточно места для Ubuntu. Мастер установки Windows сам создаст ваши системные разделы и начнет установку.
Установить Ubuntu

Теперь, когда на компьютере установлена Windows 10, следующим шагом будет установка Ubuntu. Мы запустим Ubuntu в режиме Live (От Оперативная память) и запустите мастер установки операционной системы.
Мы просто должны следовать этой системе до раздела, где мы должны выбрать жесткий диск или разделы, где мы будем устанавливать это Linux.

Ubuntu будет обнаружить, что у нас уже установлена Windows, и позволить нам установить ее вместе с системой Microsoft очень быстро и без настроек. Это также позволит нам стереть весь диск и установить Ubuntu на него с нуля (не рекомендуется) и откройте панель «Дополнительные параметры», чтобы создать собственные разделы. Мы выберем этот последний вариант.
Как мы видим, появятся два жестких диска. С одной стороны, у нас будет первый жесткий диск с Windows 10 и все разделы, необходимые для работы этой операционной системы. А с другой стороны у нас будет второй жесткий диск, который будет пустым и без разделов.

Первое, что мы сделаем, это создадим новую таблицу разделов, чтобы преобразовать жесткий диск в пустое пространство без разбиения. Как только это будет сделано, мы будем выберите пустое место и создайте разделы, которые мы хотим использовать в соответствии с имеющимися у нас знаниями о Linux.
Важно создать раздел с точка крепления /, поскольку именно там будет установлена вся система. Но мы также можем создать точки монтирования для загрузки, для дома и для других каталогов в системе Linux
Но это уже для продвинутых пользователей. Если у нас нет большого опыта работы с Linux, этого будет достаточно, чтобы создать один раздел с корневой точкой монтирования (/). Что касается файловой системы, мы должны выбрать EXT4.

В случае, если вместо двух жестких дисков мы пытаемся установить его в один в разделе, нам нужно создать новый раздел со свободным пространством в формате EXT4 и назначить точку монтирования / указанному разделу. Таким образом, у нас будет без проблем раздел Ubuntu между Windows.
Наконец, мы должны указать, что мы хотим установить загрузчик на этот второй жесткий диск. Таким образом, каждый диск будет иметь свой собственный менеджер загрузки, что-то полезное, чтобы в случае сбоя одного из них мы могли загрузить хотя бы одну из операционных систем с другой.

В случае наличия только жесткого диска (для установки двух систем в разных разделах), устройство для загрузки будет единственным жестким диском, который у нас есть.
Готов. Теперь мы увидим уведомление, в котором будут указаны все изменения, которые будут внесены в наши жесткие диски, которые, если они правильные, мы должны принять. И процесс установки Ubuntu начнется.

Когда весь процесс завершен, мы перезагружаем компьютер и при загрузке видим менеджер загрузки Ubuntu (GRUB), который спросит нас, какую операционную систему мы хотим загрузить.
И этот экран будет появляться каждый раз, когда мы включаем компьютер, что позволяет нам каждый раз выбирать нужную систему в соответствии с тем, что мы собираемся делать на компьютере. Затем из Ubuntu мы можем использовать программы или терминальные команды, чтобы упорядочить его, настроить его внешний вид и многое другое.
Вывод
Как видно, в OS Linux установка и настройка системы предельно упрощена и оптимизирована. Даже неопытный пользователь ПК вполне сможет справиться с этой задачей самостоятельно. Получив в итоге на своём компьютере 2 работающие операционные системы.
Такая связка из двух ОС позволит пользователям Линукс постепенно привыкнуть к новому окружению, а для выполнения своих повседневных задач, пока недоступных в Linux, просто перезагрузиться под Windows. Или же установить на «винде» программы и игры для последующего их портирования в Линукс. Благо, программ-эмуляторов для запуска Windows-приложений в Убунте немало.
Сделай репост – выиграй ноутбук!
Каждый месяц 1 числа iBook.pro разыгрывает подарки.
—>
Подписка на статьи
YouTube Instagram Facebook Вконтакте Одноклассники Twitter
Подпишитесь на Новые Статьи, чтобы Ничего Не Пропустить
Хотите больше от работы в интернет?
Источник