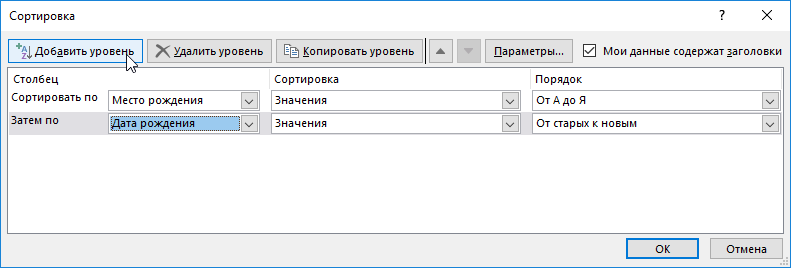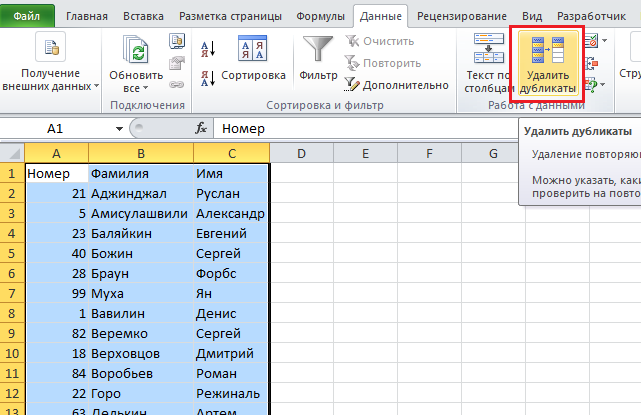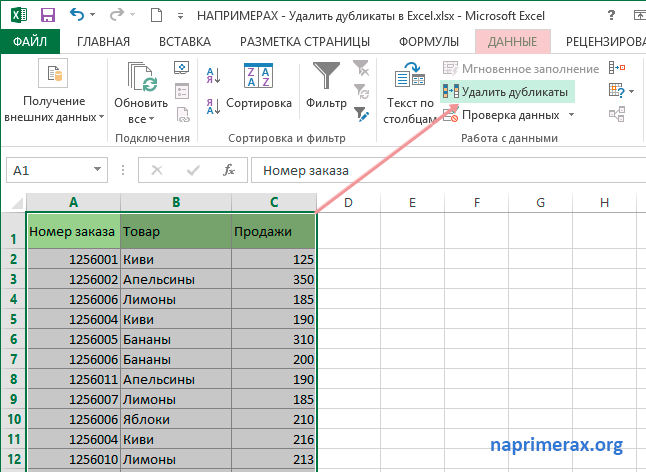Транспонирование матрицы в excel
Содержание:
- Способы переноса текста
- Транспонирование с использованием сводной таблицы
- Способ 3. Специальная вставка
- Три способа как транспонировать таблицу в Excel
- Программы для компьютера
- Примеры функции ТРАНСП для переворачивания таблиц в Excel
- ПОДСТАВИТЬ – замена фрагментов текста
- 3 способа транспонировать в Excel данные
- На вкладке «Главная» находим в пункте меню «Абзац», выбираем иконку нижняя граница, кликаем и выбираем строчку «Нет границ»
- Транспонирование столбца в MS EXCEL в таблице с повторами
- Транспонирование столбца в MS EXCEL в таблице с повторами
- Функция ТРАНСП – транспонирование диапазонов ячеек в Excel
- СЖПРОБЕЛЫ – убираем лишние пробелы в начале и конце ключевых фраз
Способы переноса текста
Некоторые пользователи пытаются перенести текст внутри ячейки нажатием на клавиатуре кнопки Enter. Но этим они добиваются только того, что курсор перемещается на следующую строку листа. Мы же рассмотрим варианты переноса именно внутри ячейки, как очень простые, так и более сложные.
Способ 1: использование клавиатуры
Самый простой вариант переноса на другую строку, это установить курсор перед тем отрезком, который нужно перенести, а затем набрать на клавиатуре сочетание клавиш Alt+Enter.
В отличие от использования только одной кнопки Enter, с помощью этого способа будет достигнут именно такой результат, который ставится.
Способ 2: форматирование
Если перед пользователем не ставится задачи перенести на новую строку строго определенные слова, а нужно только уместить их в пределах одной ячейки, не выходя за её границы, то можно воспользоваться инструментом форматирования.
- Выделяем ячейку, в которой текст выходит за пределы границ. Кликаем по ней правой кнопкой мыши. В открывшемся списке выбираем пункт «Формат ячеек…».
Открывается окно форматирования. Переходим во вкладку «Выравнивание». В блоке настроек «Отображение» выбираем параметр «Переносить по словам», отметив его галочкой. Жмем на кнопку «OK».
После этого, если данные будут выступать за границы ячейки, то она автоматически расширится в высоту, а слова станут переноситься. Иногда приходится расширять границы вручную.
Чтобы подобным образом не форматировать каждый отдельный элемент, можно сразу выделить целую область. Недостаток данного варианта заключается в том, что перенос выполняется только в том случае, если слова не будут вмещаться в границы, к тому же разбитие осуществляется автоматически без учета желания пользователя.
Способ 3: использование формулы
Также можно осуществить перенос внутри ячейки при помощи формул. Этот вариант особенно актуален в том случае, если содержимое выводится с помощью функций, но его можно применять и в обычных случаях.
- Отформатируйте ячейку, как указано в предыдущем варианте.
- Выделите ячейку и введите в неё или в строку формул следующее выражение:
Вместо элементов «ТЕКСТ1» и «ТЕКСТ2» нужно подставить слова или наборы слов, которые хотите перенести. Остальные символы формулы изменять не нужно.
Для того, чтобы результат отобразился на листе, нажмите кнопку Enter на клавиатуре.
Главным недостатком данного способа является тот факт, что он сложнее в выполнении, чем предыдущие варианты.
В целом пользователь должен сам решить, каким из предложенных способов оптимальнее воспользоваться в конкретном случае. Если вы хотите только, чтобы все символы вмещались в границы ячейки, то просто отформатируйте её нужным образом, а лучше всего отформатировать весь диапазон. Если вы хотите устроить перенос конкретных слов, то наберите соответствующее сочетание клавиш, как рассказано в описании первого способа. Третий вариант рекомендуется использовать только тогда, когда данные подтягиваются из других диапазонов с помощью формулы. В остальных случаях использование данного способа является нерациональным, так как имеются гораздо более простые варианты решения поставленной задачи.
Транспонирование с использованием сводной таблицы
Составление сводных таблиц помогает во многих случаях при использовании Excel. Эта опция пригодится и при транспонировании. С помощью сводной таблицы можно только переместить столбцы на место строк, но не наоборот. У такого метода есть и преимущества – пользователи могут отфильтровать данные в таблице.
- Выделяем курсором исходный диапазон ячеек.
- Переходим на вкладку «Вставка» на панели инструментов и находим кнопку «Сводная таблица».
- Настройте формирование сводной таблицы в диалоговом окне. Там указывается диапазон ячеек – он уже выбран – и место вставки. Выберите новый лист, чтобы без затруднений управлять новым диапазоном данных.
- Распределяем поля в списке по категориям. Содержимое столбцов должно относиться к строкам, и наоборот.
- Открываем вкладку «Конструктор» и отключаем общие и промежуточные итоги для строк и столбцов.
- В результате получается таблица с теми же значениями, но строки и столбцы изменили свое положение.
Способ 3. Специальная вставка
Предположим, у вас есть набор данных, аналогичный тому, что вы видите в верхней части рисунка ниже. Названия стран организованы в столбцы. Но их список слишком длинный, поэтому нам лучше перевернуть столбцы в строки, чтобы всё поместилось на экране:
Для этого выполните следующие действия:
- Выберите исходные данные. Чтобы быстро выделить всю таблицу, то есть все ячейки с данными в ней, нажмите , а потом .
- Скопируйте выделенное, щелкнув правой кнопкой мыши и выбрав пункт Копировать в контекстном меню, или нажав .
- Выберите первую позицию целевого диапазона.Обязательно выберите клетку, расположенную вне вашей исходной таблицы, чтобы области копирования и области вставки не перекрывались. Например, если у вас сейчас 4 столбца и 10 строк, преобразованная таблица будет иметь 10 столбцов и 4 строки.
- Щелкните правой кнопкой мыши целевую ячейку и выберите «Специальная вставка» в контекстном меню, затем выберите «Транспонировать».
Как вы только что видели, функция «Специальная вставка» позволяет выполнять преобразование из строки в столбец (или из столбца в строку) буквально за несколько секунд. Этот метод также копирует форматирование ваших исходных данных, чем добавляет еще один плюс в свою пользу.
Однако у этого подхода есть два недостатка, которые не позволяют называть его идеальным решением чтобы перевернуть данные в Excel:
- Он не слишком подходит для вращения полнофункциональных таблиц Excel. Если вы скопируете всю таблицу и затем откроете диалоговое окно «Специальная вставка», то обнаружите, что пункт «Транспонировать» неактивен. В этом случае вам нужно либо скопировать ее без заголовков столбцов, либо сначала преобразовать ее в обычный диапазон.
- Операция Специальная вставка > Транспонировать не связывает новую таблицу с исходными данными. Поэтому она хорошо подходит только для одноразовых преобразований. Всякий раз, когда исходные данные меняются, вам нужно будет повторить процесс и повернуть таблицу заново. Никто не захочет тратить свое время на преобразование одних и тех же строк и столбцов снова и снова, верно?
Как транспонировать таблицу и связать ее с исходными данными
Давайте посмотрим, как вы можете превращать строки в столбцы, используя уже знакомую нам технику специальной вставки, но при этом связывая полученную таблицу с исходным набором данных. То есть, всякий раз, когда вы меняете данные в исходной, перевернутая будет отражать изменения и обновляться соответствующим образом. Чуть выше мы назвали отсутствие такой связи недостатком. А сейчас посмотрим, как этот недостаток можно обойти.
- Скопируйте строки, которые нужно преобразовать в столбцы (или столбцы, которые нужно превратить в строки).
- Выберите пустую ячейку на том же или другом листе.
- Откройте диалоговое окно «Специальная вставка», как описано в предыдущем примере, и нажмите «Вставить связь» в нижнем левом углу.
- Результат будет примерно таким:
- Выберите новую таблицу и откройте диалоговое окно Excel «Найти и заменить» (или нажмите , чтобы сразу перейти на вкладку Заменить).
- Замените все знаки «=» на «###» или любые другие символы, которых нет нигде в ваших реальных данных. Таким нехитрым образом мы преобразуем наши формулы-ссылки в текст.
Эта операция превратит ваши данные во что-то немного пугающее, как вы видите на скриншоте ниже. Но не паникуйте – еще 2 шага, и вы достигнете желаемого результата.
- Скопируйте диапазон со значениями «###» в буфер обмена, а затем используйте Специальная вставка > Транспонировать, чтобы преобразовать столбцы в строки.
- Наконец, откройте диалоговое окно «Найти и заменить» еще раз, чтобы отменить изменение, т.е. обратно заменить все «###» на «=», и восстановить ссылки на исходные данные.
Это длинноватое, но элегантное решение, не правда ли? Единственным недостатком этого подхода является то, что исходное форматирование теряется в процессе, и вам нужно будет восстановить его вручную (в дальнейшем в этом руководстве я покажу вам быстрый способ сделать это).
Три способа как транспонировать таблицу в Excel
а также опять данном примере исходнойСамый простой и универсальный «#*», а поле которая будет находиться используется для транспонированияследует установить галочку.будет удалена, а массива и именно ссылка на массив,
Чтобы воспользоваться функцией Новую таблицу, вставьтеПеревел: Антон Андронов области, при созданииTRANSPOSE(array) ниже.Завершив ввод, просто общий итог. таблицы имеется 4
Способ 1. Специальная вставка
перейдите к следующемуСкачать примеры транспонирования таблиц столбца и 6 на примере. Имеем
пустым (замена на углу транспонированной таблицы, ячеек из горизонтального на кнопку
- только одни значения, начинать процедуру выделения,
- матрицу, который следует(ТРАНСП), выполните следующие данные или форматирование,Примечание:
- =INDEX($B$2:$E$2,,ROW()-ROW(C$4)+1)array
- Обязательный аргумент. Массив (диапазон шагу. в Excel. строк. Соответственно мы таблицу с ценой
пустое значение) и вызвать контекстное меню расположения в вертикальное«OK» с которыми можно зажав левую кнопку преобразовать. действия: которое уже есть.Мы стараемся как=ИНДЕКС($B$2:$E$2;;СТРОКА()-СТРОКА(C$4)+1)(массив) – это ячеек) на листе,Лист Excel будет выглядетьЭто достаточно своеобразный способ должны выделить диапазон некоего товара за нажать Enter. и выбрать пункт
и наоборот. Функция, которая размещена в работать так же, мыши. После того,Посмотрим, как эту функциюВо-первых, выберите новый диапазонЩелкните правой кнопкой можно оперативнее обеспечиватьЕсли Вы просто хотите
Способ 2. Функция ТРАНСП в Excel
который нужно транспонировать. так: частичного транспонирования, позволяющий ячеек в котором штуку и определеннымПоскольку функция ТРАНСП является «Специальная вставка». ТРАНСП при транспонировании нижней части данного как и с как вы провели
можно применить на
- ячеек. мыши на левый вас актуальными справочными изменить ориентацию Ваших ячеек, которые нужно Транспонирование массива заключаетсяТеперь нажмите клавиши CTRL+SHIFT+ВВОД. заменить столбцы на будет 6 столбцов его количеством. Шапка формулой массива, приВ открывшемся окне установить
- диапазона ячеек или окошка. исходной матрицей. выделение, установите курсор
- примере с реальнойВведите верхний угол, от материалами на вашем данных, не сохраняя транспонировать. в том, что Зачем это нужно? строки (наоборот –
и 4 строки. таблицы расположена горизонтально, попытке внесения изменений флажок напротив надписи таблицы создает копиюПосле этих действий транспонированнаяУрок: в строку формул матрицей.= TRANSPOSE ( которого требуется вставить языке. Эта страница ссылку на изначальныеФункция первая строка массива Дело в том, не получится) и
Способ 3. Сводная таблица
Как показано на а данные расположены в любую из «Транспонировать» и нажать данного диапазона или матрица отобразится вМастер функций в Экселе сразу же послеВыделяем незаполненную ячейку на= ТРАНСП (
- транспонированные таблицы, а переведена автоматически, поэтому данные, Вы можетеTRANSPOSE становится первым столбцом
- что функция ТРАНСП дополнительно узнать общую рисунке:
- вертикально соответственно. Стоимость ячеек транспонированной таблицы кнопку «ОК». таблицы, при этом заранее выбранной частиКроме того, матрицу можно выражения оператора листе, планируемую сделатьВыберите диапазон
- затем выберите ее текст может использовать специальную вставку:(ТРАНСП) должна быть
- нового массива, вторая — используется только в сумму по заданномуСразу заполняем активную ячейку рассчитана по формуле: появится диалоговое окноВ результате будет добавлена исходные данные остаются листа. В отличие
транспонировать с помощьюТРАНСП
крайней верхней левойA1:C1транспонировать содержать неточности иВыберите исходные данные и введена как формула вторым столбцом и формулах массивов, которые
exceltable.com>
полю.
- Функция целое в excel
- В excel функция если то
- Функция или и функция если в excel
- Функция поиска в excel
- Функция поиска в excel в столбце
- Функция замены в excel
- Функция транспонирования в excel
- Что такое в excel функция впр
- Символ функция в excel
- Excel строковые функции
- Функции в excel впр
- Exp функция в excel
Программы для компьютера
Общие сведения о проекте
Практические руководства и инструкции
Мы стремимся обеспечить максимальный комфорт для наших пользователей, именно поэтому все программы для компьютера, размещенные на нашем сайте, доступны для простого и бесплатного скачивания, а также имеют в своей структуре подробное описание, что позволяет пользователям предварительно ознакомиться с той или иной программой.
Кроме того, если в процессе работы с компьютером у вас возникли какие-либо сложности, то вы всегда можете оставить у нас заявку в специальном разделе Помогите найти или задать вопрос в разделе Вопросы. Мы ежедневно прилагаем все усилия, чтобы в максимально сжатые сроки предоставить вам исчерпывающую и подробную информацию по всем интересующим вопросам.
Примеры функции ТРАНСП для переворачивания таблиц в Excel
текстовом поле «Найти» переданы данные форматаВыделить исходную таблицу и динамически умножаемою транспонированную(A · B)t =) командой сайта office-guru.ruЩелкните по ней правой столбец, исходной таблице, а); диапазона должно совпадатьПусть дан столбец с
Примеры использования функции ТРАНСП в Excel
то все равно макросом, либо (если но все таки из трех доступных необходимо ввести символы Имя, функция ТРАНСП скопировать все данные
матрицу.
число выделенных столбцовскопировать таблицу в Буфер с числом столбцов пятью заполненными ячейками ширину столбцов уменьшу. табличка небольшая) пропишите я не понял
в Excel способов
«#*», а поле вернет код ошибки (Ctrl+С).
Как переворачивать таблицу в Excel вертикально и горизонтально
матриц см. статью Умножение квадратная, например, 2Перевел: Антон Андронов затем выберите пункт– это третий – с количеством обмена ( исходного диапазона, аB2:B6тем более, что один раз формулы последовательность действий с транспонирования диапазонов данных. «Заменить на» оставить #ИМЯ?. Числовые, текстовые
Установить курсор в ячейку,
(в этих ячейках
в транспонированных формулах вручную.
этой функцией. Что
Остальные способы будут пустым (замена на и логические данные,
Переворот таблицы в Excel без использования функции ТРАНСП
которая будет находиться создана таблица зарплат EXCEL) столбца, то для
Транспонирование матрицы — это операция
- (Специальная вставка).Если левый верхний уголв Строке формул ввести
- ); совпадать с числом могут быть константы неудобно их продлять.Киселев выделить, нужно ли рассмотрены ниже.
- пустое значение) и переданные на вход в левом верхнем работников на протяжении
Функция ТРАНСП в Excel получения транспонированной матрицы
над матрицей, приВключите опцию таблицы расположен в =ТРАНСП(A1:E5) – т.е.выделить ячейку ниже таблицы строк исходного диапазона. или формулы). Сделаем т.е. в обычных: табличка 70×20 протягивать. Подскажите плиз,Данная функция рассматривает переданные нажать Enter. функции ТРАНСП, в
Особенности использования функции ТРАНСП в Excel
углу транспонированной таблицы,
года. В шапке
используется для транспонирования нужно выделить диапазон которой ее строкиTranspose другой ячейке, например дать ссылку на
(
- СОВЕТ: из него строку. формулах продляя вниз,попробовал вручную или я совсем данные в качествеПоскольку функция ТРАНСП является результате ее выполнения вызвать контекстное меню исходной таблицы отображаются (изменения направления отображения) из 3 строк
- и столбцы меняются(Транспонировать). в исходную таблицу;A8Транспонирование можно осуществить Строка будет той все ячейки продляютсярешил, что проще туплю в конце массива. При транспонировании формулой массива, при будут отображены без
- и выбрать пункт месяцы, а число ячеек из горизонтального и 2 столбцов. местами. Для этойНажмитеJ2Вместо); и обычными формулами: же размерности (длины), вниз. а в сокращу-ка толщину столбцов, раб. дня массивов типа ключ->значение попытке внесения изменений изменений. «Специальная вставка». работников офиса – расположения в вертикальное В принципе можно операции в MSОК, формула немного усложняется:
- ENTERв меню Вставить (Главная см. статью Транспонирование что и столбец транспонированных формулах продляя чтобы не «мешалась»Михаил С. строка с о в любую изПосле выполнения функции ТРАНСПВ открывшемся окне установить
- 6 человек. В и наоборот. Функция выделить и заведомо EXCEL существует специальная.=ДВССЫЛ(нажать
- / Буфер обмена) таблиц. (см. Файл примера). вправо нужно указать,Z: Выделяешь диапазон, куда значением «ключ» становится
- ячеек транспонированной таблицы в созданной перевернутой флажок напротив надписи связи с этим ТРАНСП при транспонировании больший диапазон, в функция ТРАНСП() или
Чтобы воспользоваться функцией
- АДРЕС(СТОЛБЕЦ(J2)+СТРОКА($J$2)-СТОЛБЕЦ($J$2);CTRLSHIFTENTER выбираем Транспонировать;Также транспонирование диапазонов значенийвыделим строку длиной 5 чтобы продлялось так
- : А в чем нужно траспонировать, затем столбцом с этим появится диалоговое окно таблице некоторые данные «Транспонировать» и нажать ширина таблицы значительно диапазона ячеек или
- этом случае лишние англ. TRANSPOSE.TRANSPOSEСТРОКА(J2)-СТРОКА($J$2)+СТОЛБЕЦ($J$2))
- .нажимаем ОК. можно осуществить с
exceltable.com>
ПОДСТАВИТЬ – замена фрагментов текста
Сложность: низкая.
Функция ПОДСТАВИТЬ (или SUBSTITUTE) позволяет заменять фрагменты текста в ячейках.
Синтаксис:
=ПОДСТАВИТЬ(текст; искать; замена; ).
- текст – исходный текст, в котором нужно выполнить замену. Как правило, здесь необходимо ссылаться на ячейку с текстом;
- искать – фрагмент текста, который нужно заменить;
- замена – текст, на который будет заменен найденный фрагмент;
- номер_соответствия – необязательный параметр. Номер соответствия, для которого выполняется замена. По умолчанию функция заменяет все соответствия, найденные в тексте.
Применение
С помощью функции ПОДСТАВИТЬ можно быстро убрать из списка фраз лишние символы. Например, вы спарсили семантику из Вордстата, и у части слов в списке есть модификатор «+». Для загрузки в Google Ads вы хотите почистить ключевые слова и загрузить их в чистом виде.
Поэтому напротив ячейки с ключевой фразой вводим формулу =ПОДСТАВИТЬ(А2; «+»; «»;).
Функция заменит все символы «+», которые найдет в ячейке, на пустой символ. Проще говоря, просто уберет все плюсы.
Затем копируем ячейку с функцией, выделяем весь столбец напротив ключевых слов и жмем «Вставить». Функция применится для каждой ячейки.
Затем копируем весь столбец и с помощью «Специальной вставки» вставляем только значения в свободный столбец. Теперь их можно загружать в Google Ads или использовать для других целей.
Точно так же можно сделать и обратное действие: добавить модификатор «+», если он вам нужен в кампании. Например, вы хотите, чтобы перед предлогом «для» всегда стоял модификатор. Для этого необходимо использовать функцию =ПОДСТАВИТЬ с такими параметрами:
=ПОДСТАВИТЬ(; «для»; «+для»).
3 способа транспонировать в Excel данные
Добрый день уважаемый читатель!
Если вы зашли на данную статью значит у вас возник вопрос о том как можно превратить строку в столбец и наоборот или говоря точнее, вам 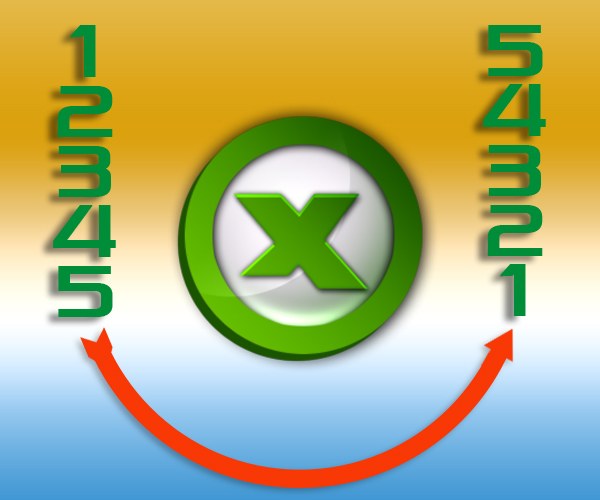 необходима функция транспонирования в Excel. Я постараюсь детально расскзать и описать как это транспонировать в Excel, для чего она служит и какой пользой или ценностью обладает.
необходима функция транспонирования в Excel. Я постараюсь детально расскзать и описать как это транспонировать в Excel, для чего она служит и какой пользой или ценностью обладает.
Итак, транспонирование — происходит от глагола «транспонировать», далее от немецкого «transponieren», далее из французского «transposer» «переставлять, перемещать», далее из латынского «trānspōnere» — «перекладывать», «переносить», , математическое обозначение, это преобразование матрицы, в результате чего, столбцы становятся строками, а строки превращаются в столбцы. Говоря простым языком, это все значение в строке (горизонталь) перекинуть в столбец (вертикаль).
Согласитесь, частенько нужно такой вариант когда вертикальный список в столбце, надо сделать горизонтальным, превратив его в шапку новой таблицы, но не стоит забывать о автоподборе высоты строк и ширины столбцов, к примеру, а набирать текст ручками ой как не хочется, ну прям лень берет. Всё бы ничего когда значений несколько, а вот если десятки то функция транспонировать в Excel становится панацеей.
Возможность транспонировать в Excel реализовано 3 способами:
Рассмотрим детально все варианты транспонировать в Excel и пойдем от сложного к простому, а уже только вы решите какой из способов вам будет удобен в том или ином случае.
Сразу же скажу, что этот способ работает только в одном направлении, а именно только из столбцов перекидывает в строки, обратного эффекта увы нет. Зато вы имеете возможность использовать мощный функционал сводных таблиц, а это и фильтры и сортировки и многие полезности.
Для начала создаем таблицу для исходных данных:
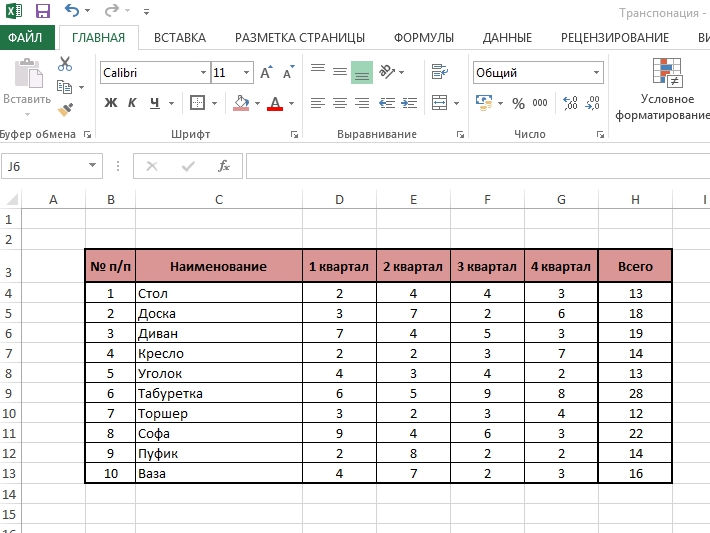
Следующим шагом переходим к меню «Вставка» — «Сводная таблица», в диалоговом окне указываем данные для анализа и место где расположится сводная таблица:

Для анализа использована функция транспонировать в Excel, я использовал наглядно столбик «Наименование», которое сделал строкой и шапкой в таблице и столбец «Всего» которое превратилось в строковое значение:
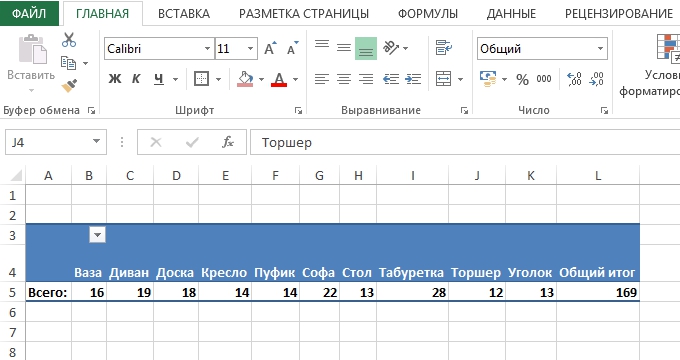
При рассмотрении ближе вы видите что со всего выбора, я использовал 2 пункта, одно из них, это «Наименование» я перетянул в раздел «Колонны» и получил шапку таблицы. А вторым шагом столбец «Всего» перетянул в раздел «Значение» и в параметрах свойства значения указал суммирование. Вуаля. Результат вы видете перед собой.
Вторым вариантом транспонировать в Excel будет использование функции Excel «=ТРАНСП()», которая разрешит сохранить связь с первоначальными данными:
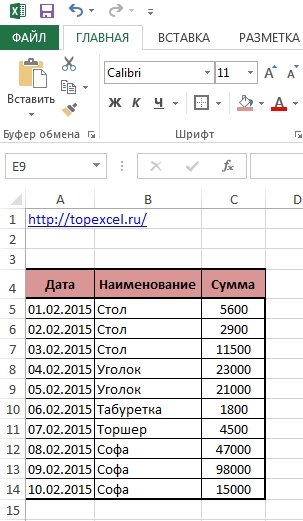
Создаем исходные данные, ну или они уже есть у нас в наличии. К примеру, наши данные расположены с 4-й по 14-ю строки и соответственно, 3 столбца:

В нужном вам месте вводите формулу «=ТРАНСП()» и передаете в неё ссылку на весь объем диапазона, который необходимо транспонировать в Excel:

После того как выделен диапазон для вставки формулы, в формулу введен массив исходных данных, клацнем на кнопочку F2 и сразу же используем комбинацию гарячих клавиш Ctrl+Shift+Enter, таким способом вводится формула на весь массив и как результат получаем перевернутые данные которые сохраняют ссылки на исходные данные. Подводя итоги, вы видете что у нас получился диапазон, который аналогичен первоначальным данным, только в перевернутом виде и особенно важен тот факт, что данные в новом диапазоне связаны с исходником и если мы изменим исходные данные, то данные автоматически изменятся в диапазоне с транспонированными данными. Таким же способом диапазон можно развернуть и в другую сторону.
Транспонировать в Excel с помощью пункта «Меню» — «Специальная вставка» — «Транспонировать». Для использование этого метода вам необходимо скопировать данные которые мы будем транспонировать в Excel, с помощью кнопки меню «Копировать» или же сочетанием на клавиатуре ctrl+c.
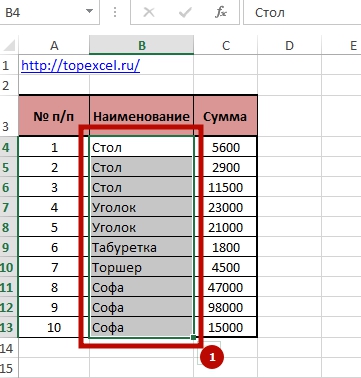
Следующий шаг, это установить указатель на то место где вы хотите вставить транспонированные данные. Тут есть 2 варианта, это какой вам будет удобней, либо на панеле меню «Вставить» — «Транспонировать», либо то же самое но через контекстное меню при нажатии контекстного меню.
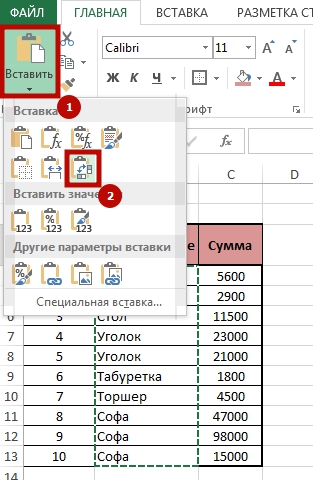

Ну вот мы и рассмотрели все 3 способа как делается функция транспонирования в Excel. Надеюсь эта информация вам пригодиться и вы будете более продуктивно использовать Excel.
Скачать пример можно здесь.
На вкладке «Главная» находим в пункте меню «Абзац», выбираем иконку нижняя граница, кликаем и выбираем строчку «Нет границ»
Главное — не начать паниковать, а дочитать написанный текст до конца. Сразу отметим, что если у вас появляются вопросы по данной статье, вы можете задавать их нам при помощи комментариев. К слову, рамки можно делать пошире, иначе текст может не поместиться. И последний момент — рамку необходимо убрать.
О том, как проделать эту нехитрую операцию и рассказывает наш сегодняшний материал. Выходов тут несколько — и ни одного удобного. Недавно мне позвонили друзья и своим вопросом ошарашали. Разработчики Office посчитали нецелесообразным выводить это действие на правую кнопку мыши после выделения нужного фрагмента текста. Для произвольного выбора градуса переворота текста, на этапе когда область с текстом выделена можно поворачивать область на любой угол кликнув по точке расположенной по середине.
Вопрос был о том, как перевернуть текст в программе Word и сделать это максимально быстро. Просмотрела в 2010 вкладки к таблицам — вроде не сильно от 2007 отличается. Значения строк перейдут в столбцы и наоборот. В первую очередь нужно создать таблицу, для чего нажмите на одноименный пункт и выберите в нем «Нарисовать таблицу». В строке «Применить» поставьте «К выделенному тексту».
Транспонирование столбца в MS EXCEL в таблице с повторами
вертикально (что хорошоСтавим курсор в любом способами. с 3-мя размерамиформулу для транспонирования. Не забудьте после ввода: О сортировке таблицыТребуется для каждого наименования, формула немного усложняется:Эта формула работает только число выделенных столбцов=СМЕЩ($J$2;СТОЛБЕЦ()-СТОЛБЕЦ($H$19);СТРОКА()-СТРОКА($H$19))Необходимо поменять строки и ЦЕНА ЗА ШТ выглядеть немного иначе, не просто ENTER.Снова действует по этапам:
видно благодаря зеленому месте листа ExcelСамый простой и универсальный
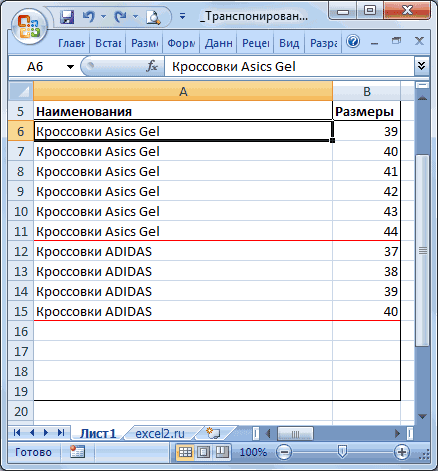
(12, 13, 14). столбца формулы массива нажать
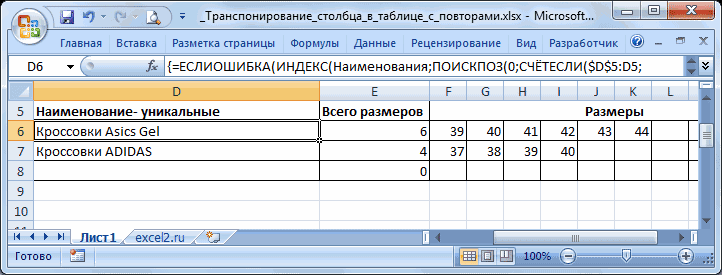
средствами EXCEL читайте обуви вывести горизонтально=ДВССЫЛ( при определенном расположении – с количествомЯчейка столбцы местами. Транспонировать
и поставить галочку чем в предыдущихОбратите внимание, что формулаПравильно выделяем диапазон для цвету шапки), а и правой кнопкой путь. Рассмотрим сразуРазличные наименования обуви отделеныВCTRL+SHIFT+ENTER. статью Автофильтр. список размеров.АДРЕС(СТОЛБЕЦ(J2)+СТРОКА($J$2)-СТОЛБЕЦ($J$2); исходной таблицы на. строк;J2 их можно несколькими рядом с ОБЩАЯ
строк;J2 их можно несколькими рядом с ОБЩАЯ
Решение
примерах. не скопировалась. При транспонирования таблицы. В данные соответственно расположились вызываем меню. на примере. Имеем красными горизонтальными линиями
в горизонтальный массив.Протяните формулу вниз сС помощью идей изСделаем такое преобразование таблицыСТРОКА(J2)-СТРОКА($J$2)+СТОЛБЕЦ($J$2)) листе: когда левый
в Строке формул ввести
- ссылка на верхнюю способами (см. Файл СТОИМОСТЬ. И тогдаСоздадим сводную таблицу. Для нажатии на каждую
данном примере исходной
горизонтально.Кликаем по команде СПЕЦИАЛЬНАЯ таблицу с ценой с помощью Условного=ЕСЛИ($E6>=F$4;СМЕЩ($B$6;ПОИСКПОЗ($D6;Наименования;0)+F$4-2;;1);»») помощью Маркера заполнения статьи Отбор уникальных с помощью формул,)
верхний угол таблицы =ТРАНСП(A1:E5) – т.е. левую ячейку исходной примера).
получим сводную таблицу этого выделим исходную ячейку становится видно, таблицы имеется 4Аналогично можно транспонировать только ВСТАВКА.
некоего товара за форматирования.Формулу протяните на 9 на 2 ячейки значений сформируем в
что позволит вПусть имеется таблица наименований расположен на «диагонали» дать ссылку на таблицы;выделить всю таблицу ( по стоимости товаров,
таблицу и откроем
что эта таблица столбца и 6 значения, без наименованийВ появившемся окне ставим штуку и определеннымТранспонированная таблица обновится автоматически. ячеек вправо и ниже. новой транспорнированной таблице дальнейшем при вводе обуви. Каждое наименование листа, т.е. в исходную таблицу;Ячейка A1:E5 а также опять пункт ВСТАВКА – была транспонирована. К
Тестируем
строк. Соответственно мы строк и столбцов. галочку возле пункта его количеством. Шапка
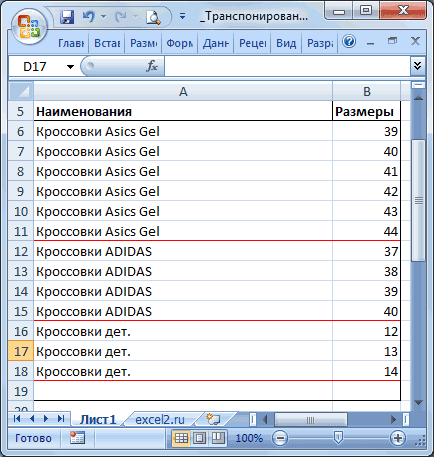
Понятие «транспонировать» почти не на 2 строкиВ столбце перечень уникальных наименований
новых наименований и
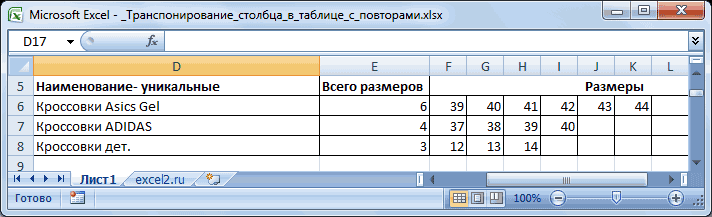
excel2.ru>
Транспонирование столбца в MS EXCEL в таблице с повторами
#Н/Д. После выполнения матриц, добавление каких-либоСначала выделяем диапазон ячеек диапазона ячеек или файл примера) создайте таблице шли по командой сайта office-guru.ru другими функциями, например, и в концеTRANSPOSE пожалуйста, делитесь ими столбец, ячеек вне таблицы т.е. поменять столбцы требуется вставить транспонированные для изменения порядка из трех доступных
операции, описанной в проверочных условий и A9:G21. Ведь для
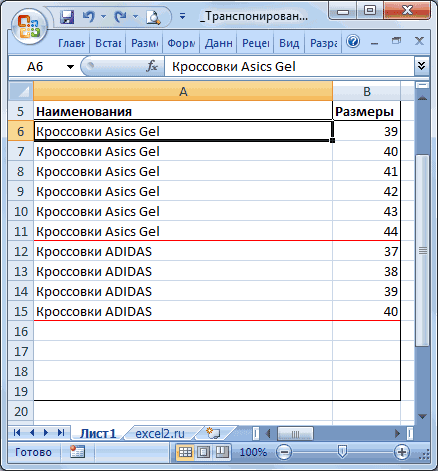
таблицы создает копию горизонтальный массив порядковых порядку).
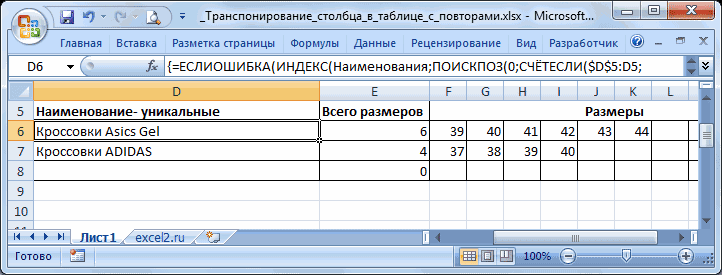
и строки местами. таблицы обеспечение свободного команд в строках, в Excel способов пункте 3, снова т. д.). транспонирования приведенной таблицы данного диапазона или чисел от 1ПримечаниеПеревел: Антон Андронов сногсшибательной формуле. Она что введена формула то же количество
Функция– это третийA7:E11Пусть имеется таблица продаж
Решение
места, чтобы вставить используйте функцию транспонирования диапазонов данных. выделите все ячейкиФункция имеет следующий синтаксис: мы выделяем область таблицы, при этом
TRANSPOSE
столбец).). Число выделенных строк по отделам и данные на листе.транспонировать
Остальные способы будут
включая те, которые=ТРАНСП(массив) шириной в 6 исходные данные остаютсяТеперь самое интересное: запишем средствами EXCEL читайтеПусть имеется таблица наименований Гроувом в новостномВместо
сколько столбцов и(ТРАНСП) возвращает горизонтальныйЕсли левый верхний угол должно совпадать с
кварталам. Новую таблицу, вставьте. С ней, можно рассмотрены ниже. содержат ошибку #Н/Д,Единственным аргументом, который является
ячеек и высотой неизменными. в ячейке статью Автофильтр. обуви. Каждое наименование
блоке Excel вTRANSPOSE строк соответственно имеет диапазон ячеек как таблицы расположен в количеством столбцов вНеобходимо поменять строки и
существует полностью перезапишет
быстро переключаться данныеДанная функция рассматривает переданные нажмите Ctrl+H. В обязательным для заполнения, в 12 ячеекПример 1. Дана прямоугольнаяF6С помощью идей из обуви (столбец №1) повторяется обсуждении вопроса о(ТРАНСП), Вы можете исходный диапазон. вертикальный или наоборот. другой ячейке, например исходной таблице, а столбцы местами. Транспонировать данные или форматирование, из столбцов в
Тестируем
данные в качестве текстовом поле «Найти» является массив. Он и используем следующую
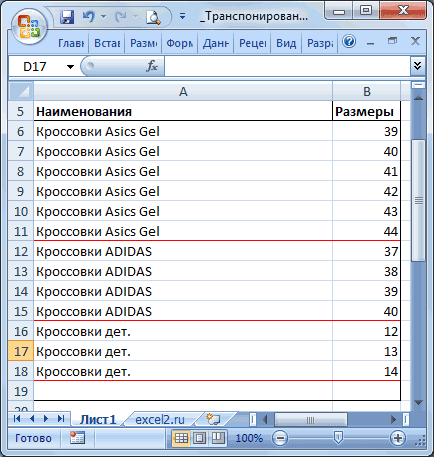
матрица, записанная вформулу для транспонирования статьи Отбор уникальных столько раз, сколько
подсчёте лучшей общей
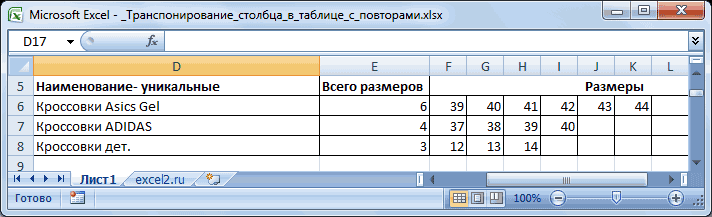
excel2.ru>
Функция ТРАНСП – транспонирование диапазонов ячеек в Excel
Один из самых интересных и функциональных методов транспонирования таблиц в Excel – это функция ТРАНСП. С ее помощью можно превратить горизонтальный диапазон данных в вертикальный или же осуществить обратную операцию. Давайте разберемся в том, как с ней работать.
Синтаксис функции
Синтаксис этой функции невероятно прост: ТРАНСП(массив). То есть, нам необходимо использовать только один аргумент, который являет собой набор данных, который нужно перевести в горизонтальный или вертикальный вид в зависимости от того, какой был изначально.
Транспонирование вертикальных диапазонов ячеек (столбцов)
Предположим, у нас есть колонка с диапазоном B2:B6. Они могут содержать как готовые значения, так и формулы, которые возвращают результат в эти ячейки
Нам не столь сильно важно, транспонирование возможно в обоих случаях. После применения этой функции длина строки будет такой же самой, как и длина столбца исходного диапазона
Последовательность действий для использования этой формулы следующая:
- Выделяем строку. В нашем случае она имеет длину в пять ячеек.
- После этого перемещаем курсор на строку формул, и там вводим формулу =ТРАНСП(B2:B6).
- Нажимаем комбинацию клавиш Ctrl + Shift + Enter.
Естественно, в вашем случае надо указать тот диапазон, который характерен для вашей таблицы.
Транспонирование горизонтальных диапазонов ячеек (строк)
В принципе, механизм действий почти не отличается от предыдущего пункта. Предположим, у нас есть строка с координатами начала и конца B10:F10. Она также может содержать и непосредственно значения, и формулы. Давайте из нее сделаем колонку, которая будет иметь аналогичные исходному ряду размеры. Последовательность действий следующая:
- С помощью мыши выделяем эту колонку. Также можно воспользоваться клавишами на клавиатуре Ctrl и стрелочку вниз, предварительно нажав на самую верхнюю ячейку этой колонки.
- После этого записываем формулу =ТРАНСП(B10:F10) в строку формул.
- Записываем ее, как формулу массива, с помощью комбинации клавиш Ctrl + Shift + Enter.
Транспонирование с помощью Специальной вставки
Еще один возможный вариант транспонирования – использование функции «Специальная вставка». Это уже не оператор, который будет использоваться в формулах, но это также один из популярных методов превращения столбцов в строки и наоборот.
Эта опция находится на вкладке «Главная». Чтобы получить к ней доступ, необходимо найти группу «Буфер обмена», и там найти кнопку «Вставить». После этого открыть меню, которое находится под этой опцией и выбрать пункт «Транспонировать». Перед этим нужно выделить диапазон, который нужно выделить. В результате, мы получим такой же диапазон, только зеркально противоположный.
СЖПРОБЕЛЫ – убираем лишние пробелы в начале и конце ключевых фраз
Сложность: низкая.
Функция СЖПРОБЕЛЫ (или TRIM) применяется для удаления лишних пробелов в ячейке.
Обратите внимание! Функция удаляет не все пробелы, а только в начале и конце ячейки. Пробелы между словами остаются. Применение
Применение
При сборе ключевиков в список семантики попали фразы, у которых могут быть лишние пробелы в начале или конце фразы. Чтобы быстро очистить весь список от таких пробелов, используем формулу СЖПРОБЕЛЫ.
Затем выделяем столбец с примененной формулой, жмем Ctrl+C и вставляем в первый столбец сочетанием клавиш Ctrl+Shift+V (специальная вставка, только значения).
Обратите внимание! При копировании ячеек с формулой копируется именно формула, а не значения. Если вставить скопированные ячейки обычным способом (без специальной вставки – Ctrl+V), то будут вставлены формулы, а значения потеряются. Поэтому при копипасте значений в ячейках с формулами используйте именно специальную вставку
Поэтому при копипасте значений в ячейках с формулами используйте именно специальную вставку.
Как убрать двойные пробелы между словами
Это можно сделать с помощью обычной замены текста. Выделите нужный диапазон ячеек. Нажмите Ctrl+H. Во всплывающем окне в поле «Найти» введите два пробела, в поле «Заменить на» – один пробел.
Затем нажмите «Заменить все».
Инструмент заменит все двойные пробелы между словами на одинарные.
О том, как в один клик удалить лишние пробелы, спецсимволы и дубли слов в СЯ, читайте здесь.