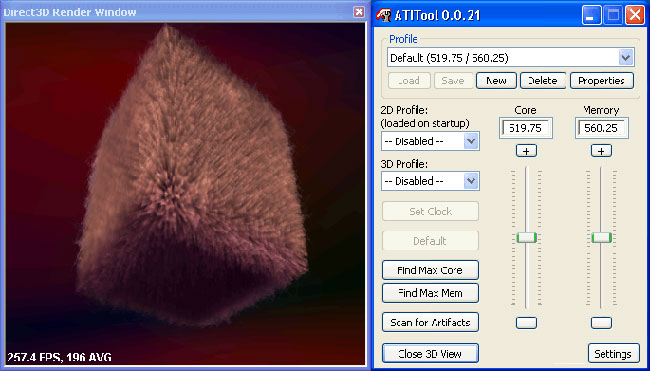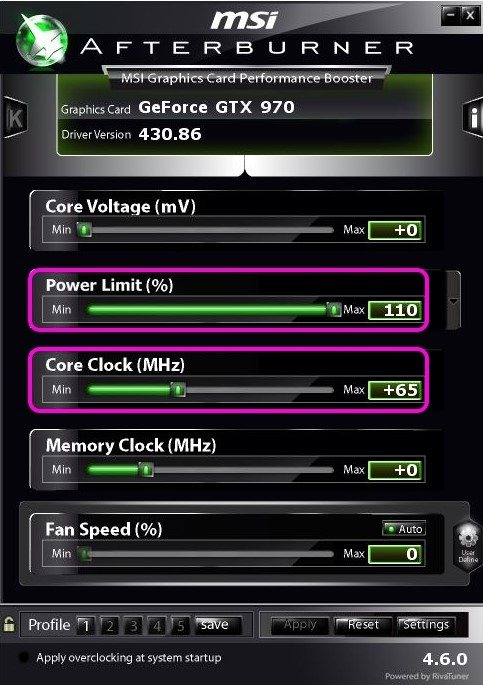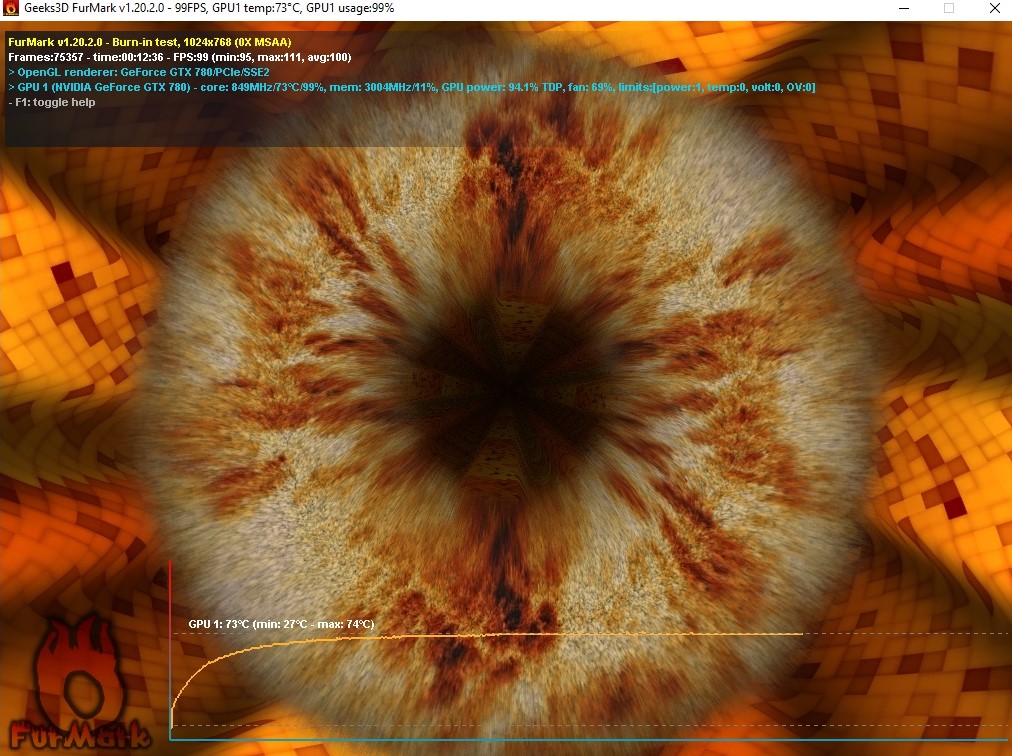Как проверить видеокарту на производительность
Содержание:
- Тестирование видеокарты на артефакты
- Aida 64
- Основные симптомы неисправность видеоадаптера
- Как посмотреть FPS в играх Windows 10
- Что такое стресс-тест видеокарты?
- About FPS Test & Counter
- Тестирование видеокарты в игре
- GpuTest — сборник различных стресс-тестов
- Программа для проверки видеокарты на работоспособность
- OCCT
- Furmark – качественный софт для проверки работы графического адаптера
- 3DMark
- Как узнать, сколько ядер на компьютере?
- Как проверить ping (пинг)
- Тестирование видеокарты на работоспособность с помощью компьютерной игры
- Сравнительная оценка производительности в 3D Mark
- OCCT
- Список полезных программ для проверки
- Gpuboss.com – сравнение видеокарт в режиме онлайн
- Тестируем видеокарты nVidia
- С чего начать проверку видеокарты
- Проверяем нагрузку на видеокарту
- Как протестировать на артефакты?
- Тест видеокарты в играх
- Выводы
Тестирование видеокарты на артефакты
Запустив тест, в нижней части окна теста вы увидите показатели тестирования: температуру, время теста, отработанные кадры, мощность и уровень нагрузки.
Нормальной рабочей температурой, в зависимости от модели, считается не больше 70-80 градусов, максимум 90. Если в течение минуты-двух она резко растет, подбираясь к 90 – остановите тестирование и переходите к следующему разделу, если все в норме – продолжайте.
При тестировании на экране не должны появляться разноцветные пятна, геометрические фигуры, полосы и прочие артефакты. Их появление при нормальной температуре (60-70 градусов) прямо свидетельствует о неполадках. Чаще всего их причиной является ухудшение контакта между GPU и платой (на сленге ремонтников «отвал чипа»), но также могут быть и внутренние дефекты самого ГП.
« Отвал чипа» – меньшее из зол. Он устраняется в сервисном центре с помощью прогрева графического процессора или его перепайки, и цену процедуры можно назвать демократичной. Внутренние неисправности ГП, зачастую, исправлять нет смысла, так как это требует замены ГП. Его цена, вместе с оплатой работы, приближает цену ремонта к стоимости видеокарты.
Если после 10-20 минут тестирования видеокарта держит температуры в норме, артефактов нет – значит, с ней все в порядке. Такую можно смело покупать/продавать или пытаться разогнать.
Aida 64
Программа Aida 64 оценивает производительность компьютера в целом – параметры видеоадаптера, процессора, жесткого диска. Доступно проведение стресс-тестов для диагностики стабильности компонентов. Как проверить видеокарту на исправность в Aida 64: в приложении зайдите в меню «Tools», оттуда запустите «System stability test». В параметрах установите галочку напротив «Stress GPU» для тестирования видеокарты.
Отслеживайте рост температуры в течение 10 минут. У исправного устройства она не должна превысить 90-95 градусов.
Стабильность системы способна оценить программа OCCT. Она используется для разгона видеокарт и оценки возможного вреда от перегрузки устройства. OCCT выводит показатели частоты, напряжения, температуры, строит и сохраняет графики изменения параметров. Работает с версиями DirectX 9 и 11.
Как проверить работоспособность видеокарты в OCCT: зайдите во вкладку GPU и пропишите настройки:
- длительность проверки – достаточно 10-15 мин;
- разрешение;
- сложность шейдеров;
- отметьте галочкой проверку на ошибки.
Во время тестирования вы будете видеть текущее количество FPS и температуру видеоадаптера. В конце выводится сводная таблица итоговых значений параметров. Если в поле Errors указан 0, значит ошибок в процессе проверки не возникло.
Основные симптомы неисправность видеоадаптера
Есть ряд признаков, при проявлениях которых можно предположить, что с видеокартой произошла какая-то проблема:
- Отсутствие изображения на мониторе, но при этом системные звуки операционной системы отчетливо слышны.
- Самопроизвольная перезагрузка компьютера, особенно под нагрузкой.
- Зависания и подтормаживания производительности системы в играх.
- Искаженная цветопередача.
- Не устанавливаются драйвера на видеоадаптер.
- Разнообразные дефекты (артефакты) изображения – разноцветные полосы, точки, цветная рябь.
 Разноцветные полосы при повреждении видеокарты
Разноцветные полосы при повреждении видеокарты
Чтобы протестировать видеокарту на неисправность существует несколько основных способов.
Как посмотреть FPS в играх Windows 10
Обновлённый игровой режим
Как включать игровой режим не будем разбираться. Сразу воспользуемся сочетанием клавиш Win+G, чтобы открыть панель Xbox Game Bar. В разделе производительность нажмите Запросить доступ. Смотрите: Не работает счетчик кадров Xbox Game Bar (не показывает FPS).
AMD Radeon Settings
В последнее время пользователи обладающие видеокартами от стороны красных заметили глобальное обновление утилиты сопровождающих драйвера. Вместо AMD Catalyst пользователи получили обновленные AMD Radeon Settings, которые обладают современным интерфейсом и широкими возможностями.
Сейчас AMD Radeon Settings отображает количество кадров в секунду, использование видеокарты, процессора и другие. Все параметры можно настраивать прямо в игре используя горячие клавиши: Alt+R, а сочетание Ctrl+Shift+O включает наложение.
Обновление AMD Radeon Software Adrenalin 2020 Edition опять принесло глобальное изменение интерфейса. Перейдите в Настройки > Общее, и найдите категорию Производительность. Перетяните ползунок Отобразить оверлей показателей в положение Включено.
GeForce Experience
Компания NVidia выпустила программу компаньона GeForce Experience для своих видеокарт, которая расширяет возможности драйверов. Программа GeForce Experience позволяет не только показывать FPS в играх, но и делится с друзьями своими видео, скриншотами и прямыми трансляциями игрового процесса.
Для включения отображения количества кадров в секунду пользователю необходимо открыть GeForce Experience и нажать кнопку Поделиться. Дальше перейти в Настройки > Расположение HUD > Счетчик частоты кадров в секунду и выбрать его положение.
MSI Afterburner
В программе перейдите в свойства нажав на шестеренку Настройки. Перейдите во вкладку Мониторинг и найдите пункт Частота кадров. Теперь установите отметку Показывать в ОЭД для активации частоты кадров (можно указать вид Текст или График).
Steam
Steam это лучший сервис цифрового распространения компьютерных игр и программ, разработанный компанией Valve. Именно Steam используют большинство пользователей для загрузки игр. Программа Steam позволяет включить удобный счетчик FPS во всех играх.
Достаточно просто включить счетчик количества кадров в секунду в настройках. В меню Steam выберите пункт Настройки. Откройте раздел В игре и в пункте Отображение частоты кадров установите нужное значение.
Есть возможность установить счетчик количества кадров в секунду в любом углу, а также тут можно включить высокий контраст счетчика кадров.
Fraps
Не большая утилита позволяющая достаточно быстро и удобно показывать FPS в играх. Пользователям достаточно скачать два мегабайта и установить утилиту на компьютер. Скачать бесплатную версию можно на официальном сайте программы.
Чтобы включить счетчик FPS в играх необходимо открыть программу Fraps и перейти во вкладку 99 FPS. Дальше в пункте Overlay Hotkey указываем горячую клавишу для включения счетчика в игре и ниже выбираем положение счетчика.
Заключение
Количество кадров в секунду является важным параметром, по которому можно определить уровень производительности компьютера в целом. Множество пользователей так и сравнивают производительность видеокарт разных производителей. Для комфортной игры пользователю необходимо не меньше 60 кадров в секунду.
Множество программ установленных на Вашем компьютере могут выводить счетчик количества кадров в играх. Далеко не многие пользователи знают как включить отображение FPS в GeForce Experience, AMD Radeon Settings или Steam. Пользователи вообще не догадываются что они способны заменить сторонние программы показывающие FPS в играх.
Что такое стресс-тест видеокарты?
Такая проверка является интенсивной искусственной нагрузкой на графический адаптер, задействующая все 100% его мощности. Это приводит к существенному повышению энергопотребления видеокарты, нагреву её ключевых элементов, проверке эффективности системы охлаждения.
Требуемую интенсивную нагрузку обеспечат программы, созданные специально для данных задач. Их функционал будет особенно полезен для оверклокеров, ищущих точку разгона, при которой система будет работать стабильно. Разогнав вашу систему, вы можете проверить её с помощью стресс-теста, зафиксировав наличие или отсутствие ошибок.
Производительность видеокарты обычно измеряют в количестве FPS – кадров в секунду. Чем выше FPS, тем эффективнее работает графическая плата ПК. Отличным считается показатель в 60 FPS, хорошим – 30 FPS, плохим — 20 и ниже.
Учтите, что тестирование видеокарты — это всегда риск. Ряд старых (изношенных) карт попросту не готовы к подобным тестам, и довольно быстро могут выйти из строя. Максимальной температурой для платы обычно считается отметка в 70-75 градусов. Если вы видите, что во время теста температура видеоадаптера превышает данный показатель, то тест необходимо прекратить.
Также во время проверки на производительность рекомендуем закрыть все другие приложения и программы, дабы они не влияли на показатели.
Давайте рассмотрим перечень программ, позволяющих выполнить стресс-тест вашей видеокарты.
About FPS Test & Counter
An FPS tool counts how many frames per second you’re getting on your screen. Between the points, you can measure the frame rate of the given list of games. This tool will also give you a clear view of how your hardware is performing while gaming.
Here is how you can use the tool to measure the frames per second:
- The tool is quite simple to use. All you need to do is enter the seconds, e.g. 30 or so, and select the game in a drop-down list just next to that.
- After entering the seconds and selecting the game, it would take a while to show you the frames on your screen.
What is Framerate?
As said, framerate is measured by an FPS counter; it shows how smoothly your game runs on your computer. In other words, the smoother motion will be shown on your screen if you pack more frames in one second.
Your game may appear slow or choppy if the framerate is low. Being touted by gaming hobbyists who always look to boost their systems, FPS tool provides them with a useful metric to evaluate their hardware’s gaming performance. It is not about the arrogant rights; framerate measuring helps you ensure you are getting the best performance of your hardware.
In other words, if your game gets stuck in the middle of the completion of your level, or it is running slowly, knowing the framerate will help you determine which graphics setting is right for the most meaningful boost. Another benefit of knowing your framerate through FPS tool is that you can buy the right monitor for your games.
If your graphic card is producing 60 fps, then there is no reason to go for a 144Hz monitor. Alongside other hardware stats like VRAM, GPU and CPU usage, monitoring the framerate through FPS tool helps you know which component is the bottleneck and which ones require the upgrade.
What’s a Good FPS rate?
The more framerate you get, the more your gaming experience will turn out tempting and amazing. However, standards may vary, but higher is always better. If you are familiar with the TV and gaming setups, you may like to want 50fps+. If you are a Zwifter, then you might be happy at 30fps.
Most A/V geeks and gamers opt for super-smooth gaming. If you are looking to achieve 90+ FPS, then you may require expensive gaming TVs and monitors that could support 4k graphics.
If you are a hardcore zwifter, and your system is operating below 20fps, your experience must be miserable. But if you are getting 40+, your zwifting may not significantly be impacted.
Тестирование видеокарты в игре
Предыдущий способ идеально подходит в тех случаях, если у Вас нет времени, чтобы проверить видеокарту. Например, при ее покупке в магазине или с рук. Вы же не будете устанавливать на чужом ПК игру и играть в нее целый час, верно? В таких случаях провести тестирование видеокарты можно и с помощью волосатого бублика в программе FurMark.
Если же Вы хотите проверить свой компьютер или ноутбук, тогда рекомендуется выполнить тест видеокарты на работоспособность с помощью современной компьютерной игры.
Но перед этим необходимо поставить одну небольшую утилиту GPU-Z:
Устанавливать ее не нужно, просто запускаете. Если у Вас 2 видеокарты (например, на ноутбуке), тогда в самом низу выберите нужную.
С помощью этой программы можно выполнить проверку температуры видеокарты во время игры. Это поможет Вам оценить ее работоспособность. Но сначала ее нужно настроить:
- Переходите на вкладку «Sensors».
- Нажимаете левой кнопкой мыши на пункт «GPU Temperature».
- Выбираете пункт «Show Highest Reading».
Готово. Теперь утилита будет показывать максимальную температуру видеокарты. Скрываете ее и запускаете компьютерную игру.
В принципе для проверки достаточно поиграть около 30 минут. После этого заходите в GPU-Z и смотрите, какая была максимальная температура. Если 80-90 градусов, тогда она рабочая и с ней все нормально. Если же температура составляет 100 и выше градусов, тогда с ней явно какие-то проблемы.
На этом все. Теперь Вы знаете, как тестировать видеокарту (новую или бу) и проверить, что она рабочая. Можете использовать любой из этих способов – какой больше нравится.
GpuTest — сборник различных стресс-тестов
«GpuTest» – это кросс-платформенный (Виндовс, Линукс и Mac OS X) софт для тестирования графических адаптеров. Программа содержит несколько вариантов проверки видеокарты, включая известные в мире Windows тесты типа «FurMark» или «TessMark». Их количество растёт пропорционально новым версиям программы, и ныне в ней имеются такие тесты как:
- FurMark stress test;
- TessMark test;
- GiMark: geometry test;
- PixMark Piano test;
- Plot3D vertex shader test и ряд других.
Для запуска теста выберите в программе нужный его вариант, а затем внизу нажмите на кнопку «Run stress test». Это позволит вам осуществить стресс тест графической карты вашего ПК.
Программа для проверки видеокарты на работоспособность
Существует десяток программ для тестирования видеокарт Nvidia и AMD, в том числе:
- 3D Mark;
- OCCT;
- FurMark.
В качестве примера будет использована последняя – FurMark. Это отличная утилита, которая на 100% нагружает видеокарту и позволяет проверить ее производительность, температуру и, разумеется, работоспособность.
FurMark – убийца видеокарт. Именно так называют эту программу простые пользователи. У нее имеются определенные фишки, и если их не знать, то ваша видеокарта просто сгорит.
Итак, чтобы проверить, работает ли видеокарта AMD или Nvidia, Вам необходимо установить эту программу с оф. сайта (https://geeks3d.com/furmark/).
Нажимаете кнопку «Download FurMark», и в открывшейся странице ищете ссылку для загрузки.
Устанавливаете утилиту и запускаете ее.
Прежде чем начинать тестирование видеокарты Geforce Nvidia или AMD, необходимо зайти в настройки и убедиться, что там все выставлено правильно. Для этого нажимаете кнопку «Settings» и проверяете, чтобы стояли галочки в следующих 2 пунктах.
Установите галочки в следующих пунктахКрайне не рекомендуется ставить птичку в пункте «Xtreme burn-in». Он создает слишком высокую нагрузку, а это совсем не нужно. Чтобы проверить работоспособность видеокарты на компьютере, достаточно и стандартных настроек.
Выставили настройки? Далее можно поставить разрешение (пункт «Resolution») 1024х576 пикселей. Особенно рекомендуется выбирать этот пункт тем, у кого старые модели.
Когда все выставили, можно начинать стресс тест. Для этого нажмите кнопку «GPU Stress Test».
Появится предупреждающее сообщение о том, что во время тестирования компьютер может перезагрузиться (в случае слишком высокой температуры). Соглашаетесь и нажимаете кнопку «Go!».
После этого появится так называемый волосатый бублик (так его называют пользователи).
Несмотря на кажущуюся простоту, он нагрузит ваш ПК так, что ему просто не позавидуешь. Чтобы проверить видеокарту, этот волосатый бублик выжмет из нее все соки и заставит работать на 100% своих возможностей. Но в данном случае именно это и нужно.
Бублик из FurMark очень сильно нагружает ПК – эта нагрузка не сравнится ни с одной компьютерной игрой. Поэтому рекомендуется выполнять стресс тест не более 20 минут. Этого времени более чем достаточно, чтобы нагрузить видеокарту для проверки и убедиться, что она рабочая (плюс отсутствуют ошибки или артефакты).
Но при этом внимательно следите за показателями температуры. Сначала она будет невысокой (35-40 градусов), но с каждой минутой стресс теста начнет подниматься выше. Если видеокарта рабочая, то температура дойдет до отметки 80-90 градусов и остановится на ней. То есть, дальше линия на графике будет горизонтальной.
Также в окне программы можно посмотреть FPS (количество кадров в секунду) и загруженность видеокарты – GPU load (обычно загрузка всегда 100%).
Если же она имеет дефекты, то:
- Сильно вырастет температура – до 100-110 градусов (при этом Вы можете почувствовать запах паленого).
- На экране могут появиться артефакты – разноцветные полосы и т.д.
- Система Windows перезагрузится.
Также могут появляться ошибки. Например, наиболее распространенной является следующая:
Если Вы тестировали бу видеокарту, откажитесь от ее покупки. Если это был стресс тест вашего компьютера, тогда нужно искать причину неисправности. Проблемы с волосатым бубликом могут возникать из-за:
- накопившейся пыли на радиаторе или кулере (их нужно почистить);
- высохшей термопасты (нужно нанести новую);
- банальной поломки.
Во всех этих случаях рекомендуется обратиться в сервисный центр. Особенно, если Вы не умеете менять термопасту или чистить ПК от пыли. К тому же мастер осмотрит видеокарту и сообщит точную причину ее неисправности.
OCCT
Довольно дорогое, но востребованное решение для тестирования комплектующих компьютера. OCCT — это набор тестов для разных устройств, включающий в себя несколько инструментов для оценки производительности видеокарт.
Это набор данных о системе, которые может показывать OCCT
Плюсы
- Отображает ошибки рендеринга во время тестирования видеокарты.
- Эксклюзивный тест видеопамяти.
Минусы
Довольно высокая стоимость для корпоративного использования, хотя для домашних тестов программа распространяется бесплатно.
Как провести тест видеокарты в OCCT?
Скачать и установить программу.
Закрыть все приложения игры, а затем запустить тест видеокарты. Интерфейс программы очень прост – все, что вам нужно, нажать на значок «Play».
Тестирование началось
Во время теста изменения параметров можно наблюдать в режиме реального времени – т.е. FPS, температуру, частоту, напряжение, эффективность системы охлаждения (скорость вращения кулеров), производительность и т.д. При этом ошибок во время теста быть не должно.
Результаты
Furmark – качественный софт для проверки работы графического адаптера
«https://geeks3d.com/furmark/» — очень интенсивный OpenGL-тест, использующий алгоритмы рендеринга меха (fur) для измерения эффективности работы графической карты. Выполнение таких алгоритмов существенно нагружает графическую карту, поэтому «FurMark» считается отличным выбором для проведения стресс-теста и проверки стабильности работы системы.
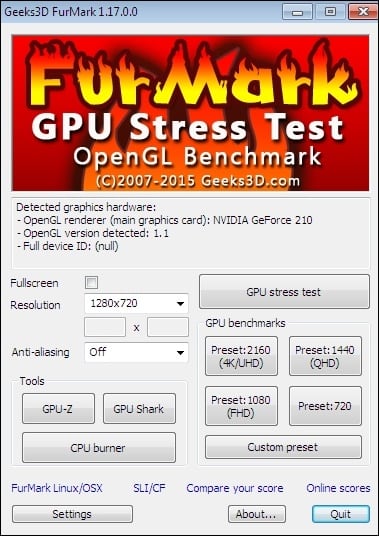
Порядок действий:
- Установите и запустите программу.
- Активация теста происходит с помощью нажатия на кнопку «Burn-in test» — «GO!».
- Будет графически отображаться меховое кольцо, на детальную прорисовку которого и будут уходить мощности вашей видеокарты.

3DMark
Знаменитая программа для диагностики видеоадаптеров, которой пользуются не только геймеры, но и сами производители устройств. Ее результаты считаются эталоном и оцениваются при составлении рейтингов. Приложение платное, но есть и бесплатная версия с ограниченным количеством тестов, которой вполне хватает для личного использования.
3D Mark умеет диагностировать как устройства на компьютере Windows 10 и других версиях, ноутбуках, так и графические возможности смартфонов и планшетов на Android и iOS. Версия 3D Mark 11 предназначена для проверки видеокарт с DirectX 11.
Как протестировать видеокарту в 3D Mark: запустите программу и наблюдайте за ходом тестов. Приложение оценит поведение графического адаптера и процессора под разными типами нагрузок. Через 10-15 мин тестирование окончится, его результаты будут отображены в браузере. Их сразу можно сравнить с данными других пользователей.
Как узнать, сколько ядер на компьютере?
Чтобы определить, сколько на компьютере ядер
, не нужно устанавливать новое ПО на устройство. Воспользуемся встроенными инструментами Windows.
Меню Пуск → правый клик по «Компьютер» → Диспетчер устройств.
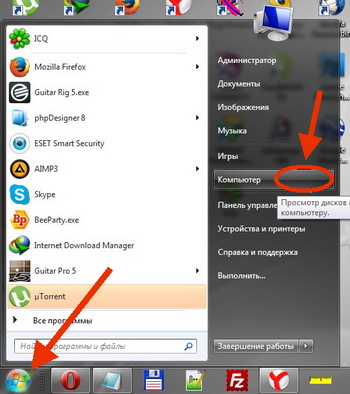
В появившемся окне разворачиваем ветвь «Процессоры». Число элементов в выпадающем списке – это и есть количество ядер на ноутбуке/компьютере.
Второй способ, как определить число ядер
:
- Кликните правой клавишей мышки на пустом пространстве панели быстрого доступа.
- В списке выберите «Запустит диспетчер задач».
- Откройте вкладку «Быстродействие».
- Вверху окна – несколько окошек хронологии загрузки ЦП. Число окошек равно числу ядер
процессора. По графикам в окошках видно, насколько загружена центральная память за прошедший период времени.
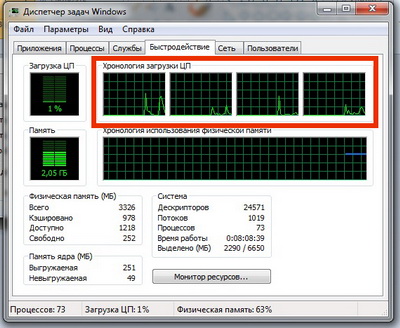
Для 7, 8 и 10 версий Windows выпускают ноутбуки с четырехядерными процессорами. Поэтому, если на Вашем устройстве меньше четырех ядер, для увеличения быстродействия устанавливайте подходящую версию ОС.
This entry was posted in and tagged .
Как проверить ping (пинг)
Проверка пинга интернета возможна двумя способами:
- посредством командной строки;
- посредством специальных приложений.
Первый способ быстрее, он не требует использования сторонних ресурсов в интернете, но не всегда удобно вызывать командную строку.
Через командную строку на компьютере
Алгоритм действий следующий:
- вызвать командную строку сочетанием клавиш Win+R;
- ввести команду: cmd;
- нажать: Ok;
- когда откроется новое диалоговое окно, набрать: ping, а затем IP устройства, нажать Enter.
После этого сервис проведет диагностику и предоставит пользователю сведения об отклике и другие важные данные:
- сколько потеряно пакетов;
- минимальное и максимальное время передачи данных;
- средние данные – именно по этим сведениям нужно ориентироваться, оценивая работу устройства.
Через 2ip ping-тест
Данный портал имеет четкую географическую принадлежность – замеры проводятся только в российских населенных пунктах, серверы, расположенные за территорией страны, не доступны для диагностики. Пользователи отмечают удобный интерфейс, хорошую точность результатов. Чтобы запустить проверку, достаточно ввести адрес (можно указать на карте), затем диагностика запускается автоматически.
На speedtest.net
Наиболее простой и доступный способ проверить пинг до сервера – сервис speedtest.net. Пользователю нужно перейти на сайт и выполнить несколько простых действий:
По окончании online проверки сервис предоставит комплексный результат
Для технически грамотной оценки работы устройства и передачи данных важно оценить все результаты. Пинг измеряется в миллисекундах (ms), указывает – какое количество времени нужно устройству, чтобы передать данные на сервер и получить отклик
Загрузка, выгрузка – эти параметры указывают скорость сети и объем информации в Мбит, которые передаются за 1 секунду времени.
Тестирование видеокарты на работоспособность с помощью компьютерной игры
Проверку производительности устройства можно выполнить и с помощью программы CPU-Z, осуществляющей мониторинг одного из важнейших параметров устройства – температуры, в комбинации с мощной компьютерной игрой, способной хорошо нагрузить компьютер или ноутбук. Для проведения данного теста нужно:
Скачать и запустить CPU-Z, а затем в левом нижнем углу выбрать модель видеоадаптера, например, Radeon rx 480
Перейти во вкладку «Sensors», обратить внимание на поле «GPU Temperature» – этот параметр показывает текущую температуру графического адаптера. Двойным щелчком мыши кликнуть на нем для вывода максимального значения
Не закрывая программы, запустить любую игру с высокими требованиями, поиграть в течение 30–40 минут, а затем свернуть игру и проверить показатель температуры: он должен быть в пределах 90–95°C. Если температура превышает 100°C, то ресурсы устройства скоро будут на исходе.
Сравнительная оценка производительности в 3D Mark
Определив характеристики видеокарты, вам, наверное, хочется узнать, на что она способна в сравнении с другими. Удовлетворить любопытство поможет классика жанра — набор синтетических тестов для видео любых моделей 3D Mark .

3D Mark хорош тем, что позволяет проверить на производительность всю структуру видеоподсистемы компьютера. Кстати, в состав его последней (12) версии входит модуль проверки на работоспособность нового DirectX 12.
Программа выпускается в нескольких редакциях, среди которых одна бесплатная. В нее входит тот же набор тестов, что и в основные — платные, но пользователь лишен возможности изменять их настройки и запускать по отдельности. Оценка результатов в бесплатной редакции производится не в приложении, а онлайн на сайте разработчика (Futuremark).
Обладатели платных лицензий избавлены от этих неудобств. Однако самая бюджетная версия 3D Mark стоит сегодня около $30, а на обновление одной из предыдущих придется потратить примерно $10. При постоянном использовании программы это оправданно, но для одно-двухразового запуска, например, до и после разгона видеокарты, можно обойтись и бесплатной версией.
Кстати, с помощью 3D Mark вы не только узнаете истинную производительность вашей видеокарты, но и проверите ее на перегрев и скрытые дефекты. При появлении мерцания, ряби, выпадения текстур, подергиваний картинки во время теста следует определить температуру графического чипа, процессора и других компонентов ПК. Если она явно стремится к максимальной, остановите тестирование и обеспечьте устройствам надлежащее охлаждение. Недостаточный теплоотвод может приводить и к тому, что во время прогона 3D Mark компьютер будет выключаться. Этого лучше не допускать, поскольку от внезапного прекращения подачи энергии может пострадать жесткий диск.
Если появление артефактов не сопровождается чрезмерно высокой температурой или имеют место другие неполадки — синие экраны смерти (BSoD), зависания, пропадания сигнала на монитор и т. п, можно заподозрить аппаратную неисправность компонентов видеосистемы. В первую очередь — графического чипа, видеопамяти, элементов в цепях формирования питающих напряжений этих узлов или самого блока питания. В самых благоприятных случаях подобное оказывается ошибкой видеодрайвера.
OCCT
Средство для всесторонней проверки стабильности функционирования основных вычислительных компонентов компьютера.
Работает по нескольким направлениям, но нас интересует только GPU:3D – проверка наличия отклонений от нормального режима функционирования графического ускорителя при высоких нагрузках.
Рис. 7 – Возможности OCCT по тестированию GPU
Во время любого теста на экран выводятся сведения о текущих показателях напряжения, температуры, рабочих частот и прочих переменных.
Результат в виде графика отображается для каждого параметра.
С целью поиска отклонений в приложении реализована система регистрации ошибок, а запуск алгоритма в 64-битном режиме совмещает видеокарту с соответствующей версией операционной системы.
Среди доступных параметров числятся:
- длительность операции;
- используемая версия API DirectX: 11 или 9;
- сложность шейдеров;
- ограничение по максимальному количеству кадров в секунду;
- разрешение для теста;
- регистрация ошибок;
- запуск тестирования в цикле.
Из особенностей стоит отметить поддержку режимов SLI и CrossFire, что позволит узнать производительности системы, в которой установлена связка из двух и более графических ускорителей.
Рис. 8 – Тестирование
Плюсы
- возможность выбора времени теста и разрешения;
- русский интерфейс;
- построение графиков в реальном времени;
- в наличии стресс-тесты для оценки стабильности всей системы;
- отдельные алгоритмы для API DirectX 9-й и 11-й версий.
Мощнейший инструмент для оценки стабильности всей системы в целом, а не только видеокарты, с возможностью наблюдать за температурой и нагрузкой на протяжении всего теста, который длится, сколько пожелает пользователь.
Список полезных программ для проверки
Софт проверит производительность, оценит реальные возможности при работе с графикой, а также сравнит результаты с похожими моделями.
| № | Название | Назначение | Особенности |
| 1 | AIDA64 Extreme Edition | Проверка работоспособности видеокарты. Диагностика других составляющих. Поиск аппаратных ошибок. |
|
| 2 | MSI Afterburner |
Разгон видеадаптеров. Регулирование напряжения, питания, температур и охлаждения. Проверка стабильности работы в 3D-играх. Запись эпизодов игры с возможностью отправки в социальные сети. |
|
| 3 | GeForce Experience |
Возможность обновления драйверов GeForce. Запись выбранных моментов игр. Облачный сервис. Трансляция контента в YouTube. Разгон видеокарт и проверка стабильности. |
|
| 4 | FurMark | «Мохнатый бублик». Тест и определение показателя стабильности графического процессора. Диагностика системы охлаждения. |
|
| 5 | 3DMark | Тест видеокарты и процессора, сравнение с другими. Тонкая настройка параметров оборудования при работе с графикой. |
|
| 6 | GPU-Z | Оценка производительности. Определение объема и типа видеопамяти, температуры и скорости вращения кулера. |
|
| 7 | Video Memory Stress Test | Тест и побитная проверка видеопамяти без смены текущего режима. |
|
| 8 | Unigine Heaven Benchmark | Тест графических адаптеров на устройствах с поддержкой DirectX 11. |
|
| 9 | GPU Shark | Диагностика работоспособности видеоадаптера. Сведения о названии, кодовом имени, идентификаторе, текущей температуре. |
|
Удачи вам в диагностике!
Gpuboss.com – сравнение видеокарт в режиме онлайн
Сервис gpuboss.com – довольно профессиональный сетевой инструмент, позволяющий сравнить две графические платы между собой online.
Он работает довольно просто:
- Вы переходите на данный сайт.
- В поле «Graphics card One» вписываете название первой видеокарты (на английском), в поле «Graphics card Two» — название второй.
- Затем жмёте на кнопку «Compare» (сравнить).
Впишите названия ваших видеокарт для сравнения, и кликните на «Compare»
Ниже будут последовательно выведены характеристики указанных двух карт, параметры их производительности в играх (Gaming), вычислениях (Computing), шуме и мощности (Noise and Power), графике (Graphics), производительности на ватт (Performance per Watt).
Чуть ниже на сервисе будет отображено описание, демонстрирующее, в чём та или иная видеоплата лучше своего конкурента. Весьма познавательно.
Тестируем видеокарты nVidia
На сайте Nvidia.ru существует возможность провести тест видеокарты Nvidia на предмет её соответствия требованиям ряда современных игр. Для реализации этого на вашем компьютере должна быть установлена последняя версия Java, а также иметься достаточно скоростной интернет.
Чтобы воспользоваться возможностями данного теста перейдите на указанный ресурс Nvidia.ru, выберите в списке нужную для тестинга игру, и нажмите на расположенную рядом кнопку «Узнай сейчас». Система проведёт тест видеокарты онлайн, и выдаст вам результат.
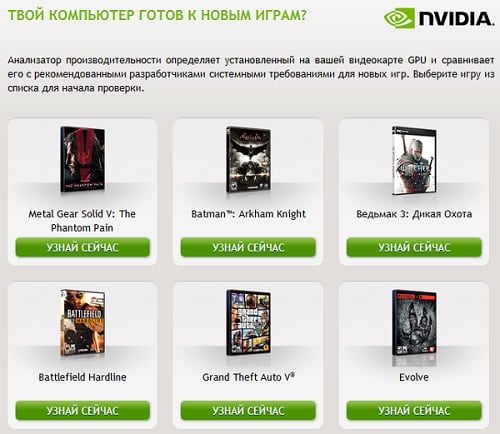
Проверяем возможности нашей видеокарты с помощью Nvidia.ru
С чего начать проверку видеокарты
Для начала, конечно, нужно установить приложения MSI Afterburner и Kombustor или FurMark. Первая отвечает за мониторинг частот и температур, работы кулера, и настройку этих параметров.
Ее можно использовать, чтобы отслеживать рабочие показатели GPU в практической нагрузке, например, играх. MSI Kombustor и FurMark – собственно, софт для тестирования.
Процесс тестирования прост. Запустите программу стресс-теста, выберите разрешение экрана, тип рендера (если используете Kombustor) и запустите его кнопкой «Run Stress Test». Учитывайте, что если видеокарта склонна к перегреву – слишком долго проверять ее нельзя, чтобы перегрев не нанес вреда. Следите за температурой.
Проверяем нагрузку на видеокарту
Для того, чтобы проверить видеокарту на работоспособность при нагрузках рекомендуется запустить игру и включить утилиту GPU Z.
Программа автоматического скачивается с расширением *.exe. Кликаем по нему ЛКМ дважды и приложение запускается.
Здесь отображается температура графического процессора, скорость вращения кулера и остальные параметры адаптера. При включении игры необходимо поиграть в нее в течении 5-10 минут, свернуть окно экрана игры с помощью кнопок «Alt+Tab» и посмотреть, как изменились значения температурного режима. Если незначительно повысилось, то все нормально. Если же температура превышает 80 градусов, то это говорит о проблеме с охлаждением. Вероятно высохла термопаста между радиатором и графическим процессором.
Как протестировать на артефакты?
Если видеоадаптер решит выйти из строя — начнут проявляться странные вещи. Цвет какой-то из областей монитора может измениться, а потом снова вернуться к оригинальному.
Артефакты на мониторе сложно не заметить
Для диагностики состояния видеокарты запустите специальные тесты, например, ATITool или Riva Tuner. Эти программы нагружают видеокарту и вынуждают работать на полную мощность.
Подойдет любой из графических тестов, от 3D Mark до Unigine.
Для избавления от артефактов:
- осмотрите кулер;
- прочистите радиатор;
- обновите драйвера;
- поменяйте вздутые конденсаторы;
- проверьте, не отошел ли процессор от платы;
- перепрошейте графическую карту.
Если в ходе игры или при просмотре видео картинка начинает двоиться и искажаться, видеокарта скоро умрет.
Тест видеокарты в играх
Довольно часто в самих играх есть встроенный инструмент проверки производительности вашей системы. К примеру, в HITMAN, Metro, GTA можно выставить максимальные настройки графики и запустить специальный бенчмарк для теста. Так вы узнаете, не только, как будет идти у вас игра, но и сразу сможете посмотреть, возникнут ли при этом какие-либо ошибки, артефакты или вылеты.
Проверка в играх с GPU-Z
Адрес: GPU-Z
1.Установите утилиту к себе на компьютер или ноутбук и запустите. В главном окне вы сразу увидите все характеристики установленного адаптера, а на вкладке «Sensor» будет показана текущая температура и другие параметры.
2. Запустите игру, выставьте нужные параметры графики и поиграйте в течение хотя бы 10 минут. После этого, сверните окошко игры, нажав на ALT + TAB и посмотрите, какая на данный момент температура
Важно, чтобы она слишком сильно не подымалась. Если выше 85, то нужно бить тревогу
Важно! Не все игры позволяют сворачивать окно, в этом случае посмотрите в настройках можно ли сделать запуск в оконном режиме
Выводы
Приложений для тестирования видеокарт достаточно много, они разнообразны, основаны на разных алгоритмах и API, каждая обладает своими особенностями и функционалом, поэтому универсального решения для всех случаев не существует.
Каждый волен выбирать себе приложение для собственных нужд.
Если хотите сравнить производительность своей карточки (в том числе на мобильном девайсе) с мощностью иных, лучше всего прибегнуть к помощи 3DMark.
Для определения стабильности видеоускорителя в режимах предельной нагрузки лучше подойдёт OCCT для DirectX и FurMark для API OpenCL.
Остальные утилиты, в том числе не вошедшие в наш обзор, мало чем отличаются от рассмотренных.