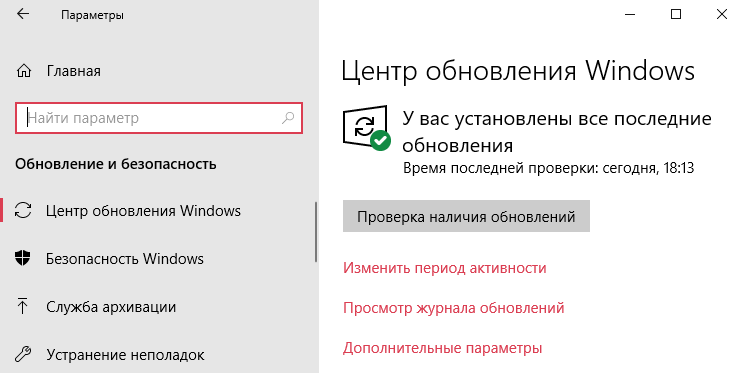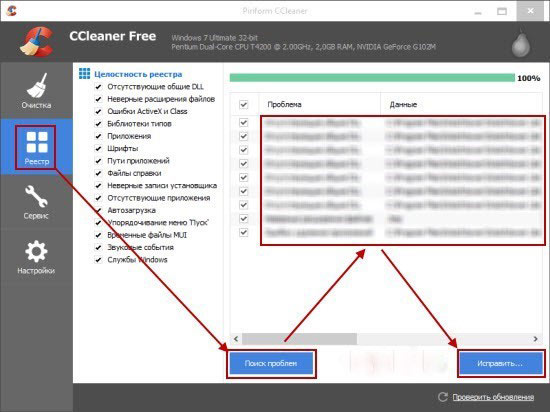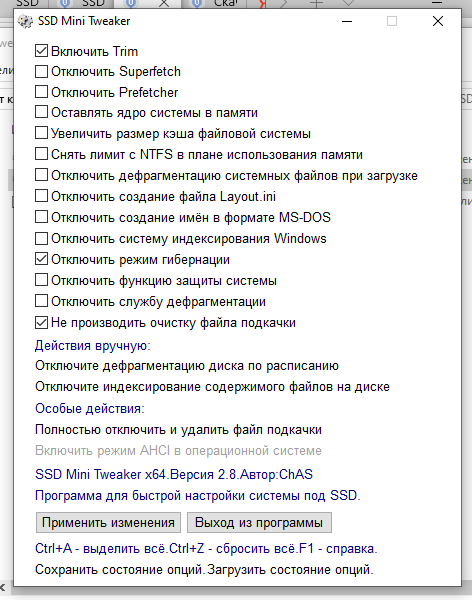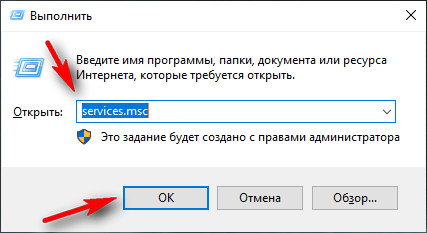What is superfetch or sysmain ? how to fix it or disable it?
Содержание:
- Что делать, если процесс грузит диск, сеть, память или процессор?
- Проблема при запуске SuperFetch
- Как отключить службу SysMain в Windows 10
- Как отключить службу SysMain (SuperFetch) в Windows 10
- Отключение SuperFetch
- Ошибка запуска службы SuperFetch
- SysMain что это за служба и как ее отключить?
- Как отключить службу SysMain в Windows 10
- Служба SysMain в Windows: за что она отвечает, почему грузит систему и как это исправить
- Нужно ли выключать супервыборку
- Узел службы: локальная система грузит диск память Windows 10
Что делать, если процесс грузит диск, сеть, память или процессор?
Для решения проблемы нужно разобраться с ее причинами. Так, единичный сбой одной из служб или загруженность компьютера вирусами требуют разных решений.
Перезагрузка системы и проверка на вирусы
Зачастую проблему с узлом службы локальной системы можно решить перезагрузкой компьютера. Так ошибка может быть вызвана единичным сбоем подпроцесса, входящего в данную группу.
Иногда данное действие не приводит к ожидаемому результату, тогда необходимо исключить проблему с настройками антивируса. Потребуется отключить его на некоторое время, проверить загрузку диска сразу после отключения. Потом отключить старт защитника при загрузке компьютера, перезагрузить компьютер и проверить загрузку диска. Если проблема решилась – стоит сменить защитную программу или покопаться в ее настройках.
Загрузка диска или ЦП узлом службы локальная система может быть вызвана и вирусами. Для диагностики поможет бесплатная утилита Dr.Web CureIt. Кроме данной программы можно использовать иные решения, например Trojan Remover или Malware Anti-Malware. Данный софт просканирует систему, сообщит о возможных угрозах и поможет с ними разобраться без покупки нового антивируса.
Как исправить ошибку «переход на веб-страницу отменен»
Выключение центра обновлений и Superfetch
Проблему могут вызвать стандартные службы операционной системы. Их стоит отключить и проверить состояние загрузки диска. В «Службах» необходимо найти «Superfetch» и «Центр обновления Windows», нажать на каждую правой кнопкой мыши и выбрать «Отключить» в «Свойствах» типа загрузки. Также каждый процесс необходимо «Остановить». Перед проверкой эффективности метода компьютер нужно перезагрузить. Обе службы можно отключать без страха, одна из них отвечает за периодические обновления системы, которые отключить не так просто, а другая занимается оптимизацией запуска, но иногда может отрабатывать со сбоем.
Проверка системных файлов при помощи DISM
«Узел службы локальная система» может грузить не только диск, но и сеть с памятью. Для решения этой проблемы существует способ, который может помочь и при перегрузке диска. Обусловлена ошибка повреждением системных файлов, вызывающих перегрузку оперативной памяти.
В таком случае в командной строке (Win+R и ввести CMD), запущенной от имени администратора необходимо написать: DISM.exe /Online /Cleanup-image /Restorehealth.
Запустится служба DISM, которая займется восстановлением системных файлов. После окончания работы службы необходимо ввести команду восстановления системных файлов: sfx /scannow
Когда команда отработает, следует перезагрузить компьютер и проверить потребление ресурсов в диспетчере задач. Если ситуация не изменилась, следует в командной строке запустить команду net stop wuauserv. После ее отработки – команду net stop bits. Следующим шагом нужно в папке Windows, хранящейся на системном диске, найти папку SoftwareDistribution. Все содержащиеся в ней файлы и папки следует удалить.
После компьютер необходимо перезагрузить и в командной строке, запущенной от администратора написать те же две команды, которые прописывались до этого действия.
Исправляем ошибки службы «Удаленный вызов процедур (RPC)»
Удаление обновлений
Стоит попробовать устранить неполадки, которые могли возникнуть при обновлении ОС. Для этого в центре обновлений выбирается соответствующий пункт.
Восстановление системы
Если ошибка возникла после установки какой-то новой программы или обновления системы стоит прибегнуть к восстановлению системы через точку восстановления. Тем же этот способ подойдет, если в реестр вручную вносились новые ветки или удалялись старые. Если точка восстановления сохранялась слишком давно – все внесенные с тех пор изменения могут пропасть.
Отключение файла подкачки и быстрой загрузки
Может помочь и отключение быстрой загрузки системы, если ошибка возникла на ноутбуке. Настраивается это в параметрах электропитания, опция называется «Изменение параметров, которые сейчас недоступны», а для отключения нужно просто убрать галочку.
Специфические методы решения проблемы
Есть еще несколько способов исправить ошибку, но это скорее частные случаи:
- Иногда ошибка кроется во внутренних процессах, не поддающихся диагностике. Стоит в качестве профилактики проверить жесткий диск командой chkdsk или специальной программой.
- Также может помочь отключение всех внешних USB-устройств, например, флешек, мышки, клавиатуры и принтера.
- Отключить стоит и push-уведомления, если на компьютере они предусмотрены и включены.
- Если ни один из методов не помог — для более точной диагностики причины проблемы можно скачать Process Explorer.
Проблема при запуске SuperFetch
При включенной функции SuperFetch в его модуле могут происходить ошибки. Они не повлияют серьезным образом на функционирование операционной системы, ошибки не проявятся на системном уровне. Суть ошибки – служба SuperFetch не активируется, при условии установленных параметров работы (в реестре). Появляется сообщение о прекращении работы SuperFetch terminated, возможен запрет доступа. Причиной может являться недостаточный объем оперативной памяти или конфликт между планками оперативной памяти. В качестве оптимального решения советуют отключить сервис SuperFetch. Если оперативной памяти достаточно, тогда необходимо ее протестировать на наличие проблем. После этого можно либо прекратить работу SuperFetch или продолжить применение данной технологии.
В статье мы рассказали о SuperFetch: что это за служба. Порядок настройки через реестр и варианты отключения данного сервиса подробно описаны выше. Самостоятельное отключение или изменение параметров произвести совсем не сложно. Решение об отключении принимается индивидуально в зависимости от объема оперативной памяти устройства.
Вы когда-нибудь проходили игру на компьютере, или, занимаясь обработкой документов на Виндовс 10, встречались с тем, что у вас неожиданно вас начинались сильные «тормоза», а потом вы видели некое сообщение об узле службы и локальной системе? К счастью, эту проблему можно решить!
Данный сбой, подминающий под себя приличный объем мощности, может сильно мешать пользователю в работе. Собственно, далее вы сможете узнать, что делать с проблемой, характеризующейся, как — Узел службы: локальная система Windows 10 грузит диск и процессор на 100%
Зачастую важно выявить, так называемый, корень всех лагов, ведь сбой может занимать достаточно большой процент ресурсов ПК. Но, может быть, вам повезло, и пока такая проблема у вас не появлялась, или вы все еще не перешли на «десятку», но переход у вас в планах. Предлагаем поближе ознакомиться с деталями появившейся неполадки и методами ее нормализации
Предлагаем поближе ознакомиться с деталями появившейся неполадки и методами ее нормализации.
Как отключить службу SysMain в Windows 10
Важно! Не рекомендуем полностью отключать службу узла SysMain. Если же она грузит диск или процессор, можете в несколько нажатий перезапустить её
Обладателям мощных игровых компьютеров она просто не нужна. У них всё и так молниеносно запускается.
Локальные службы
Откройте службы, выполнив команду Services.msc в окне Win+R. В списке всех служб (локальных) перейдите в Свойства службы SysMain.

Измените Тип запуска с Автоматически на значение Отключена. Чтобы, убрать нагрузку можно Остановить и заново Запустить службу.
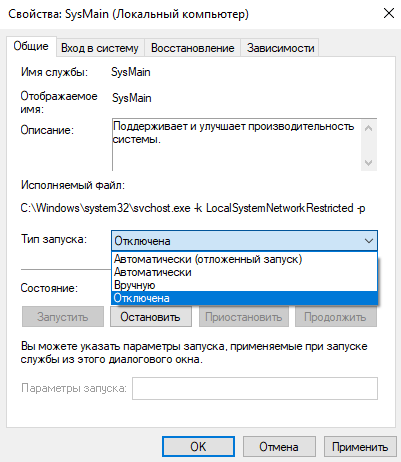
Командная строка
Запустите командную строку от имени администратора Windows 10. Теперь выполните простую команду: sc config SysMain start= disabled.
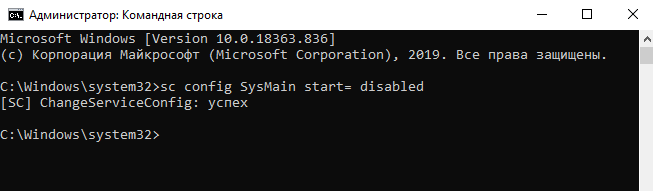
Windows PowerShell
За что отвечает служба узла SysMain более-менее понятно. Можно с уверенностью сказать: за сжатие данных в оперативной памяти. И собственно их кэширование для увеличения скорости. Есть возможность включать или отключать отдельные компоненты службы.
В оболочке Windows PowerShell выполните команду Get-MMAgent. В результатах смотрите все компоненты службы SysMain. Думаю нужно отдельно добавить их краткое описание.
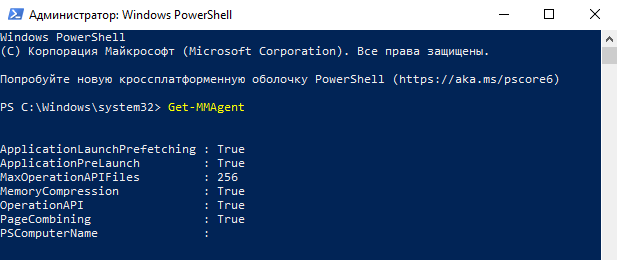
- ApplicationLaunchPrefetching — системный Prefetching запуска нужных приложений. Это собственно основной виновник загрузки диска и процессора.
- ApplicationPreLaunch — собственно и есть функция предугадывания запуска часто используемых приложений. Заранее загружает их в память.
- PageCombining — отвечает за объединение страниц памяти с одинаковым содержимым. Уменьшает количество запросов/обращений к памяти.
- MemoryCompression — указывает на сжатие памяти.
- OperationAPI — предоставление другим приложениям доступа к SysMain (SuperFecth) через API. Разработчикам Microsoft не закручивает гайки.
Например, для отключения компонента сжатия памяти MemoryCompression достаточно выполнить команду: Disable-MMagent -MemoryCompression. Всё просто! Можно его включить обратно: Enable-MMagent -MemoryCompression.
Компонент Prefetcher отключается только изменением значений реестра. Перейдите в раздел: HKEY_LOCAL_MACHINE\ SYSTEM\ CurrentControlSet\ Control\ Session Manager\ Memory Management\ PrefetchParameters. Измените значение параметра EnablePrefetcher на .
- В случае нехватки памяти происходит процесс сжатия данных. Как минимум сразу же объединяются страницы с одинаковым содержимым. Снижается число обращений к памяти, а в итоге и объём данных записи на диск. Сейчас можно отследить количество сжатых данных.
- Служба узла SysMain является лучшей в сравнении с файлом подкачки. Из минусов система использует мощности процессора для работы со сжатой памятью. Может быть, более заметно на ноутбуках или слабых ПК. Тогда в диспетчере наблюдается загрузка диска и процессора.
- Диспетчер задач в обновлении Creators Update (1703) получил возможность отслеживания использования оперативной памяти. В разделе производительность можно посмотреть структуру памяти. Возможно, Вам не помешает обновить до последней версии Windows 10.
Как отключить службу SysMain (SuperFetch) в Windows 10

В данной статье показаны действия, с помощью которых можно отключить службу SysMain (Superfetch) в операционной системе Windows 10.
Функциональность SuperFetch отслеживает, какие приложения используются наиболее часто. Эта информация учитывается и используется для предварительной загрузки приложений в оперативную память компьютера. Таким образом обеспечивается более быстрый запуск приложений, потому как они уже частично находились в оперативной памяти.
Причины для отключения службы SysMain (Superfetch) могут быть разные. Например если в системе используется SSD или M.2 накопители, то от функционала SuperFetch можно не увидеть прироста производительности, потому что твердотельные накопители (SSD, M.2) работают быстро сами по себе. Также, иногда SuperFetch может вызвать высокую загрузку жесткого диска, что и является причиной для отключения службы SysMain (Superfetch).
Отключение SuperFetch
Если служба узла SuperFetch грузит диск, отключить её в Windows 10 или других версиях системы можно встроенными средствами. Есть несколько способов деактивации сервиса, варианты решения проблемы будут приведены далее.
Через службы
Проще всего отключить работу SuperFetch, выполнив следующие действия:
- открываем оснастку «Службы» любым удобным способом, например, используя Поиск или консоль «Выполнить» (Wi+R) и команду «services.msc»;
- в окне системных служб будет список, включающий все локальные компоненты, выстроенные по умолчанию в алфавитном порядке. Находим здесь SuperFetch;
- выбрав сервис из перечня, жмём «Остановить» на панели слева, чтобы сервис прекратил работу (если блок не отображается, в нижней части окна выбираем вкладку «Расширенный») или жмём ПКМ по имени службы и выбираем пункт «Остановить»;
- чтобы служба не запускалась автоматически, а была отключена навсегда, идём в «Свойства» из контекстного меню (жмём ПКМ на SuperFetch) и на вкладке «Общие» окна свойств из выпадающего меню меняем «Тип запуска», выставив значение «Отключена» (или «Вручную»);
- жмём «ОК» и закрываем окна.
После выполненных манипуляций перезагружаем комп и проверяем работу. Если в ходе диагностики выяснилось, что служба не имеет отношения к нагрузке на ресурсы, включить SuperFetch можно, выполнив аналогичные действия по запуску окна служб, только на этот раз нажать нужно «Запустить», а в свойствах выбрать «Тип запуска» – «Автоматически».
С помощью реестра
Ещё один вариант отключения сервиса предполагает использование редактора реестра
Напоминаем, что вносить любые правки в системный реестр следует предельно осторожно, поскольку неправильные действия пользователя могут привести к нестабильной работе и краху системы. Перед внесением коррективов рекомендуется создать резервную копию реестра
Как отключить SuperFetch в реестре Windows 10:
- идём в реестр, например, используя консоль «Выполнить» (Win+R) и команду «regedit» или другим удобным способом;
- в редакторе разворачиваем ветку HKEY_LOCAL_MACHINE/ SYSTEM/ CurrentControlSet/ Control/ Session Manager/ Memory Management/ PrefetchParameters;
- здесь для параметра EnableSuperfetch меняем значение на «0»;
- если параметр отсутствует, жмём в свободной области правой кнопкой мыши, выбираем опцию «Создать» – «Параметр DWORD (32 бита)», присваиваем новому параметру имя EnableSuperfetch и выставляем для него значение «0»;
- перезагружаем устройство, чтобы применить изменения.
Таким же способом отключается SuperFetch и в Windows 7.
Через командную строку
Теперь разберём метод деактивации SuperFetch из командной строки:
- запускаем командную строку от имени администратора, например, через контекстное меню Пуск – Командная строка (Администратор) или Поиск (жмём ПКМ на появившемся в результатах поиска варианте и выбираем «Запуск от имени администратора»);
- в терминале прописываем команду «sc config SysMain start= disabled и жмём Enter;
- перезагружаемся, чтобы изменения применились.
При помощи утилиты
Деактивацию ненужных служб Виндовс можно выполнять также посредством специальных утилит. Отключить сервис легко при помощи простой программки Superfetch.exe, не требующей установки. Её можно бесплатно скачать с сайта разработчиков и кроме SuperFetch деактивировать Prefetch, ReadyBoot и Windows Update, а также настроить некоторые параметры для ускорения функционирования девайса.
Для деактивации службы выполняем следующее:
- загружаем Superfetch.exe и запускаем (инсталлировать софт не нужно);
- в окне утилиты отмечаем галочками нужные пункты;
- жмём «Применить изменения» и перезагружаемся.
Через диспетчер задач
Этот способ в отличие от вышерассмотренных вариантов подразумевает остановку SuperFetch только на время сеанса, то есть при следующем старте системы штатная системная служба будет снова работать. Чтобы временно отключить сервис, выполняем такие шаги:
- открываем Диспетчер задач, например, из контекстного меню Пуск или с помощью комбинации клавиш Ctrl+Alt+Del;
- идём на вкладку «Службы» и находим в списке запущенных сервисов SysMain (в описании Superfetch);
- жмём по ней ПКМ и выбираем опцию «Остановить».
Мы разобрали несколько эффективных способов, позволяющих деактивировать сервис SuperFetch. Несмотря на то, что служба, появившаяся вместе с Vista в 2007 году, уже устарела и результаты её работы не слишком впечатляют с учётом скорости современного оборудования, отключать супервыборку стоит лишь в тех случаях, когда она действительно нагружает диск.
https://youtube.com/watch?v=iT5TGDfUYew
Ошибка запуска службы SuperFetch
При обратном включении службы SuperFetch могут возникнуть трудности. Даже ввод нужных значений в «Редакторе реестра» не помогает — служба не запускается. При этом обычно появляется сообщение об аварийном завершении либо запрете доступа. Как правило, ошибка с сообщением о невозможности запуска имеет номер 1067 или 1068.
Из-за чего возникает ошибка:
- На компьютере не хватает оперативной памяти для работы службы.
- Произошёл конфликт между планками оперативной памяти.
- На компьютере есть повреждённые системные файлы. В этом случае исправьте их с помощью «Командной строки».
- Это могут быть сбои в самой системе. Настройте в таком случае средство восстановления службы в окне «Свойства».
- На устройстве есть вирусы. Проверьте жёсткие диски антивирусом.
Сканирование системных файлов в «Командной строке»
Windows способна сама себя вылечить: за счёт сканирования она определяет повреждённые системные файлы и заменяет их на новые «правильные». Однако данную проверку запускает пользователь. Следуйте инструкции, чтобы активировать сканирование:
- В «Поиске Windows» (иконка в виде лупы) напечатайте запрос «Командная строка». Щёлкаем в результатах по соответствующему разделу правой клавишей мышки. В сером подменю выбираем первый пункт «Запуск от имени администратора».
- Смело нажимаем на «Да» в следующем окошке, чтобы разрешить редактору вносить изменения на вашем устройстве.
- В чёрном окне вводим команду sfc /scannow и нажимаем на Enter, чтобы система запустила проверку.
- Процесс может занять от нескольких минут до получаса. В окне вы будете видеть ход выполнения сканирования в процентах.
- В результате система обнаружит «неправильные» файлы и решит проблему с ними.
Восстановление на запуск при сбое службы
Если возникают проблемы с запуском тех или иных служб, в том числе SuperFetch, пользователю рекомендуется настроить средство по их восстановлению: задаётся значение «Перезапуск» в случае возникновения сбоев в работе. Как происходит настройка:
- Откройте окно «Свойства» опции SuperFetch в сервисе «Службы», используя инструкцию из раздела «Отключение через «Службы» этой статьи.
- Переключитесь на вкладку «Восстановление».
- Для строк «Первый сбой», «Второй сбой» и «Последующие сбои» укажите значение «Перезапустить службу».
- В следующих полях укажите время в минутах, по истечении которого система будет выполнять попытки перезапуска.
- Кликните по «Применить», а затем по ОК.
Если перезапуск после сбоев не помогает, просканируйте ПК на наличие вредоносного ПО с помощью антивируса, установленного на устройстве. При этом нужно использовать функцию полной проверки. Антивирус должен также быть обновлён. В противном случае он может не найти вирус, который прячется в его системной памяти.
Служба SuperFetch может приносить пользу компьютеру только в том случае, если в нём установлен достаточный объём оперативной памяти (не меньше 1 ГБ). Опция распознаёт приложения, которыми вы чаще всего пользуетесь, и загружает некоторые их части заранее в ОЗУ. Таким образом, ускоряется их запуск. Если служба отнимает много ресурсов у вашего компьютера (он начинает тормозить, даже если присутствует большой объём «оперативки»), отключите её в окне «Службы», «Командная строка», «Редактор реестра» или в «Диспетчере задач».
SysMain что это за служба и как ее отключить?
Так вот, данная служба SuperFetch работает под процессом svchost.exe и предназначена для улучшения производительности ПК. Ну по крайней мере так об этом говорят разработчики винды, но в прочем я не могу сказать что это не так. Хотя мне кажется, что многие со мной не согласятся и будут уверены что эту службу нужно отключать, ибо она потребляет слишком много оперативки.
SuperFetch это по сути кэш Windows. Эта служба осуществляет правильную работу кэша и следит, чтобы вам было комфортно работать за ПК, чтобы просто ничего не тупило и не зависало.
Служба кэширует файлы (но не блоки как Primocache) тех программ, которыми вы пользуетесь часто. Поверьте, что вникать в особые подробности работы этой технологии нет, это просто неинтересно. Также SuperFetch может предварительно загружать некоторые файлы или данные, которые могут вам понадобиться. Она это сама пытается понять что и когда вы используете, чтобы обеспечить быстрый доступ к этим данным. Все эти данные записываются в оперативную память, но она может быть быстро освобождена если этого требует ситуация. Так что тут все продумано
Хотя у некоторых юзеров наблюдалась странная ситуация. Короче вся свободная оперативная память уходила под кэш, свободной почти не оставалось. Но при этом программы сообщали что для их работы не хватает оперативки. Вот такие пироги. Скажу только одно, что в Windows 10 я такого глюка не замечал, а вот исправили ли это в Windows 7 я не знаю, но думаю что исправили
Если вы думаете что SuperFetch не работает, то я вас понимаю, ибо я сам так думал. И кстати думал так долго. Пока не провел эксперимент, который и вам советую. Отключите просто эту службу и поработайте за компом месяц. А потом включите и сравните. Ничего не буду говорить, вы эффект заметите сами.
Итак, SysMain увидеть на вкладке Службы в диспетчере:
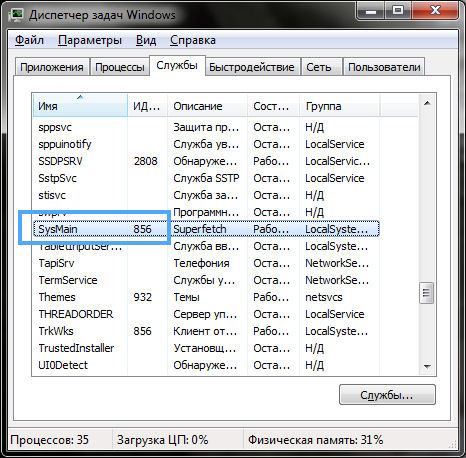
Видите там есть цифра 856, это идентификатор процесса, по нему можно определить под каким процессом работает эта служба. Собственно вот на вкладке Процесс можно это и увидеть, что это один из процессов svchost.exe (у них одинаковые идентификаторы):
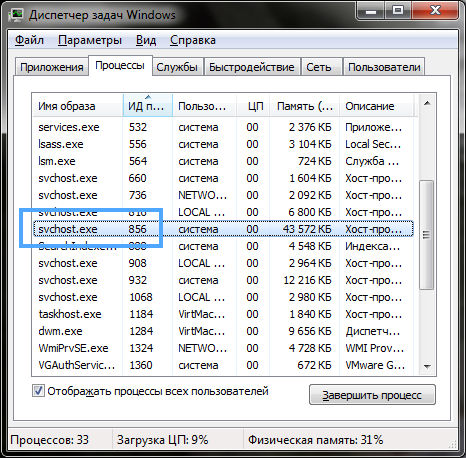
Теперь откроем службы (в диспетчере на вкладке Службы есть кнопка), там нет такой службы как SysMain, но есть SuperFetch. Нажимаем два раза по службе:
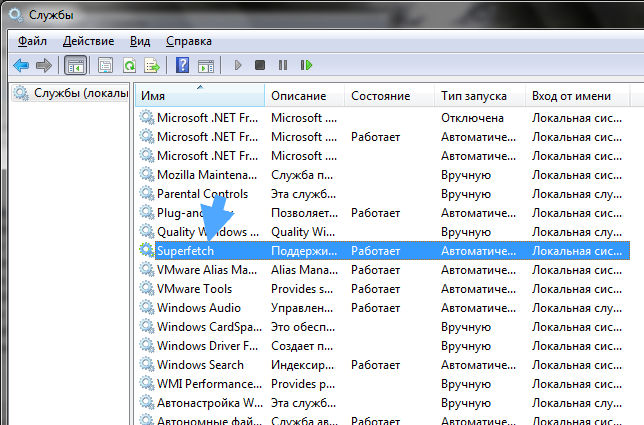
Появится вот такое окошко, вот тут и написано имя службы и отображаемое имя:
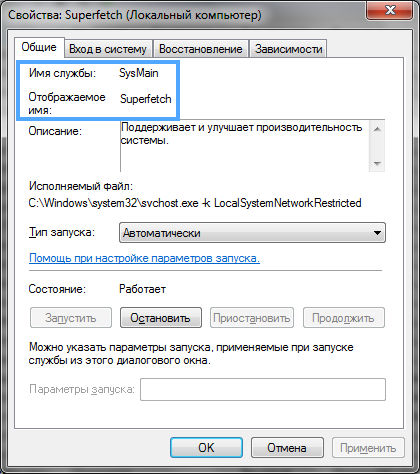
Как отключить службу SuperFetch? Ну, это не сложно. В этом же окне вам нужно выбрать Тип запуска: Отключена, а потом нажать на кнопку Остановить:
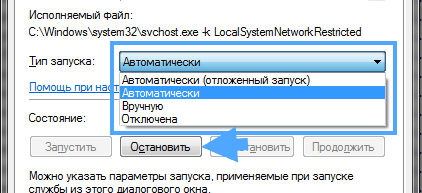
Тогда вы отключите автоматический запуск службы и остановите ее текущую работу. В итоге технология кэширования SuperFetch будет отключена. Чтобы включить, нужно все вернуть обратно. После включения или отключения лучше сделать перезагрузку
По поводу отключения. Лично мое мнение — служба действительно работает и помогает ускорение системы в целом, но не все это замечают, потому что уже по умолчанию служба SuperFetch включена. То есть это уже норма. А вот отключение ее, как раз таки приведет к снижению производительности файловой системы, программы могут медленнее запускать как и устанавливаться. Но тут такое дело, если у вас SSD, то и без SuperFetch у вас Windows будет работать достаточно быстро
Я надеюсь что у меня получилось обьяснить что за служба SysMain и как отключить.
Удачи вам
Источник
Как отключить службу SysMain в Windows 10
Важно! Не рекомендуем полностью отключать службу узла SysMain. Если же она грузит диск или процессор, можете в несколько нажатий перезапустить её
Обладателям мощных игровых компьютеров она просто не нужна. У них всё и так молниеносно запускается.
Локальные службы
Откройте службы, выполнив команду Services.msc в окне Win+R. В списке всех служб (локальных) перейдите в Свойства службы SysMain.
Измените Тип запуска с Автоматически на значение Отключена. Чтобы, убрать нагрузку можно Остановить и заново Запустить службу.
Командная строка
Запустите командную строку от имени администратора Windows 10. Теперь выполните простую команду: sc config SysMain start= disabled.
Windows PowerShell
За что отвечает служба узла SysMain более-менее понятно. Можно с уверенностью сказать: за сжатие данных в оперативной памяти. И собственно их кэширование для увеличения скорости. Есть возможность включать или отключать отдельные компоненты службы.
В оболочке Windows PowerShell выполните команду Get-MMAgent. В результатах смотрите все компоненты службы SysMain. Думаю нужно отдельно добавить их краткое описание.
- ApplicationLaunchPrefetching — системный Prefetching запуска нужных приложений. Это собственно основной виновник загрузки диска и процессора.
- ApplicationPreLaunch — собственно и есть функция предугадывания запуска часто используемых приложений. Заранее загружает их в память.
- PageCombining — отвечает за объединение страниц памяти с одинаковым содержимым. Уменьшает количество запросов/обращений к памяти.
- MemoryCompression — указывает на сжатие памяти.
- OperationAPI — предоставление другим приложениям доступа к SysMain (SuperFecth) через API. Разработчикам Microsoft не закручивает гайки.
Например, для отключения компонента сжатия памяти MemoryCompression достаточно выполнить команду: Disable-MMagent -MemoryCompression. Всё просто! Можно его включить обратно: Enable-MMagent -MemoryCompression.
Компонент Prefetcher отключается только изменением значений реестра. Перейдите в раздел: HKEY_LOCAL_MACHINE\ SYSTEM\ CurrentControlSet\ Control\ Session Manager\ Memory Management\ PrefetchParameters. Измените значение параметра EnablePrefetcher на .
- В случае нехватки памяти происходит процесс сжатия данных. Как минимум сразу же объединяются страницы с одинаковым содержимым. Снижается число обращений к памяти, а в итоге и объём данных записи на диск. Сейчас можно отследить количество сжатых данных.
- Служба узла SysMain является лучшей в сравнении с файлом подкачки. Из минусов система использует мощности процессора для работы со сжатой памятью. Может быть, более заметно на ноутбуках или слабых ПК. Тогда в диспетчере наблюдается загрузка диска и процессора.
- Диспетчер задач в обновлении Creators Update (1703) получил возможность отслеживания использования оперативной памяти. В разделе производительность можно посмотреть структуру памяти. Возможно, Вам не помешает обновить до последней версии Windows 10.
Служба SysMain в Windows: за что она отвечает, почему грузит систему и как это исправить
Снижение быстродействия – нередкое явление, с которым сталкивался практически каждый пользователь Windows. Хотя производительность компьютера и зависит от аппаратной части, программными средствами оптимизации также удаётся ускорить процессы. Возможность кэширования данных позволяет сделать доступ к программам и компонентам, к которым пользователь обращается чаще всего, более быстрым, чем и занимается встроенный инструмент SysMain. Но случается и так, что служба становится причиной полной загрузки диска и просадок производительности. Что это за инструмент и как действовать, если он сильно грузит ресурсы, что никак не вяжется с повышением производительности, мы и рассмотрим.
Нужно ли выключать супервыборку
Супервыборка, как и многие другие компоненты Виндовс 7, активны по умолчанию не просто так. Дело в том, что работающая служба Superfetch может ускорить быстродействие операционной системы на слабых компьютерах ценой повышенного потребления оперативной памяти, пусть и незначительного. Кроме того, супервыборка способна продлить срок службы традиционных HDD, как бы это парадоксально не звучало – активная супервыборка диском практически не пользуется и уменьшает частоту обращения к накопителю. Но если же система установлена на SSD, то Superfetch становится бесполезной: твердотельные накопители быстрее магнитных дисков, отчего никакого прироста скорости работы эта служба не приносит. Её отключение освобождает часть оперативной памяти, но слишком мало для серьёзного влияния.
Когда же стоит отключать рассматриваемый элемент? Ответ очевиден – когда с ним наблюдаются проблемы, в первую очередь высокая нагрузка на процессор, с которой неспособны справиться более щадящие методы вроде очистки жесткого диска от «мусорных» данных. Деактивировать супервыборку можно двумя методами – через окружение «Службы» или посредством «Командной строки».
Способ 1: Инструмент «Службы»
Самый простой вариант остановки работы супервыборки – отключить её через менеджер служб Виндовс 7. Происходит процедура по такому алгоритму:
- Используйте комбинацию клавиш Win + R для доступа к интерфейсу «Выполнить». Введите в текстовую строку параметр и нажмите «ОК».
В перечне элементов Диспетчера служб отыщите элемент «Superfetch» и дважды кликните по нему ЛКМ.</li>
Для отключения супервыборки в меню «Тип запуска» выберите вариант «Отключить», после чего воспользуйтесь кнопкой «Остановить». Для применения изменений используйте кнопки «Применить» и «ОК».</li>
Перезагрузите компьютер.</li></ol>
Эта процедура отключит как саму Superfetch, так и автозапуск службы, таким образом полностью деактивируя элемент.
Способ 2: «Командная строка»
Не всегда получается задействовать менеджер служб Виндовс 7 – например, если версия операционной системы представляет собой Starter Edition. К счастью, в Windows нет задачи, которую нельзя было бы решить задействованием «Командной строки» — она же поможет нам и в выключении супервыборки.
- Перейдите в консоль с полномочиями администратора: откройте «Пуск» – «Все приложения» – «Стандартные», найдите там «Командную строку», кликните по ней ПКМ и выберите вариант «Запуск от имени администратора».
После запуска интерфейса элемента введите такую команду:
Проверьте корректность ввода параметра и нажимайте Enter.</li>
Для сохранения новых настроек осуществите ребут машины.</li></ol>
Как показывает практика, задействование «Командной строки» эффективнее отключения через менеджер служб.
Что делать, если служба не отключается
Не всегда указанные выше методы эффективны – супервыборка не отключается ни через управление службами, ни с помощью команды. В таком случае придётся вручную менять некоторые параметры в системном реестре.
- Вызовите «Редактор реестра» — в этом нам снова пригодится окно «Выполнить», в котором нужно ввести команду .
Раскройте дерево каталогов по следующему адресу:
Найдите там ключ под названием «EnableSuperfetch» и дважды щёлкните по нему левой кнопкой мыши.</li>
Для полного отключения введите значение , после чего нажмите «ОК» и перезагружайте компьютер.</li></ol>
Заключение
Мы детально рассмотрели особенности службы Superfetch в Windows 7, привели методы её отключения в критических ситуациях и решение, если способы оказались неэффективны. Напоследок напоминаем – программная оптимизация никогда не заменит апгрейд компонентов компьютера, поэтому нельзя слишком уж сильно на неё полагаться.
Мы рады, что смогли помочь Вам в решении проблемы.
Опишите, что у вас не получилось.
Помогла ли вам эта статья?
- http://virtmachine.ru/kak-vklyuchit-sluzhbu-sysmain-na-windows-7.html
- https://social.technet.microsoft.com/forums/ru-ru/89a5c661-822d-49ac-9bfe-f1cbbf7eb389/1042-windows-7-10851077-1084108610751091
- https://lumpics.ru/superfetch-service-on-windows-7/
Узел службы: локальная система грузит диск память Windows 10
Данная проблема может стать проблемой не только для дискового носителя, но и для сети и ОЗУ. Если проблема в сети, то есть какая-то служба, которая «кушает» много трафика, если с оперативной память, возможно, что в фоне находится какая-либо программка или служба. В первом случае это актуально для Центра обновлений, который постоянно может что-то скачивать и отключить его иногда проблематично. В любом случае, если не вышло справиться с проблемой, есть пару советов.
Восстановление системных файлов
DISM.exe /Online /Cleanup-image /Restorehealth
После окончания процесса предыдущей команды, вводим уже другу, проверяющую ОС на наличие поврежденных файлов:
sfc /scannow
После выполнения процесса данных инструментов, перезапускаем компьютер. Наблюдаем в диспетчере задач, как ведут себя комплектующие, нагружаются ли или нет.
Очистка папки SoftwareDistribution с обновлениями
При отрицательном результате сразу вводим в командной строке следующее:
net stop wuauserv net stop bits
Дальше заходим по пути C:\Windows\SoftwareDistribution и удаляем все данные, которые там находятся. Папка должна быть пуста.
Перезапускаем компьютер, а потом, всё в той же командной строке, запускаем отключенные службы:
net start wuauserv net start bits
Другие способы решения проблемы: