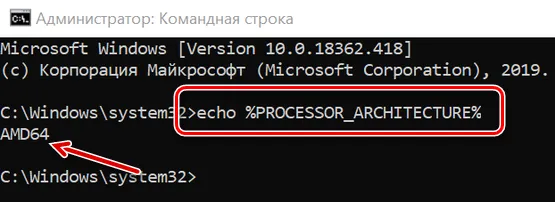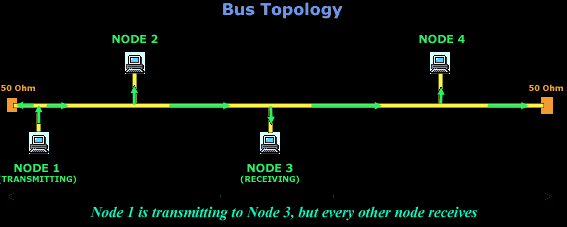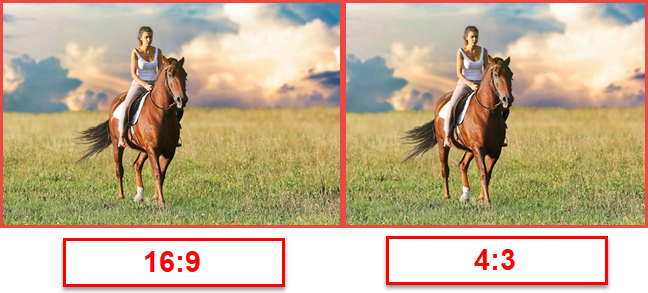Чем отличается ssd от hdd
Содержание:
- Noise and Vibration
- What is a traditional hard disk drive (HDD)?
- Три способа узнать какой жесткий диск установлен
- Какой из носителей лучше?
- HDD и SSD: главные отличия
- Как выбрать SSD диск для ноутбука — критерии выбора
- What’s the Difference Between How SSDs and HDDs Work?
- SSHD диск лучше, чем SSD
- HDD против SSD: производительность
- Преимущество ssd.
- Почему SSD быстрее HDD?
- HDD против SSD: размер и шум
- Отличительные особенности твердотельных накопителей от магнитных
- Выбираем внешний накопитель данных: 6 хороших моделей
Noise and Vibration
Unlike HDDs, which have mechanical parts spinning and clicking away causing noises and vibration, SSDs operate in complete silence. So if you want a silent PC, make the jump to SSDs.
Hard drives are so loud that I’ve even experienced issues where my HDD would interfere with objects on my desk, causing them to make strange noises as vibrations passed through them. It’s is one of the complaints I have with my LaCie 2big RAID, which is comprised of two business-class HDDs. If I don’t power it down, the spinning and click noises are very distracting while I’m working during what should be a quiet night. For a peaceful workspace, SSDs are much better.
What is a traditional hard disk drive (HDD)?
If you have a desktop PC it will most likely have a traditional hard disk drive, on which the operating system, along with any applications you install, and your files and folders, are stored.
A traditional hard drive contains a circular disc – known as a platter – that stores your data. The disc spins, allowing the read-write arm to read data on the disc (or write data to it) as it passes.
The faster the platter spins, the faster the hard drive works, which can impact how quickly your operating system responds, and how long it takes applications installed on the drive to load and open.
Older hard drives use an IDE port to connect to the motherboard of a PC, but most modern hard drives use a SATA connection. The most recent version of SATA, SATA III, is found on modern motherboards, and enables the fastest possible data transfers for a HDD.
Solid State Drives (SSDs) offer faster ways to store data
Три способа узнать какой жесткий диск установлен
Существует три распространённых способа, чтобы узнать какой диск установлен в вашем компьютере ssd или hdd. С помощью средств Windows, софта, и разобрав компьютер.
Как определить тип жесткого диска средствами Windows
Самый простой и более актуальный способ определить тип жесткого диска — с помощью средств Windows. Необходимо зажать клавиши Win + R. В появившемся окне прописать комбинацию «mmc devmgmt.msc». Комбинация пишется без кавычек, после прописывания комбинации, необходимо нажать кнопочку ок.
Далее у вас появятся открытый диспетчер устройств, данная комбинация работает на всех операционных системах Windows. В появившемся Диспетчере устройств находим кнопку дисковые устройства. Открываемые и смотрим название вашего диска.
В результате вы получите полное название вашего диска. Эту информацию вам нужно будет прописать в любом поисковике. Чаще всего в данной панели находится всего одно дисковое устройство. Но если у вас находится два, то необходимо прописывать каждое имя по отдельности. Любой поисковик по названию вам выдаст характеристики диска и прочую информацию о вашем устройстве.
Данный способ является самым простым и доступным для каждого пользователя. Но также существует второй способ. Который поможет узнать какой у вас стоит диск с помощью специальных приложений и программ.
Определить тип жесткого диска с помощью AIDA64
Самый распространенный программой, которая поможет узнать какой жесткий диск установлен является AIDA64. Программу можно скачать абсолютно бесплатно со страницы интернета. Она удобная, выдает огромное количество полезной информации практически для всей вашей системы и имеет вполне простой и удобный интерфейс. Помимо этого, программа располагает не только представлениям данными о вашем жестком диске, а также выдает полные характеристики о всей вашей машины. Работать с ней очень легко и просто. Для того чтобы узнать какой диск у вас стоит, вам необходимо:
Запустить приложение AIDA64.
Перейти во вкладку хранения данных, а там выбрать вкладку ATA. Именно данная вкладка и будут отвечать за всю информацию о вашем жестком диске, его значениях, свойствах, типе устройства и многое другое.
Помимо этого, данное приложение поможет разобраться и узнать характеристику других устройств, информацию о вашем компьютере. А также улучшить качество и работоспособность вашей операционной системы.
Скачать AIDA64 — https://www.aida64.com/downloads
Третий способ — визуальный
И последний способ, благодаря которому можно узнать какой диск установлен на вашем компьютере — это разобрать пк. Открываем крышку компьютера и находим жесткий диск. Как было написано выше, жесткий диск — это коробочка, в которой есть пластины-магниты. Чаще всего жесткий диск находится в отдельной «местности», выделенной под это устройство. После чего нам необходимо подобраться к жесткому диску и прочитать информацию о нём. Выглядит обычный HDD жесткий диск так
Но есть ли у вас SSD, то выглядит он будет чуть-чуть иначе, напоминая большую флешку
При этом на жестком диске всегда можно прочитать информацию и узнать его данные.
Как можно заметить, существует достаточно много способов узнать какой жесткий диск стоит на вашем компьютере. Каждый способ по-своему интересен, удобен и прост. Помимо этих способов, существует еще другие варианты. Но они менее практичны и удобны, особенно для простых пользователей. Каждый владелец своего персонального компьютера обязан знать какой у него жёсткий диск и отличать SSD диск от HDD диска.
Какой из носителей лучше?
Если исходить из принципа организации работы, что же лучше SSD или HDD? Ответ кроется совсем близко, а преимущества твердотельного «диска» выигрывают у жёсткого диска со счётом 6:3 и выглядят следующим списком:
- Бесшумная работа;
- Вибро прочность, удара прочность;
- Лёгкость;
- Более высокая рабочая скорость передачи данных;
- Меньшее энергопотребление;
- Меньшая температура нагрева при работе.
Во втором раунде обозначим недостатки SSD и чем их можно компенсировать.
- Высокая стоимость. Этот пункт является стандартным для новых поколений любых комплектующих. Проблема имеет проходящий характер.
- Не всегда возможно восстановить информацию при поломке. Если при скачке напряжения на жёстком диске сгорит только контроллер, а информация на нём сохранится, то SSD при таком происшествии сгорит полностью, а вместе с ним все данные. Этот минус решается подключением ПК к ИБП или стабилизатору, что поможет при внешнем скачке напряжения или нужно более тщательно отнестись к выбору комплектующих для компьютера, ведь скачок может быть и внутренним, к примеру, из-за не стабильной работы блока питания.
- Циклы перезаписи ячеек флеш-памяти, входящей в состав SSD ограничены в среднем 10 000 тысячей раз. Решение проблемы может быть в покупке твердотельного накопителя с большим количеством циклов. Если вы не можете себе позволить такую покупку по финансовым причинам, то решением будет понимание того, что при не большом количестве циклов вам нужно будет покупать новый SSD через примерно три года. Через пару лет придётся следить за тем, сколько циклов осталось у накопителя. Этот минус SSD является очень существенным и остаётся надежда на программистов, которые могут придумать, как изменить алгоритм принципа подсчёта циклов, и продлить жизнь SSD.
Что выбрать дорогостоящий и молниеносный в работе SSD или HDD, который не столько быстр, как вместителен, дешевле стоящий, решать только покупателю, но уже многие пользователи используют оба накопителя одновременно, SSD для системного раздела/диска и HDD для хранения информации.
HDD и SSD: главные отличия
Главное предназначение твердотельного SSD и магнитного HDD – надежно сохранять личные данные пользователей. Тем не менее, свою функцию они реализуют по-разному. Отличий несколько — прежде всего, это принцип работы.

В варианте HDD – запись и считывания информации осуществляется благодаря специальной перемещающейся над поверхностью диска, который стремительно вращается, головке. Во втором – нет никаких движимых элементов, а «начинка» выглядит как множество микросхем на одной плате.
Стоимость
Первое, на что обращают внимание пользователи, когда задумываются над дисками, — цена. В этом плане несомненное преимущество HDD
Как правило, стандартный накопитель объемом 1 ТБ обойдется, как минимум в 50 долларов. В то время, как стоимость SSD составит примерно в четыре раза дороже – около 200 долларов. Но технологии стремительно развиваются, и с каждым годом различие в ценовой политике для двух типов накопителей уменьшается.
Емкость
В начале нулевых разница между максимальными показателями емкости двух разных типов накопителей была огромная. По сути, SSD тогда не мог составить достойную конкуренцию. Тем не менее, уже сейчас максимальные показатели составляют 4 ТБ. В то время, как объем HDD-памяти сейчас доходит до 50 ТБ.

Скорость
Очень часто именно скорость является тем показателем, на которым чаще всего обращают внимание пользователи. В этом плане – лидер жесткий диск SSD
Скорость данного накопителя в несколько раз превосходит аналогичные показатели HDD.
Всего несколько секунд для загрузки, запуска сложнейших игр и приложений, копирования колоссальных объемов информационных данных. И с этим не поспоришь, поскольку ускорение системы при использовании SDD под операционную систему, очень сильно ощущается на практике.
Фрагментация и дефрагментация дисков
Для HDD-винчестера идеальными являются большие файлы, тогда как необъемные материалы – фото, книги и аудиозаписи — в сочетании с постоянными копированиями и удалениями неизбежно приводят к медленной работе жесткого диска. Почему так происходит?
Составляющие файла разбросаны по его поверхности, потому считывающей головке приходится искать фрагменты в разных секторах, теряя время. Такое явление называют фрагментацией. Для того чтобы «навести порядок» и привести все части файлов в единую цепочку нужно проводить периодически дефрагментацию. Только так можно поддерживать на хорошем уровне скорость работы. SSD не нуждаются в таких операциях благодаря кардинально иному принципу работы.
Надежность и срок службы
SSD-накопители в отличие от своих конкурентов имеют особые движущиеся элементы. Потому можно пользоваться ноутбуком в транспорте, несмотря на вибрации, и не переживать по поводу нарушения постоянства работы и потери данных. Совсем другая ситуация с HDD. Здесь считывающая головка находится в непосредственной близости к намагниченным болванкам. Потому даже незначительная вибрация приводит к появлению так называемых битых секторов. Вместе с тем, конструкция SSD, несмотря на явные преимущества, имеет недостаток в виде ограниченного цикла использования. Постоянные удаления, копирования и запись гигабайтов данных уменьшают рабочий ресурс твердотельного накопителя.
Форма и уровень шума
В современном мире важно все. И конечно же, более компактный накопитель – более перспективный популярный
В этом отношении – победитель SSD. Особая конструкция винчестера HDD не позволяет уменьшить его до миниатюрных размеров.

Вращение дисков HDD непременно приводит к появлению шума – характерного потрескивания. Тогда как процессы внутри накопителей SSD совершенно бесшумны.
Как выбрать SSD диск для ноутбука — критерии выбора
Выбирая Kingston SSD или другой твердотельный накопитель для ноутбука, следует обратить внимание на несколько основных факторов. От их подбора зависит цена устройства, удобство его использования и качество техники
Объем памяти SSD
Выбрать SSD для ноутбука поможет ориентация на объем, который он вмещает. Современные твердотельные хранилища способны вмещать от 32 Гб до терабайтов информации, вместе с этим меняется стоимость устройства. Оптимальным для ноутбуков является вариант объемом 120 Гб, его хватит для установки операционной системы и базовых программ, но для фотографий, видеозаписей, важных документов и прочего придется приобрести вариант объемнее.
Дополнительно! Чтобы хранить в одном месте много информации и при этом обеспечить высокую производительность компьютера, желательно выбрать SSD размером не менее 512 Гб. С ним будут эффективно работать программы для обработки графических и видеофайлов, видеоигры.
Выбирая SSD накопитель, следует придерживаться формулы “чем больше, тем лучше”. Всегда нужно заранее оценивать, сколько объема потребуется, нужно ли больше места для хранения, либо проблема в быстродействии. В первом случае необходимо купить накопитель больше, чем текущий жесткий диск, во втором достаточно просто сменить HDD на SSD.
Формат SSD
Этот параметр зависит от возраста ноутбука и наличия в нем необходимых разъемов. Старые ноутбуки имеют только интерфейс SATA, а значит могут подключать только накопители 2,5 дюйма. Они достаточно быстры, особенно в сравнении со стандартными HDD, но уступают по скорости работы дискам, которые снабжены интерфейсом связи M.2.
Последние примерно в пять раз быстрее, чем их 2,5-дюймовые аналоги, также их можно отличить по аббревиатуре PCIe 3.0 (встречаются варианты с написанием NVMe). В менее быстрых моделях есть и свое преимущество – они гораздо дешевле, чем современные решения.
Таким образом, модернизация ноутбука напрямую зависит от его возраста, и чем он старше – тем более вероятность, что в него можно будет установить только накопители 2,5 дюйма с SATA-разъемом.
Вид памяти
Выбирая SSD диск, важно уточнить тип используемой в нем памяти. От нее зависит быстродействие диска и срок его работы:
- TLC – ячейка содержит три уровня и рассчитана на 3-5 тыс. циклов перезаписи информации. Такие накопители стоят меньше всего, но по скорости работы сильно опережают HDD-диски.
- MLC – их ячейки являются многоуровневыми, но как и TLC-диски, имеют расчет до 5 000 циклов. Обеспечивают чуть большую скорость, чем аналогичный бюджетный вариант.
- SLC – количество циклов записи доходит до 100 000, при этом наблюдается высокая скорость и производительность. Показатель цены при этом высок и такая память не всегда доступна для рядового пользователя.
- 3D X Point – суперскоростная память, лидер по показателям среди всех остальных технологий. Применяется только в специализированных сборках и суперкомпьютерах.
- 3D TLC и 3D MLC – усовершенствованные версии бюджетных типов памяти, которые не стали дороже, но их скорость чуть выше, чем у базовых версий. Именно такая SSD-память на данный момент наиболее популярна.
Для повседневных задач вроде компьютерных игр, обработки графики, серфинга в интернете, подойдут бюджетные варианты на базе памяти 3D MLC. Если же задачи глобальнее, к примеру, создание полноценных фильмов, обработка крупных массивов данных и т.д. – лучше выбрать диски с типом памяти SLC.
Выбрать SSD для ноутбука — стоимость
Большинство потребителей желают выбрать SSD для ноутбука так, чтобы он имел демократичную стоимость, при этом обеспечивал максимальную эффективность. За диск нормального объема в 256 Гб нужно будет заплатить от 6-ти тыс. рублей за наименее быстрый вариант. Модели с хранилищем 512 Гб и более, которых хватит для всей информации, продаются по стоимости от 10 000 рублей.
Чем известнее и популярнее бренд, тем больше придется заплатить, чтобы купить SSD. Разница может достигать 1,5-2 раз, но одновременно с этим может увеличиваться и эффективность техники. Приобретая неизвестный бренд, покупатель рискует получить ненадежное устройство, поэтому при наличии бюджета лучше заплатить чуть больше, но получить хороший продукт.
What’s the Difference Between How SSDs and HDDs Work?
HDDs are mechanical devices that are comprised of a variety of parts and materials, including multiple moving parts. At the core of an HDD are magnetized platters that rotate at thousands of RPM (revolutions per minute). These platters are what actually stores your precious data. In order to read and write the data, there is an actuator arm attached to read/write heads that move just above or below the surfaces of the platters that read or change the magnetism per sector. Again, all these moving pieces are what makes HDDs so much more delicate than SSDs.
An SSD, on the other hand, is comprised of non-moving parts. It’s just a bunch of surface mount devices such as resistors, capacitors. the SSD controller, the NAND flash and, oftentimes, DRAM. Instead of storing data on disks, the SSD data lives on NAND flash chips with thousands of tiny little cells to hold the electrons that register as the 1s and 0s, kind of like how buckets hold water.
MORE:
MORE:
MORE:
SSHD диск лучше, чем SSD
Цены на SSD в последнее время значительно упали. В настоящее время носитель на 250 ГБ, которого вполне достаточно для системы, приложений и основных документов для большинства пользователей, обойдётся меньше 3500 рублей. По этой цене вы легко найдете эффективную модель авторитетной компании с интерфейсом SATA. Если вложить немного больше, то можно взять базовую модель NVMe, которая будет иметь гораздо большую производительность. Помните, однако, что только новые материнские платы поддерживают этот тип запоминающего устройства.
Носитель SSD емкостью 480 ГБ — 512 ГБ можно приобрести в районе 5000 рублей. Как и в случае с дисками меньшего размера, мы также можем найти память, использующую интерфейс NVMe. SSD диск с емкостью 1 ТБ – это уже около 10000 рублей для модели с интерфейсом SATA. Быстрые диски NVMe ещё дороже.
Диски SSHD предлагают лучшее соотношение цены и емкости. Менее чем за 5000 рублей вы приобретете 1 ТБ SSHD с интерфейсом SATA III. Модель объемом 2 ТБ стоит менее 8500 рублей. Эти диски предлагают большой объем пространства для данных, но вы должны помнить, что даже при использовании дополнительного SSD с небольшой емкостью это решение заметно медленнее, чем твердотельные накопители.
Производительность SSHD ближе к той, которую мы имеем с дисками HDD. Тем не менее, это лучший компромисс, если вы хотите сохранить баланс между дисковым пространством и производительностью, когда не можете позволить себе двухдисковую конфигурацию.
SSHD-накопитель медленнее, чем SSD-накопитель, использующий SATA, но все же быстрее, чем классические HDD. По сути, если вы хотите иметь большой объем хранилища по разумной цене, SSHD является хорошим выбором. Если вы заботитесь о производительности, не стесняйтесь и выберите твердотельный накопитель SSD.
Лучшее решение – использовать двухдисковую конфигурацию. Если вы можете позволить себе, купите твердотельный накопитель емкостью до 250 ГБ, установите на него операционную систему, часто используемые программы и файлы, к которым вы хотите иметь быстрый доступ, а игры, фотографии, музыку и видео храните на более медленном HDD. К сожалению, это решение также имеет свои недостатки. Основным из них является проблема с реализацией такого решения в ноутбуках. Это возможно только при наличии большого игрового компьютера или бизнес-модели. Тем не менее, даже имея такой компьютер, не всегда есть возможность использования конфигурации с двумя дисками. В случае ультрамобильных ноутбуков диаметром 14 дюймов или меньше конфигурации с двумя дисками встречаются очень редко. Если вам удастся найти такой компьютер, скорее всего, у него будет два SSD.
Таким образом, выбор правильного решения во многом зависит от компьютера, которым вы владеете или покупаете.
HDD против SSD: производительность
Существует довольно много сравнений скорости HDD и SSD. Давайте посмотрим на один из самых интересных тестов: время загрузки.
В простом тесте диск HDD на 7200 об/мин имел время загрузки 62,5 секунды, то есть чуть более минуты. Накопитель SSD за 23,2 секунды. Более, чем в два раза быстрее!
Хотя на некоторых компьютерах с Windows 8 и 10 добавлена возможность «быстрой загрузки» на жестких дисках через UEFI, этого всё же недостаточно, чтобы сократить почти 40-секундный разрыв. SSD всегда будет значительно быстрее.
В любом случае, это только время загрузки, которое является самым длинным временем загрузки для любого ПК. А как насчет других частей вашей системы?
Что ж, такие приложения, как ваш браузер или любимая программа чата, будут открываться практически мгновенно с помощью SSD, при условии, что остальная часть вашей системы справиться с такими скоростями. Абсолютная отзывчивость SSD по сравнению с HDD делает его одним из лучших обновлений, которые вы можете добавить к ПК, – разница незамедлительна и заметна и может даже помочь восстановить старый ПК.
Самое главное, что для геймеров время загрузки значительно сократится. Например, на старых, более медленных жестких дисках запуск новой игры Fortnite может занять до минуты. На SSD это происходит за считанные секунды.
С точки зрения производительности, SSD полностью превосходит HDD. Это даже не конкурс.
Преимущество ssd.

Просто перенести один большой файл дело нехитрое. Для переноса одного большого файла у SSD диска уйдёт в 3 ото и в 4 раза меньше времени чем у HHD диска, не говоря уже о множестве операций с маленькими файлами, и c ними у HDD диска большие проблемы. Например нам нужно скопировать множество фотографий или даже просто загружается Windows, HDD при это тратит большую часть времени на поиск необходимых секторов на пластине и перемещения считывающих головок, а SSD диск не заморачивается он просто выдает нужные данные. В итоге SSD может обогнать обычный жёсткий диск в 50-60 раз, так что любая программа установленная на SSD будет запускаться в несколько раз быстрее. Также к плюсам SSD можно отнести невероятную прочность (этим дискам не страшны удары и падения).
Почему SSD быстрее HDD?
Основная разница между жёсткими дисками (hard disk drive) и твердотельными накопителями (solid-state drive) в том, что:
- HDD диски – это устройство, состоящая из нескольких намагниченных дисков и специальной головки, которые работают по известному всем принципу – проигрывание виниловой пластинки.
- SSD диски – это устройства, которые не имеют в своей структуре подвижных частей. Их основа – это набор упомянутых выше микросхем, размещённых на одной плате. Если упрощать, то суть их работы схожа с работой обычной usb-флешкой, но во много раз быстрее.
Для того, чтобы наглядно продемонстрировать разницу в скорости работы устройств, достаточно провести сравнительный тест между SSD и HDD с помощью любой диагностической утилиты, например, «CrystalDiskMark».
В качестве испытуемых будет достаточно бюджетный SSD объёмом 120ГБ «KINGSTON SA400S37120G» и HDD объёмом 500ГБ «Seagate ST3500312CS», который стоит даже немного дороже.
Если посмотреть результаты этих бюджетных вариантов, то даже здесь видна значительная разница, SSD скорость чтения – 131,6 Мб/с, у HDD – 100,89 Мб/с.
При тестировании более дорогих моделей твердотельных накопителей разница становится просто огромной.
SSD от Smartbuy с теми же 120 ГБ предлагает 253,8 Мб/с, а Kingston SHFS37A120G 493,6 Мб/с, что почти в 5 раз превышает скорость чтения у HDD.
Также мелочь, но достаточно существенная. Для SSD дисков не требуется производить дефрагментацию, а также в большинстве случаев не требуется отдавать ресурсы диска и на увеличения файла подкачки.
HDD против SSD: размер и шум
При рассмотрении различий между жесткими дисками и твердотельными накопителями иногда забывают о размере и уровне шума. Жесткий диск на 7200 об/мин, как правило, очень большой и рассчитан на 3,5-дюймовый корпус, в то время как меньшие, более медленные жесткие диски на 5400 об/мин немного меньше и могут помещаться в отсек для 2,5-дюймовых дисков. SSD-диски обычно поставляются в 2,5-дюймовых корпусах, не говоря об M.2 SSD.
Итак, по размеру SSD выигрывают. Если вы используете SSD M.2, накопитель может быть размером с ваш большой палец. SSD M.2 даже не имеют корпуса; Вы просто подключаете их прямо к материнской плате.
Таким образом, твердотельные накопители намного меньше, чем HDD. Это делает их идеальными для ноутбуков и других небольших устройств.
Твердотельные накопители также выигрывают в плане шумов. Там нет движущихся частей, а значит нет шума. Движущиеся части HDD создают шум и могут быть довольно громкими, если диск стареет или портится. Если вам нужна максимально тихая рабочая среда, жесткий диск может стать одним из самых шумных компонентов в вашей системе.
Отличительные особенности твердотельных накопителей от магнитных
Область применения твердотельных накопителей с каждым годом расширяется. Сейчас SSD можно встретить практически везде, начиная от ноутбуков и заканчивая серверами. Причиной тому высокая скорость и надежность. Но, давайте поговорим обо всем по порядку, поэтому для начала посмотрим в чем заключается разница между магнитным накопителем и твердотельным.
По большому счету, основное различие заключается в способе хранения данных. Так в HDD используется магнитный способ, то есть, данные записываются на диск путем намагничивания его областей. В SSD вся информация записывается в специальный тип памяти, который представлен в виде микросхем.
Особенности устройства HDD
Если взглянуть на магнитный жесткий диск (МЖД) изнутри, то он представляет собой устройство, которое состоит из нескольких дисков, головок для чтения/записи и электропривода, который вращает диски и перемещает головки. То есть, МЖД во многом похож на проигрыватель виниловых пластинок. Скорость чтения/записи подобных современных устройств может достигать от 60 до 100 МБ/с (в зависимости от модели и производителя). А скорость вращения дисков варьируется как правило от 5 до 7 тыс. оборотов в минуту, а в некоторых моделях скорость вращения достигает 10 тыс. Исходя из особенной устройства, здесь можно выделить три главных недостатка и всего два преимущества перед SSD.
Минусы:
- Шум, который исходит от электродвигателей и вращения дисков;
- Скорость чтения и записи сравнительно низкая, поскольку определенное время тратиться на позиционирование головок;
- Высокая вероятность механических поломок.
Плюсы:
- Относительно низкая цена за 1 ГБ;
- Большой объем хранения данных.
Особенности устройства SSD
Устройство твердотельного накопителя в корне отличается от магнитных накопителей. Здесь отсутствуют движущиеся элементы, то есть, в нем нет электродвигателей, перемещающихся головок и вращающихся дисков. И все это благодаря абсолютно новому способу хранения данных. В настоящее время существуют несколько видов памяти, которая применяется в SSD. Также они имеют два интерфейса подключения к компьютеру — SATA и ePCI. Для типа SATA скорость чтения/записи может достигать до 600 МБ/с, то в случае с ePCI она может колебаться от 600 МБ/с до 1 ГБ/с. SSD накопитель нужен в компьютере именно для более быстрого считывания и записи информации с диска и обратно.
Благодаря своему устройству, ССД имеют гораздо больше преимуществ перед МЖД, но и без минусов не обошлось.
Плюсы:
- Отсутствие шума;
- Высокая скорость чтения/записи;
- Меньше подвержены механическим поломкам.
Минусы:
Высокая стоимость за 1 Гб.
Еще немного сравнения
Теперь, когда мы разобрались с основными особенностями дисков, продолжим наш сравнительный анализ дальше. Внешне ССД и МЖД также отличаются. Опять же, благодаря своим особенностям магнитные накопители гораздо больше и толще (если не брать в расчет таковые для ноутбуков), в то время как SSD по размеру как раз-таки сопоставимы с жесткими для ноутбуков. Также, твердотельные накопители потребляют в несколько раз меньше энергии.
Подводя итог нашему сравнению, ниже приводим таблицу, где можно посмотреть отличия дисков в цифрах.
Заключение
Несмотря на то, что ССД практически по всем параметрам лучше МЖД, у них есть и пару недостатков. А именно, это объем и стоимость. Если говорить об объеме, то в настоящее время твердотельные накопители значительно проигрывают магнитным. В стоимости также выигрывают магнитные диски, поскольку являются более дешевыми.
Что ж, теперь вы узнали в чем основные отличия между разными типами накопителей, поэтому остается только решить, что лучше и рациональнее использовать — HDD или SSD.
Опишите, что у вас не получилось.
Наши специалисты постараются ответить максимально быстро.
Выбираем внешний накопитель данных: 6 хороших моделей
Western Digital My Passport 1 TB
WD My Passport 1 TB — это компактный внешний жесткий диск в аккуратном пластиковом корпусе. При 2,5-дюймовом форм-факторе размеры модели составляют 81,5×16,3×110 мм, а вес — всего 170 граммов, так что его удобно носить с собой. Скорость чтения модели — около 135 Мбит/с, а скорость записи — 125 Мбит/с.
Однозначным плюсом WD My Passport 1 TB является тот факт, что во время работы он почти не шумит и не греется. Для дополнительной защиты данных производитель предлагает воспользоваться фирменной утилитой WD Backup. Диск можно приобрести в шести расцветках: белый, желтый, синий, красный, черный и оранжевый.
Transcend ESD250C
Transcend ESD250C представляет собой внешний твердотельный накопитель в стильном алюминиевом корпусе. C помощью разъема USB Type-C его можно подключить к компьютеру на Windows, MacOS и даже к Android-смартфону. Скорость записи и чтения составляет около 450 Мбит/сек. В комплект поставки устройства входит сразу два кабеля: USB -C на USB-C и USB-C на USB-А.
Встроенная утилита Transcend Elite позволяет шифровать информацию на диске, запускать резервное копирование и восстановление данных, синхронизировать файлы в исходные и целевые папки. Еще один приятный бонус – гарантия на Transcend ESD250C составляет 3 года. Из минусов стоит отметить небольшой нагрев корпуса до 40-50 градусов при активной работе устройства.
Toshiba Canvio Ready 1TB
Toshiba Canvio Ready 1TB относится к бюджетной линейке внешних жёстких дисков объемом в 1 Тбайт, также есть версии объемом в 512 Гбайт, 2 Тбайт и 3 Тбайт. Корпус модели изготовлен из матового пластика, который не оставляет на себе отпечатки пальцев, но при этом довольно легко царапается. Диск отлично подойдет для хранения фото- и видеоархива и других больших файлов.
В модели используется интерфейс USB 3.0, но скорость чтения составляет около 97 Мбайт/сек, а скорость записи – 92 Мбайт/сек. Не самый высокий показатель, но неплохой, если учитывать стоимость устройства. Среди приятных бонусов – жесткий диск укреплен вибропоглащающими вставками, которые защищают его от внешних воздействий.
ADATA HD330
Самый значительный недостаток жестких дисков – это их хрупкость. Поэтому корпус ADATA HD330 специально защищен от возможных падений и ударов – диск заключен в толстый силиконовый чехол. Скорость у накопителя средняя для HDD – 129 Мбит/с при чтении и 128 Мбит/с при записи.
Комплект поставки самый стандартный: в него входит сам диск и провод для передачи данных. Также вместе с жестким диском идёт полезная утилита HDDtoGO, которую можно скачать отдельно. Благодаря ей удобно делать бэкап, проводить 256-битное шифрование и многое другое. Модель доступна в трёх цветах: черный, красный и голубой. Минусом ADATA HD330 является сам силиконовый чехол, который во время эксплуатации будет собирать пыль и мелкий мусор.
Seagate STEA2000400
Seagate STEA2000400 – это классический жесткий диск для ПК с форм-фактором 2,5″ и интерфейсом USB 3.0. Его максимальная скорость составляет 500 Мбит/с, что отлично подойдет для любого рода задач. Также в линейке Expansion есть модели с объемом 500 Гбайт и 1 Тбайт, но мы советуем классический вариант на 2 Тбайт – у него лучшее соотношение цены и качества.
Модель поддерживает все технологии, которые свойственны современным жестким дискам, и даже улучшенный механизм управления питанием. Во время работы диск может нагреваться до 55 градусов, но это некритичное значение, свойственное большинству подобных устройств.
Samsung Portable SSD T5 500GB
Samsung – одна из первых компаний, которая начала выпускать внешние твердотельные накопители. Модель Portable SSD T5 500GB выполнена в форм-факторе 1.8″ и работает по интерфейсу USB 3.1 Type-C. Скорость чтения составляет целых 540 Мбит/сек – неудивительно, что устройство с такими характеристиками стоит больше 8000 рублей.
В комплекте с моделью идет два кабеля-переходника: USB -C на USB-C и USB-C на USB-А. Накопитель можно использовать с ПК, консолями и даже с современными смартфонами, оснащенными разъемом USB Type-C.
| Рейтинг ZOOM | Объем памяти | Форм-фактор | Интерфейс | Цена |
| 1. Samsung Portable SSD T5 500GB | 500 Гбайт | SSD, 1,8” | USB 3.1 Type-C | От i8595 |
| 2. Western Digital My Passport 1 TB WDBBEX0010B | 1 Тбайт | HDD, 2,5” | USB 3.0 | От i4000 |
| 3. Transcend ESD250C | 240 Гбайт | SSD, 2,5” | USB Type-C | От i5640 |
| 4. ADATA HD330 2TB | 2 Тбайт | HDD, 2,5” | USB 3.1 | От i5582 |
| 5. Seagate STEA2000400 | 2 Тбайт | HDD, 2,5” | USB 3.0 | От i5152 |
| 6. Toshiba Canvio Ready 1TB | 1 Тбайт | HDD, 2,5” | USB 3.0 | От i3619 |