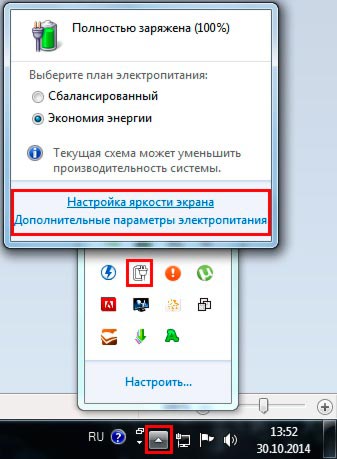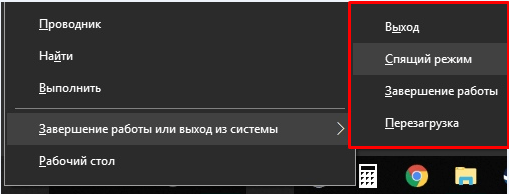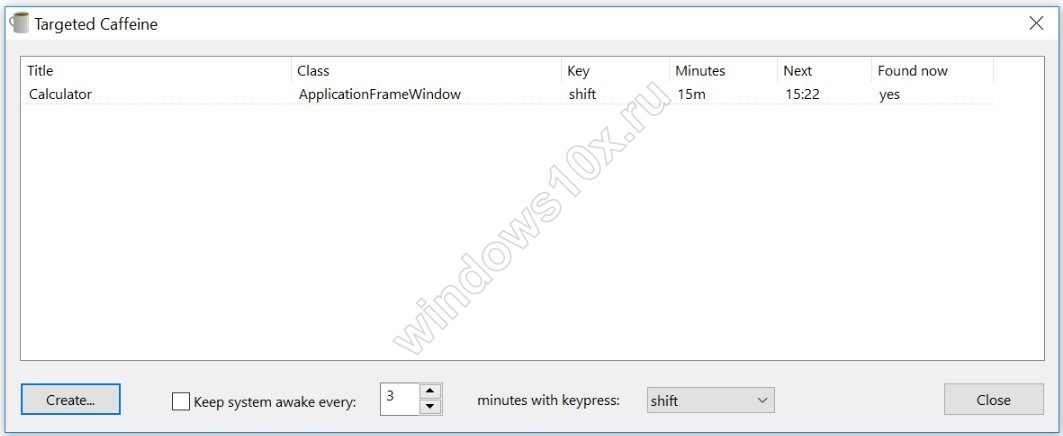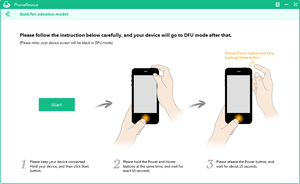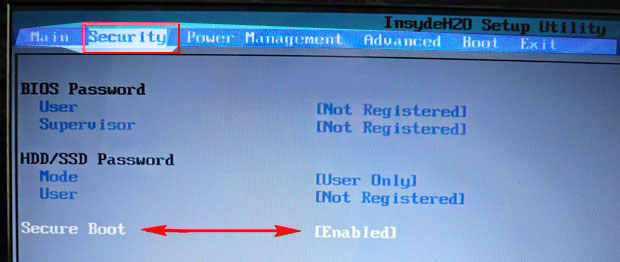Как настроить спящий режим
Содержание:
- Как отключить гибернацию, используя панель управления и реестр
- Как с этим бороться
- Как в Windows 7 отключить спящий режим — основные способы
- Как отключить затухание
- Отключение режима сна
- Как отключить режим гибернации на ноутбуке?
- Тонкая настройка спящего режима в Windows 7.
- Windows 10
- Windows 7
- Настройка режима сна
- Способы открытия опции электропитания
Как отключить гибернацию, используя панель управления и реестр
Очень похож на режим сна еще один, который называется гибернацией. В отличие от классического режима ему не требуется электрическая энергия. Состояние гибернации — стопроцентно энергонезависимое состояние.
Режим гибернации
Обратите внимание! Вся нужная информация хранится в файле hiberfil.sys на жестком диске. Этот файл создает сама система, как только режим ожидания будет запущен
Он хранится в корне С-диска. При запуске Windows данные hiberfil.sys оттуда и считываются.
Чтобы режим сна убирать полностью, нужно стереть файл hiberfil.sys. Удаление файла hiberfil.sys происходит при введении команды «powercfg -h off» (прописать в поле «Выполнить»). Далее следует подтвердить ее кнопкой «Ок».
Гибернацией можно управлять через панель управления. Алгоритм действий:
- Активировать «Панель управления».
- Нажать на кнопку «Электропитание».
- Перейти во вкладку «Настройка перехода в спящий режим».
- Нажать на кнопку «Изменить дополнительные параметры питания».
- В выпадающем окне развернуть вкладку «Сон».
- В пункте «Гибернация после» выставить ноль.
- Подтвердить команду кнопкой «Применить».
- Нажимая на кнопку «Ок», можно завершить процесс.
Важно! Другой вариант отключения режима «Сон» — использование реестра виндовс. При ручном редактировании реестра могут случится сбои в работе компьютера
Без достаточного опыта данным методом рекомендуется не пользоваться.
Уверенные пользователи могут удалять режим ожидания, выполняя следующие шаги:
- Нажатием кнопки «Пуск» запускают «Редактор реестра».
- Набирают слово «regedit» в строке поиска.
- Разворачивают ветку HKEY_LOCAL_MACHINE\SYSTEM\CurrentControlSet\Control\.
- Двойным нажатием мыши выставляют ноль во вкладке HiberFileSizePercent.
Далее остается только сохранить новые вводные, закрыть редактор и перезагрузить ПК.
Кроме перечисленных, есть еще один способ выключения режима ожидания. Процесс проходит через вкладку «Изменение дополнительных параметров энергопитания». Но этим способом пользуются редко. Он считается более трудным.
Пошагово способ выглядит так:
- Нужно войти в «Изменить дополнительные параметры питания», как было описано в предыдущих способах.
- Возле кнопки «Сон» следует активировать значок «+».
- Из выпадающего списка выбрать «Сон после» и нажать на «+».
- Нажать на значение периода включения сна (он будет совпадать с присутствующим в настройках плана электрического питания).
- Вручную вбить в данное окошко цифру 0 или выбрать значение «Никогда»
- Подтвердить команду кнопкой «Ок».
Обратите внимание! До повторного запуска окна настройки электропитания там будет отображено предыдущее значение. При этом режим сна будет недействителен
Как с этим бороться
Прежде чем деактивировать ночное пробуждение ПК, нужно выяснить причину неполадок. Пользователь может самостоятельно справиться с этой проблемой.
Отключение таймеров пробуждения
Как посмотреть список таймеров:
активировать командную строчку на администраторских правах;
в окошке консоли написать слова: powercfg –waketimers.
Способ отключения таймера:
через Пуск активировать «Панель управления»;
- перейти в «Электропитание»;
- найти строчку «Настройка схемы управления питанием (Сбалансированная)»;
кликнуть на строчку «Изменить доп. параметры питания»;
- появится окошко «Электропитание. Дополнительные параметры»;
- найти строчку «Сон» (подпункт «Сбалансированная (Активен)»);
- раскрыть ветку;
- в строчке «Разрешить таймеры пробуждения» активировать опцию «Отключить» от батареи и от сети;
- нажать на «ОК».
Способ деактивации таймера:
активировать «Панель управления»;
из «Системы и безопасность» перейти в «Центр безопасности…»;
- активировать «Автоматическое обслуживание»;
- в окошке отобразится время, в которое ежедневно запускаются задачи обслуживания (поменять на дневное);
можно убрать галочку около строчки «Разрешить задаче обслуживания пробуждать ПК».
Как посмотреть список активных таймеров (из-за которых включается ПК):
запустить утилиту PowerShell;
в окошке написать: Get-ScheduledTask | where {$_.settings.waketorun}.
Отключение настроек пробуждения на сетевом адаптере
Как деактивировать способность сетевой карты будить ПК:
- запустить «Выполнить»;
- написать: devmgmt.msc;
откроется «Диспетчер устройств»;
- найти строчку «Сетевые адаптеры»;
- развернуть ветку;
- кликнуть по первому сетевому адаптеру;
- всплывет окошко со списком действий;
- выбрать опцию «Свойства»;
перейти в «Управление электропитанием»;
- убрать галочку около строчки «Разрешить выводить ПК из ждущего режима»;
- перейти в «Дополнительно»;
отыскать: «Wake on Magic Packet» и «Wake on Pattern Match»;
- выставить для каждого значение: «Disabled» («Выкл.»);
- нажать на «ОК».
Важно! Для деактивации способности сетевого адаптера будить Виндовс может понадобиться зайти в БИОС и отключить «Wake-on-LAN» (выставить «Disabled»)
Выключение автоматического запуска дефрагментации диска
Как отключить запуск автоматической дефрагментации:
активировать «Планировщик заданий»;
в подразделе «Библиотека…» пройти в конец: Microsoft/Windows/Defrag;
для строчки «ScheduleDefrag» выставить «Отключить».
Определение устройств, пробуждающих компьютер
Как узнать, что будит ПК:
активировать командную строчку;
в окошке консоли написать слова: powercfg -devicequery wake_armed;
- появится результат: название виновного устройства (например, совместимая мышь);
- посмотреть причину последнего пробуждения: powercfg –lastwake.
Как запретить самопроизвольное включение:
запустить Диспетчер устройств;
- в списке отыскать виновника (найденного ранее через командную строчку);
- вызвать для виновника «Свойства»;
- в «Управлении электропитанием» убрать галочку около «Разрешить устройству выводить ПК из ждущего режима»;
- разрешается другим устройствам отменить разрешение;
ПК будет включаться лишь кнопкой питания.
Как узнать причину внезапной активации ПК:
активировать «Управление компьютером»;
пройтись в самый конец: Служебные программы/Просмотр событий/Журналы Windows/Система;
отыскать события с «Power-Troubleshooter»;
посмотреть «Источник выхода» (причина внезапной активации ПК).
Способ отключения обновлений, пробуждающих ноутбук:
вызвать «Управление компьютером»;
- активировать «Планировщик заданий»;
- пойти в самый конец: Microsoft/Windows/UpdateOrchestrator;
- для строчки «Reboot» вызвать всплывающее окошко;
- кликнуть по «Свойствам»;
- откроется окошко «Reboot»;
- перейти во вкладку «Условия»;
- убрать галочку около строчки «Пробуждать компьютер для выполнения задачи»;
нажать на «ОК».
Деактивация «магического» пакета
Как отключить адаптер от приема «магического» пакета, пробуждающего ПК:
- зайти в БИОС;
- для «Wake-on-LAN» выставить значение «Disabled»;
- запустить Виндовс;
- открыть «Сеть и интернет»;
- в «Состоянии» отыскать «Изменение сетевых параметров»;
- активировать: «Настройка параметров адаптера»;
- появится окошко «Сетевые подключения»;
- для «Ethernet-подключения к сети» вызвать окошко «Свойства» и открыть «Сеть»;
- кликнуть по «Настроить»;
- в «Дополнительно» деактивировать: «Включение по локальной сети после отключения», «Включить при получении магического пакета»;
перейти в «Управление электропитанием»;
убрать галочку около «Разрешить ПК выходить из ждущего режима с помощью «магического» пакета».
Как в Windows 7 отключить спящий режим — основные способы
Выключить в семерке спящий режим можно разными способами, поэтому стоит разобрать самые популярные.
С помощью «Панели управления»
Этот способ самый востребованный, так как он очень удобный и интуитивно понятный. Для выполнения необходимо:
- Нажать «Пуск» в правом нижнем углу монитора.
- Далее требуется в правой части окна выбрать вкладку «Панель управления».
- Потом в этой панели требуется выбрать пункт «Электропитание».
- После чего в новом окне появится доступные схемы питания, где для перехода к настройкам активного плана нужно нажать напротив него «Настройки плана электропитания».
- После чего необходимо выбрать в строке рядом с опцией «Переводить ПК в спящий режим» установить значение «Никогда».
- Далее нужно нажать «Сохранить изменения».
В результате этих действий ноут перестанет самостоятельно уходить в сон.
Установка значения «Никогда» в параметрах спящего режима на ноутбуке
Внимание! Данный вариант считается самым удобным, поэтому начинающим пользователям лучше пользоваться им.
С помощью консоли «Выполнить»
Попасть в настройки плана энергопитания и отключить засыпание ноутбука или настольного ПК можно также с помощью ввода определенной команды в консоли «Выполнить».
Чтобы это сделать, надо открыть консоль «Выполнить» с помощью одновременного нажатия горячих клавиш Win+R на клавиатуре. Вести в нее команду powercfg.cpl и нажать «Enter» или «OK».
Далее появится окно с настройками электропитания, где будет доступно три плана:
- сбалансированный;
- экономия энергии (он является дополнительным, поэтом может быть скрыт);
- высокая производительность.
При этом активный плана питания будет отмечен черной точкой.
Здесь нужно нажать вкладку «Настройка плана электропитания», которая находится справа от названия активного плана питания. После чего появится окно с настройками энергопитания, где в строке «Переводить компьютер в спящ. режим» требуется установить значение «Никогда» и нажать кнопку «Сохранить изменения».
Отключение сна на ПК
Изменение дополнительных настроек энергопотребления
Можно также отключить спящий режим с помощью дополнительных параметров энергопотребления. Данный способ более сложный для начинающих пользователей, чем первые два варианта, поэтому на практике используется редко. Но, тем не менее о нем тоже стоит рассказать.
После перехода в основные настройки действующей схемы электропитания, с помощью любого из описанных выше способов, нужно нажать вкладку «Изменить дополнительные параметры питания». Потом откроется окно с дополнительными настройками, где необходимо нажать значок «плюса» возле параметра «Сон».
Далее появится список с четырьмя вариантами:
- сон после;
- разрешить гибридный спящий режим;
- гибернация после;
- разрешить таймеры пробуждения.
Здесь нужно нажать «плюс» возле строки «Сон после».
Далее нужно изменить время, через которое ПК или ноутбук будет засыпать. Нужно выставить в этой строчке «0» или жать на нижнюю стрелку до тех пор, пока в этом поле не появится значение «Никогда». Потом нужно подтвердить свои действия нажатием «OK». После чего режим сна будет отключен.
Обратите внимание! Данный способ более сложный поэтому им пользуются редко, соответственно новым пользователям желательно не пользоваться им. Можно также отключить этот режим через реестр, но этот способ лучше не разбирать, потому что он более сложный
Можно также отключить этот режим через реестр, но этот способ лучше не разбирать, потому что он более сложный.
Как отключить затухание
Поскольку источником такого поведения является переход в спящий режим или банальное отключение экрана, решением будет выключение этих функций посредством системных инструментов.
Этап 2: Отключение заставки
Также рекомендуется выключить и заставку дисплея – нередко вместе с ней активируется и опция затухания. Проделать это можно через оснастку «Персонализация».
- Перейдите на «Рабочий стол», наведите курсор на свободное пространство и нажмите правую кнопку мыши. Откроется контекстное меню, в котором выберите пункт «Персонализация».
В средстве выберите вариант «Заставка».
Обратитесь к одноимённому выпадающему меню, в котором установите вариант «(нет)».
Воспользуйтесь кнопками «Применить» и «ОК».
Отключение заставки позволит убрать и такой вариант затухания экрана.
Настройки электропитания недоступны
Иногда попытки изменить настройки электропитания приводят к появлению сообщения «Сведения о плане электропитания недоступны». Обычно с подобным сталкиваются пользователи таких редакций Windows 7, как Начальная и Базовая. Алгоритм решения проблемы следующий:
- Первым делом проверьте блок питания – не исключено, что это устройство выходит из строя, отчего система не может распознать его и настроить параметры соответствующим образом. Особенно это касается владельцев ноутбуков, у которых такая проблема встречается чаще.
- Также подобная проблема возникает вследствие неполадок с драйверами чипсета материнской платы и/или интегрированной видеокарты. Соответственно, метод устранения неполадки – переустановка этого программного обеспечения.
Урок:Установка драйверов для материнской платыПереустанавливаем драйвера видеокарты
-
На ноутбуках некоторых производителей (например, Samsung) за параметры электропитания отвечает отдельная утилита, которая может иметь разные названия (в примере ниже Fast Start от Samsung, другой возможный вариант — Fast Booting SW). Для доступа к системным параметрам потребуется настроить приложение – сначала откройте его, затем выберите «OFF», а после нажмите «Apply» и «ОК».
В подобных приложениях от других производителей методика настройки выглядит аналогичным образом, разве что пункты меню могут называться иначе.
- В крайнем случае можно попробовать переустановить систему: возможно, оснастка конфигуратора питания была по тем или иным причинам повреждена.
Подробнее: Как установить Windows 7 поверх Windows 7
Заключение
Таким образом, мы узнали, как можно отключить затухание экрана в Виндовс 7, а также познакомились с решениями проблемы, когда настройки электропитания недоступны.
Опишите, что у вас не получилось.
Наши специалисты постараются ответить максимально быстро.
Отключение режима сна
Чтобы убрать спящий режим в системе необходимо изменить правила энергопотребления. Откроем классическую панель управления, воспользовавшись меню «Выполнить».
Переходим к отмеченному на скриншоте пункту.
В области навигации выбираем указанную настройку для текущей схемы электропитания.
Справа от обозначенного рамкой параметра расположены выпадающие меню. Используем их, чтобы настроить режим сна при питании от стационарной электросети или батареи.
Время перехода изменяется в диапазоне от одной минуты до пяти часов. Выбрав «Никогда» в обеих позициях, мы полностью запрещаем компьютеру работать в режиме энергосбережения.
При таких настройках, определив отсутствие активности пользователя, система сможет обесточить только монитор.
Windows 10
Отключить спящий режим в Windows 10, кроме описанного классического метода, можно с использованием нового интерфейса. Вызовем меню параметров сочетанием клавиш «Win» + «i». Выбираем отмеченный на скриншоте раздел.
В области навигации находим указанный блок настроек. Выставляем параметры перехода в положение «Никогда».
Оптимизация оперативной памяти Windows
Чтобы включить режим сна обратно, достаточно задать конечный временной интервал.
Настройка сна в ноутбуке
Для ноутбуков показатель автономности является одним из важнейших. По этой причине профилям энергосбережения в них уделяется больше внимания, чем в стационарных ПК. В настройках питания установленной на ноутбуке Windows появляется обозначенный на скриншоте пункт.
Открыв его, мы видим набор параметров, позволяющих настроить дополнительные действия, характерные только для ноутбука. Выпадающее меню содержит четыре пункта. Чтобы отключить режим сна при закрытии крышки ноутбука выберем «Действие не требуется».
Аналогичным образом можно изменить поведение клавиш питания и перехода на энергосбережение. К примеру, задать полное выключение или отключение только монитора по нажатию кнопки сна.
Как отключить режим гибернации на ноутбуке?
В ноутбуке функция «сна», но другая. Чтобы его изменить, рекомендуется проделать другие действия. Вам как пользователю необходимо будет изменить действующие настройки в режиме перехода питания от аккумулятора и от сетевого энергообеспечения.
Так, в аналогичных описанных настройках вы увидите два значения:
Чтобы войти в настройки, необходимо кликнуть на панели компьютера правой кнопкой мыши появятся функции «Свойства панели задач и меню Пуск», дальше как заходите в «Электропитание» — «Настройка плана… «Сбалансированный», как показано красной стрелкой на иллюстрации, перейдите в «Изменить дополнительные параметры…».
В параметрах найдите «Гибернация сна» выставьте значение «0».
Как отключить гибернацию в Windows 7 (полезности)
Руководство: Как отключить спящий режим на windows 7
Вы можете не только поменять настройки гибернации вышеописанным путем, но и в другом формате.
Для корректной работы ноутбуков на диске С создается системный файл hiberfil.sys. В этот файл заносится информация об оперативной памяти Windows 7 при переходе в тот или иной энергосберегающий режим.
Если отключить «состояние сна» стандартным путем, то файл не может быть удален, а значит, придется это делать вручную. Так вы освободите несколько гигабайт памяти на жестком диске. Однако, чтобы войти в этот системный файл, для этого введите пароль учетной записи.
В системных файлах документ выглядит, так как изображено на иллюстрации ниже.
Как войти в командную строку Windows 7. Для этого войдите в Пуск – Выполнить, или наберите через поиск командная строка.
Откроется черное окно для введения командной строки. Пропишите комбинацию powercfg -h –off или powercfg -hibernate –off. Для подтверждения операции кликните ОК или Enter. Включите перезагрузку компьютера.
Команда удалит файл энергосберегающего состояния.
Гибернация в Windows 7, 8. Что это и как отключить?
В этом уроке вы узнаете что такое гиберанция и как же можно отключить
Если у вас не получилось убрать файл через командную строку. Откройте блокнот. Пропишите комбинацию в нем “powerctg -h off_”. сохраните его, затем переведите файл из txt в расширение pat, скопируйте его и внесите с системные файлы диска С.
На «Рабочем столе» появится значок системного файла.
‘ data-post_id=»49115″ data-user_id=»0″ data-is_need_logged=»0″ data-lang=»en» data-decom_comment_single_translate=» комментарий» data-decom_comment_twice_translate=» комментария» data-decom_comment_plural_translate=» комментариев» data-multiple_vote=»1″ data-text_lang_comment_deleted=’Комментарий удален’ data-text_lang_edited=»Отредактировано в» data-text_lang_delete=»Удалить» data-text_lang_not_zero=»Поле не NULL» data-text_lang_required=»Это обязательное поле.» data-text_lang_checked=»Отметьте один из пунктов» data-text_lang_completed=»Операция завершена» data-text_lang_items_deleted=»Объекты были удалены» data-text_lang_close=»Закрыть» data-text_lang_loading=»Загрузка. «>
Извините, для комментирования необходимо войти.
gregorydavidian привязка почтового ящика к мобильному телефону нарушает конфиденциальность пол. Преимущества и недостатки бесплатной электронной почты
Алексей Всем привет, нашел более простую инструкцию по установке Play Marketa, всем со. Инструкция: Как установить Плей Маркет на Андроид
Mark Kiger Музыкальный аудио хостинг SoundHost (Норм альтернатива музыке в ВК это — Sound. TOП-7 лучших сайтов для скачивания музыки
Тонкая настройка спящего режима в Windows 7.
сонспящий режим
Когда ПК в спячке, он копирует всё,что находится в памяти на жесткий диск,не отключая полностью оборудование.Это занимает больше времени,для того чтобы проснуться, но пока этот режим включен,это экономит еще больше энергии.Ещё одно преимущество спящего режима: отключение спящего режима рабочего стола,чем вы избегаете крушения Windows.Такое отключение позволит Вам без перезагрузки подключить его обратно в работу и быть там, где вы его оставили.
Как вы изменить эти параметры
Чтобы начать,нажмите кнопку Пуск, введите слово питание, и в Панели Управления выберите Параметры Питания .В появившемся окне перейдите на левую панель и нажмите кнопку Изменить,когда компьютер должен входить в режим сна.
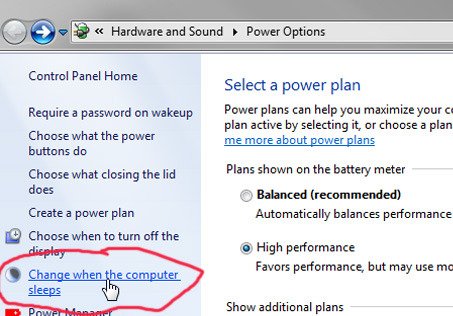
В результате страница предлагает опции для отключения дисплея и ввести его в режим сна. Если у вас есть ноутбук, вы получите отдельные настройки «От батареи» и «включается» .Но вы не найдёте здесь вариантов блокировки. Для этого в нижней части окна нажмите Изменить дополнительные параметры питания .
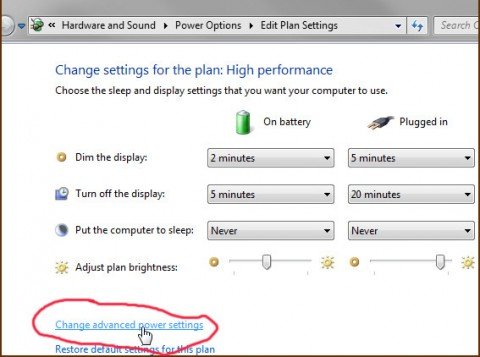
Это приводит к менее дружелюбному,но и более мощному диалоговому окну — расширенный раздел Сон.
Здесь вы найдете варианты, когда компьютер должен переходить в спящий и когда он зимует — в зависимости от того, сколько минут прошло с тех пор,когда вы последний раз его использовали. Слово никогда будет держать ПК в состоянии проснулся.
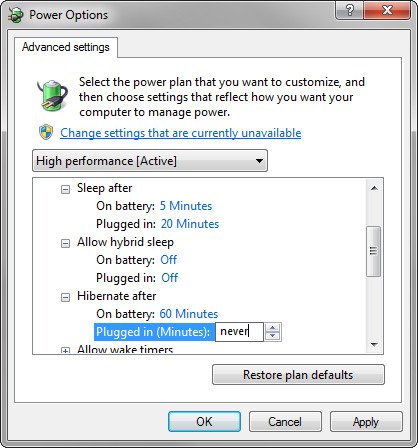
В промежутке между этими вариантами, вы найдёте еще одну под названием «гибридный сон». Здесь нет минут,только ваши параметры : On или Off.
Гибридный сон заставляет Windows спать и в спячке, одновременно. Как и в обычном сне, он держит в оперативной памяти питание так, что Windows может проснуться немедленно.Но, как и спящий режим,он копирует содержимое оперативной памяти на жесткий диск, так что вы не потеряете власть управления и Windows не рухнет. Но есть одна из проблем,с гибридным спящим режимом: при включении, вы не сможете вручную перевести компьютер в спящий режим — эта опция исчезнет из меню » Пуск». Но вы всё равно можете установить Windows в спящий режим после x минут бездействия, как описано выше.
Источник
Windows 10
Ждущий режим в Windows 10 почти не претерпел никаких изменений по сравнению с «Семёркой». Здесь также остались сон и гибернация. Вот только последняя практически утратила своё значение, так как из «сна» и стационарные ПК, и ноутбуки, как правило, выходят очень быстро. Поэтому гораздо удобнее пользоваться им. Настроить параметры электропитания можно примерно таким же образом.
- Находим через поиск в «Пуске» «Питание и спящий режим».
- В открывшемся окне можно выбрать базовые настройки.
«Питание и спящий режим» в Windows 10
- Жмём «Дополнительные параметры».
- Здесь можно настроить схему электропитания. Дополнительные параметры там — это всё то, что было описано выше.
Что же представляет собой ждущий режим в Windows 8? Здесь всё аналогично, те же настройки, что и на «Десятке». Писать о ней отдельно не имеет смысла.
Теперь вы понимаете, что такое и чем различаются несколько основных режимов ожидания компьютера на Виндовс, а также как настроить их. На других ОС они мало чем отличаются. При желании можно изменить их ещё более детально: установить таймеры, выставить точное время отключения, у ноутбуков включить или отключить сон при закрытии крышки. Но об этом подробнее в других статьях.
Windows 7
Ждущий режим на компьютере на Windows 7 практически отсутствует. Здесь он полностью заменён гибернацией и сном.
Гибернация — состояние ПК, разработанное специально для ноутбуков. В нём лэптоп также создаёт специальный файл, но не выключается. Он просто потребляет наименьшее количество энергии. Поэтому, во-первых, гибернация — своего рода замена ждущему состоянию Виндовс XP, во-вторых, выход из неё осуществляется быстрее. Она рекомендована для тех случаев, когда подзарядить батарею возможно будет только позднее, а ноутбук должен находиться в активном состоянии. Например, вы с небольшими перерывами работаете на нём в течение дня — самый лучший вариант — поставить лэптоп на гибернацию.
Отключить или активировать параметры можно через настройки электропитания.
- Через «Панель управления» открываем настройки электропитания. На ноутбуке это удобно делать, нажав на значок батареи на панели задач и выбрав соответствующий пункт.
- Выбираем используемый план и нажимаем на «Настройка плана электропитания».
- Здесь есть две важные графы: отключение дисплея и сон. Отключение дисплея можно рассматривать как альтернативу ждущему режиму на Windows 7 — с чёрным экраном компьютер будет потреблять мало энергии и, отчасти, отдыхать. Для обоих состояний можно выставить время «Никогда», чтобы ПК не отключался и не гас самостоятельно.
Настройка плана электропитания в Windows 7
- Открываем дополнительные параметры. Здесь можно выбрать действие для кнопки от спящего режима: сон или гибернация. Также можно установить, при каких случаях компьютер должен «засыпать» или входить в гибернацию.
Настройка режима сна
Регулировки спящего режима могут выполняться с использованием меню «Параметры» или «Панели управления».
В меню «Параметры»
Вызвать меню «Параметры» можно комбинацией Win+I, после чего в открывшемся окне следует выбрать раздел «Система». Далее нажимаем на «Питание и спящий режим» и оказываемся на странице регулировок. Здесь можно выбрать, через какое время «бездействия» будет отключаться (и будет ли отключаться вообще) экран при работе от сети и от аккумулятора, а также сколько должен «простоять» компьютер для перехода в режим сна.
Схему электропитания можно настроить таким образом, что отключения дисплея и перехода в режим сна не будет происходить никогда
Если в подразделе «Сопутствующие параметры» выбрать «Дополнительные параметры питания», можно оказаться на странице «Электропитание», где в рекомендованной сбалансированной схеме нажать на «Настройку схемы электропитания», после чего откроется окно с настройками, также позволяющими выбрать требуемые параметры работы. После нажатия на «Изменить дополнительные параметры» откроется окно, в котором можно настроить:
- время, через которое будет отключаться жёсткий диск;
- переход ПК в режим сна, гибернации или в гибридный режим;
- работу таймеров пробуждения;
- реакцию на закрытие крышки ноутбука и нажатие кнопки питания и т. д.
В «Панели управления»
Выполнить настройки режима сна можно через панель управления, которая открывается одним из перечисленных выше способов.
Видео: о регулировках схемы электропитания в режиме сна
Чтобы настроить схему электропитания, можно кликнуть правой клавишей мыши по значку аккумулятора, расположенному в правой части панели задач. В этом случае откроется окно, в котором будет надпись «Электропитание» — жмём на неё. В открывшемся окне следует:
оставить активированной сбалансированную схему и нажать на «Настройку схемы электропитания»;
в следующем окне выбрать необходимые параметры, т. е. указать, через какое время простоя должен выключиться дисплей и включиться режим сна (при работе от сети или от батареи). Кроме того, можно настроить яркость монитора;
открыть окно изменения дополнительных параметров и выполнить требуемые настройки
Каждая из таких настроек будет влиять на режим энергопотребления, что более важно для ноутбука, т. к
правильно настроенная схема электропитания обеспечит максимально возможную по длительности работу аккумулятора. Среди доступных регулировок:
отключение жёсткого диска через указанное время;
перевод в режим сна, гибернацию или гибридный режим после указанного времени простоя. Если, например, указано, что гибернация должна включиться через 180 минут, это означает, что компьютер перейдёт в режим гибернации после трёх часов пребывания в режиме сна;
включение и отключение так называемых таймеров пробуждения. Некоторые из установленных программ могут «будить» пребывающий в режиме сна компьютер с помощью таких таймеров. Если это нежелательно, функцию можно отключить;
реакция на закрытие крышки ноутбука, нажатие кнопок питания и спящего режима. Можно выбрать, что должно происходить, например, в момент закрытия крышки ноутбука — переход в сон, гибернацию, выключение или отсутствие каких-либо действий.
Если какой-то из параметров был введён ошибочно, можно вернуться к первоначальному состоянию нажатием на кнопку «Восстановить параметры по умолчанию»
Если какой-то из параметров был настроен неверно, после чего появились проблемы при работе компьютера, можно вернуться к первоначальному состоянию нажатием на кнопку «Восстановить параметры по умолчанию».
Помимо этого, пользователь может указать, должен ли происходить выход из спящего режима после прикосновения к мыши, т. к. иногда это не требуется. Для этого нужно:
- Открыть «Диспетчер устройств» (нажатием правой кнопкой мыши по меню «Пуск»).
- Выбрать папку «Мыши и иные указывающие устройства» и правой клавишей кликнуть по одному из выпавших вариантов мыши.
- Открыть «Свойства» и раздел «Управление электропитанием».
- Повесить (или снять, в зависимости от необходимости) флажок на надписи «Разрешить этому устройству выводить компьютер из ждущего режима».
На надписи «Разрешить этому устройству выводить компьютер из ждущего режима» нужно повесить или снять флажок
Всё то же самое можно выполнить и для папки «Клавиатуры», т. е. указать, должен ли компьютер выходить из спящего режима после нажатия на одну из кнопок клавиатуры.
Способы открытия опции электропитания
Для изменения времени перехода спящего режима в Windows 7 существует опция под названием «электропитание», найти которую можно 4 способами:
1. Нажмите «пуск», в поиске введите «электропитание» и выберите элемент показанный на картинке.
2. Зажмите клавиши Win + R и в окно ввода команд «выполнить» скопируйте powercfg.cpl. Кликните OK или Enter.
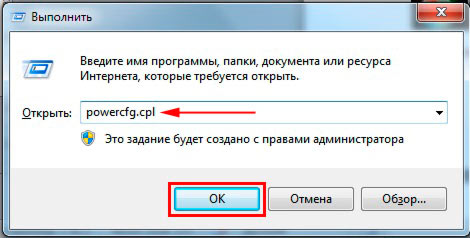
3. Самый длинный путь. Перейдите в меню «пуск», выберите «панель управления». Проследите, чтобы в поле «просмотр» стояли крупные или мелкие значки. В списке параметров Windows 7 найдите опцию «электропитание».
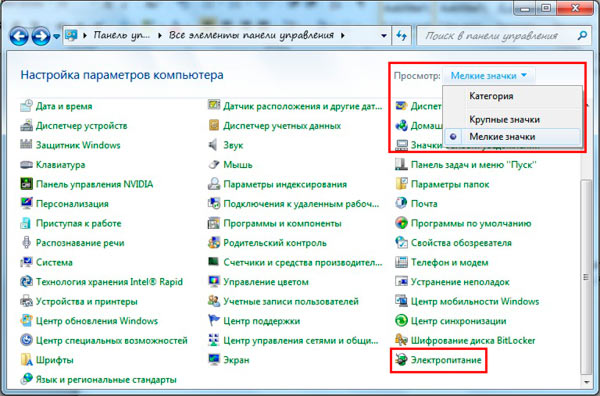
4. На ноутбуке при нажатии в трее на кнопку с иконкой треугольника отобразятся скрытые значки. Среди них найдите значок в форме батарейки и вилки питания, нажмите на него левой кнопкой. Во всплывшем окошке кликните по любой из 2 ссылок в нижней части.