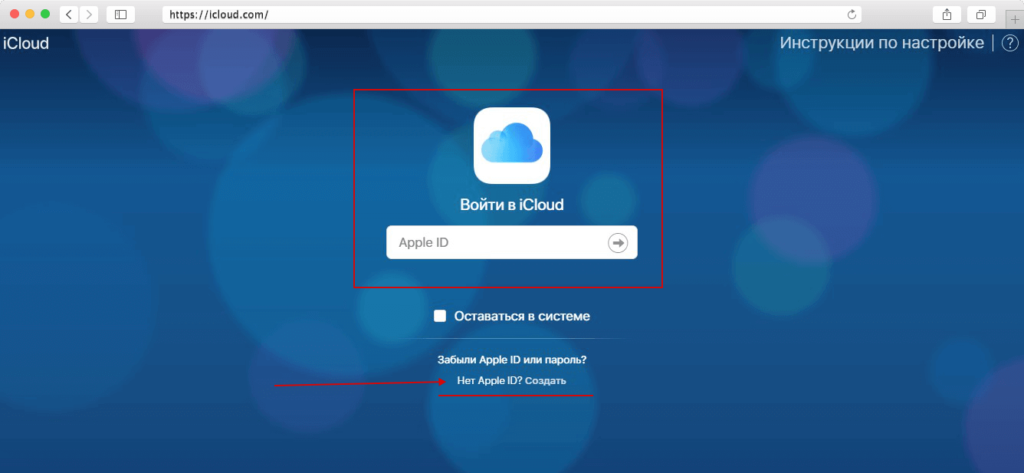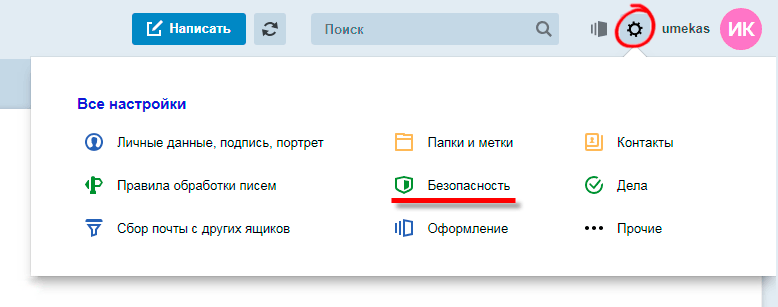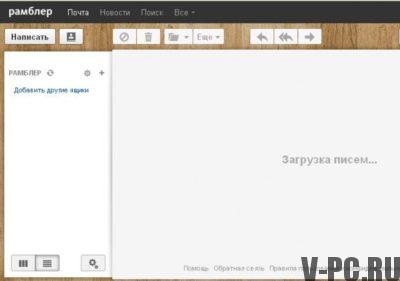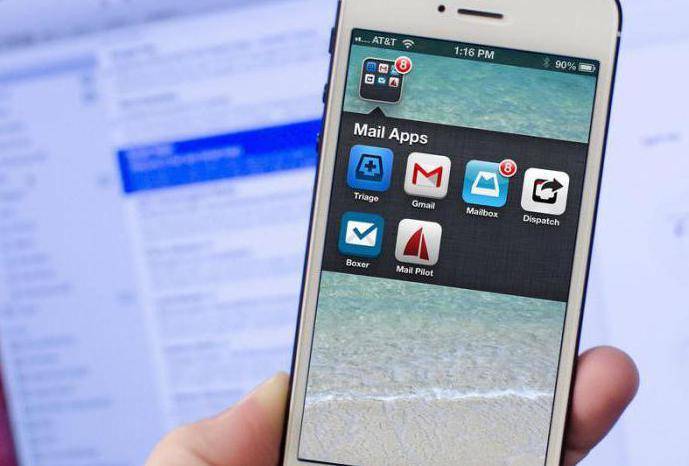Яндекс.почта: как завести e-mail и войти в свой ящик. настройка почты: создание правил от спама, выбор темы, установка почты на телефон (чтобы сообщения были как sms-ки)
Содержание:
- Возможности Яндекс.Почты
- Этапы создания
- Контрольный вопрос (5)
- Создание нового аккаунта на замену старой почте
- Учимся пользоваться почтой
- Как создать ящик на телефоне
- Яндекс сервисы
- Регистрация на компьютере
- Что делать, если забыл пароль
- Как создать новый ящик
- Несколько браузеров для создания почты в Яндексе
- Дополнительный логин для почты
- Заключение
Возможности Яндекс.Почты
| Преимущества | Недостатки |
|---|---|
| Моментальная отправка и получение почты. Встроенная система защиты. Гибкие настройки для почтовых клиентов. Настраиваемый интерфейс. Удобная синхронизация с сервисами Яндекса. Доступно приложение для телефонов. |
✘ Долгое ожидание ответа от тех.поддержки. |
В почте есть встроенная защита от вирусов и спама. Система отлично распознает сообщения от людей, а остальные подписки может разложить по другим папкам.
Яндекс позволяет настраивать переадресацию, управлять ящиком при помощи приложений, как на компьютере, так и на телефоне. Позволяет оставаться на связи даже при нестабильном интернете – для этого существует лайт версия.
Также при регистрации нового адреса сервис дарит каждому пользователю 10 Гб для хранения данных на Яндекс.Диске. А те, у кого есть личный сайт, смогут бесплатно подключить корпоративную почту.
А самое главное – система проста в управлении и бесплатна.
На заметку. Яндекс.Почта начала работать 26 июня 2000 года и с тех пор из года в год совершенствовалась, внедряла новые сервисы. На сегодняшний день это уже не просто почта, а целый комплекс систем, упрощающих жизнь: Диск, Деньги, Такси, Еда и другие. Доступ к ним вы получите после .
Этапы создания
Основа данного сервиса, особо не отличается от других. Поэтому создать адрес электронной почты на яндексе, не составит труда, как для новичка, так и для владельца другого ящика.
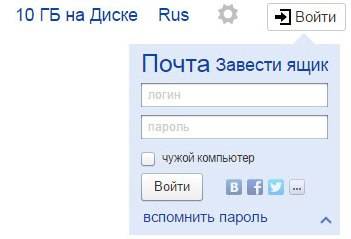
Далее все по порядку.
Уникальный логин
Именно поэтому ваше электронное имя должно быть единственным, читаемым и легко запоминаемым.
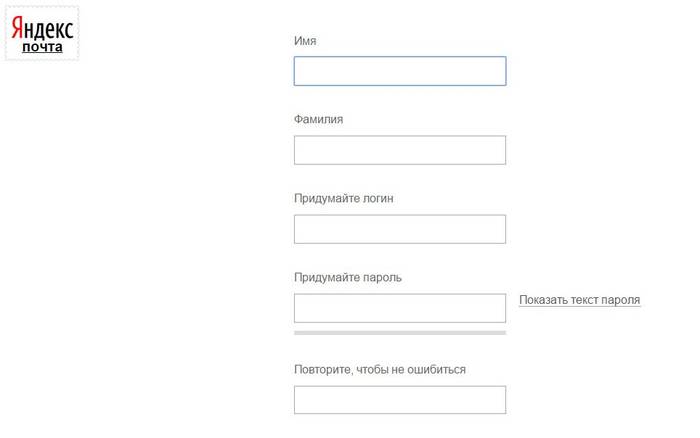
Логин должен состоять только из латинских символов, можно цифр. Слева от поля появится подсказка, как может выглядеть ваше имя. Например, это может быть ваш номер мобильного телефона.
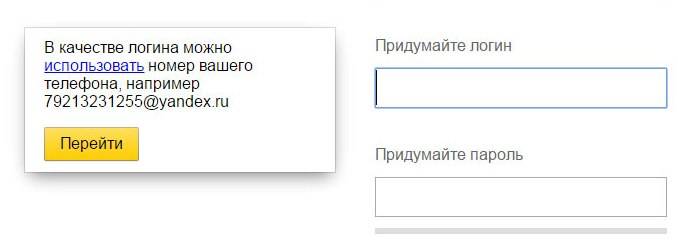
Справа от поля будет написано одно из двух: занято имя или свободно.
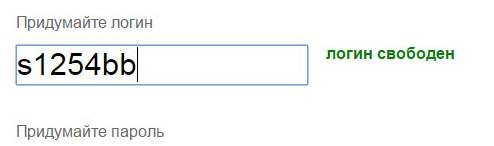
Если занято – можно добавить еще цифр к имени или букв. Или попробовать ввести другое.
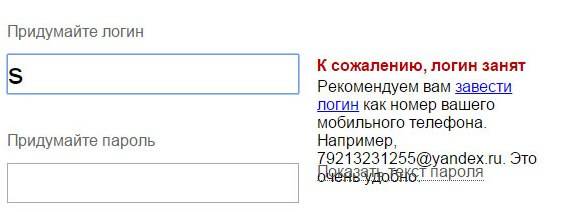
Если свободно переходим к следующему этапу.
Обычно система предлагает вам свободные варианты. Они составляются на основе вашего имени и фамилии, плюс дополнительные цифры.
Если вам сложно придумать имя, просто выберите любой из понравившихся вариантов. Кликните на него, и оно автоматически попадет в поле ввода.
Далее следующий шаг.
Пароль входа
Для защиты и входа в почту вам потребуется пароль. Он должен быть легко запоминаем, и, одновременно трудно угадываемым.
В поле ввода, вместо символов будут появляться точки. Это защита ваших данных от любопытных глаз.
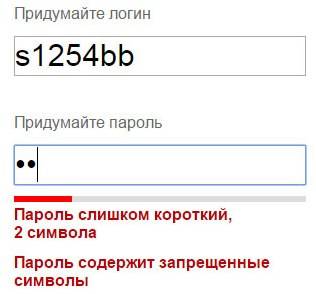
Под полем вам будет указан уровень защиты:
- простой;
средний;
надежный.
Простой вариант необходимо доработать, хотя бы до среднего.
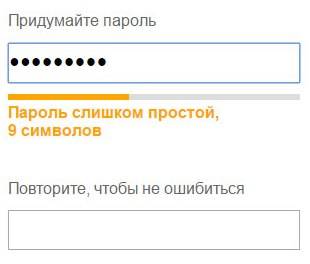
Очень просто создать сложный пароль, введя любимую фразу в английской раскладке. Оригинал будет выглядеть как набор букв и символов.
Затем повторяем введенный пароль в соответствующее поле.
Рекомендуем записать пароль на бумаге. И спрятать в надежном месте. Это на тот случай, если вы забудете свой «шифр».
Если вы все-таки забудете и потеряете пароль, есть способ для подтверждения, что именно вы являетесь владельцем Е-мейла. О нем ниже.
Вопрос для восстановления доступа
Контрольный вопрос необходим для того, чтоб можно было легко возобновить забытый пароль. Номер телефона вводится с той же целью.
Стандартно выбирают девичью фамилию матери, ибо она неизменна и незабываема.
В соответствующие поля вам нужно ввести вопрос и ответ на него. Система его запомнит, и при вашем запросе возобновить пароль, спросит у вас ответ на ваш секретный вопрос.
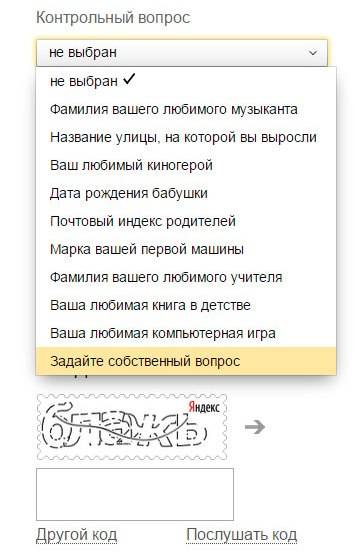
Если не один из предложенных вариантов вам не подойдут, выберите «Задайте собственный вопрос». Напишите его, а ниже дайте ответ.
Если вы введете номер телефона, тогда при аналогичных действиях, вам придет смс с кодом. Вы перепишете код в соответствующее поле и зайдете в свой ящик.
Завершение
Следующее поле это «Введите символы» или «Введите капчу», ниже идет картинка, на которой написаны символы, вот их то и нужно вписать в самое нижнее поле.
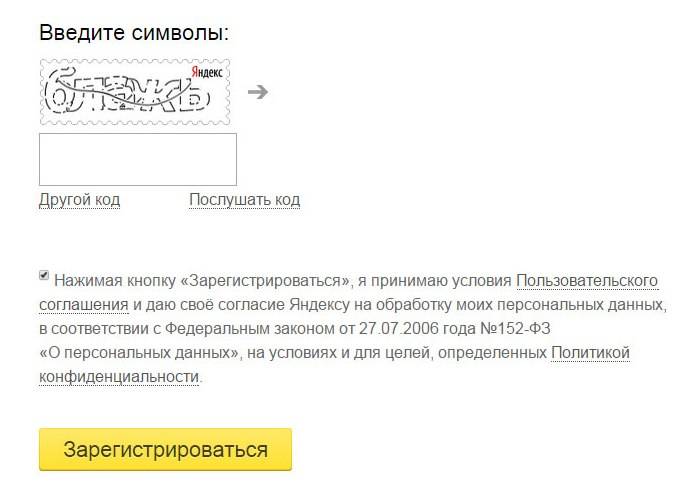
Чтоб завершить регистрацию нужно:
- поставить галочку, о согласии с правилами Яндекса;
нажать на кнопку Регистрация.
Все почтовый ящик создан.
Теперь вы попали на страничку с вашими письмами. Здесь уже есть одно входящее письмо от Яндекса. Его можно открыть нажав на входящие, и в появившемся окне нажать на само письмо.
Контрольный вопрос (5)
Дальше система предложит вам ввести контрольный вопрос, который тоже будет использоваться для восстановления вашей страницы, либо для удаления её вами.
Во всплывающем окне будут предложены различные варианты вопросов, на который вы даёте ответ. (Примеры: «ваш любимый кино герой», «Дата рождения бабушки», «ваша любимая книга в детстве» и другие). Вопрос выбираете такой, чтоб ответ всегда был у вас в голове, без всяких раздумий. Написали ответ и перешли к заключительному этапу.
Яндексом предложена картинка из символов, которые надо правильно повторить в предложенной строке. Как только у вас это получилось, регистрация закончена.

Создание нового аккаунта на замену старой почте
Мы рассмотрели все варианты изменения и настройки почты, которые предлагаются сервисом Яндекс. Если это вас не устраивает, то придется регистрировать абсолютно новый аккаунт. Чтобы пользователям было удобно переходить с одного ящика на другой, компания предусмотрела функции переадресации и копирования всех данных.
Регистрация
Сначала создаем новый профиль. Для этого нужно сделать следующее:
- Откройте ссылку https://yandex.ru/ и кликните «Завести почту».
- Укажите данные для регистрации. К ним относятся имя, фамилия, уникальный логин, пароль и номер мобильного телефона.
- Кликните «Зарегистрироваться».
Новый логин должен быть уникальным. Кроме этого, мы настоятельно рекомендуем не использовать один и тот же пароль для двух разных почтовых ящиков.
Изменение почты при входе на сайт
- Зайдите в обозреватель и откройте настройки.
- Найдите раздел «Интерфейс» и откройте «Сохраненные данные».
- Во вкладке «Пароли» отметьте пункт с логином и паролем от почты Яндекс и нажмите «Удалить».
Теперь нужно перейти на https://yandex.ru/ и войти в почту. При вводе новых данных появится меню, в котором нужно выбрать вариант «Сохранить в браузере». Теперь при последующей авторизации вам не придется вводить логин и пароль заново.
Переадресация входящих писем
Итак, теперь вы изменили название почтового ящика с помощью регистрации нового аккаунта. Однако Яндекс предлагает опции, которые позволяют сделать использование нового адреса более комфортным. Вы можете оформить переадресацию писем. Это значит, что все сообщения, отправленные на старый адрес, будут автоматически приходить к вам. Переадресация настраивается следующим образом:
- Зайдите на сайт Яндекс, авторизуйтесь в Email и откройте меню кнопкой с иконкой шестеренки.
- Выберите вариант «Правила обработки писем».
- Нажмите кнопку «Создать правило».
- В первой строке нужно выбрать применение ко всем письмам с вложениями и без них. Затем в строке «Если» укажите «От кого» и «Содержит». В пустом поле введите адреса, письма от которых будут пересылаться.
- Затем поставьте галочку в пункте «Переслать по адресу», укажите новый ящик и нажмите «Создать правило».
Альтернативный вариант: зарегистрировать новый профиль и сообщить электронную почту всем, кто переписывается с вами. В Яндексе можно сделать массовую рассылку с единым предупреждением, поэтому вы не потратите много времени.
Сбор писем на новый аккаунт
Еще одна функция от Yandex позволяет перенести все письма. Выполните процедуру с помощью представленного руководства:
- Авторизуйтесь с помощью нового аккаунта и через шестеренку откройте меню. Выберите вариант «Сбор почты с других ящиков».
- Теперь впишите старый Email, на котором находятся все письма. Укажите пароль. Нажмите «Включить сборщик».
- После этого появится сообщение о том, что сбор начнется в течение 10 минут. На данной странице вы можете выбрать дополнительные параметры. Введите пароль от старого аккаунта и сохраните изменения.
В разделе «Подключенные ящики» появится позиция с привязанным аккаунтом. С помощью кнопки вы можете включать и отключать синхронизацию.
Учимся пользоваться почтой
У каждого электронного ящика в интернете есть уникальное название. Оно состоит из логина, знака @ и приставки — почтового сайта. Пишется такое название в одно слово без пробелов и без точки в конце. Пример: ivan@mail.ru
У почтовых ящиков на Яндексе в качестве приставки можно использовать любой из вариантов: yandex.ru, yandex.by, yandex.ua, yandex.kz, ya.ru или yandex.com.
Получается, если при регистрации я выбрал себе логин ivan.petrov, то полное название моего ящика будет ivan.petrov@yandex.ru или ivan.petrov@yandex.by, или ivan.petrov@yandex.ua, или с другой приставкой.
Значит, чтобы человек смог отправить мне письмо, нужно дать ему один из этих адресов
Не важно какой — это все один и тот же ящик, который принадлежит только мне
На заметку. Логин пользователь выбирает себе при регистрации. Это уникальный определитель ящика в системе и поменять его нельзя.
Как устроена Яндекс.Почта
Примерно так выглядит открытая Яндекс.Почта на компьютере:
Посмотрите в левую часть. Там есть надписи: «Входящие», «Отправленные», «Удаленные», «Спам», «Черновики».
- Входящие — сюда приходят письма.
- Отправленные — здесь дублируются письма, которые мы отправляем.
- Удаленные — сообщения, которые удалили (т.е. стёрли).
- Спам — сюда помещается реклама.
- Черновики — место, куда автоматически сохраняются письма в процессе их написания. Это помогает защитить их от утраты в случае сбоя.
На какую бы из этих надписей вы ни нажали, письма буду расположены посередине страницы. Те из них, которые еще не прочитаны, выделены жирным шрифтом. А обычного начертания – те сообщения, которые уже открывали.
Пример:
Для открытия письма по нему нужно просто щелкнуть один раз левой кнопкой мыши.
Как отправить письмо
Чтобы отправить письмо, нажмите на кнопку «Написать» вверху слева:
Загрузится страница составления письма.
Пример:
В поле «Кому» укажите электронный адрес, куда нужно отправить письмо. Что такое электронный адрес и как он пишется, я рассказывал .
В поле «Тема» напечатайте, о чем письмо или от кого оно. Например, Отчет о поездке.
Само письмо наберите в самом большом поле. Если текста много, то это поле автоматически расширится (сбоку появится ползунок).
После того как поля заполнены, щелкните по оранжевой кнопке «Отправить» внизу или вверху.
Через мгновенье сообщение улетит по указанному адресу, после чего загрузится страница «Письмо успешно отправлено». А еще через пару секунд откроется страница с входящими сообщениями.
Копия отправленного письма добавится в папку «Отправленные» в правой части ящика.
Как отправить фото или документ
Чтобы переслать по электронной почте фотографию или документ, нужно повторить все те же действия, что и при написании обычного письма. Но только перед отправкой добавить внутрь файл.
Для этого нажмите на иконку с изображением скрепки рядом с нижней кнопкой «Отправить».
Появится окошко для выбора картинки, документа или другого файла. Найдите нужный файл через это окно и щелкните по нему два раза левой кнопкой мыши.
Окошко исчезнет, а над кнопкой «Отправить» будет написано название выбранного файла.
На заметку. Если вы хотите отправить не один, а несколько файлов, прикрепите каждый из них точно таким же способом.
Как создать ящик на телефоне
Для удобства работы с письмами создатели почтовых сервисов выпустили приложения для телефонов и планшетов. Такие программы отслеживают получение сообщений и мгновенно оповещают об этом владельца.
На своем опыте могу сказать, что в приложении сообщения приходят примерно на минуту раньше, чем при получении в браузере.
В данном разделе мы рассмотрим пример установки приложений от сервисов Mail.ru, Yandex.ru и Gmail.com. А также регистрации в них нового ящика.
Приложение Mail.ru
Выйдет запрос на предоставление разрешений. Нажмите «Принять» и пойдет процесс скачивания.
2. После установки запустите приложение. Нажмите на кнопку «Создать новую почту».
3. Заполните поля в анкете:
- Добавьте имя и фамилию, дату рождения и пол.
- Придумайте имя аккаунта, которое будет вашим адресом.
- Придумайте надежный пароль.
- Прочтите условия и поставьте галочку на пункте «Я прочитал и принимаю следующие условия использования».
4. Добавьте номер мобильного телефона.
Введите полученный в смс код.
Вот и всё – ящик успешно зарегистрирован и добавлен в мобильное приложение!
Приложение Яндекс
Разрешите доступ к данным, нажав на кнопку «Принять».
2. Запустите приложение. В самом нижнем углу нажмите на пункт «Заведите Яндекс.Почту».
3. Добавьте номер телефона, на который будет зарегистрирован ящик.
4. Напечатайте имя и фамилию, придумайте логин и пароль.
Нажмите на кнопку «Зарегистрироваться», а затем «Перейти к почте».
Поздравляю, регистрация успешно завершена!
Приложение Gmail
- Откройте Google Play.
- В поле поиска напишите gmail.
- Нажмите на кнопку «Установить».
- Нажмите «Принять» во всплывающем окошке.
Откройте приложение Gmail. Нажмите на «Добавить адрес электронной почты».
Выберите «Google».
В нижнем левом углу нажмите на кнопку «Создать аккаунт».
Приступаем к заполнению анкеты
Введите имя и фамилию.
Введите ваш номер телефона, к которому Gmail привяжет электронный ящик.
Введите в поле полученный в смс код.
Заполните общие сведения: день, месяц и год рождения, пол.
Выберите предложенный из списка электронный адрес или создайте свой.
- Нажимаем на «Создать другой адрес Gmail».
- Придумываем логин.
- Нажимаем «Далее» и придумываем пароль.
Google предложит привязать номер к сервисам. На данном этапе пропустим этот пункт.
Далее прочтите и примите «Условия использования и конфиденциальности».
Всё – регистрация завершена!
Нажмите «Далее» и откроется папка «Входящие».
Как создать ящик в мобильном браузере
В данном разделе мы рассмотрим пример создания нового электронного ящика через мобильный браузер и сервис Mail.ru.
1. Откройте мобильный браузер, например, Google Chrome или Safari.
2. Перейдите на сайт m.mail.ru и нажмите «Регистрация».
3. Заполните анкету:
- Введите имя и фамилию.
- Установите дату рождения.
- Выберите пол.
- Придумайте имя пользователя.
- Придумайте надежный пароль и повторите его для проверки.
- Прикрепите номер телефона.
Нажмите на кнопку «Зарегистрироваться». Введите в поле полученный в смс код и нажмите «Продолжить».
Регистрация завершена.
Яндекс сервисы
Компания Яндекс огромная, сейчас уже можно пользоваться только их сервисами от заказа еды до заработка денег. Все сервисы так или иначе связаны с почтовым ящиком, поэтому создав почтовый аккаунт, открывается доступ ко многим сервисам:
- Яндекс Деньги;
- Яндекс Толока;
- Едадил;
- Яндекс Музыка;
- Яндекс Диск;
- Кинопоиск;
- Яндекс Метрика;
- Интернет магазин Беру;
- Такси;
- Яндекс браузер и менеджер паролей.
И это далеко не все сервисы, с каждым днем компания придумывает что-то новое, улучшает текущие сервисы и услуги. Доступ к большинству сервисов от компании Яндекс, открывается именно с создание почтового аккаунта.
Регистрация на компьютере
2. В правом углу будет окошко – в нём находятся три пункта «Почта», «Завести почту» и «Войти в почту». Нажмите «Завести почту».
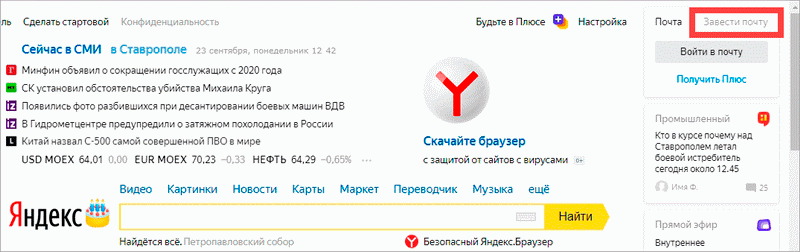
3. Откроется новое окошко, в которое нужно напечатать ваши данные для регистрации.
Имя и Фамилия. Заполните эти поля настоящими данными.
Реальные данные нужны для того, чтобы в случае потери доступа к почте или телефону вы смогли ее восстановить. Так как, возможно, техподдержка попросит отправить фото удостоверения личности.
Вымышленное имя и фамилию указывайте только в том случае, если вы будете использовать ящик для различных тестов и не особо расстроитесь в случае утраты аккаунта.
Придумайте логин. Здесь укажите название, которое будет именем вашего ящика.
Каждый ящик в интернете уникален и принадлежит только своему владельцу. Потому, скорее всего, выбранный вами логин будет занят, так как в системе зарегистрированы миллионы пользователей. Если название занято, сайт покажет предупреждение.
Вы можете выбрать любой предложенный системой логин, а можете попробовать придумать новый.
Совет. Если вы регистрируете почту для работы или учебы, выбирайте логин, состоящий из имени и фамилии. Если он занят, попробуйте добавить букву или цифру. Так ваш ящик будет выглядеть солиднее.
Придумайте пароль. В это поле нужно напечатать буквенно-цифровой код для входа в ящик.
Отнестись к этому очень серьезно. Нельзя назначать пароль вроде года рождения и имени, например, такие: Vasya1987. Его очень легко взломать. В идеале пароль должен состоять из букв, цифр и символов, и быть не короче 8 знаков. Как пример: P@Evs3$l.
Подробнее о пароле и его значении читайте .
Во время ввода кода система для безопасности скроет его за точками.
Чтобы отобразить его, нажмите на значок «глазик».
Повторите пароль. В эту строку нужно ввести придуманный вами код еще раз. Это делается для того, чтобы вы случайно не ошиблись символом или буквой.
Номер мобильного телефона. Введите ваш номер сотового в международном формате.
Нажмите кнопку «Подтвердить», после чего на телефон поступит смс с кодом активации. Укажите его в поле «Введите код из смс».
На заметку. Яндекс позволяет зарегистрировать новый ящик и без добавления мобильного. Для этого выберите пункт «У меня нет телефона». Тогда нужно будет выбрать контрольной вопрос и ввести ответ на него. Эта информация потребуется при восстановлении доступа в случае проблем со входом. Затем потребуется напечатать проверочный код в строку «Введите символы».
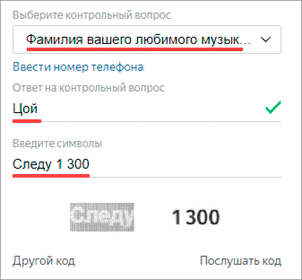
4. Прочитайте и примите (установив галочку) условия использования сервиса в пункте «Я принимаю условия Пользовательского соглашения». И нажмите кнопку «Зарегистрироваться».
Дополнительно вы можете открыть Яндекс кошелек, установив галочку в пункте «Я соглашаюсь создать Яндекс.Кошелек».
Если в процессе регистрации вы что-то заполнили не верно, данный пункт подсветится красным. Исправьте ошибки и нажмите кнопку «Зарегистрироваться» повторно.
5. Откроется ваш личный кабинет на сайте. Это и есть электронная почта.
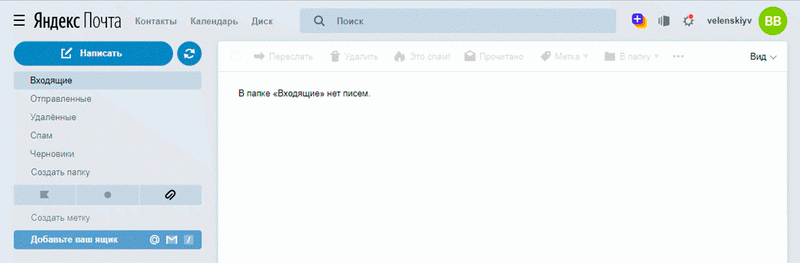
В правом верхнем углу будет написано название вашего ящика. Оно состоит из логина, знака @ (собачки) и сайта – в нашем случае yandex.ru.
Что делать, если забыл пароль
Восстановление персональных данных возможно после прохождения специальной процедуры. Нужно:
- Проверить правильность введения пароля и логина от аккаунта, раскладку клавиатуры, использование заглавной буквы.
- Выбрать приемлемый способ: через телефон, другой мейл или контрольный вопрос.
- На телефон или мейл будет отправлен новый логин или пароль. Он предназначен исключительно для входа, в дальнейшем информацию лучше изменить, чем создавать новую запись.
Восстановить информацию так же, как создать почту на Яндексе, – бесплатно. Остерегайтесь запросов на отправку платных смс или банковских переводов.
Как создать новый ящик
Чтобы получить новую электронную почту на Яндексе, необходимо зарегистрироваться на сайте yandex.ru. Обычно это дело пяти минут – нужно заполнить небольшую анкету. После регистрации сайт откроет вам новый ящик, через который можно сразу же отправлять и получать письма.
- Открываем анкету регистрации по адресу passport.yandex.ru/registration.
- Заполняем каждую строку.
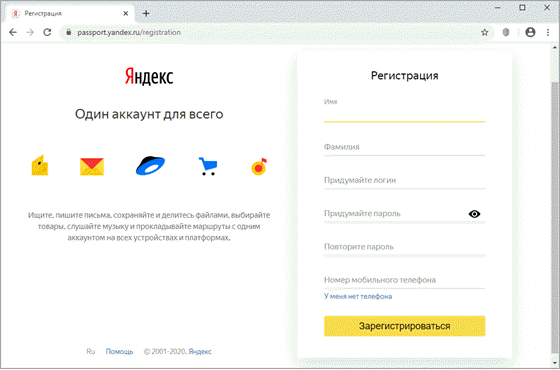
Имя. Печатаем свое имя.
Фамилия. А здесь свою фамилию.
Придумайте логин. Сюда нужно напечатать желаемый адрес. Для этого используйте английские буквы и/или цифры без пробелов. Логин должен начинаться с буквы. В качестве разделителя используйте точку или дефис. Пример логина: ivan.petrov5
Логин должен быть свободен для регистрации. Если он окажется занят, значит, такой ящик уже существует в системе – получить его нельзя. Придется придумать другое название или выбрать один из вариантов, предложенных сайтом.
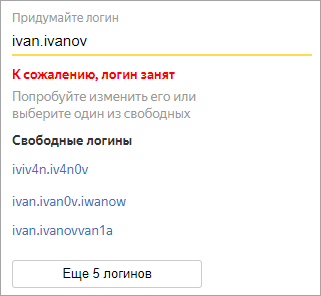
Придумайте пароль. А здесь нужно указать секретный код для доступа в ящик. Пароль должен состоять из маленьких и больших английских букв, а также цифр. Кроме того, он должен быть длиннее шести знаков и не содержать пробелы. Пример: 6msnPiR9
Повторите пароль. Сюда печатаем тот же самый код, что и в предыдущем поле.
Номер мобильного телефона. А здесь нужно указать номер вашего сотового с кодом оператора. Пример: +79001112233
Затем кликаем по кнопке «Подтвердить номер». На телефон поступит звонок – печатаем последние четыре цифры номера.
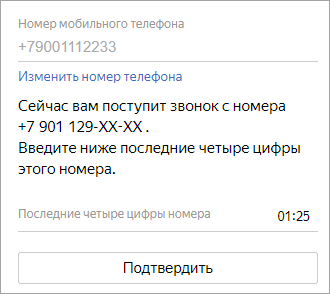
Если мобильного нет, нажмите на ссылку «У меня нет телефона». Затем выберите из списка контрольный вопрос, напечатайте на него ответ и введите капчу (буквы с картинки). Ответ на вопрос желательно записать в надежное место.
Несколько браузеров для создания почты в Яндексе
Создать почту на Яндексе довольно просто
Работа одновременно в нескольких браузерах — самая популярная альтернатива, которую рекомендуют опытные пользователи. Этот метод очень удобный, можно установить почту в двух браузерах сразу, и с помощью параметра «запомнить пароли», при входе на главную страницу поисковика Яндекс, окошко с почтой будет мгновенно отображать количество присланных писем.
Опция сохранения паролей в браузерах настроена автоматически и всплывает моментально при регистрации в виде небольшого окошка с вопросом «Сохранить пароль?». В случае если окно не отображается при заведении почтового ящика, эту функцию по желанию, можно установить вручную:
- Зайти в настройки браузера;
- Выбрать графу пароли и формы;
- Включить сохранение паролей.
Как завести почтовый ящик?
Освоить данную технологию не составит труда. Для этого следует действовать согласно следующим пунктам:
- Скачать два, три браузера. Самые популярные: Internet Explorer, Opera, Google Chrome, Mozilla Firefox, а также Яндекс.Бар — приложения от знаменитого поисковика, с внушительным количеством дополнительных опций для быстрого нахождения нужной информации, в том числе позволяет легко управлять почтовым ящиком.
- В двух, наиболее понравившихся браузерах, зарегистрировать почтовый ящик, кликнув на кнопку «Завести почту».
Для начала, нажмите на кнопку «Завести новый»
Заполнить все строки необходимые для регистрации Яндекс почты: имя, фамилия, логин и пароль (придумать на свое усмотрение), мобильный телефон. Можно не привязывать свой телефон к определенному почтовому ящику в Яндексе, просто указав почту с другого сервиса, например, mail.ru или google почта, если таковой имется.
Заполните все необходимые поля для регистрации
- После получения требуемых данных, ресурс предложит сделать выбор секретного вопроса, отдав предпочтение какому-то одному, следует запомнить или записать информацию, в случае восстановления почтового ящика пользователя (забыли логин или пароль).
- Следующее действие — ввести в определенное поле капчу (буквы и цыфры нарисованные на картинке), поставить галочку, кликнув по маленькому окошку возле фразы «Подтвердить пользовательское соглашение».
Почтовый ящик заведен, можно выбрать понравившийся фон и прочитать приветственное письмо от сервиса Яндекс с дальнейшими инструкциями пользования почтой.
Для закрепления пошаговых действий регистрации почтового ящика в системе Яндекс, рекомендуется просмотреть данное видео:
Почта на Яндексе
Короткая и понятная видеоинструкция, которая пошагово объясняет, как завести почту на Яндексе
В другом браузере для регистрации второго почтового ящика в Яндексе стоит провести все вышесказанные действия, только с новым логином и паролем, но для большего удобства рекомендовано иметь один пароль для разных ящиков, это поможет в случае восстановления почты на разных сервисах. Лучше всего все данные почтовых ресурсов (логины и пароли) записывать в блокнот или на любой цифровой носитель (телефон, планшет и другое).
Дополнительный логин для почты
Для любой яндекс-почты можно создать еще один логин, дополнительный. Для этого используется активный мобильный номер. Следует учесть, что принцип работы данной опции таков: один номер — один аккаунт.
 Вы можете объединить несколько почтовых ящиков в один
Вы можете объединить несколько почтовых ящиков в один
Итак, вам необходимо войти в настройки на своем ящике, выбрать пункт «личные данные, подпись, портрет» и кликнуть на ссылку «сделать адресом номер телефона». Перед вами откроется новая вкладка с предложением использовать привязанный номер (если он таковым является) в качестве логина: включаем опцию.
Теперь вы сможете вводить свой номер вместо основного логина на любых сервисах, требующих указать яндекс-логин (убираем вначале знак «+»). Письма, отправляемые на подобного вида адрес, попадают на ваш почтовый ящик.
Совет. Если ваш номер попадет к другому пользователю, то при подвязке дополнительного логина он получит доступ к вашей почте, поэтому позаботьтесь в таком случае об отвязке старого номера.
Заключение
Регистрация первого или второго почтового ящика — задача нехитрая. Конечно, если вы только начали постигать работу интернет сервисов, на первый взгляд эти действия могут показаться сложными, но, со всеми вышесказанными инструкциями к управлению почтовыми ресурсами даже самые непонятные действия станут легкими для использования в повседневной работе.
8.5 Общий Балл
Завести вторую почту на Яндексе
Достоверность информации
9
Актуальность информации
9.5
Раскрытие темы
8.5
Доступность применения
9.5
Плюсы
- Простая регистрация
- Возможность завести два и более почтовых ящиков
Минусы
Возможность возникновения путаницы с паролями и данными разных почтовых ящиков