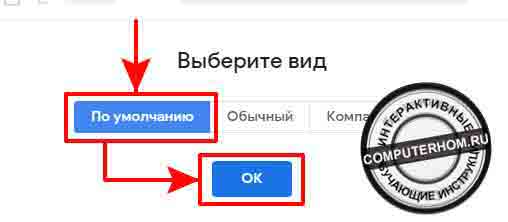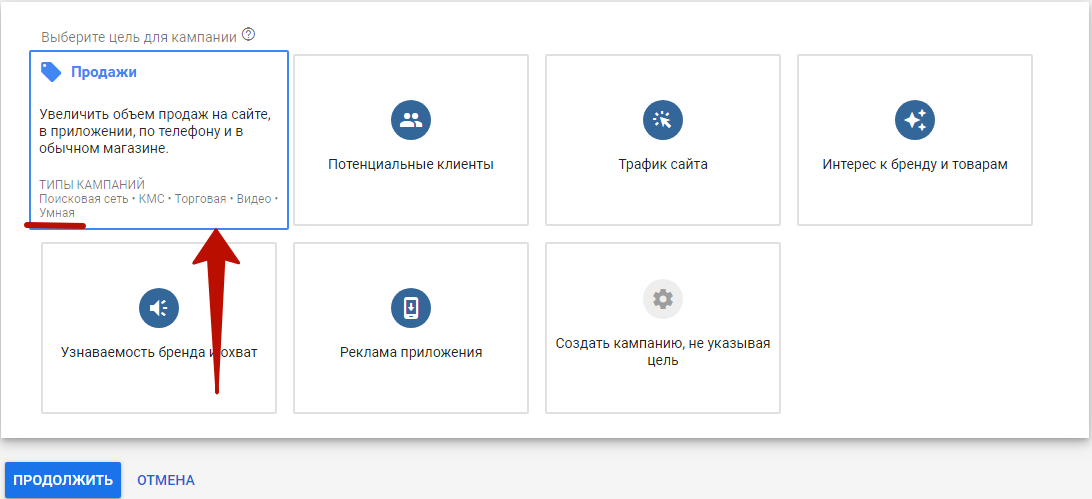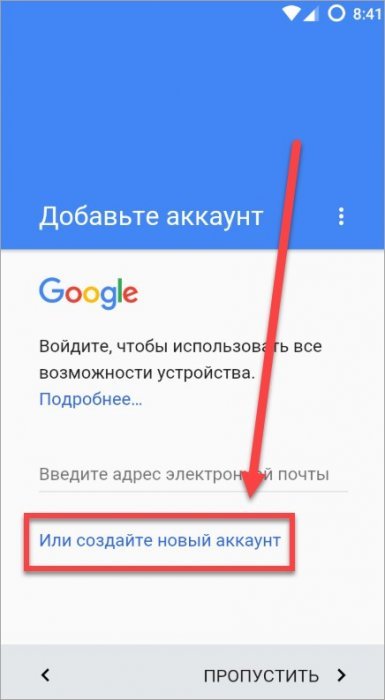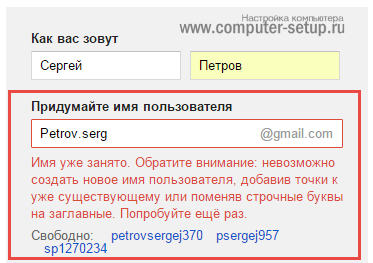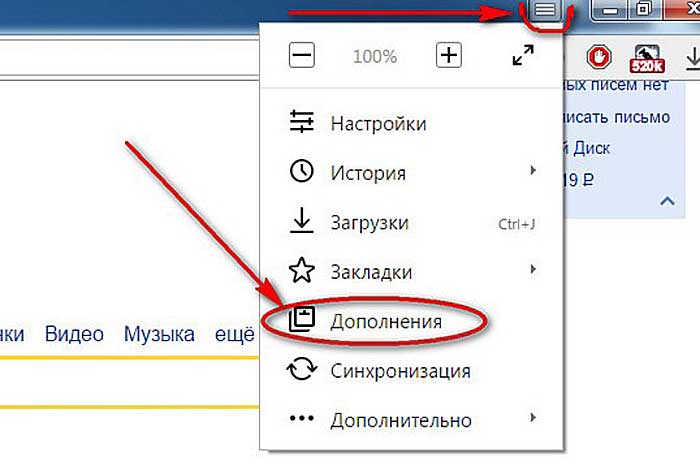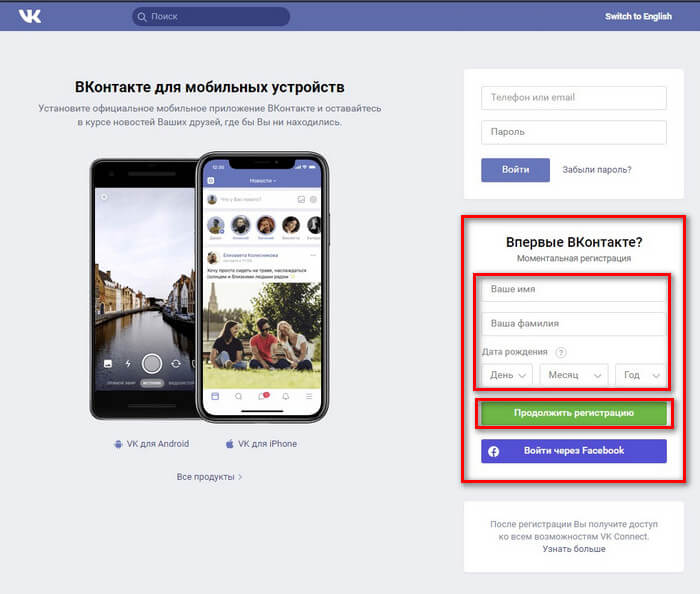Как создать аккаунт google без номера телефона
Содержание:
- Какие сервисы от Google станут доступны вместе с почтой Gmail?
- Функции и возможности гугл почты
- Почему именно электронная почта gmail.com?
- Как работать с сервисом
- Адрес электронной почты
- Почему нужно создать почту Gmail
- Как зарегистрироваться в Гугл
- Способ №2. Создание аккаунта Google на телефоне
- Как зарегистрироваться в популярных почтовиках
- Начало регистрации почты гугл
Какие сервисы от Google станут доступны вместе с почтой Gmail?
- Гугл диск — облачное хранилище (15 ГБ),
- Youtube — доступ к созданию своего канала на популярном видеохостинге,
- — это соц сеть, если у Вас свой сайт, то для продвижения в Гугл рекомендую публиковать здесь анонсы статей,
- Google Play — огромный портал для скачивания игр, программ, книг,
- Google Документы — презентации, таблицы (бесплатная альтернатива xls), рисунки,
- Blogger — бесплатный хостинг, для размещения сайтов,
- Google Keep — для сохранения нужной информации в один клик,
- Google Календарь — для планирования встреч и дел,
- Google Hangouts — онлайн чат и видео и голосовая связь (альтернатива Скайпу),
- Google фото — хранение, редактирование, публикация фото. Фото хранятся на диске,
- Google переводчик — перевод сайтов и текстов.
Функции и возможности гугл почты
Теперь давайте разберемся, как пользоваться почтой “Gmail”. Если посмотреть на главную страницу сервиса, увидим вкладки «Несортированные», «Соцсети» и “Промоакции”. Почтовая служба сортирует письма по этим категориям.
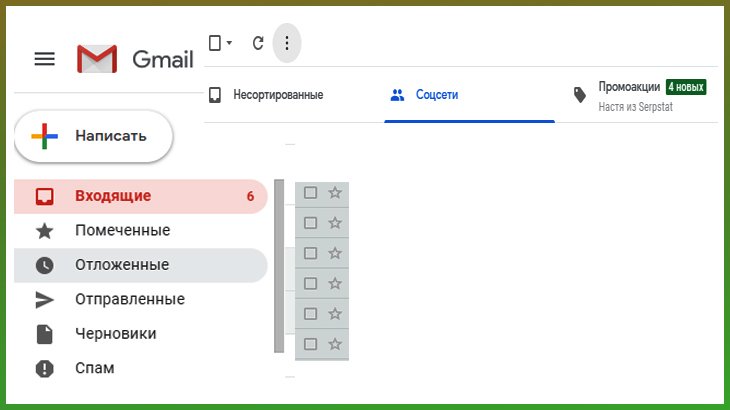
Если письма не входят в категорию «Соцсети» и «Промоакции», они попадают в категорию «Несортированные». Это послания от наших близких и друзей, другие сообщения. Фактически эта категория является основным разделом. Чтобы перейти в интересующую категорию, достаточно нажать на эту вкладку, и откроется список писем, находящихся в ней.
Если поставить галочку (то есть выбрать) напротив любого письма, с помощью этой панели инструментов, выбранное письмо можно заархивировать, перенести в категорию спама. Его можно удалить или отметить, как непрочитанное, можно отложить.
А еще отправить в созданную пользователем папку или присвоить сообщению ярлык. А если нажать значок, на котором изображены три вертикальные точки откроется дополнительное меню
В нем выбранное письмо можно отметить, как непрочитанное или неважное. Добавить в задачи или добавить пометку
Далее следует разобраться, как написать письмо в “Gmail”. Казалось бы, чего проще: написал, щелкнул по кнопке “Отправить” и все дела
Но я хочу обратить внимание на то, что “Gmail” в части написания и отправки писем также имеет определенный набор функций. Для начала нажимаем в левом верхнем углу значок «Написать»
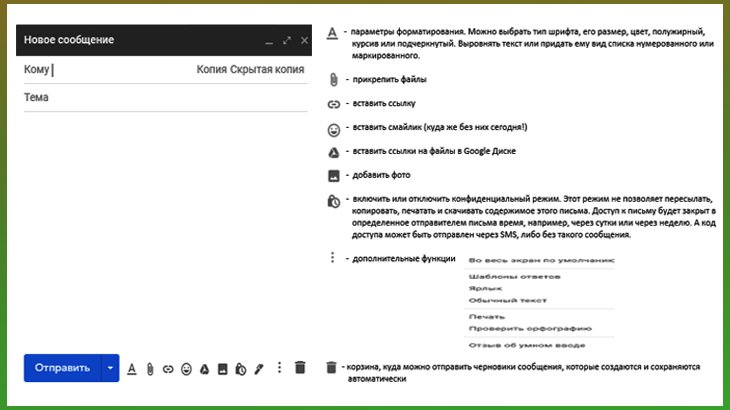
Появится окно, в котором нужно указать тему и написать текст сообщения. Используя инструменты (их назначение можно посмотреть на фото), письмо соответствующим образом можно оформить. Прикрепить к посланию нужную информацию в виде документов или фотографий. Затем нажимаем кнопку «Отправить», готово.
Еще одна ситуация: вы отправили сообщение, потом стало ясно, что поторопились. Ничего страшного – отправку можно отозвать. После отправки сообщения в левом нижнем углу появится надпись «Письмо отправлено» и ссылки «Отменить» и «Посмотреть сообщение». Нажимаем первую.
В разделе «Настройки» на вкладке «Общие» можно настроить время отмены отправки, промежуток устанавливается от 5 до 30 секунд. При отправке сообщений иногда необходимо указать дополнительных получателей. Их адреса указываются в поле «Копия». При этом подразумевается, что от получателей копий не ожидается каких-либо действий в ответ на полученное сообщение.
А еще можно отправить скрытую копию, если вы не хотите, чтобы получатель, указанный в поле «Кому», был в курсе. Если вам ответят на ваше сообщение, получатель скрытой копии этот ответ не получит. Если требуется отправить письмо нескольким получателям, достаточно их адреса разделить запятыми.
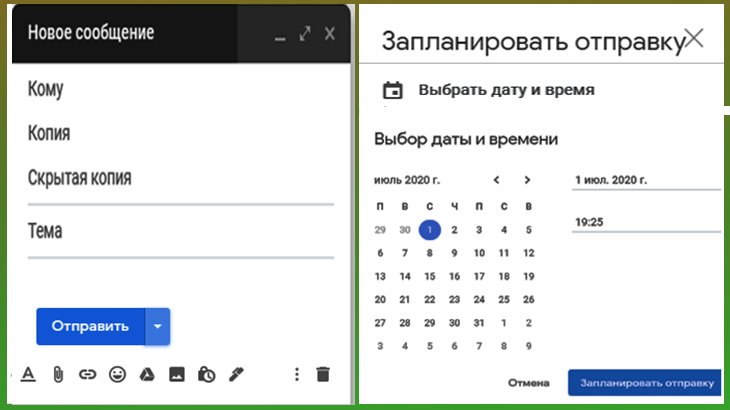
Также можно запланировать отправку письма не сразу после его написания, а через какое-то время, если есть такая необходимость. Для этого в левом верхнем углу нажимаем «Написать», вводим текст письма, затем в нижнем углу рядом с кнопкой «Отправить» нажимаем на стрелку и планируем отправку. Следует учитывать, что отправка будет производиться в соответствии со временем вашего часового пояса.
Письма, которые уже не нужны, отправляются в корзину, из которой они будут удалены через тридцать дней. В “Gmail” письма хранятся в единственном экземпляре, и если вы удалите это письмо, прочитав его в телефоне, а затем решите посмотреть его на своем ноутбуке, его уже там не будет. Потому что письмо будет удалено во всех разделах почты и на всех ваших устройствах.
Почему именно электронная почта gmail.com?
Обычному пользователю, не пересылающему по почте разведданные, как правило нет необходимости пользоваться услугами платных почтовых сервисов. Их функционал ничем принципиально не отличается от функционала бесплатных собратьев, разве что отсутствием рекламы и декларированием неприкосновенности переписки. Поэтому я счёл не слишком полезным для моих читателей делать обзор платных сервисов. Бесплатные же почтовые сервисы всем хорошо известны:
- Mail.ru
- Yandex.ru
- Hotmail.com (с 2013 года торговая марка изменена на Outlook.com)
- Gmail.com
- Mail.com и прочие
Первые два сервиса известны и любимы в России, возможно, о них я тоже напишу. Hotmail, сейчас Outlook, принадлежащий компании MicroSoft – первопроходец в области емейла, и Gmail – на сегодняшний день лидеры среди бесплатных почтовых сервисов.
Чем же выделяется бесплатная почта gmail на фоне прочих почтовиков? Преимуществ у неё много:
- Веб-интерфейс – удобный и дружественный, в нём предусмотрено множество полезных функций. Использование веб-интерфейса позволяет не задумываться о проблемах синхронизации почты на разных устройствах – вы просто заходите с них на почту и работаете с ней.
- Интеграция с популярными сервисами Google
- Работа по защищённому соединению
- Реализована действенная защита от спама
- Почтовый ящик – 15 ГБ
- Возможность работать с другими почтовыми ящиками из веб-интерфейса.
Обратите внимание, что в сети существует российский сервис Gmail.ru:
Как ни странно, он не имеет отношения к Gmail.com, хотя тоже занимается емейлом, а именно предоставлением платных услуг по пересылке электронной почты. Данный сервис функционирует с 2003 года, в то время как электронная почта gmail была запущен компанией Google в апреле 2004 года. Имейте в виду такой казус и не перепутайте, это совершенно разные сервисы.
Итак, давайте по порядку рассмотрим особенности работы с Gmail. Начнём с начала – с регистрации.
Как работать с сервисом
При наличии аккаунта в почту можно попасть с любого сервиса Google. Например, при открытии поиска справа вверху нажмите кнопочку в виде маленьких черных квадратов. Откроется доступ ко всем сервисам.
Интерфейс
Сервис удобный. Легко найти что и где находится. Почта делится на:
- «Несортированные». Здесь находятся письма не попавшие в другие вкладки»;
- «Соцсети». Письма из социальных сетей;
- «Промоакции» рекламные рассылки на которые вы подписались;
- «Форумы» рассылки ответы из форумов;
- «Оповещения» уведомления о платежах и счетах.
Чтобы их активировать нажмите «+».
Подпись
Допишите к каждому отправленному письму информацию, которая добавится автоматически при отправке. Например, контактная информация фирмы, или адрес сайта. Для этого нажимаем значок шестеренки, далее «Настройки». Новую страницу прокрутите вниз пока не увидите пункт «Подпись». В специальном поле пропишите информацию. Если вы будете использовать ящик для общения с коллегами по работе, заполните ее презентабельно. При открытии ящика проверяется, может ли браузер загрузить эти функции. Если обнаружится несоответствие, загрузится html-версия. Если почта не открывается, переключитесь в этот режим. Для этого нажмите ссылку внизу окна «Загрузить упрощенную версию».
Преимущества
Вы можете создать электронную почту Gmail.com бесплатно. Удобно что при регистрации вам не нужно отказываться от старых ящиков. Сервис предлагает настроить прием и отправку писем на них. Это удобно.
Это универсальное решение.
Безопасность
Рекомендую сразу установить настройки, которые будут описаны. Это в целях безопасности. Нажимаем справа вверху значок шестеренки далее «Настройки». Внизу в подвале страницы есть ссылка «Дополнительная информация». Нужна для настройки и отправки оповещений о подозрительных файлах. Например, если в «Тип доступа» левая колонка, вместо «Браузер» появится «РОР», это повод задуматься. Тогда перейдите на страницу безопасности: https://support.google.com/mail/answer/7036019?visit_id=1-636592386066241402-3361737921&hl=ru&rd=2.
Двойная авторизация
Справа вверху нажмите на аватар, далее кнопку «Мой аккаунт». В этом окне нажимаем ссылку «Безопасность вход». Здесь настройте пароль и код подтверждения присылаемый на мобильный телефон.
Адрес электронной почты
Если вы внимательно читали то, что я рассказывал до этого, то должны помнить про имя пользователя. Я говорил, что именно оно и является адресом вашего электронного ящика. Но это не совсем так: у каждой почты в Интернете кроме логина есть еще одна часть. В случае с Гугл, это @gmail.com
Получается, правильное название электронного ящика состоит из имени пользователя (логина) и приставки @gmail.com. И адрес этот должен быть одним сплошным словом без пробелов. Точка в конце не ставится.
Пример правильно написанного адреса:
Именно такое вот полное название и нужно диктовать людям, писать на визитках, сайтах и в других местах. Если вы дадите человеку лишь укороченный вариант, письмо он отправить не сможет – оно просто не дойдет. Но только адрес должен быть ваш собственный, а не тот, который написан на этой картинке 🙂
Как узнать адрес своего ящика
Как только вы попали в свой новый ящик, Гугл вас приветствует и кратко рассказывает о возможностях почты. Окошко это мы закрываем – больше оно появляться не будет.
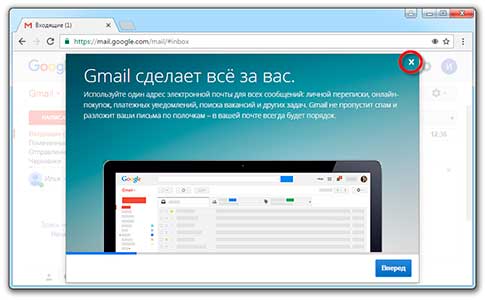
Чтобы узнать адрес своей почты на Гмайл, нужно нажать на значок с буквой вашего имени вверху справа. Появится небольшое окошко, где он будет написан.
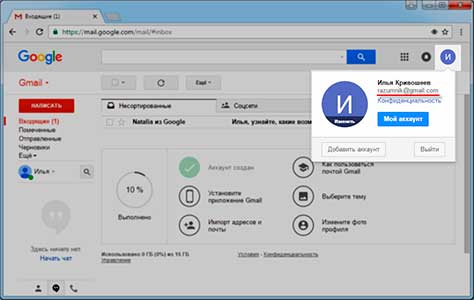
Как войти в свою почту после регистрации
Хорошо, ящик у нас есть. Но как в него попасть спустя время: день, два, месяц, год…
Все очень просто: обычно программа для Интернета (браузер) помнит данные от почты и загружает ее автоматически. Вам нужно только открыть сайт Гугл, и в правом верхнем углу нажать на картинку с маленькими квадратиками, где выбрать значок почты.
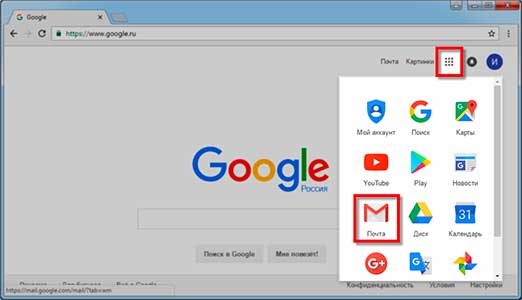
Сразу после этого должен открыться ваш ящик с новыми и старыми письмами. А если вдруг программа для Интернета забудет данные от почты, то нужно будет их ввести.
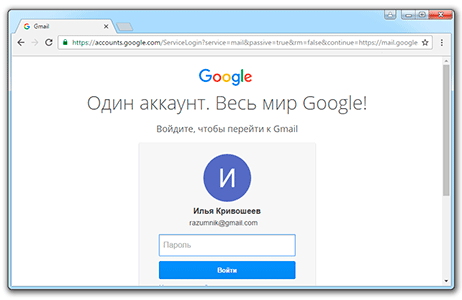
Почему нужно создать почту Gmail
Электронная почта Gmail предлагает очень удобный интерфейс, не уступающий десктопным почтовым клиентам типа Outlook. Почта Гмейл доступна абсолютно с любых устройств. Как через веб-версию, так и через мобильные приложения для Android, iPhone и т. д.
Ещё одна причина, почему я рекомендую создать почту Gmail, заключается в прекрасной защите от спама. Например, в мой ящик на mail.ru приходят тонны спама. На gmail же спам приходит очень редко, так как основная его часть отсекается.
В связи с недавними событиями в Украине, а именно подписанием Петром Порошенко указа о блокировке популярных российских интернет-сервисов, украинские пользователи mail.ru и почты Яндекса задаются вопросом: обходить блокировку или переходить на новый почтовый сервис? И если переходить, то на какой?
Украинские почтовики ничем выдающимся не отличаются и вообще малоизвестны. Поэтому оптимальным решением будет переход на почту Google. При этом совершенно не обязательно удалять ящики на Мейле или Яндексе. Достаточно создать почту Gmail, настроить сбор почты из этих ящиков в Джимейл, и важные письма никуда не пропадут. Так как почта Google бесплатная (не считая корпоративной, но о ней поговорим в другой статье), вы вообще ничего не теряете.
Создать почту Gmail — это одновременно и создать аккаунт в Google. А аккаунт в Гугле открывает множество возможностей: вы сможете добавить сайт в Google Search Console, создать свой канал на YouTube или монетизировать сайт с помощью Google AdSense.
Как зарегистрироваться в Гугл
Сегодня любой пользователь может зарегистрироваться в Гугле. Аккаунт бесплатно создаётся двумя способами. Первый, создать абсолютно новый аккаунт через почту Gmail. Второй, воспользоваться уже существующим ящиком из другой почты.
Для начала мы обсудим второй вариант, так как он объективно удобней. С ним вам не придётся придумывать и запоминать новый адрес, процесс регистрации будет упрощён, да и бонусом вы получите два привязанных друг к другу ящика. Привязав ящики, вы получить доступ к различным функциям, вроде общих уведомлений и восстановления пароля в случае утери.
После регистрации любым из способов вы получите доступ сразу ко всем сервисам Google. Вам будет достаточно лишь ввести свой логин и пароль, чтобы войти в аккаунт на любом из сайтов. И вам не нужно будет затем отдельно разбираться, как зарегистрироваться в Гугл Плей или на YouTube, ваши аккаунты уже будут там.
Регистрация через существующий адрес электронной почты
Создать Google-аккаунт можно через любую почту. Вы можете использовать свой адрес из Яндекса, Mail и других почтовых сервисов. Делается это так:
- Для начала откройте любой браузер и введите в адресную строку адрес “https://accounts.google.com/SignUp?hl=ru”.
- На открывшейся странице нажмите на кнопку “Использовать текущий адрес электронной почты”.
- Перед вами появится окно “Создайте аккаунт Google”; здесь вам нужно ввести ваше имя, фамилию, существующий адрес электронной почты, пароль и если нужно указать язык в левом нижнем углу окна.
- Затем нажимаем “Далее”.
- После этого вам нужно открыть свою электронную почту и дождаться прихода письма.
- В письме будет указан код для подтверждения адреса (если его долго нет, проверьте папку “Спам”); скопируйте его или запомните и введите в окне регистрации.
- После этого, перед вами появится окно “Добро пожаловать в Google”;.здесь вам нужно ввести свой номер телефона (необязательно, но может пригодиться), указать дату рождения и пол.
- Затем жмём “Далее”.
- Перед вами откроется окно “Политика конфиденциальности и условия использования”; здесь всё просто – ознакомьтесь с правилами сервиса, по желанию можете настроить параметры конфиденциальности, а затем нажмите на кнопку “Принимаю”.
Вот и всё, аккаунт создан и готов к использованию. У обоих ваших ящиков будет один адрес электронной почты и письма, идущие в Google-почту, будут приходить сразу на оба ящика.
Завершив процесс регистрации, вы автоматически авторизуетесь во всех сервисах Google. Чтобы войти в Гугл-аккаунт с другого устройства или через другой браузер достаточно будет нажать на кнопку “Войти” в правом верхнем углу окна и ввести свои данные.
Создание нового ящика в Google
Теперь давайте обсудим, как создать аккаунт в Google-почте с нуля. На тот случай если вы не хотите привязывать свои ящики или же если это ваша первая почта есть другой вариант.
Начинается процесс регистрации с любого из сервисов Google. Просто зайдите на сайт и следуйте инструкции представленной ниже.
- Для начала нажмите на кнопку “Войти”, которая должна находиться в правом верхнем углу.
- Затем нажмите на кнопку “Создать аккаунт” внизу окна.
- Перед вами откроется окно, где вам нужно будет указать всю информацию о себе–имя, фамилию, дату рождения, пол, страну проживания, номер мобильного телефона и адрес для запасной почты, а также придумать новый адрес электронной почты и пароль к ней.
- Затем вам нужно пройти проверку-антиспам (ввести цифры с картинки), подтвердить, что вы согласны с политикой конфиденциальности и правилами Googleи нажать на кнопку “Далее”.
- Затем вы попадёте на страницу, где вас попросят подтвердить ваш номер телефона; для этого выберите тип сообщения и нажмите “Продолжить”.
- Дождитесь когда вам на телефон придёт сообщение.
- Введите код указанный в нём в окне регистрации и вновь нажмите “Продолжить”.
После этого у вас появится новый ящик для электронной почты Google. Письмо подтверждения также придёт и на указанную вами почту. Вы можете подтвердить её в любой момент.
Стоит заметить, что ваш аккаунт могут заблокировать, если введённый вами возраст окажется слишком маленьким. Для России минимальный возраст пользователя Google составляет тринадцать лет, для большинства остальных стран – шестнадцать. Кроме того, некоторые сервисы будут недоступны тем, кто младше восемнадцати лет.
Способ №2. Создание аккаунта Google на телефоне
Регистрация нового аккаунта Google на телефоне и планшете, через браузер платформы Android, мало чем отличается от пк-версии. Скачиваем любой мобильный браузер или используем родной и смело повторяем все пункты, описанные в первом способе.
Но можно поступить гораздо проще и создать аккаунт через интерфейс мобильного телефона. Так как версии Android постоянно обновляется. Разделим регистрацию на:
- Устаревшие модели телефонов;
- Современные смартфоны.
1. Регистрация аккаунта на устаревшей модели телефона:
- Переходим в настройки телефона;
- Нажимаем «Аккаунты и синхронизация»;
- «Добавить учетную запись»;
- Выбираем Google;
- Добавляем «Новый» аккаунт, а не существующий;
- Вводим имя, фамилию… «Жмем Далее»;
- Самостоятельно указываем имя почты (всё что до @gmail.com) на латинице;
- Создаём пароль от 8 символов и повторяем его;
- Добавляем дополнительный адрес эл. почты (по желанию);
- Выбираем секретный вопрос и отвечаем на него (обязательно);
- Принимаем условия пользовательского соглашения;
- Вводим капчу;
- Указываем платежные данные (этот шаг можно пропустить, нажав «Нет, спасибо»).
2. Регистрация аккаунта на современном смартфоне:
Аккаунт был успешно создан. Заметьте, что номер телефона не потребовался, но здесь тоже есть лимит на число без номерных регистраций. Обычно это 2-4 аккаунта в сутки. Ещё можно создать аккаунт с помощью мобильных приложений, таких как: Плей маркет, Ютуб, Гугл-почта. Интерфейс, чаще всего, идентичен с мобильным интерфейсом.
На этом я с Вами прощаюсь. Искренне надеюсь, что Вы узнали что-то новое. Если Вам понравилась эта статья, то делитесь ей с друзьями и оставляйте комментарии. Удачи Вам!
Нравится +2 Не нравится -0Вы уже голосовали
(Visited 1 207 times, 3 visits today)
Как зарегистрироваться в популярных почтовиках
Яндекс.Почта
Шаг 0. На старте Яндекс предлагает «войти в почту » , если вы уже регистрировались. Нам почту нужно «завести » .
Шаг 1. Вводим имя и фамилию. Яндекс предложит несколько вариантов логина, выбираем среди доступных. Можно придумать и свой логин, но тут лучше без особого креатива. Никаких «omen666 » , если хотите пользоваться почтой в серьёзных целях, отправлять письма и делать рассылки. Логин будут видеть получатели.
Шаг 2. Придумайте пароль либо согласитесь на придуманный компьютером. Второй точно будет надёжнее, но запомнить его наизусть вряд ли получится. Зато он наверняка защитит ящик от злоумышленников — они не доберутся к письмам, паролям и другой информации.
Шаг 3. Добавьте действующий номер телефона. Если вы потеряете пароль, он поможет восстановить доступ к ящику. Также через номер можно защитить аккаунт с помощью SMS-пароля.
Вуаля! У нас есть почтовый ящик — чистый, без единого входящего и исходящего письма.
Gmail
Шаг 0. Заходим на google.com, нажимаем на «Почта» в правом верхнем углу.
В новом окне нажимаем «Создать аккаунт».
Шаг 1. Придумайте имя, логин и пароль ( выше есть инструкция, как это сделать для Яндекс.Почты).
Gmail не предлагает и не помогает подобрать логин автоматически. Придумать его нужно самостоятельно.
Помимо Google Docs, Google Drive и других стандартных сервисов, у Gmail есть набор инструментов G Suite. Он подходит для компаний и групп людей, которым нужно работать вместе: редактировать документы, назначать встречи, проводить видеоконференции.
Для работы в G Suite нужна отдельная почта. Чтобы получить доступ к этому набору инструментов, перейдите в раздел «Для бизнеса» на стартовом экране.
Mail.ru
Шаг 0. Заходим на Mail.ru. Жмём «Создать почту».
Шаг 1. Вводим данные, придумываем логин и пароль.
Шаг 2. Mail.ru сам придумывает логин, причём не один. Выберите из тех, что предлагает сервис. Пароль можно придумать самостоятельно или довериться компьютеру — он предложит автоматически создать надёжный пароль.
Шаг 3. Оставьте номер или резервную почту, чтобы восстановить пароль, если забудете.
Шаг 4. Вишенка на торте регистрации — вводим цифры и буквы с картинки.
После регистрации на почте вас ждут три письма. Они знакомят с почтой и сервисами Mail.ru.
Начало регистрации почты гугл
Когда вы нажмете на кнопку создать аккаунт, в вашем интернет браузере откроется страничка регистрации.
На данной страничке нам необходимо заполнить имя, фамилию, придумать логин и пароль.
- Итак, в поле «Имя» указываем свое имя.
- Далее в поле «Фамилия» указываем свою фамилию.
- Поле «Имя пользователя» нам нужно придумать уникальный логин (электронный адрес).
Логин почты гугл может содержать латинские буквы и цифры.
Создание логина почты гугл
Для примера я расскажу вам как может выглядеть логин от почты гугл.
Пример.
- №1 логин содержит имя и цифры: candy05, maggie01
- №2 логин содержит только имя: naomi, naommi, rosemary, ester и так далее.
- №4 последний пример, данный адрес почты будет иметь английские слова: place, wardrobe, vegetables, beautiful и так далее.
Как видим придумать уникальный логин очень просто, главное немного проявить смекалку.
Создания пароля для почты гугл
Пароль для почты может содержать латинские прописные и заглавные буквы, а также цифры. Пароль от почты гугл должен содержать не меньше восьми символов. Давайте рассмотрим пример как может выглядеть пароль для аккаунта гугл.
Пример.
- №1 пароль содержит только латинские буквы: RnLQXYslMaO
- №2 следующий пароль содержит латинские буквы и цифры: L5n8Q01Kqs5j4
- №3 следующий пароль, в котором можно указать английской слово и цифры: pumpkin01sweet, fryingpan, beautifulwatch и так далее.
Итак, придуманный пароль вписываем в поле «пароль». Далее в поле «Подтвердить» указываем тот же самый пароль, который вы указали в поле «Пароль». После всех выполненных действий нажимаем на кнопку «Далее».
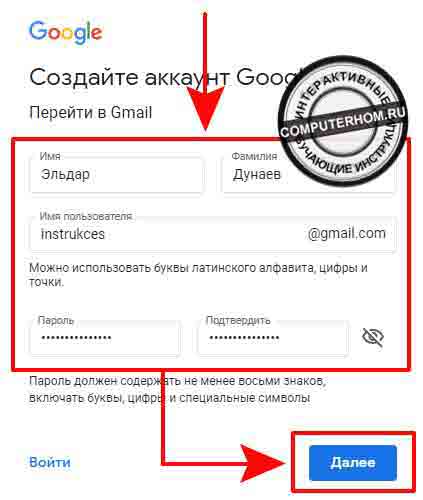
Возможна проверка перед регистрацией
В следующем шаге у вас откроется страничка, в которой вас попросят подтвердить, что вы действительно хотите завести почтовый ящик. Здесь вам не стоит бояться, ваш номер негде не будет фиксироваться. Так как идет большой спам регистрации почты гугл, разработчики сделали вот такой вот интересный шаг в защите от спама. Итак, в специальном поле указываем свой номер мобильного телефона и нажимаем на кнопку «Далее». Когда, вы нажмете на кнопку далее на ваш номер телефона будет отправлено бесплатное смс с кодом.
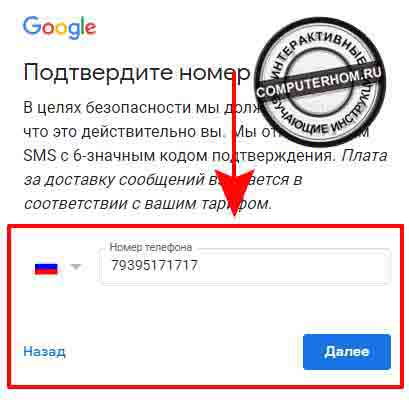
В течение нескольких минут вы получите сообщение с кодом безопасности, который вам нужно указать в специальном поле и нажать на кнопку подтвердить.
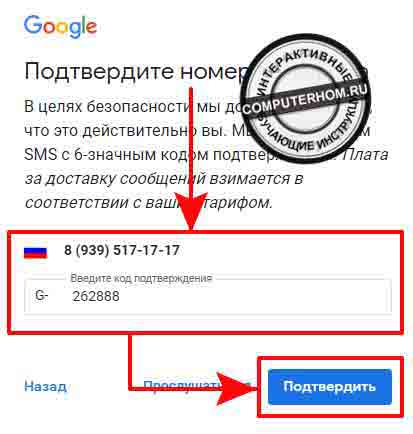
Последний шаг регистрации почты gmail
Вот почти мы создали почту в гугл, остается заполнить некоторые данный и все…
- Итак, в первом поле, нам будет предложено указать номер своего телефона, который будет привязан к вашей почте. Если вы не хотите привязать свой номер телефона, то это поле вы можете пропустить. Также в этом поле чуть ниже будет предложено ввести дополнительный адрес почты, его тоже оставляем пустым.
- В следующем поле дата рождения, вам нужно указать число, месяц и год вашего рождения.
- Поле «Пол», выбираем мужской или женский.
- После всех выполненных действий нажимаем на кнопку «Далее».
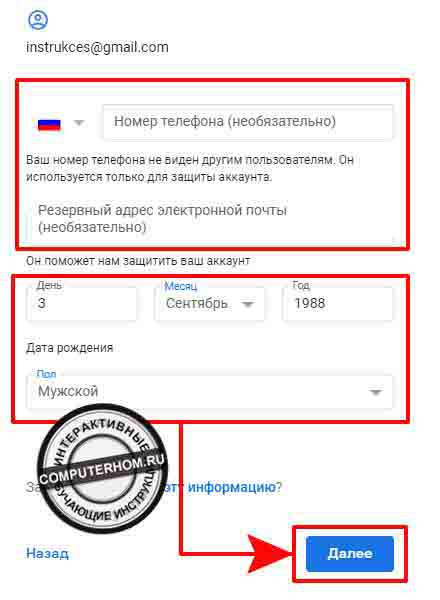
Когда вы нажмете на кнопку далее, у вас откроется страничка, в которой вам нужно принять конфиденциальность и условия использования. Для этого отпускаем скроллинг до самого низа, после чего кнопка принимаю, станет активной и нам останется нажать на кнопку «Принимаю».
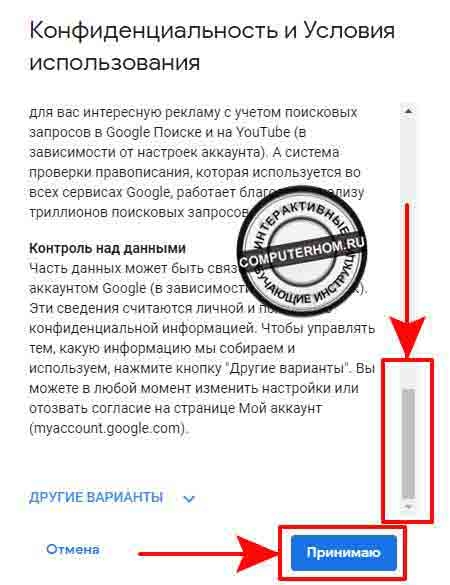
Когда, вы нажмете на кнопку принимаю, почта гугл будет создана и вам останется нажать пару кнопок, чтобы попасть в свой почтовый ящик gmail. Итак, в первом окошке добро пожаловать нажимаем на кнопку «Далее».
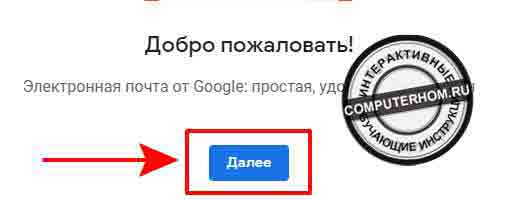
Последний шаг настроек, где вам будет предложено выбрать внешний вид. В данном окошке нажимаем на кнопку «По умолчанию», далее нажимаем на кнопку «ок».
Вот и все… Теперь вы знаете, как завести почту на gmail com бесплатно. На этом я буду заканчивать эту инструкцию, всем пока, удачи! До новых встреч на сайте computerhom.ru.