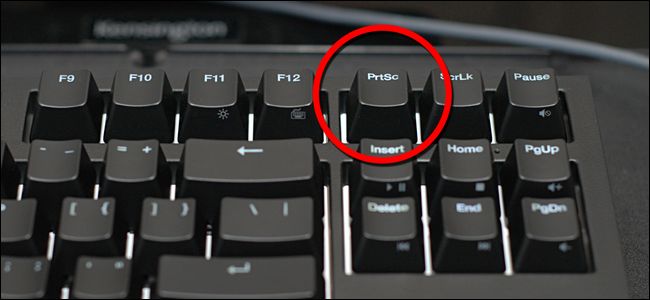Скриншотер
Содержание:
- Как сделать скриншот на современном мобильном телефоне.
- Онлайн сервисы для создания скринов
- Бесплатные программы для создания скриншотов
- Как сделать скриншот без PrintScreen
- Аналогичные программы захвата экрана
- Первый взгляд, настройки
- PicPick
- FastStone Capture
- ShareX
- ScreenTake
- Функционал приложения
- Как сохранить и отправить скриншот
- Итого
Как сделать скриншот на современном мобильном телефоне.
Сегодня мобильный телефон успел стать незаменимой составляющей человеческой жизни. Уже не осталось людей, кто не пользовался бы своим гаджетом. У каждого в кармане присутствует сотовый, с которым невероятно сложно расстаться.
Главная функция мобильного телефона – обеспечение связи, т.е. его владельца всегда можно отыскать, просто позвонив на его номер. Даже странно, но сегодня никто и не задумывается над тем, что 20 лет назад мобильники, если и существовали, то были не слишком доступны.
Так или иначе, но сегодня у людей зачастую появляется потребность сделать скриншот экрана телефона. Разумеется, речь идет о смартфонах, а не устаревших мобильниках с монохромным экраном. А большинство современных смартфонов облают лишь одной платформой: либо это платформа iPhoneOS (iOS), либо платформа Android.
Создание скриншота на платформе iOS.
Большинство современных айфонов предполагают наличие различных способов создания скриншота. Владельцу айфона, если он не знает, какая у него модель, рекомендуется обнаружение подходящего способа совершением испытаний и возможных ошибок.
- Айфоны 6, 7 и 8 требуют от владельца одновременного нажатия кнопок сбоку и «домой», посредством которой он обычно возвращается на исходный экран. Обе кнопки должны быть нажаты и отпущены в один момент, тогда скрин экрана появится, как маленькая картинка, в самом низу экрана, в уголке. Пользователь может посмотреть изображение, щелкнув на него, и закрыть его, просто смахнув влево, как любое окно.
- Айфоны 11 либо Х создают скриншот при одновременном нажатии кнопок включения и увеличения громкости. Миниатюра так же появляется внизу экрана, слева. Остальные требования те же самые.
- Айфоны SE, 5s либо 5 (т.е. в моделях с верхней кнопкой) необходимо нажимать одномоментно кнопки «домой» и верхнюю. Все остальное точно так же.
Во встроенном приложении смартфона можно редактировать полученный скрин, нажимая на предназначенный для этой цели значок.
Кроме того, для работы со скриншотов существуют бесплатные приложения:
- SShot: Screenshot инструментар (главным недостатком данного приложения является его поддержка только японского, китайского, корейского и английского языков).
- Screenshot – снимок веб-страницы (необходимо привыкнуть к английскому управлению данного приложения);
- Screenshots Creator for iPhone (приложение, имеющее поддержку русского языка, чем и популярно);
Создание скриншота на смартфонах, основанных на платформе Android.
Исходя из того, какая версия Android на смартфоне скрин экрана возможно выполняется 3 методами:
- Если смартфон оснащен платформой Android 4,0 и выше скриншот выполняется посредством одновременного нажатия 2 клавиш сбоку: включения и уменьшения громкости;
- Еще большей популярностью обладает способ получения скриншота посредством одновременного нажатия кнопок «домой» и включения сбоку;
- Наименее популярным является способ выполнение скриншота, посредством открытия уведомлений и нахождения в кнопки «скриншот», которая может в автоматическом режиме сохранить изображение, предварительно его создав;
Для смартфонов, созданных с платформой Android тоже существуют бесплатные приложения, с которыми любой пользователь может познакомиться на ресурсе Play Market и оттуда же их скачать:
- Super Screenshot;
- Screenshot Touch;
- Screenshot Master.
Любому пользователю следует помнить простое правило – для поиска методов выполнения скриншота на смартфоне оптимальным будет традиционный способ поиска посредством проб и ошибок. Для выполнения скриншота на компьютере или ноутбуке такой метод уже не подойдет, поскольку пользователь должен обладать хотя бы минимумом компьютерных знаний.
Онлайн сервисы для создания скринов
В интернете есть сервисы, которые помогают делать скриншоты. При помощи них можно не только сфотографировать экран и сохранить снимок, но и отредактировать его. Нарисовать стрелки и рамки, добавить текст, повернуть, обрезать и сделать многое другое.
PasteNow
- Нажмите клавишу Print Screen на клавиатуре.
- Нажмите сочетание клавиш Ctrl + V для вставки изображения на сайт.
- Для редактирования снимка нажмите кнопку «Редактировать скриншот».
- Скачайте скрин. Для этого нажмите правой клавишей мышки по изображению, выберите пункт «Сохранить картинку как» и .
Обзор инструментов сервиса PasteNow
Инструменты + и – на панели справа позволяют увеличивать и уменьшать снимок. Кнопка «Центрировать изображение» выравнивает по центру.
Кнопки со значками в виде стрелочек на левой панели сохраняют или отменяют действия при редактировании.
Обрезать изображение. Обрезает выделенную область. Нажмите на кнопку и выделите область, которую нужно оставить.
Выделенная область подсветилась, и слева появилась зеленая кнопка с птичкой. После нажатия на нее изменения применятся – останется только вырезанная часть.
Повернуть изображение. Развернет изображение согласно вашим требованиям. Можно развернуть на 90° по и против часовой стрелки и на 180° против часовой стрелки.
Закрашенный прямоугольник. Позволит нарисовать цветной прямоугольник прямо на скриншоте. Нажмите на инструмент, после чего вы увидите цветной прямоугольник в нижнем углу. Через него можно выбрать цвет.
Удерживайте левую клавишу мышки для начала рисования. Отпустите, когда прямоугольник будет готов.
Рамка. Выделяет в рамку текст или изображение. Принцип рисования такой же, как у инструмента «Закрашенный прямоугольник».
Карандаш. Позволяет рисовать на снимке.
Линия и Стрелка. Рисует линии и стрелки.
Текст. Позволяет писать текст. Для этого нажмите на инструмент, кликните на пустом месте и начните вводить текст.
Цензура. Размывает информацию. Нажмите на инструмент, после удерживайте левую клавишу мышки и выделите тот фрагмент, который хотите закрасить.
MakeScreen
- Нажмите клавишу Print Screen.
- Нажмите сочетание клавиш Ctrl + V на клавиатуре для загрузки изображения на сайт.
- Если нужно, отредактируйте снимок и сохраните на компьютер.
Как сохранить. Выберите формат JPG или PNG и нажмите на кнопку «Сохранить».
После откроется окошко с параметрами сохранения. Нажмите «Скачать скриншот» и он окажется в папке «Загрузки» на компьютере.
Обзор инструментов сервиса MakeScreen
Обрезать. Позволяет обрезать изображение. Нажмите на инструмент и, удерживая левую клавишу мышки, выделите нужную область. Для изменения области перетаскивайте белые кнопки по бокам. После нажатия на «Применить» на экране останется только выделенная часть.
Размер. Меняет размер изображения. Нажмите на инструмент и вверху появится окно с выбором ширины и высоты снимка. Введите необходимые параметры и нажмите «Применить».
Ориент. Позволит повернуть изображение.
Фокус. Выделяет часть изображения и размывает фон. Пример:
Цвет. Меняет цвет снимка. Пример:
Кисть. Позволяет рисовать на скриншоте.
Резинка. Удаляет нарисованные фигуры.
Текст. Добавляет текст.
Размытие. Размазывает информацию.
snipboard.io
- Чтобы сделать скриншот, нажмите сочетание клавиш Alt + Print Screen.
- После нажмите Ctrl + V для вставки снимка на сайт.
- Отредактируйте изображение и сохраните на компьютер.
Как сохранить. Нажмите на кнопку «Save your changes» вверху. Затем нажмите на ссылку чуть левее.
Откроется готовый снимок. Щелкните по нему правой клавишей мышки, выберите пункт «Сохранить картинку как» и .
Обзор инструментов:
- Crop – обрезает изображение.
- Pencil Tool – позволяет рисовать на снимке.
- Text Tool – добавляет текст.
- View the Image in Full size – отображает скриншот в полном размере.
- Move – двигает изображение.
Бесплатные программы для создания скриншотов
LightShot
Как пользоваться. После запуска программа будет находиться в системном трее.
Нажмите клавишу Print Screen. Программа автоматически активирует окно для выбора области и создания снимка.
Панель инструментов:
Плюсы:
- Небольшой размер.
- Наличие собственного сервера для загрузки скриншотов.
Минусы: нет свежих обновлений софта от официального сайта.
Joxi
Вот как выглядит сама программа:
Обзор инструментов:
- Фрагмент – выделение области для сохранения.
- Перемещение и трансформация – перемещение линий, текста и других элементов, нарисованных на снимке.
- Карандаш – рисование.
- Линия и Стрелка – рисование линий и стрелок.
- Текст – печать текста.
- Круг и прямоугольник – рисование круга и прямоугольника.
- Нумерация – добавление нумерации на снимок.
- Размытие – замазывание информации.
- Затемнение – оставит в поле зрения только выделенную область, а все остальное затемнит.
- Цветовая палитра – выбор цвета рисования и цвета текста.
- Экран – захват всего экрана.
- История – откроет окно браузера с вашими снимками.
- Настройки – параметры программы.
Для сохранения документа кликните на стрелочку возле голубой галочки.
Плюсы: наличие большого количества инструментов.
Минусы:
- Для работы нужно зарегистрироваться.
- Иногда вылетает с сообщением об ошибке.
Яндекс.Скриншоты
Программа входит в состав комплекта Яндекс.Диск. Скачать и установить можно с официального сайта disk.yandex.ru.
Как пользоваться. Запустите программу, откроется окно с выбором области для захвата.
После откроется интерфейс приложения.
Обзор инструментов:
- Стрелки – рисование стрелок.
- Текст – добавление текста. Можно изменить шрифт и цвет на панели.
- Фигуры – рисование линий, прямоугольников, кругов и звезд.
- Маркер – используется для выделения.
- Размыть – замазывает выбранную область.
- Обрезать – вырезает область.
Для сохранения кликните по кнопке «Сохранить» внизу.
Изображение запишется на Яндекс.Диск. Найти его можно через Этот Компьютер – Яндекс.Диск – Скриншоты.
Чтобы отправить снимок по интернету, нажмите на кнопку «Поделиться».
Яндекс загрузит ссылку в буфер обмена, которую вы сможете вставить на сайт: в социальную сеть, на форум, в электронное письмо.
Плюсы:
- Удобный редактор скриншотов.
- Синхронизация с Яндекс.Диском.
Минусы: нужно устанавливать приложение Яндекс.Диск.
Как сделать скриншот без PrintScreen
Нажатие ПринтСкрин и вставка изображения в графический редактор – далеко не единственный вариант получения скриншотов в Виндовс 10. Рассмотрим возможные альтернативы.
Программа для снятия скриншотов
Выше мы уже упоминали, что приложения, перехватывающие сделанный снимок, могут быть причиной рассматриваемой проблемы. Этот же софт может быть и решением в случае неисправности нужной клавиши. В качестве примера рассмотрим Lightshot.
Скачать Lightshot
- Инсталлируйте программу на компьютер. Далее откройте системный трей, найдите в нём значок Lightshot, кликните по нему правой кнопкой мыши и выберите пункт «Сделать скриншот».
Выделите требуемую область – поддерживается также весь экран, но выбрать его нужно самостоятельно
Затем обратите внимание на правый нижний угол, в нём появится панель инструментов. Кликните левой кнопкой мыши по значку дискеты или воспользуйтесь сочетанием Ctrl+S
Откроется диалоговое окно «Проводника», задайте в нём местоположение снимка, его имя и формат, после чего нажмите «Сохранить».
Лайтшот также поддерживает задание горячих клавиш для снимка. Для этого вызовите меню приложения и выберите «Настройки».
Перейдите на вкладку «Горячие клавиши». Убедитесь, что опция «Основная горячая клавиша» активна, затем один раз кликните ЛКМ по строке с именем хоткея (по умолчанию это та же PrintScreen), после чего нажмите на клавиатуре альтернативу – например, F10. Для сохранения изменений нажмите «ОК».
Инструментарий системы
В «десятке» присутствует несколько альтернатив привычному ПринтСкрин, так что можно обойтись и без установки стороннего софта.
Системный скриншотер В Виндовс 10 версии 1703 и новее присутствует встроенное средство получения скриншотов как всего экрана, так и его области. В редакции 1809 это средство получило обновление и называется теперь «Фрагмент и набросок». Использовать его можно следующим образом:
- Нажмите сочетание клавиш Win+Shift+S – экран компьютера затемнится, а курсор примет вид крестика. Для получения изображения всего рабочего пространства наведите курсор на панель инструментов вверху и кликните по кнопке «Вырезка во весь экран».
Появится уведомление о том, что скриншот помещён в буфер обмена. Щёлкните по этому уведомлению.
Откроется средство редактирования. Внесите в нём требуемые изменения (например, обрежьте кадр или закрасьте персональные данные), после чего воспользуйтесь кнопкой «Сохранить как», отмеченной на изображении далее.
Появится стандартный для Виндовс диалог сохранения файлов.
«Ножницы» Пользователи, которые перешли на Windows 10 с седьмой версии ОС от Microsoft, будут рады узнать, что знакомый им инструмент «Ножницы» остался в этой редакции.
- Откройте «Поиск» и начните набирать в поле слово ножницы. Будет обнаружена соответствующая программа, кликните по ней для начала работы.
Открываются «Ножницы» в виде небольшого плавающего окна. Нажмите на пункт «Режим» и выберите предпочитаемый вариант – например, для нашей цели это «Весь экран».
После получения картинки можете изменить её во встроенном редакторе. Для сохранения изображения воспользуйтесь пунктами «Файл» – «Сохранить как».
Выберите опции сохранения и кликните по соответствующей кнопке.
«Игровой режим» В свежих версиях Виндовс 10 предусмотрен специальный игровой режим, в котором можно сделать запись экрана или единичный снимок.
- Откройте игру или прикладную программу, скриншот которой хотите получить, и разверните на весь экран. Далее воспользуйтесь комбинацией Win+G – должен появиться интерфейс как на изображении ниже.
Воспользуйтесь кнопкой «Снимок экрана».
- Скриншот будет сделан автоматически и сохранён по адресу Видео/Клипы.
Если «Игровой режим» не открывается, это может означать следующее:
- приложение/игра не поддерживаются этой возможностью;
- на целевом компьютере отсутствует приложение «Xbox», частью которого является «Игровой режим»;
- видеокарта не позволяет этой функции работать.
В первом случае ничего не остаётся, кроме как использовать альтернативы. Во втором стоит произвести сброс системы к заводским настройкам. Для устранения третьей причины рекомендуется переустановить драйвера GPU.
Мы рассмотрели причины, по которым может не работать клавиша PrintScreen и что нужно делать для устранения сбоя, а также подсказали альтернативные методы создания скриншота в Windows 10.
Мы рады, что смогли помочь Вам в решении проблемы.
Опишите, что у вас не получилось. Наши специалисты постараются ответить максимально быстро.
Аналогичные программы захвата экрана
Не всех устраивают встроенные способы создания скриншотов. Во многом это связано с малым количеством функций. Поэтому для самых разных операционных систем есть дополнительные утилиты (включая дистрибутивы Unix). Некоторые из них нацелены на быстрое использование, другие — на обеле широкий выбор инструментов.
Встроенные инструменты
Но наиболее старым, узнаваемым и проверенным методом всегда являлась специальная клавиша «Print Screen| SysRq» на всех клавиатурах, включая ноутбуки. Под эту клавишу также предусмотрена возможность создания быстрых снимков экрана операционной системы. Разные сочетания клавиш:
- «PrntScrn» или «Fn» + «PrtScn» для ноутбуков (название может отличаться в зависимости от модели используемой клавиатуры» — стандартное выделение всей области экрана с расширением «PNG»
- «Alt» + «PrtScn» или «Fn» + «Alt» + «PrtScn» для ноутбуков — выделение окна, которое в используемый момент является активным (то есть оно поверх остальных окон);
В режиме выделения окна следует убедиться, что оно не просто активно, но и не загорожена другими окнами. В противном случае будет захвачена и часть другой программы.
Lightshot
Это наиболее популярная программа. По ключевому запросу в любом поисковике она будет на первых позициях, что доказывает хорошее к ней отношение сообщества. Работает очень быстро, функций немного:
- захват всего экрана;
- захват области;
- загрузка изображения на сервер.
Выделенную область можно редактировать разными инструментами растровой графики:
- прямоугольные фигуры;
- карандаш;
- маркер;
- текст;
- линии;
- стрелки.
Каждому изменению можно задать свой цвет, по умолчанию он красный.
Ashampoo Snap
Ещё одна популярная утилита, но с рядом отличий. Первое — платная лицензия. Ashampoo Snap имеет куда большее количество возможностей и славится незаменимой программой среди огромного числа контент-менеджеров. По большей части это из-за возможности очень тонкой настройки. Пользуясь Ashampoo Snap, пользователю не придётся дополнительно обрабатывать изображение в графических редакторах, меняя расширение, сжимая, добавляя эффекты или пометки. Всё это удобно и быстро можно сделать в самой программе.
Кроме скриншотов в Ashampoo Snap можно делать видеозаписи, редактируя их в реальном времени. Захватывает программа не только окна, но и отдельные части окон, что позволяет создавать чистые, аккуратные и лишённые мусора снимки. Для презентаций более удобного средства на рынке нет. Вот краткие возможности:
- захват в разных режимах (фиксированные области, части окон, весь экран или ранее заданные параметры);
- отображение информации о веб-ресурсе, на котором сделан снимок;
- добавление настраиваемой тени;
- разные расширения;
- оптимизированное сжатие;
- редактирование видео-материал;
- загрузка на облако.
Программа постоянно обновляется и полностью совместима с Windows 10.
Яндекс.Диск
Яндекс.Диск — служба, осуществляющая облачное хранилище для пользователей сервиса Яндекса (почта, кошелёк, маркет и так далее). Для Windows есть программа, упрощающая работу, в её состав входит дополнительная утилита, позволяющая удобно создавать скриншоты, после чего редактировать и делиться ими
особое внимание следует уделить последнему пункту, так как он осуществляется за счёт аккаунта Яндекс.Диска. Ссылка создаётся прямиком оттуда. Но не стоит беспокоиться, ничего, кроме загрузки, посторонние пользователи сделать не могут
Но не стоит беспокоиться, ничего, кроме загрузки, посторонние пользователи сделать не могут.
Особенностью Яндекс.Скриншота является красивый, авторский дизайн и простой набор инструментов:
- стрелки;
- текст;
- фигуры;
- маркер;
- размытие;
- обрезка.
Если у пользователя уже имеется установленный на компьютере Яндекс.Диск, тогда лучше не устанавливать дополнительных утилит для создания снимков экрана.
Bandicam
Эту программу, вероятно, было бы странно встретить в этом списке, так как она предназначена для записи экрана, а не для захвата. Однако, там есть и такая функция. Но функций меньше. Единственное, что возможно, это добавить изображение логотипа с назначенной прозрачностью, а также выбрать расширение создаваемого файла. Для презентаций программа Bandicam не подходит.
Первый взгляд, настройки
После установки программы значок утилиты появляется в окне запущенных задач в левом нижнем углу. Посмотрим, как можно настроить прогу. Кликаем правой кнопкой мыши на иконку и нажимаем «Настройки».
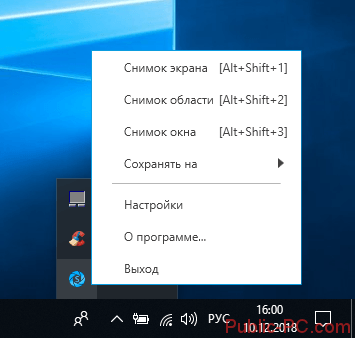
Выбираем язык (поддерживает более 20), выставляем маркеры по необходимости: автоматический запуск, заставка, проверка обновлений, редактирование скрина, сжатие изображения.
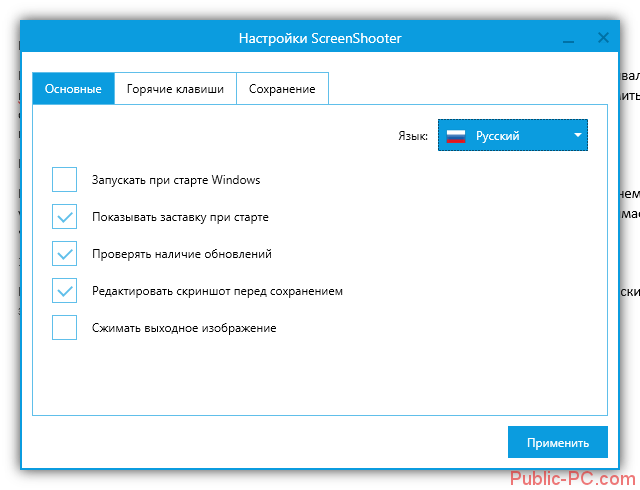
Далее настроим горячие клавиши. По умолчанию стоит не совсем удобное расположение: приходится зажимать сразу три кнопки. Программа работает и по стандартным клавишам Windows для создания снимков. Например, PrtScr, PrtScr+Alt и т.д.
При создании скриншота конкретной области, нужно нажать соответствующие клавиши (по умолчанию – Alt+Shift+2) и нажать «Enter».
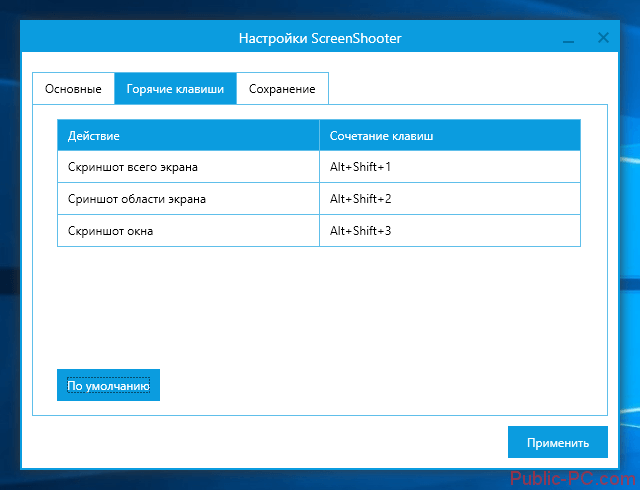
Можно настроить, чтобы программа всегда спрашивала о сохранении. Но также есть вариант сделать основным сохранением любой из пунктов.
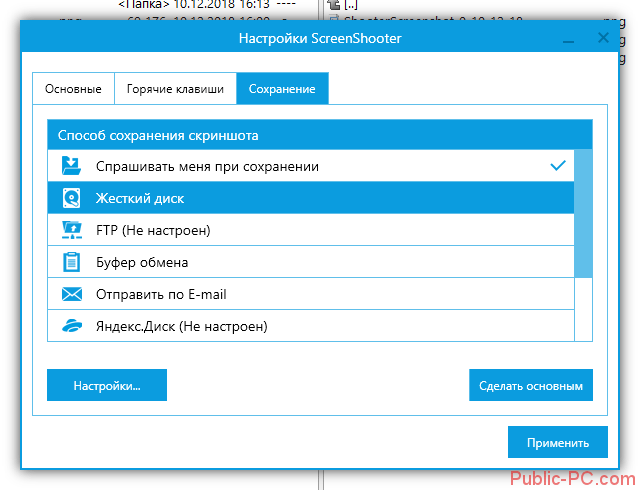
Каждую службу нужно настроить. То же касается и «жесткого диска». Мы можем задать путь сохранения (папку) и выбрать шаблон подписи скриншотов.
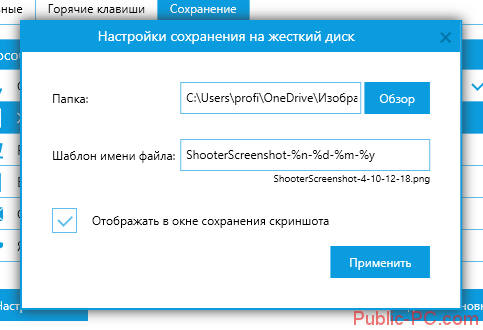
PicPick
Продвинутый редактор и загрузка в личное облако
Предыдущие варианты предназначены для бытового обмена «скринами» и совместной работы
А вот если вы профессионально работаете со скриншотами, и вам вовсе не нужно, чтобы они лежали где-то в интернете — например, вы технический писатель и документируете закрытую систему — обратите внимание на инструмент PicPick
Это достаточно продвинутый редактор для съемки и аннотирования скриншотов, но при этом не перегруженный функциями и обладающий приятным внешним видом. Во многом он напоминает обычный Paint для Windows 7, но намного более функционален именно в плане создания пометок на скриншотах.
Кроме того, PicPick не только поддерживает экспорт изображений на ПК в разных форматах, но и имеет много функций для загрузки скриншотов в ваши личные хранилища, а не на какой-то чужой сервер в Интернете.
Скачать PicPick
FastStone Capture
FastStone Capture is another screen capturing utility that comes with great capture flexibility, from entire screen to any part of the screen. It’s an extremely lightweight and intuitive tool that offers a perfectly functional scrolling window, in-built image joining, scanner support, favourable magnified preview as you set boundaries, and support for video capturing and editing.
What’s interesting is, that it’s always available via hotkey, and doesn’t impede with any other programs or operations. It features onboard editing or output to external programs.
Price: 30-Day Free Trial; Upgrade available for $19.95
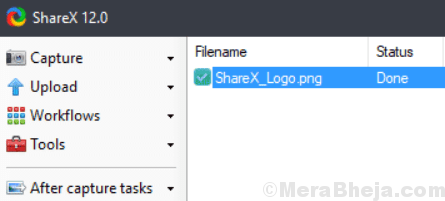
ShareX is a free and open source screen capture tool that’s designed chiefly as a file uploader. It supports a whole lot of services for you to upload your files and the list is endless. We especially like the capture mode that helps preserve the screen content as it was when you began capturing the default. In addition, it also allows the user to record unlimited video with all the options as available for usual image capture.
Among its major features are, capturing with annotation along with automation allowing powerful workflows, capturing screenshots, editing the same, converting to PNG format, deleting the background to make a transparent version, saving in Google Drive, creating images in all sizes, or uploading thumbnails.
Price: Free and open source
ScreenTake
 ScreenTake is another efficient yet free screen capturing program that not just allows you to upload your screen captures to cloud and create a shareable link, but also allows capturing animated GIFs.
ScreenTake is another efficient yet free screen capturing program that not just allows you to upload your screen captures to cloud and create a shareable link, but also allows capturing animated GIFs.
Adding to it, it allows annotations, smart sensing (automatic selection of the screenshot), moving resizing, or modifying the drawings added, easy to share by simply clicking “choose a picture and upload” option from the program icon and share, support for Google WebP, adding transparent effects to your drawings, fast, simple, and handy interface, support for multiple languages and screens, and so on.
Price: Free
Функционал приложения
Программа «Ножницы» позволяет сделать и сохранить скриншот экрана или его участка. Поддерживаются следующие виды захвата, которые выбираются путем нажатия на кнопку «Создать»:
- Весь экран. Захватываются все открытые приложения и рабочий стол.
- Окно. При использовании программа предоставит выбор любого из открытых окон. Также может быть записана панель задач.
- Прямоугольник. Указывает определенный участок на экране при помощи курсора мыши.
- Произвольная форма. Сохраняется область дисплея, выделенная линией.
Дополнительно в интерфейсе программы присутствует элемент «Задержать» (иконка с часами), в котором выбирается значение в диапазоне 0-5. Таким образом выставляется отсрочка на нескольких секунд перед захватом изображения. Функция полезна в случае снимка контекстного меню или всплывающей информации в виде окон или сведений.
В параметрах программы указываются особенности, которые будут удобны пользователю. Присутствуют следующие элементы:
- Скрыть текст инструкций.
- Всегда копировать снимки в буфер обмена.
- Включать URL-адрес под фрагментами (только HTML).
- Предлагать сохранять изображения перед выходом.
- Показывать наложенный экран, когда ножницы активны.
Еще может быть указан цвет чернил для границ выделяемой области (по стандарту он ярко-красный). Пункт «Показывать линию выделения вручную после записи фрагментов» создает рамку скриншотам с выбранным цветом. Включенная опция изображена на иллюстрации при указании травяного тона.
В интерфейсе встроенного редактора имеются инструменты для простой обработки изображения. Используя настраиваемую функцию «Перо», можно делать разные метки на снимке, рисовать графики, писать текст, обводить фрагменты информации. Также этот инструмент можно конфигурировать, нажав на стрелочку возле иконки инструмента, а затем выбрав пункт «Настроить». Указывается цвет (из 16 возможных), толщина и тип пера. После выбора атрибутов следует нажать кнопку «OK».
Дополнительно на панели быстрых инструментов присутствует функция «Маркер», предназначенная для выделения желтым цветом любой детали из текста.
Опция, именуемая «Резинкой», удаляет выделения маркером или линии, оставленные пером. Для этого следует нажать на полосу левой кнопкой мыши, выбрав активным инструментом ластик.
Элемент «Отправить фрагмент» со значком письма с вложением, выделенным контуром красного цвета, создает письмо с прикрепленным созданным и отредактированным скриншотом.
Созданные при помощи «Ножниц» картинки могут быть распечатаны. Для этого используется путь «Файл -> Печать» (можно заменить комбинацией клавиш CTRL + P).
Как сохранить и отправить скриншот
Рассмотрим пять способов сохранения скриншотов и отправки через Интернет.
Способ 1: Онлайн-сервисы
Самый простой и быстрый способ при наличии доступа к Интернету:
- Сделайте снимок экрана PrtScr или окна программы Alt+PrtScr;
- Просто нажмите комбинацию клавиш Ctrl+V;
- Скопируйте ссылку, которая появилась на сайте над вашим скриншотом;
- Вставьте ссылку в сообщение (в комментариях на сайте, в электронной письмо, в Скайпе и и т.д.).
Сайт PasteNow для создания скриншотов онлайн
Преимущества способа: минимум действий с вашей стороны, легко поделиться ссылкой на скриншот (например, через социальные сети); файл можно показать любому количеству людей.
Недостатки способа: Необходим доступ в Интернет; файл хранится на сервере ограниченное время; для сохранения себе на компьютер необходимо дополнительное действие (правой кнопкой мыши – «Сохранить изображение»).
Способ 2: Paint
Самый доступный способ сохранить снимок экрана:
- Сделайте снимок экрана PrtScr или окна программы Alt+PrtScr;
- Откройте Paint (Пуск – Программы – Стандартные – Paint);
- Вставьте из буфера обмена сделанный ранее снимок экрана (кнопка «Вставить» или комбинация Ctrl+V);
- Сохраните на жесткий диск в формате JPG или PNG;
Программа Paint поможет отредактировать и сохранить снимок экрана
Преимущества способа: Этот способ не требует установки дополнительных программ (Paint есть в любой версии Windows); не обязателен доступ к Интернету; можно отредактировать изображение; можно выбрать удобный формат файла.
Способ 3: Ножницы
Начиная с Windows Vista, в комплекте есть встроенная программа для создания скриншотов:
- Откройте программу Ножницы (Пуск – Программы – Стандартные – Ножницы);
- Нажмите кнопку «Создать» (можно выбрать вариант создания скриншота);
- Можете сделать пометки на скриншоте;
- Сохраните на жесткий диск в формате JPG или PNG;
- Можно отправить снимок по электронной почте.
Программа Ножницы сделана специальна для скриншотов
Преимущества способа: Этот способ не требует установки дополнительных программ и доступа к Интернету; можно выбрать вариант создания скриншота (весь экран/окно/прямоугольник/произвольная форма); есть возможность выбрать удобный формат файла при сохранении.
Способ 4: Облачные хранилища
Если вы пользуетесь Яндекс.Диском или Дропбоксом, этот способ будет самым простым:
Для Яндекс.Диска:
- Нажмите Ctrl+Shift+2 (программа сама сделает скриншот, отправит в облачное хранилище и скопирует ссылку на него);
- Вставьте ссылку в сообщение (в комментариях на сайте, в электронной письмо, в Скайпе и и т.д.).
Один из способов создания скриншота в Яндекс.Диске
Для Dropbox:
- Сделайте снимок экрана PrtScr или окна программы Alt+PrtScr;
- Нажмите на значок программы в области уведомлений;
- Скопируйте ссылку на скриншот, нажав на соответствующую кнопку;
- Вставьте ссылку в сообщение (в комментариях на сайте, в электронной письмо, в Скайпе и и т.д.).
В Dropbox легко поделиться ссылкой на снимок экрана
Преимущества способа: Самый быстрый способ; снимок автоматически сохраняется и у вас на компьютере и на сервере в Интернете; все скриншоты хранятся в одной папке; снимок хранится столько, сколько пожелаете; доступ к снимку можно закрыть в любой момент; в Яндекс.Диске можно отредактировать снимок.
Недостаток способа: Нужно установить клиент облачного хранилища на компьютер; клиент должен быть всё время запущен.
Способ 5: С помощью специальных программ
Специализированные программы обычно имеют больше функциональных возможностей, чем все перечисленные выше способы. Алгоритм работы различен.
Примеры таких программ:
- FastStone Image Viewer
На примере FastStone Image Viewer
- Откройте программу FastStone Image Viewer;
- Нажмите в меню программы: «Файл – Захват экрана» и выберите наиболее подходящий вариант создания снимка экрана;
- Сохраните на жесткий диск в формате JPG или PNG;
- Можно отправить снимок, прикрепив к электронному письму или передать на носителе (например, на флэшке).
Захват экрана в FastStone Image Viewer
Преимущества способа: Можно выбрать удобный формат файла; множество дополнительных функций; автоматическое сохранение в нужную папку; широкие возможности по редактированию изображения.
Итого
Мы изучили все особенности и преимущества программы для создания скриншотов Lightshot и смело можем заявить, что она выполняет все необходимые задачи, которые может поставить для себя человек, нуждающийся в снимке целого экрана или области монитора. Скачать Lightshot бесплатно можно не только на Windows, но и для MAC OS операционной системы, а также установить расширение для браузеров.
Программа имеет простые настройки и неограниченное количество места в виртуальном хранилище, а также Lightshot почти не отнимает оперативной памяти.
Поэтому рекомендуем или MAC OS на свой компьютер или ноутбук по прямой ссылке ниже.