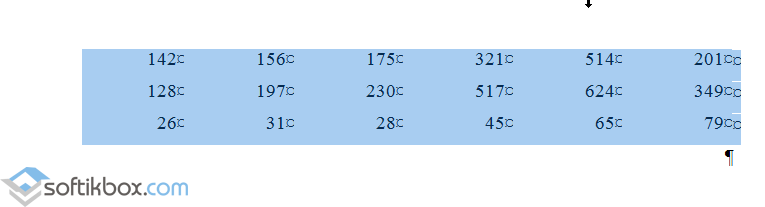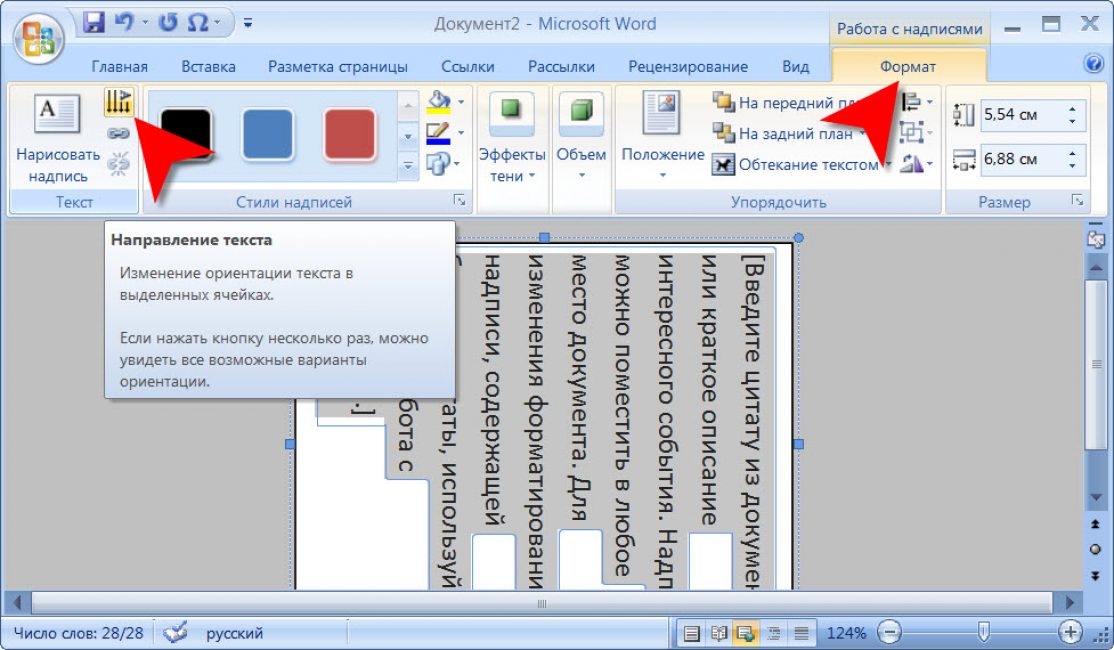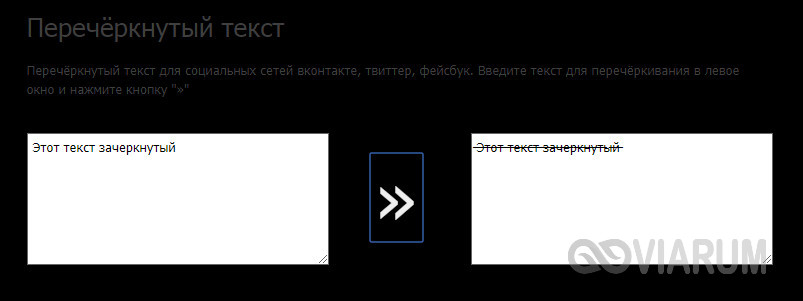25 лайфхаков, как научиться писать тексты для тех, кому копирайтинг дается с трудом
Содержание:
- Просмотр документов
- Ворд Онлайн — замена приложения
- Полезные характеристики HTML-редакторов
- DropBoxPaper
- Особенности работы над статьей: практическое применение знаний
- Подготовка редактора к работе
- Работа с Wordpad | HubPages
- Microsoft Word Online
- Как можно написать текст для сайта и не опозориться
- Writer
- Первый этап – определение темы
- Google Lens распознает рукописный текст
- Научитесь понимать задачи текста и аудиторию
- YouText.ru
- Online-letters.com – генерирование надписей
Просмотр документов
Благодаря новому и интуитивно понятному интерфейсу текстового редактора Word Pad операционной системы Windows 7 изменять масштаб документов можно намного проще, нежели ранее. Поле Масштаб позволяет изменить масштаб отображения символов в документе. Для просмотра документов используйте описанные ниже команды.
Увеличение или уменьшение масштаба
На вкладке «Вид» в группе «Масштаб» нажать на кнопку «Увеличить» или «Уменьшить».
По умолчанию масштаб составляет 100%. Для просмотра фактического размера документа используйте следующее действие:
На вкладке «Вид» в группе «Масштаб» нажать на кнопку «100%».
Отображение линейки
Линейка форматирования позволяет быстро и наглядно управлять параметрами форматирования и получать информацию о них. Для изменения параметров нужно перетащить соответствующий индикатор (маркер) с помощью мыши.
По сравнению с предыдущими версиями улучшен внешний вид линейки, расположенной, как и прежде, в верхней части окна редактирования. В новой линейке присутствуют следующие компоненты:
- Пиктограмма точки табуляции
- Индикатор левого поля страницы;
- Индикатор левого отступа абзаца;
- Индикатор отступа первой строки абзаца
- Точка табуляции;
- Индикатор правого отступа абзаца;
Для того, чтобы отобразить линейку, нужно на вкладке «Вид» в группе «Показать или скрыть» установить чекбокс на «Линейка».
Изменение единицы измерения для линейки
Помимо установки маркеров на линейке, в ней можно менять единицы измерения. Для этого нужно на вкладке «Вид» в группе «Параметры» нажать на кнопку «Единицы измерения» и выбрать требуемые единицы измерения.
Отображение строки состояния
Строка состояния (status bar) — это панель в нижней части окна, предназначенная для вывода вспомогательной информации: параметров документа, с которым работает пользователь, подсказок к пунктам меню и т.д. Для включения/отключения строки состояния нужно на вкладке «Вид» в группе «Показать или скрыть» установить чекбокс на «Строка состояния».
Чтобы увеличить или уменьшить масштаб изображения, можно воспользоваться кнопками «Увеличить» или «Уменьшить» на ползунке изменения масштаба в нижней части окна WordPad
Изменение параметров переноса по словам
В текстовом редакторе WordPad имеется встроенный механизм автоматического переноса слов на новую строку для русского и английского языков. Чтобы воспользоваться этой опцией, нужно на вкладке «Вид» в группе «Параметры» нажать на кнопку «Перенос по словам» и выбрать требуемый параметр.
Изменение полей страницы
Перед изменением размеров страницы и ее полей следует удостовериться в возможности принтера напечатать такую страницу. Каждый принтер требует, чтобы ширина полей была не меньше определенного значения. Параметры страницы, установленные по умолчанию, всегда соответствуют характеристикам установленного в системе принтера.
Чтобы просмотреть параметры страницы, нужно нажать на кнопку WordPad, а затем выбрать «Параметры страницы». После чего в открывшемся диалоге можно выбирать требуемые параметры. Этот диалог отображен на следующем скриншоте:
Печать документов
Чтобы воспользоваться функциями печати в текстовом редакторе WordPad нужно открыть меню WordPad и выбрать «Печать», а затем использовать те параметры, которые необходимо для дальнейшей работы. Перед печатью можно с помощью функции предварительного просмотра посмотреть, как будет выглядеть документ в напечатанном виде и все ли требования к его печати соблюдены.
Ворд Онлайн — замена приложения
Классические офисные пакеты с мощным функционалом для домашнего пользования или профессиональной работы с текстовыми документами чаще всего платные. Оплата производится за лицензионные ключи к программам или за месяц пользования – используется подписочный механизм. Позволить себе легальный софт, купленный за деньги из семейного бюджета, может не каждый. Особенно, когда речь идёт о студентах, не располагающих крупными суммами.
Word Online способен полностью заменить собой практически любой офисный редактор. Он абсолютно бесплатный – пользователю не придётся искать деньги на оплату лицензии или подписки. Нет ни разовых платежей, ни ежемесячных. Исключение составляет бизнес-версия, но она включает в себя специфические возможности, нужные только предпринимателям и компаниям. Для домашнего пользования Ворд Онлайн полностью бесплатный.
Вот перечень его преимуществ:
Мгновенный запуск в любом браузере – не нужно устанавливать какие-либо программные пакеты, библиотеки и дополнения, проводить активацию.
Останется бесплатным и в будущем – можно не беспокоиться, что в один прекрасный момент потребуется обязательное приобретение лицензии или оплата подписки.
Нет занимает ценные гигабайты на жёстком диске, что очень важно на компьютерах, оснащённых твердотельными SSD-дисками небольшого объёма.
Большой выбор шаблонов, позволяющих почти мгновенно приступить к созданию документа – например, в галерее присутствуют шаблоны деловых писем, резюме, планов совещаний, памяток, докладов, планов уроков и многого другого.
Не требует обновления – новые функции в текстовом редакторе Word Online появляются автоматически, без участия пользователей и затрат трафик на скачивание очередных обновлений.
Нет требований к операционной системе – Word Online работает в браузере, благодаря чему успешно запускается даже в самых редких и экзотических версиях операционных систем семейства Linux, не говоря уже про Windows и macOS.
Забудьте о громоздких платных редакторах, требующих установки и регулярного обновления – используйте Word Online. Получите доступ к своим документам с любого компьютера, а также с телефона или планшета.
Полезные характеристики HTML-редакторов
При выборе текстовых и визуальных HTML-компиляторов стоит обратить внимание на наличие базовых функций:
- Подсветка синтаксиса. Программа должна подсвечивать ключевые элементы разметки разными цветами. Визуальная градация данных упрощает разработку. Так легче контролировать написанный текст и искать информацию на страницах.
- Автозавершение кода. Приложение для работы с HTML должно уметь автоматически закрывать теги, подставлять уже использованные ранее элементы разметки и самостоятельно дописывать прочие части кода там, где они логически подходят.
- Проверка на наличие ошибок. HTML-компилятор не обязан проверять качество написанного JavaScript- или Python-кода, но обязан показывать ошибки и опечатки, допущенные в HTML-разметке (и желательно в CSS тоже).
- Поиск. По коду часто приходится перемещаться, а кода может быть много. Удобно, когда есть поиск. Еще удобнее, когда есть функция «Найти и заменить», позволяющая разыскать сразу несколько элементов в разметке и поменять их.
DropBoxPaper
Рис. 4 DropBoxPaper
Перейти!
Детали
Текстовый редактор от разработчиков одноименного облачного хранилища.
Имеет приятный минималистичный интерфейс, сосредоточенный на основных функциях программы – функциях текстового редактора.
Позиционируется как максимально простой и удобный способ командной работы над офисными документами в облаке, и именно под нее – командную работу – и оптимизирован.
Плюсы:
- Минималистичный и удобный дизайн без отвлекающих дополнительных возможностей, функций, служб.
- Хорошо подходит для оформления, создания статей для интернет-ресурсов.
- Оптимизирован под командную работу над документом, групповое редактирование.
- Качественная русификация (русская версия сайта)
- Наличие режима написания программного кода.
- Сервис синхронизируется с аккаунтами Гугл.
Минусы:
- Сервис не создает ПДФ-файлы и не работает с ними.
- Суженные функции редактирования.
- Потенциальная опасность потери конфиденциальности документа при работе в облаке.
- Для работы с данным сервисом вам потребуется обязательное наличие аккаунта Гугл.
- Не синхронизируется ни с приложениями Гугл, ни с текстовыми редакторами Open Office — существует практически автономно, не считая аккаунта Гугл.
- Имеет несколько суженные функции работы с картинками.
Особенности работы над статьей: практическое применение знаний
Создание контента — это не только грамотное изложение своих мыслей. Веб-райтер обязан учитывать пожелания заказчика.
Изучение технического задания
Техническое задание (ТЗ) включает такие обязательные пункты, как:
- Содержание текста. Исполнитель не должен отклоняться от указанной темы.
- Объем. Заказчик может указать точное (10 тыс. символов) или приблизительное (от 10 до 15 тыс. символов) количество знаков. Текст не должен быть меньше или больше указанного объема.
- Сроки сдачи (дедлайн). Просрочки недопустимы. Дедлайн можно перенести по согласованию с клиентом. Однако прибегать к продлению стоит только в крайних случаях (срочный отъезд, болезнь).
К дополнительным пунктам технического задания относятся:
- ключевые слова;
- вид работы (копирайт, рерайт);
- сервисы проверки.
Если заказчик не указал, какими программами нужно проверять статью, выбрать их можно на свое усмотрение.
 Пример технического задания.
Пример технического задания.
Подготовка редактора к работе
Сложная ли работа у редактора? Нет, не сложная. Но и не элементарная, если редактор хочет хорошо зарабатывать, то потрудиться ему придётся. При подготовке к работе редактору понадобится:
- стационарный компьютер, ноутбук или удобный планшет: работать с телефона крайне затруднительно, планшет же условно подходит для работы (много придётся работать с клавиатурой, она должна быть удобной);
- стабильный интернет: большинство операций по анализу текста редактор производит онлайн, поэтому необходимо проводное подключение или высокоскоростное мобильное;
- инструменты для анализа: это несколько сайтов/интернет-сервисов и одна-две скачиваемых (необязательно) программы для проверки уникальности;
- электронная почта (один или несколько почтовых ящиков) для регистрации на сайте «Тексты», в магазинах статей и при создании электронных кошельков («Тексты» рекомендует использовать разные пароли при регистрации на разных сайтах);
- аккаунты в нескольких основных статейных биржах: лучше завести их сразу, заодно изучив основные правила работы с биржами и варианты выплат;
- электронные кошельки: большинство операций проводится через банковские счета и карты, а также кошелек Яндекс.Деньги (к нему для удобства можно прикрепить банковскую карту со временем, чтобы снимать заработанное без задержек в банкомате сразу), изредка будем использовать Webmoney, QIWI и кошелек PayPal (когда нет возможности работать с банковскими картами и Яндекс.Деньгами).
Работа с Wordpad | HubPages
Ввод, сохранение, редактирование и форматирование документа WordPad
Щелкните здесь , если вы пропустили Введение в WordPad
Важно начать с самого начала, чтобы иметь хорошую отправную точку
Мы уже рассмотрели введение в WordPad. В этом уроке мы рассмотрим, как мы можем работать с WordPad и достичь наших целей. Этот урок будет включать набор текста и форматирование документа с помощью WordPad.Мы также рассмотрим, как отредактировать документ и, наконец, сохранить его для дальнейшего использования.
При вводе текста в WordPad не нужно нажимать клавишу ввода, чтобы перейти к следующей строке. Программа сделает это за вас. Вы должны вводить текст только при переходе к новому абзацу или после заголовка, когда вы хотите начать новый абзац.
Хорошо изучите клавиатуру
Прежде чем начать печатать, хорошо, что вы хорошо изучили свою клавиатуру
Их клавиатура проста в использовании, хотя сначала может показаться, что клавиши расположены хаотично, вы привыкнете к раскладке.Наиболее важные ключи, на которые следует обратить внимание: —
- Введите ключ — вы будете использовать его при начале нового абзаца.
- Пробел — вы будете использовать его для создания пробела между словами. Нажимаем только один раз. Есть те из вас, кто любит нажимать на нее два или три раза, а здесь так делать нельзя.
- Клавиша возврата — предназначена для стирания или удаления символов, и позвольте мне сказать это назад после того, где находится курсор.
- Удалить ключ — также для удаления или стирания. Многие люди не знают, как им пользоваться. Удаляет символы перед мигающим курсором. Это также хорошо для удаления выделенных объектов, например изображений, папок и прочего.
Лучший способ быстро печатать — это делать это без форматирования и редактирования. Закончив ввод, отредактируйте документ, а затем отформатируйте его.
Использование WordPad
- Откройте WordPad, запустив все программы, аксессуары, WordPad.Вы также можете выполнить поиск, используя параметр запуска, просто набрав WordPad и нажав ОК.
- После того, как он откроется, щелкните по файлу опцию
- Нажмите сохранить как
- В появившемся диалоговом окне выберите, где вы хотите сохранить файл, вы можете сохранить его на рабочем столе или в моем документе (обычно это расположение по умолчанию)
- Внизу диалогового окна укажите имя файла и затем нажмите сохранить .
Мы сделали это, чтобы убедиться, что все, что вы наберете, не потеряно. Пришло время что-нибудь напечатать. Вы можете ввести два абзаца, каждый из которых состоит из трех или более предложений. Когда вы закончите вводить текст, щелкните файл, затем нажмите «Сохранить». Внесенные вами изменения (все, что вы ввели, будет сохранено). Вы также можете использовать сочетания клавиш Ctrl + S.
Форматирование документа WordPad
После ввода текста вы должны просмотреть свой документ на предмет опечаток и грамматики.К сожалению, в WordPad отсутствует очень важный инструмент для проверки грамматики и орфографии. Так что придется делать это вручную.
Форматирование документа
Это забавная часть любого текстового процессора; это так интересно и весело. При форматировании документа вы меняете такие вещи, как: —
1. Шрифт — определяет конкретный шрифт.
2. Стиль шрифта — определяет стиль шрифта, он может быть обычным, курсивом, полужирным или полужирным курсивом.
3. Размер — определяет размер ваших символов.
4. Эффекты — вы можете использовать эту опцию для создания зачеркивания или для подчеркивания вашей работы.
5. Цвет — вы используете эту опцию для выбора желаемого цвета.
Форматирование документа WordPad
Выделите или выберите часть, которую хотите отформатировать. Чтобы выделить, например, заголовок, щелкните в начале, удерживайте кнопку мыши и перетащите в конец заголовка.Не отпускайте кнопку мыши, пока не дойдете до конца.
- После выбора текста для форматирования щелкните по формату меню.
- Щелкните параметр шрифта, и появится диалоговое окно, в котором вы собираетесь выбрать шрифт, стиль, размер, эффекты и цвет шрифта.
- После выбора того, что вы хотите, нажмите ОК.
Если вы все сделали правильно, вы получите хорошо отформатированный документ. Как только вы привыкнете к опции шрифта форматирования, вы можете начать практиковаться на панели инструментов форматирования.
Этот урок подходит для новичков, и прежде чем мы рассмотрим более важные функции, убедитесь, что вы знакомы с тем, что мы уже сделали.
Microsoft Word Online
Текстовый редактор от Microsoft, бесспорно, занимает лидирующие позиции на рынке. Его онлайн-версия считается самой многофункциональной и почти не отличается от самой программы: имеет аналогичный интерфейс и те же инструменты, постоянно обновляется.
Возможности сервиса:
-
создание, открытие и форматирование текстов в режиме онлайн;
-
открытие текстовых файлов, хранящихся в облаке или на жестком диске, карте памяти и любом другом устройстве;
-
синхронизация с аккаунтом пользователя в облачном диске OneDrive;
-
сохранение изменений для продолжения редактирования документа на другом устройстве;
-
создание документов из готовых шаблонов;
-
преобразование формата Word в PDF;
-
совместимость с DOC, RTF и ODT файлами;
-
обмен информацией с другими пользователями посредством Skype;
-
управление электронными таблицами;
-
создание слайд-шоу
-
совместная работа и др.
Еще одна особенность этого онлайн-инструмента — совместимость с любой ОС: Windows, macOS, Linux, Android, iOS, а также с предыдущими версиями продукта.
Как можно написать текст для сайта и не опозориться

Прежде, чем рассказать, как можно написать текст для сайта, остановлюсь на том, как НЕ НУЖНО писать.
Ранее – еще лет десять тому назад – всё было гораздо проще. При подготовке статей для сайтов действовали по следующей схеме:
- SEO-специалист подбирал ключевой запрос;
- требовал от копирайтера (автора) вписывать его как можно чаще в текст;
- потом покупал как можно больше внешних ссылок;
- и ждал индексации;
- в результате страница быстро попадала в ТОП поисковой выдачи.
Сегодня такой метод не работает. Поисковые алгоритмы совершенствуются. Статьи с большим количеством поисковых ключей, сайты с большим количеством купленных внешних ссылок никогда не попадут в ТОП.

1. Отсутствие пользы
Самое главное отличие плохого текста – он не несет никакой пользы, а только отнимает время читателя. Ведь качественный материал просто обязан:
- давать информацию;
- сообщать важные и полезные факты.
2. Много воды
Еще один критерий, по которому легко определить плохой текст – это большое содержание «воды». Статья переполнена не нужными словами, предложениями, удалив которые, ничего не изменится.
Смотрите видео всего 15 минут и вы узнаете как написать лучшую статью
3. Отсутствие уникальности
Также плохой материал неуникальный, а просто скопирован полностью из одного источника или частями с разных сайтов. Поисковые роботы сразу видят, что статья неуникальна, а потому такие материалы никогда не окажутся на вершине выдачи. Да и вообще – к сайту, на котором публикуются ворованные тексты, могут быть применены санкции. Это чревато множеством проблем.
Недостаточно будет просто взять текст со страницы конкурента и сделать его рерайт. То есть, переписать своими словами. Подобный материал не станет лучше, чем у конкурента и не принесет новизны, которую ищут читатели. Поэтому уникальность должна быть во всём!
4. Как написать текст для сайта: ошибки и опечатки

Плохая статья – это много ошибок и опечаток. Они могут нормально восприниматься в отдельных личных блогах. Да и то – большинство читателей настороженно относятся к сайтам, в статьях которых есть много ошибок. Конечно, от опечаток и даже ошибок никто не застрахован. У меня они тоже проскакивают – но если это несколько на большую статью, ничего страшного, но если они в каждом предложении – это фиаско!
5. Полотно текста
Если статья – это сплошное полотно текста, можете сразу настраиваться на провал. Какой бы полезной и уникальной ни была информация, читать её никто не будет. Хорошая статья должна быть разделена на небольшие абзацы. Также нужно использовать подзаголовки для разделения на смысловые части. Обязательно использовать номерные и точечные списки.
6. Смешаны тематики
Статья должна быть написана строго по теме. Не нужно рассказывать в ней, как ремонтировать фотоаппараты Canon, но при этом и привлекать устройство фотоаппаратов Nikon.
7. Переспам
В тексте не должна слишком часто повторяться одна и та же фраза. Даже если это ключ. Поскольку сразу будет видно, что вы не просто старались написать текст онлайн, а изначально ориентировались на поисковые машины. Такие статьи получаются скучными и неинтересными. А сами поисковые роботы не особо любят, когда перед ними столь выслуживаются.
Кстати, написать текст онлайн – это использовать специальные программы или сервисы. Ими пользуются те, кто не хочет устанавливать на свой компьютер профильное программное обеспечение – тот же Word или ему подобные редакторы. Чтобы написать текст онлайн, используют чаще всего сервис Гугл Докс. Он довольно функциональный, удобный и ни в чем не уступает Ворду.
А вот как написать текст в Ворде рассказывать особо и не буду. Ведь с этим редактором знакомы почти все. Если же вы никогда в нем не работали, не думаю, что возникнут проблемы.
Writer
Текстовые редакторы обычно предоставляют большие возможности для редактирования текста. Writer является исключением: инструмент предназначен для обычного набора текста. Зато со своей основной функцией справляется по-настоящему хорошо.
Writer отличается лаконичными настройками без нагромождения различных значков в окне программы. Есть автосохранение, счетчик количества слов, предварительный просмотр. Поддерживается язык разметки Markdown. В результате получается простой и надежный инструмент для работы с текстом. Можно не только загружать документы в форматах TXT, PDF и HTML, но и публиковать их на таких платформах, как WordPress и Tumblr.
Первый этап – определение темы
Первое, что нужно сделать для написания хорошего текста – это определить его тему. В некоторых случаях тема может быть дана заранее, что значительно упрощает задачу. В других случаях тему нужно выбирать самостоятельно. И размышляя над этим вопросом, вы должны постараться выбрать такую тему, писать на которую было бы интересно вам самим. Если вам безумно нравится описывать достопримечательности, то не нужно стараться быть оригинальным для самого себя и пытаться написать нереально увлекательный текст о строительстве бани из сруба своими собственными золотыми руками. Используйте свои сильные стороны.
Если же тема может быть любой, но направленность всё же одна, например, вам нужно написать текст на любую тематику, но в сфере угледобывающей промышленности, то здесь тоже несложно найти выход из ситуации. Конечно, вам может быть не особо увлекательно писать про графиты и антрациты, но возможно будет интересно описать уголь как важнейшее природное ископаемое, обязанное своим зарождением древнейшим торфяным болотам, покрывавшим землю, по которой ступали своими гигантскими лапами динозавры в эпоху Юрского периода.
Запомните, в любой теме можно найти что-то интересное для себя. Даже, казалось бы, самая скучная тема, может существенно расширить ваш кругозор и посвятить в интересные детали.
Google Lens распознает рукописный текст
Итак, вы сделали записи, а теперь хотите их оцифровать. Для этого компания Google представила обновленное приложение Google Lens, которое помогает перенести рукописный текст в редактор через гаджет.
Приложение доступно на нескольких языках, но русский в нем пока не поддерживается. Поэтому, чтобы работать с сервисом, укажите в настройках английский язык как системный. Для этого зайдите в «Настройки» смартфона, выберите раздел «Язык и клавиатура».
- В устройствах с IOS надо открыть «Настройки», «Общие», «Язык и регион», «Язык iPhone» и отметить английский.
- Теперь у вас есть работающее приложение Google Lens, включенное на гаджете и доступное в меню Google Фото.
- Осталось выбрать раздел текст.
- Наведите на них камеру мобильного телефона и выделите на экране часть текста. Выберите опцию «Копировать на компьютер».
Перенос текста с одного мобильного устройства на другое возможен только с помощью последней версии браузера Chrome. На смартфоне и ПК должен быть открыт один и тот же аккаунт. В приложении есть и другие обновления, например, перевод и озвучивание иностранных текстов (только на устройствах с Android), поиск слов и словосочетаний.
Научитесь понимать задачи текста и аудиторию
Вы сможете написать хороший текст, если ответите на два вопроса:
- Для чего вы пишете?
-
Для кого вы пишете?
Эти вопросы помогут понять задачи текста и его аудиторию. Например, эту статью я пишу для людей, которые хотят научиться писать тексты, чтобы на этом зарабатывать. Скорее всего, статью будут читать молодые люди, желающие стать фрилансерами. Они примерно понимают, что такое копирайтинг. Возможно, имеют опыт в данной сфере и хотят развиваться.
Если вы пишете текст для сайта о какой-либо услуге, то ваша аудитория – люди, имеющие определенную проблему, которая решается данной услугой. Ваша задача – убедить их обратиться в компанию, которая заказала вам текст.
YouText.ru
Давайте начнем из самого простого: онлайн-сервиса YouText.ru. Этот редактор не блестит каким-нибудь уникальным функционалом, но пригодится в случае, когда редактировать нужно мало, но быстро.
Основные достоинства этого редактора:
- Быстрая загрузка, низкая требовательность к скорости Интернета и ресурсам компьютера.
- Интуитивно понятный интерфейс со всеми необходимыми инструментами для быстрого редактирования: изменение стиля шрифта, его размера, выравнивание текста, вставка html-ссылок, добавление картинок и различных символов и прочее.
- Возможность быстро отправить готовый текст в социальную сеть, на e-mail или отправить на быструю печать.

В общем и целом, YouText.ru – отличный выбор для быстрого редактирования текста и моментальной отправки готового результата в социальную сеть, на электронную почту или печать.
Перейти к YouText.ru
Online-letters.com – генерирование надписей
Сервис online-letters.com – один из наиболее популярных в Рунете сетевых инструментов для выполнения крутых надписей online. На нём представлено множество категорий шрифтов – кириллические, печатные, сказочные, декоративные, техно и другие, с помощью которых вы легко можете создать нужную вам надпись.
Пользоваться возможностями данного сервиса очень просто:
- Перейдите на online-letters.com;
- В центре выберите нужную категорию шрифта, после чего откроется мастер создания надписи;
- Наберите ваш текст в специальной строке, после чего нажмите на «Далее»;
- На следующей странице ваш текст будет представлен с помощью различных шрифтов;
- Выберите понравившийся вам образец, после чего кликните на «Далее»;
- Вам останется определиться с цветом текста, его размером, и необходимостью обводки. Затем нажмите на «Сгенерировать»;
- Откроется страничка с результатом. Вы можете сохранить его в виде картинки, для чего наведите курсор на надпись, нажмите правую клавишу мышки, и выберите «Сохранить изображение как». Или вы можете задействовать полученный текст на вашем сайте, для чего необходимо скопируйте полученный здесь код на ваш ресурс.