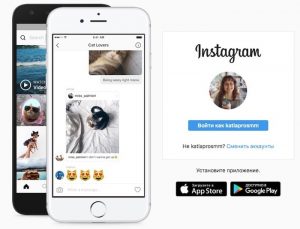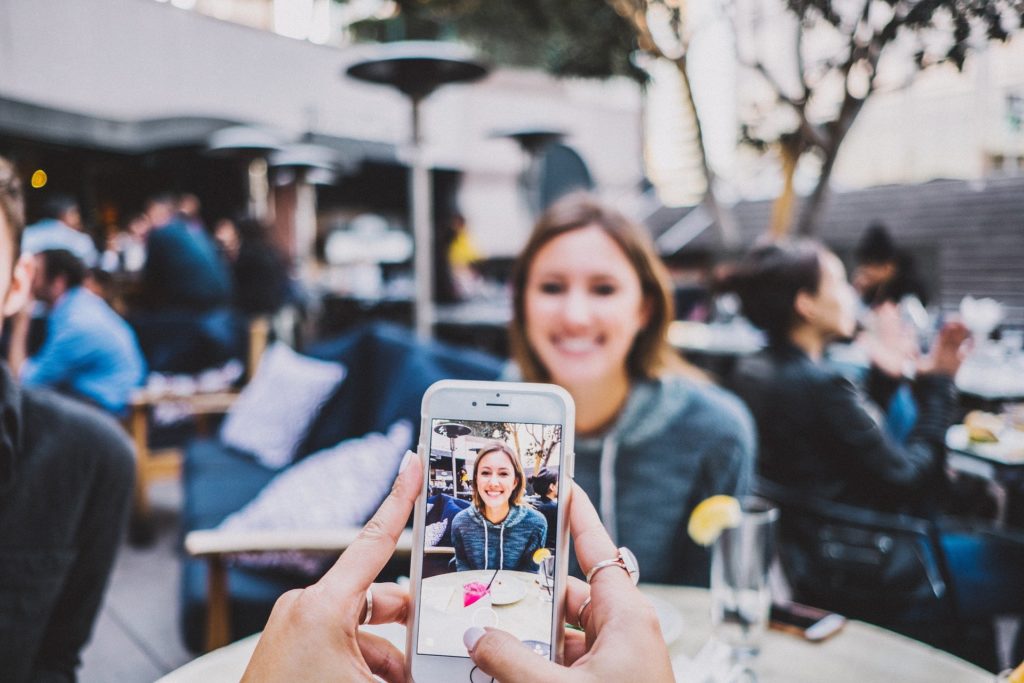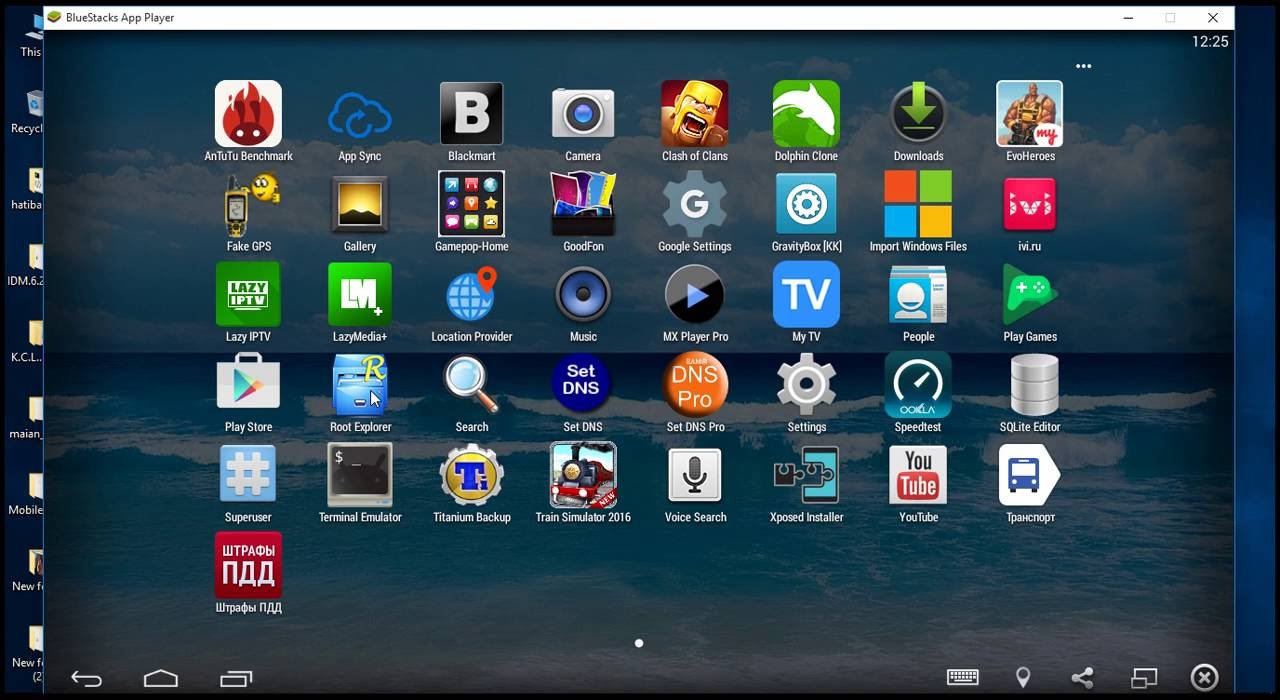Как сохранить фото из инстаграм на телефон: без проблем
Содержание:
- Применяем стандартную функцию телефона
- Применяем функцию снимка экрана
- Интернет-сервисы для хранения фотографий
- Сортировка фото
- Как скачать фото из интернета если отсутствует контекстное меню: делаем скриншот
- Вариант 1, Шаг 1: Возьмите необходимые URL-адреса
- Как пользоваться Google Фото на iPhone
- Виды ссылок на сайте
- История функции отображения контента со своими лайками в ВК
- Как сохранить фото на компьютер и поместить её на рабочий стол
- Варианты безопасного хранения фотографий: как использовать, и что выбрать
- Как сохранить фото из Инстаграм на телефон с применением Telegram
- VK Paranoid Tools — программа, которую не нужно устанавливать
- Способ для продвинутых пользователей ПК
- Как скопировать фото с помощью инструментов веб-разработчика
- Как сохранить изображения с помощью консоли разработчика
- Сохраняем чужие публикации в Instagram, не скачивая их
- Как скачать картинку и сохранить фото из Директа Инстаграма на телефон
Применяем стандартную функцию телефона
На любом устройстве существует возможность бесплатно получить любое изображение. Она называется скриншот или снимок экрана.
Для этого необходимо сделать несколько простых действий. Последовательность может отличаться. Это зависит от модели сотового телефона.
Первым действием будет нажатие и удержание кнопки «Недавние документы». Ниже на картинке приведен пример для телефона Asus.
В зависимости от телефона могут быть следующие комбинации для открытия этого меню, которые необходимо нажимать одновременно:
- Во-первых, кнопки блокировки экрана + снижение уровня звука.
- Во-вторых, продолжительное удержание кнопки питания.
- В-третьих, клавиша «меню» + «Предыдущее действие».
- В яблочных телефонах кнопка Home + блокировка устройства.
Сохранённые фотографии будут сохранены в предварительно указанной папке или в галереи сотового телефона.
Хочу вам посоветовать, внимательно проверять, что открыто на вашем рабочем столе. Ведь в скриншот попадет все, что включает в себя экран.
Применяем функцию снимка экрана
Следующая возможность любоваться сохраненным фото из инстаграма будет такая возможность современных компьютеров как скриншот.
Первый способ является наиболее удобным для выполнения. Для этого мы открываем сайт инстаграм из браузера компьютера, где будет отображаться понравившийся снимок.
Далее мы открываем строку поиска Windows, в которой должны написать без кавычек слово «Ножницы» и выбираем найденный результат.
Это действие приведет нас к небольшой панели, с которой мы и будем работать.
Теперь мы должны зажать кнопку мыши и обвести область, в которую должен попасть контур нашего рисунка, а отпускание кнопки мыши приведет к открытию скриншота в редакторе.
Теперь осталось сохранить его на своем жестком диске, нажав на иконку дискеты.
Второй вариант требует открытия стандартного программного обеспечения Paint.
Для начала находим нужную нам фотографию. Для примера возьмем туже самую, которую мы скачивали ранее.
Теперь на клавиатуре находим клавишу «PrtScr» и нажимаем на нее, не раздумывая. Теперь открываем Paint, так как нам необходимо обрезать изображение по контуру, ведь мы скопировали экран полностью.
После запуска программы нажимаем комбинацию клавиш «Ctrl» + «V», и на рабочем поле программы появится скопированное нами изображение.
Далее нам необходимо обрисовать изображение по контуру.
Затем нажимаем правой кнопкой мыши по выделенной области, в выпавшем меню выбираем копировать и, выполнив создание нового документа, вставляем его туда сочетанием клавиш «Ctrl» + «V».
Перед сохранением необходимо подогнать размер.
Все, теперь нажимаем на ярлык дискеты и сохраняем на жесткий диск. Еще раз хочу повторить, что такой способ должен применяться в последнюю очередь, если не помогли никакие другие.
Интернет-сервисы для хранения фотографий
Такие хранилища доступны везде, где есть интернет и любое устройство с выходом в Сеть: телефон, планшет, ноутбук, стационарный компьютер, телевизор.
Облачное хранилище
OneDrive или облачное хранилище, которое называется так из-за иконки в виде облака и первого названия компании — Sky, предоставляет пользователям возможность хранить на сервисе файлы, в том числе изображения. Объём хранилища – 5 ГБ, это примерно 1000-1500 фотоснимков в зависимости от их качества. Для зарегистрированных Microsoft пользователей объём гораздо больше – до 25 Гб. То есть 5000-8000 фотоснимков. Хватит даже любителям много фотографировать.
Плюс Облака в том, что доступен он каждому, можно вынести иконку сервиса для быстрого доступа к снимкам, много места для изображений, надёжность хранения фотографий, простота загрузки, поиска фото, есть возможность структурировать снимки по папкам с подписью. Минусы – это необходимость регистрироваться, что для пожилых людей не всегда удобно. В местах, где отсутствует интернет, войти в облачное хранилище невозможно.
Яндекс.Диск
Любимый многими сервис – Яндекс.Диск. Объём его памяти для хранения фотографий, загруженных с фотоаппарата, — 10 Гб. Главная особенность в том, что снимки с телефона могут храниться в неограниченном объёме. Довольно просто загружать изображения. Есть сервис предоставления ссылок на снимки на диске, которыми можно делиться.
Из плюсов, кроме объёма для мобильных фото: простота использования, систематизация фотоснимков, надёжность их хранения, доступ с любого устройства. К минусам, как для любого онлайн хранилища, можно отнести отсутствие доступа, если нет интернета.
Гугл фото
Гугл Фото – сервис Гугл диска для редактирования и хранения фотографий. Пользователям предоставляется бесплатно 15 Гб памяти. Снимки можно сортировать по папкам с временем, названием, что очень удобно. Также возможно поделиться ссылкой на фото. Иконку Гугл Фото можно скачать на устройство для быстрого доступа. По сути, Гугл Фото напоминает Яндекс диск, только с большим объёмом. Каждый пользователь хранит фотоснимки там, где ему удобнее.
К плюсам можно отнести: большую величину памяти, возможность редакции фото внутри, простота использования сервиса, надёжность хранения фотоснимков. Минус – это отсутствие доступа, если нет интернета. Также существует риск потерять фото, если концерн Гугл перестанет предоставлять для России свои услуги и ограничат доступ к сервису.
Dropbox
Отдельный сервис для хранения фотографий – Dropbox. Объём памяти небольшой, по сравнению с Гуглом или Яндексом, но для тех, кто хранит лишь важные фотоснимки, хватает – 2 Гб. Программа скачивается на устройство, в ней нужно зарегистрироваться и всё. Просто закидывайте изображения в сервис и делитесь ими с людьми. Огромный плюс Dropbox это то, что доступ к снимкам есть даже при отсутствии интернета. Хранение достаточно надёжное. А из минусов только небольшой объём бесплатной памяти.
Соцсети
Мало кто воспринимает соцсети, как хранилище для фотографий, но, по сути, они таковыми являются. Неограниченный объём, возможность организовать размещение фотоснимков по папкам, быстрый доступ. К минусам относятся: плохая защищённость некоторых профилей, а также, если профиль не закрыт настройками приватности, любой человек имеет доступ к вашим снимкам, а значит, может скачать и использовать их по своему усмотрению. Вы об этом даже не узнаете.
Есть риск, что ваш профиль могут заблокировать без дальнейшего доступа к нему, а значит и к снимкам. Из плюсов: бесплатный неограниченный объём, организация размещённых там изображений по папкам, если аккаунт надёжно защищён, снимки там в целости и сохранности.
Сортировка фото
После избавления от копий рассортируйте фотографии — так нужный снимок всегда найдется быстро. Конечно, можно заняться сортировкой изображений вручную, но лучше тоже поручить это занятие специальным программам.
«Фотографии» в Windows 10
Те, кто пользуется последней версией Windows, могут обойтись без стороннего софта. Встроенное приложение «Фотографии» сохраняет всю фотоколлекцию в папке «Изображения» и автоматически сортирует снимки по годам и месяцам. Затем их можно вручную разбить на альбомы по определенному событию или содержанию и также отсортировать по времени.
«Фотографии» в Windows 10 подойдут для простой сортировки снимков по годам и месяцам
Приложение автоматически подтягивает фотографии из выбранных папок и облака Microsoft One Drive (можно отключить). А также находит дубликаты снимков и отображает их в виде одной фотографии.
«Фото» на iPhone, iPad и Mac
Владельцам «яблочной» техники повезло еще больше — компания Apple продумала все за пользователей. Приложение «Фото», которое доступно на iPhone, iPad и Mac, сортирует фотографии самостоятельно, используя алгоритмы искусственного интеллекта. Приложение упорядочивает снимки по разделам «Фото», «Для вас», «Альбомы» и «Поиск». В этих разделах есть дополнительные подпапки — «Воспоминания», «Люди и места», снимки экрана и т. д.
Стандартное приложение «Фото» на iPhone, iPad и Mac автоматически сортирует снимки с помощью ИИ
Сортировать кадры можно по годам, месяцам и дням. Расширенные возможности поиска позволяют находить изображения по месту, событию, объекту или человеку.
Google Фото
Это универсальное решение, которое подойдет для любой платформы. Правда, для использования придется загрузить фотографии на сервер, перекинув их с телефона или компьютера. Все загруженные снимки сервис автоматически рассортирует по времени съемки, а также по местам, объектам, видео и т. д. Альбомами можно делиться с друзьями или родными.
Google Фото предлагает бесплатный доступ и неограниченное хранилище для фотографий
В приложении доступны встроенные инструменты для работы со снимками: в разделе «Для вас» можно создавать из фотографий коллажи, анимации, фильмы и фотокниги.
PhotoMove
Приложение PhotoMove использует для сортировки метаданные снимков (EXIF). В бесплатной версии есть два шаблона — «год/месяц/день» и «год/месяц/день/модель камеры». Если EXIF-данных у файлов нет, то программа будет сортировать их по дате загрузки на устройство.
PhotoMove имеет бесплатную и платную версию с расширенной функциональностью
Платная версия стоит $9 (примерно 670 руб.), имеет 10 шаблонов для сортировки и умеет находить дубликаты снимков. Правда, программа не русифицирована, зато проста в использовании и интуитивно понятна.
ACDSee Photo Studio Standard 2019
Сортировать фотографии в домашнем архиве можно с помощью известной, хоть и «тяжелой» программы для работы с графикой ACDSee Photo Studio Standard 2019. Утилита по умолчанию предлагает помечать снимки для быстрой и удобной каталогизации в дальнейшем. Фотографиям можно указывать категорию, присваивать рейтинг, ставить цветные метки и добавлять ключевые слова (сюжет, время года, место съемки, люди на снимках и т. д.) Информация, заложенная в снимки, позволяет автоматически сортировать изображения по модели камеры, дате и геотегу.
У ACDSee Photo Studio Standard 2019 широкие возможности каталогизации
Помимо сортировки программа предоставляет множество возможностей для редактирования фотографий с использованием текста, ретуши, добавления водяных знаков и многих других инструментов. Стоимость продукта — 1990 рублей, бесплатный пробный период составляет 30 дней.
| Рейтинг ZOOM | Тестовый период | Стоимость платной версии |
| 1. Google Фото | нет | Бесплатная |
| 2. ACDSee Photo Studio Standard 2019 | 30 дней | 1990 по скидке (3830 полная цена) |
| 3. PhotoMove | Есть бесплатная версия | $9 |
| 4. «Фото» на iPhone, iPad и Mac | нет | Бесплатная |
| 5. «Фотографии» в Windows 10 | нет | Бесплатная |
С помощью этих нехитрых инструментов цифровой фотоархив будет в полном порядке — вы сможете каталогизировать уже имеющиеся снимки и в дальнейшем потратите гораздо меньше времени на отбор и сортировку фотографий.
Как скачать фото из интернета если отсутствует контекстное меню: делаем скриншот
Самый простой способ извлечь защищенную от копирования картинку из веб-страницы – сделать ее скриншот. Такой способ подойдет, если не требуется высокое качество изображения. Скорее всего, его и обрезать придется вручную, однако некоторые специализированные приложения способны делать достаточно качественные указанных объектов. Например, в браузере Firefox есть встроенная функция для создания скриншотов.
- Кликните правой кнопкой мыши по веб-странице и в появившемся контекстном меню выберите пункт «Сделать скриншот».
- Выделите необходимую область и кликните в ней левой кнопкой мыши.
- Фото можно скопировать в буфер обмена или сохранить в файл.
В браузере Google Chrome подобная функция подобная функция может быть реализована с помощью установки специализированных дополнений (их можно найти в магазине расширений для используемого браузера).
Вариант 1, Шаг 1: Возьмите необходимые URL-адреса
Чтобы завершить этот шаг, изображение, которое вы хотите сделать кликабельным, уже должно быть загружено на ваш сайт.
Чтобы создать необходимый HTML-код, нужно собрать воедино два фрагмента информации. Я рекомендую сначала открыть новый текстовый файл, куда можно будет вставлять эти URL-адреса.
Вот что нужно:
1. URL-адрес целевой страницы
Адрес страницы / поста / сайта, куда вы хотите перенаправить пользователя после того, как он кликнет по изображению. Для этого перейдите на страницу, которую вы хотите использовать и скопируйте URL из адресной строки браузера:
URL-адрес
https://amylynnandrews.com/how-to-start-a-blog/
После того, как вы скопируете URL-адрес целевой страницы, вставьте его в открытый текстовый документ, чтобы не потерять, когда скопируете следующий URL-адрес.
2. URL-адрес изображения
Это URL-адрес, определяющий, где находится изображение в интернете. Перед тем, как сделать ссылку на картинку с компьютера, нужно понять, что все изображения, доступные в Сети, размещаются где-то. Они должны быть доступны для просмотра.
Самый простой способ найти URL-адрес изображения — это перейти на веб-страницу, на которой оно выводится. Например, если вы уже загрузили изображение на сайт, перейдите на страницу, где оно отображается.
Далее:
- Если вы пользователь Windows, кликните по изображению правой кнопкой мыши. После этого появится так называемое контекстное меню. В нем необходимо выбрать пункт «Скопировать URL-адрес изображения»;
- Если вы пользователь Mac, кликните по изображению, удерживая нажатой клавишу control. После этого появится небольшое меню, в котором нужно будет выбрать пункт «Скопировать адрес изображения».
URL-адрес изображения будет сохранен в буфере обмена, и вы сможете вставить его.
Я прокрутила страницу вверх, навела курсор мыши на изображение и нажала клавишу control, так как я работаю на Mac
Обратите внимание, что я выбрала в меню пункт Copy Image Address:. URL-адрес
URL-адрес
https://amylynnandrews.com/wp-content/uploads/2016/01/how-to-create-a-blog.jpg
Если вы являетесь пользователем WordPress, существует альтернативный способ поиска URL-адреса изображения. В панели администрирования WordPress перейдите в меню Медиа> Библиотека медиа. Используйте окно поиска или прокрутите окно вниз, чтобы найти изображение. Нажмите на него. В появившемся окне выделите и скопируйте весь фрагмент кода в поле URL.
Как пользоваться Google Фото на iPhone
Практически у каждого сегодня есть учетная запись Gmail. Это и не удивительно, ведь сервисами Google пользуются не только пользователи устройств под управлением Android, но и пользователи гаджетов Apple. Кроссплатформенное приложение Google Фото позволяет освободить память гаджета путем выгрузки в фирменное облако от “Корпорации добра” отснятых фото и видео. Так же, как и медиатека iCloud, Google Фото позволяет получить доступ к своим альбомам на всех устройствах, где выполнен вход в учетную запись Gmail, но в отличие от “яблочного” облака гугловый сервис совершенно бесплатен при условии, что пользователь загружает:
- фотографии размером до 200 Mb и размером до 150 Мпикс.;
- видеоролики размером до 10 Gb;
- объекты размером меньше 256х256 пикселей.
При этом поддерживаются Live Photos и традиционные форматы файлов. Форматы высокой эффективности (HEIF/HEVC) потребуют переконвертации в совместимые.
Безусловно, есть возможность загружать и файлы в исходном качестве, например тяжелые ролики в 4К, но тогда хранение этих данных будет лимитировано местом в хранилище Google диска, которое можно расширить при оформлении подписки Google One. 100 Gb дополнительного места обойдутся в 129 р. /мес., а 200 Gb — уже 229 р./мес. Это дороже, чем тарифные планы iCloud от Apple, но справедливости ради стоит заметить, что большинство пользователей легко впишутся со своими фотографиями в бесплатный сервис, да и любительское видео на сегодняшний день вполне можно снимать в Full HD.
Альбомы в Google Фото
Функционально Google Фото позволяет делать практически то же, что медиатека iCloud. Можно создавать альбомы, можно предоставлять общий доступ к отснятым материалам, можно легко делиться ими с помощью стандартного меню iOS.
Делиться фото и видео очень удобно
По умолчанию приложение предлагает сортировку фото по встроенным альбомам «Люди», «Места», «Объекты», «Видео». Встроенный ассистент предлагает создавать из коллекции пользователя Коллажи, Анимации и Фильмы. На отдельной вкладке «Для вас» постоянно предлагаются рекомендации по более эффективному использованию приложения, например, отправке накопившихся скриншотов в архив. Неплохо работает поиск фото. Есть даже примитивный редактор, позволяющий применять разные фильтры, регулировать освещенность и цветовую гамму снимка, обрезать и поворачивать фотографии. Хотя я этими возможностями не пользуюсь — мне больше по душе средства редактирования и разметки, встроенные в iOS.
К изображениям можно применять разные фильтры
А еще меня впечатлила интеграция приложения с поиском по картинке в Google. Можно просто тапнуть по соответствующей пиктограмме и фотография станет объектом поиска похожих изображение в Google Lens.
Интеграция Google Фото с поиском по картинке
Для освобождения места на iPhone достаточно выбрать в меню Google Фото пункт «Освободить место». Приложение удалит снимок или ролик из Фото iCloud, но затем нужно будет зайти во встроенное приложение Фото на гаджете, открыть вкладку «Альбомы», а в ней зайти в «Недавно удаленные» и уже здесь окончательно распрощаться с занимающими драгоценные мегабайты хранилища файлами. Кстати удаленные в Фото iCloud снимки удаляются автоматически навсегда через 30 дней попадания в «Недавно удаленные», а объекты в корзине Google Фото ещё можно восстановить в течение 60 дней после удаления.
Виды ссылок на сайте
Как мы уже рассказывали в другой статье, ссылки на сайте могут быть разными. Два основных типа ссылок — это текстовые анкорные и безанкорные, а также ссылки-изображения. Текстовые ссылки важны для продвижения, так как усиливают вес поисковых запросов из анкор-листа. Ссылки-картинки так же передают вес, но чаще их используют для улучшения юзабилити сайта.
К примеру, в разделе “фотогалерея” для удобства пользователей логично создавать ссылки-картинки. При нажатии на иконку фотографии происходит открытие нового большого окна, в котором человек может полностью рассмотреть изображение в крупном формате. Или, к примеру, изображение схемы проезда можно также увеличивать при желании пользователя. Если в вашем тексте представлены чертежи, графики — логично делать ссылку с превью для загрузки изображения в полном размере.
Ссылка с изображения может вести на другую страницу сайта. Это может быть путь с рекламного баннера, пункта меню и т.п.
Напоминаем, что нежелательно организовывать меню на вашем сайте в виде картинок — это неудобно ни вам, ни поисковой системе. Желательно использовать текст.
Также ссылка с картинки отправляет часто на сторонний ресурс — счетчики, баннеры и т.п.
Вот пример такой ссылки (нажмите на нее и попадете на статью о битых ссылках — так это и работает):

История функции отображения контента со своими лайками в ВК
Для многих пользователей популярной социальной сети не является секретом, что Вконтакте помнит материалы, которые мы лайкали ранее. Это касается новостей, фотоснимков, клипов, постов с аудио, позволяющих поставить рядом с ними (или под ними) свой лайк. Функция «памяти» была введена ещё Павлом Дуровым, позволяя пользователю легко найти понравившийся когда-то материал.
При этом местонахождение таких материалов в функционале VK постоянно менялось. Ранее мы могли найти понравившийся нам контент во вкладке «Новости». Затем около года тому назад они были перенесены в раздел «Закладки», где отображался весь понравившийся нам материал, разбитый по категориям. Затем 16 октября 2020 года администрация ВК вновь решила поменять местонахождение понравившихся нам материалов, и теперь они вновь доступны в разделе новостей.
Уведомление администрации ВК о перенесении понравившихся постов обратно в «Новости»
Судя по имеющимся данным, это далеко не окончательное решение наболевшего вопроса. Какие очередные видоизменения нас ждут в ближайшем будущем – неизвестно.
Как сохранить фото на компьютер и поместить её на рабочий стол
Затем, давайте немного усложним задание. Кликаем по данной картинке левой клавишей, изображение принимает свой истинный размер. Кликаем по ней еще, но на этот раз правой клавишей. Выбираем «Сделать фоном рабочего стола».
У нас данная картинка появилась на рабочем столе.
Как видно из скриншота, картинка заняла не весь размер на рабочем столе. Это произошло по тому, что я выбрал картинку не правильного размера. У меня формат экрана 1920×1080, поэтому необходимо выбрать формат данного размера. Для этого, входим к примеру, в поисковик Яндекс.
В верхнем меню выбираем «Картинки». Щелкаем по данному меню. У нас открывается строка ввода с картинкой. В строку ввода внесем надпись «Обои для рабочего стола» (можно добавить размер 1920×1080), кликнем по кнопочке «Найти».
Затем в меню «Любой размер» выбираете «Большие». Выбираем понравившуюся картинку и повторяем описанные выше действия.
Вопрос, «Как сохранить фото на компьютер» решен. Кроме того, мы даже установили данную картинку на экран монитора! Надеюсь, вы всё проделаете на отлично!
С уважением Андрей Зимин! 04.03.2015 г.
Очередной анекдотик:
Варианты безопасного хранения фотографий: как использовать, и что выбрать
Большинство людей не готовы платить ежемесячные взносы за использование облачных сервисов, поэтому предпочитает бюджетные, а точнее, совсем бесплатные варианты. Рассмотрим один из них и узнаем, как работает flickr от «Яхооо!».
Flickr от «Яхооо!»
Данное хранилище может бесплатно размещать целый терабайт фотографий – то есть фотохронику всей жизни человека, и ни одного. Однако есть одно небольшое техническое условие: размер снимком не должен превышать 200 Мб.
Даже для новичка разобраться в нюансах работы с сервисом труда не составит: следует установить на телефон приложение, создать в нем собственный аккаунт, а затем нажать кнопку синхронизации через вай-фай.
Кстати, с flickr можно работать и через компьютер, однако десктопная версия уже обойдется в копеечку. Если же вы хотите быть уверенными в сохранности своих видеоархивов, в данном случае, вариантов у вас немного: необходимо использовать специальное облако для видео от «Ютуб».

Google Фото
Еще одно мега удобное и бесплатное облачное хранилище от Гугл — Google Фото. Отлично работает как на ПК (Windows), так и на андроиде, подходит для macOS, и iOS.
Гугл фото, как и все гениальное, просты в использовании: пользователю достаточно залить информацию, а все остальное за него делает сервис сам. Гугл Фото использует метаданные из файлов и быстро, автоматически, группирует информацию по времени, а также (если задать нужные настройки) – по месту съемок. Также все изображения сканируются и распознаются умным роботом, поэтому если, например, необходимо найти фото с изображением машины, достаточно ввести в поисковую строку «машина» или «автомобиль» — и робот быстро отсортирует все снимки с авто.
А теперь самое интересное: Гугл Фото позволяет хранить одному пользователю неограниченное количество фотографий и видеозаписей. Но есть одно крошечное «но»: все файлы программа ужимает до разрешения в 16 Мп (фото) и 1080 (видео). Если вы не профессиональный фотограф и не оператор, такого качества вам вполне хватит для спокойной и счастливой жизни. Если же вы профессионала и вам нужны файлы исходного размера, с высоким разрешением, за их хранение придется заплатить.
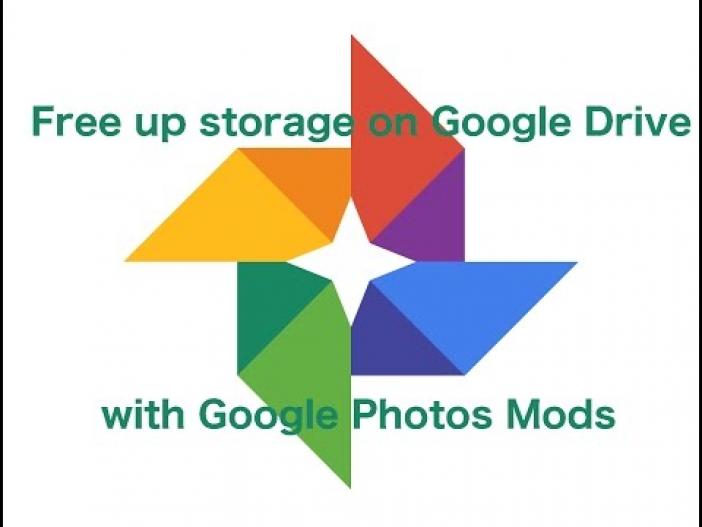
Как выбирать и использовать жесткий диск?
Как уже отмечалось, хранение фото на жестком диске (а лучше двух дисках) – отличный вариант
Однако, какой же именно диск лучше предпочесть, и на какие характеристики стоит обратить внимание? Прежде всего, на тип. Если выбирать между SSD и HDD, всегда выбирайте второй тип
Также желательно, чтобы HDD был именно внешним и съемным.
Что делать с этим диском далее? Самое простое – копировать на него все свои архивы при помощи простой программы SyncToy (для Windows) или аналогичных.
«Железобетонный», беспроигрышный вариант – это специальные «архивные» HDD диски. У них оптимизированные алгоритмы чтения и записи, и они легко подлежать восстановлению. Среди известных производителей таких специальных дисков можно вспомнить Western Digital и Seagate.
Еще один совет на тему где и как сохранить фотографии: купите источник бесперебойного электропитания. Имея такую систему, вы даже в случае сильнейших перебоев с электроэнергией ничем не рискуете. Бесперебойник работает еще порядка 10 минут после отключения питания сети, позволяет правильно закрыть все программы.
Как сохранить фото из Инстаграм на телефон с применением Telegram
Одним из этих приложений является Telegram. В первой части статьи мы поверхностно затронули вопрос скачивания фото из инстаграма этим методом. Теперь хочу показать вам более подробно все действия.
Перед тем как использовать Telegram, нужно обладать аккаунтом.
Для получения окончательного результата нужно сделать следующее:
- Во-первых, открываете приложение Инстаграм.
- Во-вторых, заходите в понравившийся пост.
- В-третьих, нажимаете подушечкой указательного пальца на три точки, они находятся в верхнем правом углу фотографии.
Выбираете строку «Копировать ссылку».
- Открываете приложение Telegram.
- Далее отправляете эту ссылку себе или другу.
- Нажимаете на фотографию в чате Телеграм.
- Тапаете на три точки, чтобы активизировать выпадающее окно.
- Выбираем строку «Сохранить в галерею».
Оно включается в настройках. Для этого необходимо перейти в настройки и найти пункт «Данные и диск», после чего нужно ползунок рядом со строкой «Автозагрузка медиа» сделать активным.
Стоит обозначить, что автозагрузка не будет работать при пересылке больших изображений.
VK Paranoid Tools — программа, которую не нужно устанавливать
VK Paranoid tools — это многофункциональная программа, которая работает без установки и обладает потрясающими возможностями. Кроме того, это единственное из представленных решений, которое может скачать альбом с фотографиями другого пользователя, а не только ваш. Но не пугайтесь самой программы. Никаких вирусов там нет, и логина с паролем вводить вас никто не потребует.
Для того, чтобы воспользоваться программой, скачайте ее с официального сайта , после чего запустите ее у себя на компьютере без установки.
Теперь, вам нужно будет войти в раздел «Фотографии» , после чего откроется новой окно. В специальное поле вам нужно будет вставить ссылку на любого пользователя вк, либо его айди или ник. После этого нажмите «Получить альбомы» .
Теперь дважды кликните на любой из показанных каталогов, чтобы программа отоборазила все находящиеся в нем изображения. После этого кликните на кнопку «Скачать альбом» .
Когда процесс сохранения завершится, нажмите на ссылку «Перейти в папку» , чтобы увидеть все сохраненные только что изображения.
По функционалу данное приложение превосходит все вышеперечисленные способы. Единственным минусом является то, что вам придется скачивать отдельную программу на свой компьютер, но напомню вам, что она не требует установки.
Пользуясь социальной сетью ВКонтакте, рано или поздно вам понадобится сохранить ту или иную картинку, или фотографию себе на компьютер. Причины для этого могут быть совершенно разными, от коллекционирования вами определенного типа картинок, до сохранения фотографии вашей любимой девушки.
Способ для продвинутых пользователей ПК
Этот метод в любой ситуации будет очень актуальным.
Во-первых, заходим в инстаграм нажимаем на правую кнопку мыши, на строку «Просмотр кода страницы» или можно нажать на клавиатуре комбинацию клавиш Ctrl+U, чтобы увидеть на экране исходный html код.
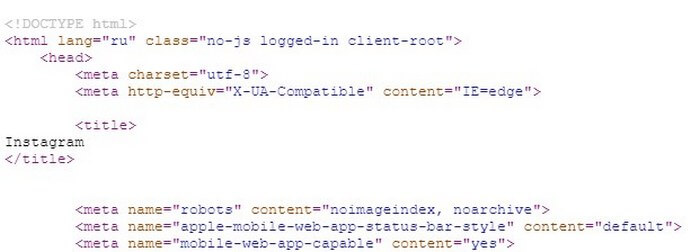
Во-вторых, открываем строку поиска, нажав Ctrl+F, и вставляем в нее скопированную ссылку.
Это действие позволит найти прямую ссылку на нее, которую нужно скопировать вплоть до разрешения .jpg и вставить в строку браузера.
В-третьих, в новой вкладке откроется заинтересовавшая нас фотография. Теперь останется нажать «Сохранить как», что позволит разместить ее на нашем компьютере.
Как скопировать фото с помощью инструментов веб-разработчика
Если не удалось извлечь изображение рассмотренными выше способами, попробуйте еще один – инструменты веб-разработчика, интегрированные в любой современный веб-браузер.
- На веб-странице с картинкой нажмите F12 или воспользуйтесь клавиатурной комбинацией Ctrl +Shift + I.
Или же вызовите инструменты разработчика через основное меню браузера.
- Воспользуйтесь клавиатурной комбинацией Ctrl + Shift + С для выбора элемента веб-страницы, с которым вы хотите поработать.
- Кликните по картинке.
Дальше придется немного разобраться в исходном коде. Единой инструкции для этого этапа нет, так как сайты не делаются по одному шаблону.
- В общем случае необходимо развернуть контейнер (блок), в котором находится изображение, и навести курсор мыши на ссылку, ведущую на фото. Необходимый URL-адрес располагается в теге src=”ссылка-на-фотографию.jpg”. После наведения на него в окне инспектора появится миниатюра картинки.
- Скопируйте ссылку и вставьте ее в адресную строку браузера. Она может быть очень длинной, состоять из набора символов и не всегда заканчивается расширением файла.
- Сохраните файл изображения на жесткий диск.
Как сохранить изображения с помощью консоли разработчика
Этот метод несколько похож на предыдущий:
Шаг 1. Чтобы перейти в консоль разработчика, на странице с картинкой кликните Ctrl+Shift+i. Справа откроется специальная панель. Также получить туда доступ можно другим способом: нажмите правую кнопку мыши и выберите «Посмотреть код».
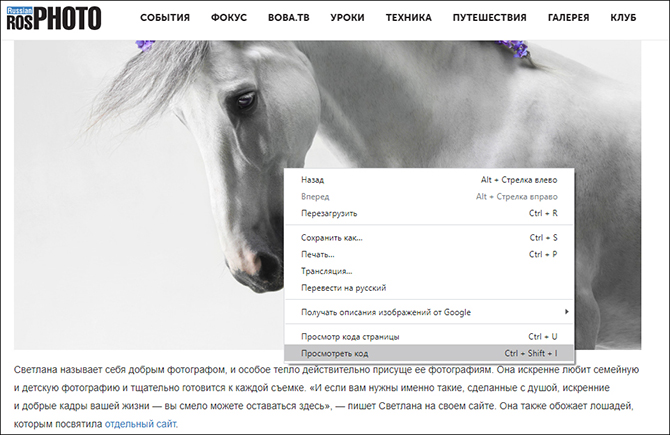
Нажмите «Посмотреть код»
Шаг 2. В верхней части панели вы увидите значок », на который нужно кликнуть. Появится список, в котором следует выбрать вкладку «Network».
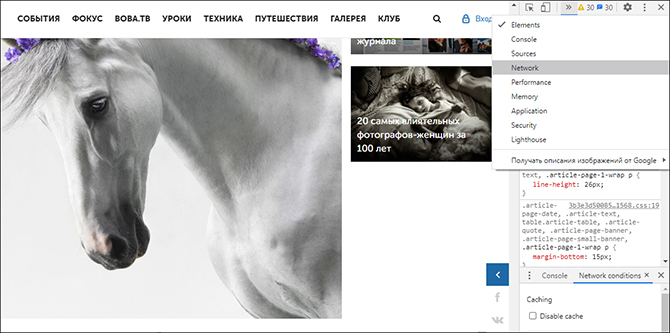
Перейдите к вкладке Network
Шаг 3. В шапке появится список элементов страницы, вам нужен IMG (изображения). Выбрав этот пункт, обновите текущую страницу и получите полный список всех картинок. Теперь можно открывать их двойным кликом и сохранять нужные.
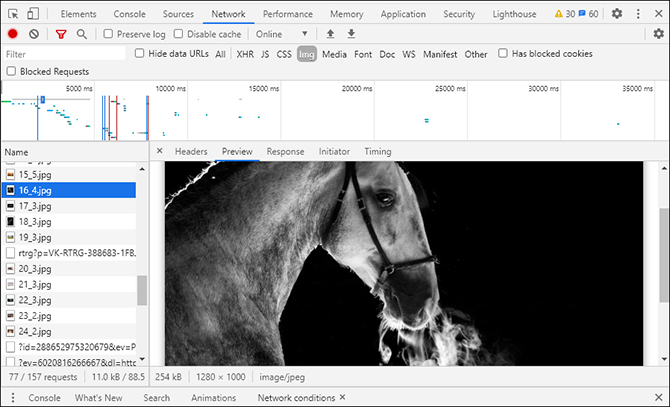
Выберите нужную из списка картинок
Сохраняем чужие публикации в Instagram, не скачивая их
Можно обойтись без скачивания фотографий на компьютер, их можно просто сохранять в закладках своего Инстаграма.
Как это делать:
- Выберите нужную публикацию и кликните по флажку.
- То, что вы таким образом сохраните, отобразится в вашем профиле во вкладке «Сохранено».
Если вам нужно распределить контент в определённые папки, нажмите на флажок и удерживайте его. В появившемся окне выбирайте необходимый каталог для сохранения либо создавайте новый, чтобы запись сохранилась именно в нём.
Что особенно приятно, кроме вас никто не будет иметь доступ к просмотру этих записей, пока вы их не опубликуете.
Как скачать картинку и сохранить фото из Директа Инстаграма на телефон
Последние обновления сделали возможной отправку снимков и видео посредством IG мессенджера. В связи с этим пользователи столкнулись с новой проблемой — скачивание полученных материалов на смартфон. Можно ли загрузить фотографию в галерею мобильного устройства? Да, с помощью специального приложения Direct Saver, доступного для смартфонов на базе Андроид. Далее представлена пошаговая инструкция по его использованию:
- Загрузите программу из Play Market.
- Откройте ее.
- Пройдите несложную процедуру авторизации, введя логин и пароль от профиля в Instagram.
- Откройте Direct-мессенджер.
- Отыщите в переписке фотографию, которую планировали скачать.
После выполнения перечисленных выше действий программа предложит вам три опции на выбор — сделать репост в другие социальные сети, скачать изображение или поделиться им.
Что касается владельцев продукции от Apple, то они могут загрузить снимок в галерею более легким способом. Все, что от них требуется, — это открыть нужный диалог в Direct, отыскать фотографию и нажать на нее пальцем. Через несколько секунд всплывет дополнительное окошко, предлагающее загрузить изображение в Фотопленку. Кликните по нему.
В статье мы поговорили о том, как скачать фото с Инсты, вытащить, загрузить его из Инстаграма (Instagram) на телефон и сохранить картинку в галерее.