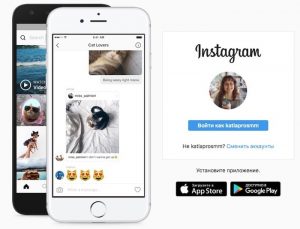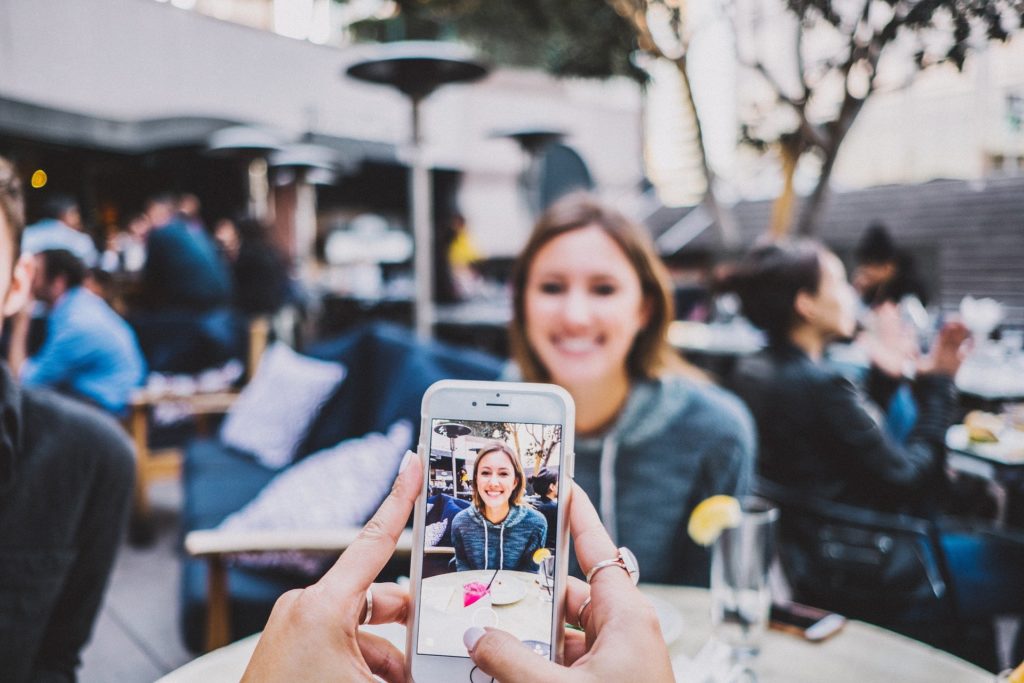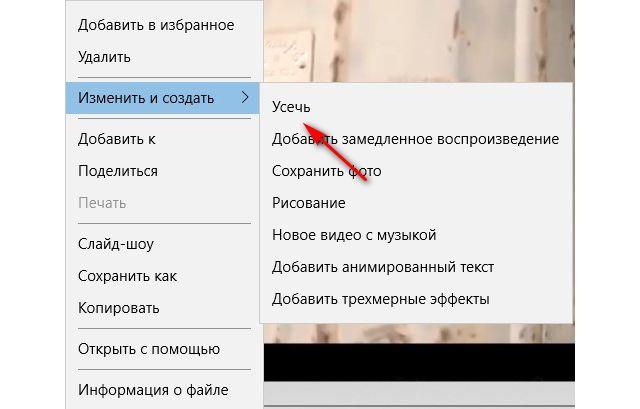Как сделать фото с эффектом движения в инстаграм?
Содержание:
- Создание анимации на компьютере, в фотошопе
- Делаем анимационные картинки для гостевых книг и блогов.
- Какие приемы съемки движущихся объектов есть
- Диафрагма
- Первый метод постинга на Айфонах
- Как сделать движущееся фото для Андроид
- Форматы файлов, которые поддерживает Инст
- Синематография в Инстаграм
- Изменение скелета
- Оживить фото приложение
- Анимация фотографий в FotoMorph
- Зумирование
- Как сделать GIF из фото
Создание анимации на компьютере, в фотошопе
 Здравствуйте друзья! Для чего некоторые пользователи создают анимированные изображения? Конечно, чтобы зарабатывать через Интернет. Ведь такие картинки, можно продавать в Интернете и при этом получать неплохую прибыль. Или же делать их на заказ на фрилансе.
Здравствуйте друзья! Для чего некоторые пользователи создают анимированные изображения? Конечно, чтобы зарабатывать через Интернет. Ведь такие картинки, можно продавать в Интернете и при этом получать неплохую прибыль. Или же делать их на заказ на фрилансе.
Как можно создать анимацию? Существует программа, которая называется – Фотошоп. Её можно скачать и установить на компьютер совершенно бесплатно. На официальном сайте Фотошопа, Вы найдёте последнюю версию этой программы.
Итак, теперь, когда Вы установили программу, приступим к созданию анимированной картинки. Обычно анимированные картинки сохраняют под форматом Gif, они приобретают живой вид во время просмотра.
Итак, чтобы картинка стала анимированной, не обязательно её Вам самим рисовать. Для этого Вам нужно зайти в яндекс-картинки, найти там понравившуюся картинку и скачать ее. Затем, откройте скачанную картинку в Фотошопе. Нажмите на скачанную картинку левой кнопкой мыши, а правой откройте меню, чтобы выбрать открыть с помощью Фотошоп. (Рисунок 1).
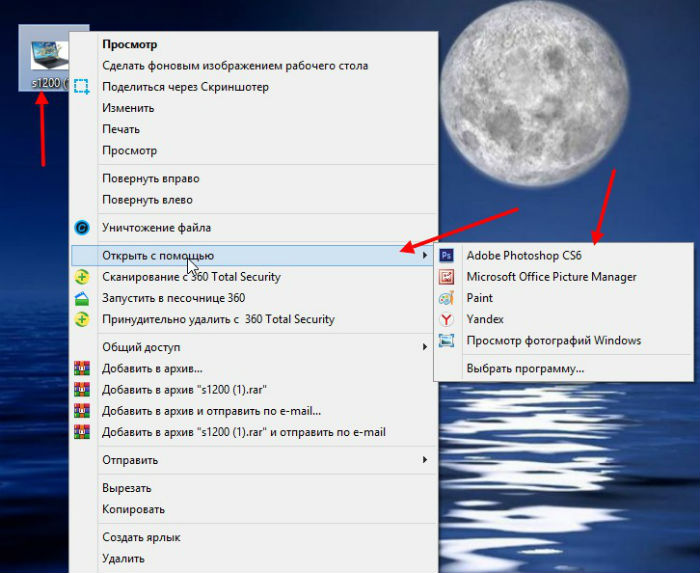
Далее нажимайте файл – сохранить, и выбирайте тип файла – Gif. (Рисунок 2).
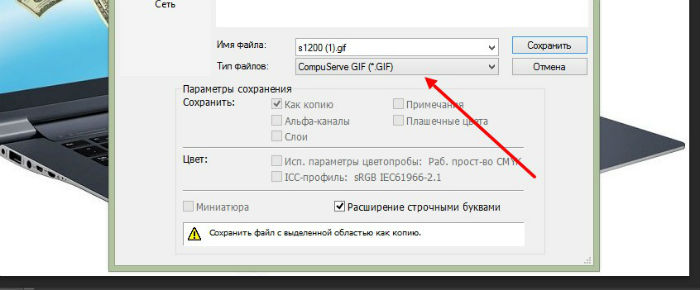
В таком случае, Вы создадите анимированную картинку. Итак, вот мы и узнали, как сделать анимированную картинку в Фотошопе. Для новичка данный вариант создания анимационной картинки простой. Но, это ещё не всё, далее сделаем ещё одну картинку в сервисе Crello.
Делаем анимационные картинки для гостевых книг и блогов.
Очень многие имеют свой блог, дневник или личную страничку
на разных сервисах. Посещая блоги друзей хочется добавить к своим сообщениям
не только смайлик, но и забавную анимашку. Можно найти много анимационных картинок для гостевых книг на сайтах, но гораздо
интереснее сделать анимацию самому.
Урок в фотошопе по анимации не сложный. Процесс создания анимационной картинки займет несколько
минут.
Анимация представляет собой набор из
нескольких кадров, которые показываются на короткое время. Кадр — это
любой рисунок или фото.
Определимся в первую очередь с размерами анимационной
картинки-кадра. Она должна быть небольшого размера и иметь
разрешение 72 пикселя на дюйм.
Выбираем команду File > New… ( Файл
> Новый) и устанавливаем ширину (Width) 450
pixels , высоту (Height) 250 pixels,
разрешение (Resolution) 72 pixels/inch, Color Mode должен быть RGB Color и
цвет фона белый (Background Contents — White).
На готовый шаблон переносим любой рисунок или фото, которое
и будем превращать в красивую анимационную картинку.
Мне понравилась вот такая собачка. Я к ней добавлю надпись
и сделаю так, чтобы глазки моргали.
На палитре слоев видим три слоя. Первый — наш шаблон 450х250 пикселей, второй — рисунок собачки, третий — текст.
Анимационная картинка будет состоять
из двух кадров. На одном кадре исходное изображение собачки с полузакрытыми
глазами, а на втором кадре глаза должны быть открыты.
Если Вы нашли рисунок забавной зверушки с открытыми глазами,
то на втором кадре сделайте их, естественно, закрытыми.
Делаем активным слой с собачкой.
Командой Layer > New > Layer via Copy (Слой > Новый > Копия слоя) сделаем копию слоя . Можно просто
на палитре слоев перетащить активный слой на кнопочку Create
a new Layer (Создать новый слой) и получить копию этого слоя.
На копии слоя нарисуем открытые глазки.
Сделаем большое увеличение и поработаем кисточкой. Цвет
— белый. Размер кисточки — 1 пиксель. Особых художественных способностей
иметь не надо. Просто наносим несколько белых точек вокруг зрачка.
Результат работы можно посмотреть, если отключить и включить
несколько раз копию слоя. Просто щелкаем на палитре слоев по символу
в виде открытого глазика на копии слоя. Слой будет включаться и отключаться,
а мы увидим эффект анимации в действии.
Чтобы смена кадров происходила автоматически, необходимо
перейти в программу ImageReady, которая устанавливается
вместе с Adobe Photoshop.
В последних версиях фотошопа окошко анимации открывается
через команду меню Окно > Анимация.
Нажимаем кнопку Edit in ImageReady и
наш многослойный файл оказывается на рабочем столе программы ImageReady.
Внизу в окошке анимации отражается первый кадр. Если Вы
не видите этого, надо поставить галочку в пункте меню Window
> Animation.
Анимация будет состоять из двух кадров, поэтому добавляем
еще один кадр, нажав на кнопочку Duplicates current frame.
Теперь займемся анимацией. В кадре под номером один должен
быть виден первый слой с собачкой и надпись. На палитре слоев отключаем
слой-копию (закрываем «глазик»).
В кадре под номером два должен быть виден слой-копия и
надпись. На палитре слоев отключаем первый слой с собачкой.
Выставляем время показа каждого кадра и жмем кнопочку Plays \ stops animation. Анимационная картинка оживает.
Сохраняем готовый файл командой File > Save
Optimized. Файл, будет иметь расширение gif.
Сделаем многослойную анимацию. Готовое изображение для
будущей анимационной картинки со всеми включенными слоями выглядит следующим
образом:
На палитре слоев видно будущее количество кадров.
Сделано пять копий слоя с бабочкой. На каждом скопированном
слое размеры бабочки были уменьшены и изменено расположение на общем
рисунке.
В окошке анимации программы ImageReady в первом кадре был включен только слой с розой. В каждом следующем кадре
был включен слой с розой и только один из слоев с бабочкой. Эффект полета
бабочки получился.
Помещаем свою ожившую анимационную картинку
в гостевые книги или в блог. Успех гарантирован.
Какие приемы съемки движущихся объектов есть
Главный параметр, на который следует обратить внимание при работе с движущимися объектами – выдержка. Она дает неограниченные возможности
Главное понять, какой результат необходимо получить. В зависимости от цели, можно использовать 5 основных приемов в фотографировании движущихся объектов.
Заморозка движения
 Такой эффект достигается при установке выдержки 1/250 и короче. Данные настройки позволяют получить четкий снимок. Но из-за идеальной резкости движущегося объекта кадр может выглядеть слишком статичным. Он как будто замораживается. Чтобы придать фото большую динамичность, можно слегка наклонить камеру (завалить горизонт).
Такой эффект достигается при установке выдержки 1/250 и короче. Данные настройки позволяют получить четкий снимок. Но из-за идеальной резкости движущегося объекта кадр может выглядеть слишком статичным. Он как будто замораживается. Чтобы придать фото большую динамичность, можно слегка наклонить камеру (завалить горизонт).
Выбор настроек зависит от того, насколько быстро движется человек, животное или предмет.
Приведем примеры:
- Чтобы передать движение волн, достаточно 1/250 секунды;
- Бегущих людей и велосипедистов лучше снимать при 1/500 секунды;
- Движение животных и авто заморозит 1/1000 секунды.
Также стоит учитывать, что разные части снимаемого предмета могут перемещаться с разной скоростью. Например, при движении вертолета его можно заморозить при настройках 1/250 секунды. А лопасти окажутся размытыми. Чтобы они были четкими придется устанавливать от 1/2000 и короче.
Снимая девушку, взмахнувшую волосами, понадобится настроить выдержку 1/1000 секунды или короче. Только так кончики волос окажутся четкими. При этом движение самой модели гораздо медленнее. Для его заморозки хватило бы и 1/250 секунды.
Как избежать смазанных кадров, при использовании этого правила фотосъемки движущихся объектов:
- Включать серийную съемку из 2-3 кадров. Больше не стоит, чтобы фотоаппарат не перестал снимать, записывая данные на флешку, в решающий момент;
- Высчитывать момент, когда объект перемещается на минимальной скорости. Например, когда мотоцикл находится в верхней точке перед полетом вниз;
- Не надо гнаться за количеством кадров, надеясь найти что-то хорошее из тысяч снятых за день фотографий. Лучше выждать подходящий момент и нажать на спусковую кнопку.
Съемка с проводкой
 Так называют прием, когда можно проследить движение объекта. Для него необходимо устанавливать выдержку от 1/15 до 1/250 секунды.
Так называют прием, когда можно проследить движение объекта. Для него необходимо устанавливать выдержку от 1/15 до 1/250 секунды.
Проще всего определить нужные параметры опытным путем. Если кадр оказался полностью размытым, выдержку следует сделать короче. Если движение заморожено – удлинить.
Также есть примерная схема фотосъемки движущихся объектов с проводкой:
- Быстро движущиеся птицы, авто, мотоциклы – 1/125 секунды;
- Горные велосипеды, проезжающие близко к фотоаппарату – 1/60 секунды;
- Животные, люди – 1/30 секунды.
Съемка с творческим размытием
 Для этого способа фотосъемки движения объектов понадобится длинная выдержка – от 1/15 до 1 секунды. Это позволит специально смазать движущиеся предметы, превратив их в линии.
Для этого способа фотосъемки движения объектов понадобится длинная выдержка – от 1/15 до 1 секунды. Это позволит специально смазать движущиеся предметы, превратив их в линии.
Такой прием используют, например, для съемки водопадов.
Для его воплощения фотоаппарат необходимо перевести в режим «Приоритет выдержки». В зависимости от производителя обозначается S или Tv.
Вот пример стандартной настройки, размывающей объекты:
- Волны, медленное течение воды, идущие шагом люди – 1/4 сек;
- Быстрый поток воды, например, водопад – 1/8 сек.
В яркий солнечный день бывает сложно сделать кадр непересвеченным даже при закрытой диафрагме и минимальном ISO. В такой ситуации можно установить на объектив специальный серый фильтр. Он затемнит кадр, сделав его правильно проэкспонированным.
Чтобы избежать размытия всего кадра, снимают со штативом или моноподом.
Фотосъемка на длинных выдержках
 Этот прием используют только с тяжелым профессиональным штативом. Выдержку настраивают от 1 до 30 секунд. Он применим, например, для съемки облаков или морской глади.
Этот прием используют только с тяжелым профессиональным штативом. Выдержку настраивают от 1 до 30 секунд. Он применим, например, для съемки облаков или морской глади.
Движение на таких снимках как будто замирает.
Стандартные настройки для разных видов такой фотосъемки:
- Волны, на которых должны остаться какие-то детали – 1 сек;
- Быстро движущиеся облака – 8 сек;
- Медленное движение моря – 15 сек;
- Ветер, шевелящий листву – 30 сек.
Съемка на максимальных выдержках
 Прием подходит для ночной фотосъемки. Используется настройка от 30 секунд и больше. Ночью света очень мало, чтобы не завышать светочувствительность, необходимо максимально увеличить выдержку. Метод актуален при съемке звезд в ночном небе.
Прием подходит для ночной фотосъемки. Используется настройка от 30 секунд и больше. Ночью света очень мало, чтобы не завышать светочувствительность, необходимо максимально увеличить выдержку. Метод актуален при съемке звезд в ночном небе.
Этот прием не только позволяет получить качественные фото, но и дает необычный эффект.
Снимая звездное небо, необходимо настроить фотоаппарат:
- Для звездных треков – 10 минут;
- Для отдельных звезд или полнолунных пейзажей – 2 минуты.
Диафрагма
Для спортивных фотографий диафрагма, как правило, должна быть открытой, чтобы фон был размыт, а объект съемки выделялся.
Может показаться заманчивым использовать закрытую диафрагму, чтобы добиться особой глубины резкости, что в свою очередь даст немного больше пространства, попавшего в фокус. Но зачастую в спортивных фотографиях фон и так заполнен и его нужно скрыть, а не фокусироваться на нем.
И это даже здорово, ведь, как правило, нам нужна максимально короткая выдержка, которой мы сможем добиться. Я бы всегда настраивал светочувствительность ISO 400 даже в солнечные дни, чтобы получить это дополнительное ускорение.
Главное – делать фотографии с четкой идеей и в то же время наполнять их деталями, отражающими и мимолетное мгновение, и эмоции от события в целом. Приготовьтесь к неудачам. Я делаю около 200 фотографий на каждом мероприятии и счастлив, если хотя бы дюжина из них окажется удачной. Но в этом и прелесть цифровой фотографии — неудачи ничего нам не стоят!
Первый метод постинга на Айфонах
Несмотря на встроенную в iOS способность конвертации лайфов, социальная сеть все равно не разрешает нормально постить ролик
Сталкивающимся с такой проблемой пользователям лучше обратить внимание на пару инструкций по работе со смартфоном. Первый способ постинга – воспользоваться приложением Бумеранг – простой способ, как оживить фото
Создайте видеоролик, поместите его в приложение, которое зациклит контент. При этом программа облегчит процесс публикации роликов:
- Для начала сделайте снимок на камеру мобильного устройства, сохранив его в галерею. Запустите приложение под названием «Бумеранг», ранее установленное на устройстве. Если вы еще не загрузите бесплатное программное обеспечение, перейдите в официальный магазин программ, установив утилиту.
- Свайпните по монитору вверх, открыв параметр «Фотопленка».
- Среди снимков выберите нужный, снятый только что. Кликните по пункту «Редактировать», расположенному в верхней части смартфона. Редактируйте живую картинку, добавляя фильтры, стикеры, маски и проч.
- Когда все коррективы внесены, нажмите на параметр «Далее», находящийся в правом нижнем углу. Нажмите на экран, открыв меню.
- Появится окошко с предложением выбрать, куда вы хотите деть измененное изображение. Первый вариант – запостить для отдельных людей, второй – опубликовать в истории. Выберите устраивающий вас параметр и подтвердите выполнение действий.
Программа Бумеранг способна распознавать только живые посты, которые сняты не более чем за сутки до постинга. Поэтому, вы сможете превратить в гиф или изменить фотографию только если она сделана недавно.
Как сделать движущееся фото для Андроид
Живое фото мы будем делать в мобильном приложении из Play Market. Нам понравился редактор Enlight Pixaloop. В его возможности входит анимации разных частей на фото. Вы сможете оживить море на своей фотографии на отдыхе, сделать плывущее небо или любые движения тела.
Запустите приложение Pixaloop
Приложение предлагает настройку фото при помощи четырёх основных функций:
- Анимация элементов;
- Указание направления движения;
- Якоря частей, которые будут статичными;
- Заморозка области на фото.
При этом в приложении достаточно много экземпляров синемаграфов, которые являются хорошим примером создания движущегося фото.
-
При первом запуске закройте предложение платной подписки и перейдите в главное меню. Здесь нужно нажать на кнопку Новые работы. Откроется галерея, где нужно выбрать фотографию для синемаграфа;
-
В меню выбираем кнопку Анимация. В приложении все кнопки работают по принципу залипания. Нажав один раз, действует выбранная функция, пока ещё раз не нажать на ту же кнопку;
-
Выберите кнопку Якорь. Поставьте точки на границе между движущейся и статической областями. Если поставили якорь не там где нужно, нажмите на кнопку Удалить в меню. И выберите тот элемент на картинке, от которого нужно избавиться;
-
Теперь нажмите на кнопку Путь. Мы анимируем участок с небом. И показываем программе, куда следует двигаться облакам;
-
Чтобы посмотреть, что у вас получилось, проиграйте анимацию при помощи кнопки Play справа;
- Часто этих двух функций достаточно, чтобы сделать интересную движущуюся фотографию в телефоне. Но у вас также есть возможность настроить скорость, заморозить отдельный предмет, чтобы он не двигался, настроить тип повтора.
Для загрузки готовой живой фотографии нажмите вверху на кнопку Экспорт.
Нажмите на кнопку Экспорт, чтобы скачать движущееся фото
Укажите время проигрывания кадров и качество изображения. И нажмите снова на кнопку Экспорт. Готовый синемаграф можно будет найти в галерее после скачивания.
Форматы файлов, которые поддерживает Инст
Live Photo – сравнительно новый параметр, появившийся в социальной сети. Изначально функцию внедрила корпорация Apple, разрешив устройствам на операционной системе iOS делать анимацию на фото. Постепенно такой функционал перенимают и устройства Андроид. Анимации устанавливаются на рабочий экран смартфона, на экран блокировка. Однако появившиеся проблемы совместимости не позволяют постить лайфы в соцсеть. Живые снимки анимируются только на устройствах, имеющих определенную поддержку. При стандартном постинге фотография получится статичной и все усилия будут потрачены впустую. Поговорим о методах постинга, позволяющих сделать публикацию без потери кадров.
Сейчас Инстаграм поддерживает только определенные форматы файлов. Недочет стараются убрать разработчики, однако пока что безуспешно. Перед постингом фотографий изучите все форматы, которые поддерживает Инстаграм. В противном случае у вас постоянно будет появляться вопрос, как выложить лайф фото в Инстаграм.
В первую очередь, основной контент социальной сети составляют фотографии, так как изначально Instagram задумывался как фотохостинг для владельцев iOS. Разрешен постинг форматов JPEG, PNG, BMP, а также GIF без анимации и весом не более 8 мегабайт. Форматы видеороликов также ограничены – MOV или MP4, размером не более ста мегабайт. Продолжительность видео не должна превышать минуты, быть не менее трех секунд. В сторис крупное видео должно быть нарезано на несколько частей по 15 секунд.
Синематография в Инстаграм
Многие из вас сейчас подумали «Что за живые фото? Это видео-бумеранг?». Всё же нет, отличия есть. Кто-то так же мог подумать, что это просто GIF-анимация. И отчасти эти люди будут правы. С одной поправкой – гифки не загружаются в Инст. Так что, это видео, но с особенной обработкой.
Первые синематографии были созданы не так давно, Нью-Йоркским фотографом Кевином Бургом. И создаются они с помощью векторной графики: часть видео на экране «замораживается» и не движется, а остальная двигается. Или, наоборот, на фото мы заставляем воду течь, облака плыть, огонь гореть и так далее. Получается действительно интересно и красиво. Такой пост в вашем профиле сорвет овации в видео тысяч о.
Изменение скелета
Анимации трех основных типов – вход, выделение и выход – не имеют так называемого «скелета анимации», поскольку отображают просто эффект.
А вот «Пути перемещения» при накладывании на элементы изображают на слайде этот самый «скелет» — чертеж маршрута, который будут проходить элементы.
Для его изменения необходимо нажать левой кнопкой мыши на прочерченный маршрут перемещения и затем изменить его, перетаскивая в нужные стороны конец или начало.
Для этого потребуется хватать за круги в углах и серединах граней области выделения анимации, а затем растягивать в стороны. Также можно «ухватиться» за саму линию и вытягивать ее в любую нужную сторону.
Чтобы создать путь перемещения, для которого шаблон отсутствует, потребуется вариант «Пользовательский путь передвижения». Он обычно является самым последним в списке.
Это позволит самостоятельно начертить абсолютно любую траекторию движения любого элемента. Само собой, потребуется максимально точное и ровное рисование для изображения хорошего передвижения. После того, как маршрут будет нарисован, скелет получившейся анимации также можно изменять, как вздумается.
Оживить фото приложение
Приложение, где лицо вставляется в видео и танцует, работает очень просто, и у вас вряд ли возникнут сложности с ним. Скачиваете Avatarify, предоставляете доступ к нужным фото и выбираете, какое хотите «оживить». После этого приложение предложит выбрать одну из готовых GIF для наложения эмоций на лицо — как правило, это известные личности или кадры из фильмов, на лица которых уже наложена музыка, и можно посмотреть, как это всё будет выглядеть.
Выбираете фото, готовую эмоцию — и вперёд
Я не стал дожидаться, бахнул по быстрому селфи и решил посмотреть, как я буду выглядеть в роли Эминема, который читает свой знаменитый отрывок из трека Rap God. Вот, как это выглядит:
Как оказалось, необязательно снимать новое фото, можно выбрать любое из существующих. В том числе… не своё. Главе Apple Тиму Кук, например, очень «зашёл» трек Dragostea Din Tei от группы O-Zone:
Аналогичным образом вы можете поступить с любой фотографией — например, взять фото босса, записать короткий ролик и наложить свои эмоции и слова на его лицо. Или еще вариант — использовать фотографию ребёнка, любой знаменитости или животного. В отличие от приложения REFACE, о котором я ранее рассказывал, оно не просто заменяет лицо на фото на другое, это приложение также сканирует мимику и накладывает ее на любой снимок.
В режиме Live Mode можно оживить фотографии в реальном времени
Я почти день провёл в Avatarify и создавал разные прикольные ролики и заметил несколько моментов. Во-первых, лучше всего приложение работает с селфи, которые сняты напротив однотонных объектов — например, стены. Во-вторых, лучше, чтобы на голове ничего не было надето; на моём видео выше, например, можно заметить, что наушники AirPods Max остаются неподвижными, а сама голова двигается в разных направлениях в такт музыке. В некоторых случаях оно действительно хорошо распознает мимику и подставляет ее на фото, но многое зависит от самого снимка. В целом, это не мешает поиграться с приложением и записать прикольный ролик для коллег, друзей или родственников, или разыграть кого-то в нашем чате.
Анимация фотографий в FotoMorph
Главное окно программы FotoMorph откроется во вкладке «Проекты». Можно заметить, что интерфейс программы FotoMorph очень похож интерфейс программы FotoMix, при помощи которой можно будет создать фотомонтаж и коллаж. У этих программ один производитель.
Для ознакомления с возможностями программы, можно будет нажать на кнопку «Образец проекта». Здесь можно посмотреть на последовательность операций при сохранении двух фотографий в одну, используя разные варианты для сохранения анимации.
Теперь перейдем непосредственно к процессу создания анимации изображений в FotoMorph.
Для запуска процесса создания анимированного изображения нажмите на кнопку «Новый проект». В контекстном меню необходимо будет выбрать тип последовательности:
- Последовательность морфинга.
- Последовательность деформации.
- Последовательность лица.
- Последовательность переходов.
В зависимости от выбранного типа последовательности будет создано итоговое анимационное изображение.
После выбора последовательности будет открыто окно, с выбранной последовательностью будущих изменений. На этом примере, я выбрал вариант «Последовательность морфинга».
Далее нужно будет перейти во вкладку «Рисунки» для добавления фотографий. Сначала в это окно необходимо будет добавить начальное изображение, а потом конечное изображение.
Для этого нажмите в левой колонке на кнопку «Открыть», для того чтобы добавить в окно программы FotoMorph нужное изображение. Внизу расположена область «Совпадение», сюда будут выводиться совмещенное изображение.
С помощью рамки красного цвета вы можете выделить область на изображении, которую необходимо будет подвергнуть редактированию. Рядом с изображением находится вертикальная шкала. Передвигая ползунок по шкале, вы можете увеличивать или уменьшать изображение для просмотра.
С добавленными изображениями во вкладке «Рисунки» можно будет выполнить следующие действия:
- изменить размер;
- зеркальное отображение;
- вращать;
- исказить;
Так как изображения (начальное и конечное) могут не совпадать по своим размерам, то в этом случае, вы можете изменить размер требуемой фотографии при помощи программы FotoMorph, при помощи другого графического редактора, или просто сделать скриншот с той области на соответствующем изображении, которое вы хотите добавить в окно программы FotoMorph.
Я выбрал первые попавшиеся мне фотографии, которые, по моему мнению, более-менее подходили друг к другу. Поэтому не судите меня строго за получившийся результат. Вы можете подойти к выбору изображений более тщательнее, чем я.
Для придания большей схожести, я немного обрезал вторую фотографию, затем нажал на кнопку «Вращать», для того, чтобы немного повернуть данное изображение.
После настройки и завершения выбора областей для преобразования фотографий, перейдите во вкладку «Проверка».
Во вкладке «Проверка» вам нужно будет добавить ключевые точки (метки) на изображения, для придания большей схожести. Это делается для того, чтобы переход из одного изображения в другое, в анимированном изображении, был более естественным. Чем больше будет таких ключевых точек, тем более похожей будет итоговая трансформация.
Здесь можно будет настроить демонстрацию анимированного изображения: время задержки (в начале, в середине, в конце), время продолжительности ролика.
Вам также может быть интересно:
- FotoMix — фотомонтаж и коллаж
- 10 сервисов оптимизации изображений онлайн
В завершающей части анимационного ролика, можно будет снова вернуться к начальному изображению. Для этого следует активировать пункт «Вернуться».
С помощью встроенного плеера вы можете просмотреть на результат своих действий.
Далее перейдите во вкладку «Анимация».
На итоговый ролик можно будет сделать цифровую рамку, выбрав для этого соответствующий цвет. В анимацию, при необходимости, можно будет добавить фон, анимированный текст.
За результатом своих действий можно будет следить при помощи плеера, который расположен в нижней части окна программы.
В этой вкладке можно будет включить фон для анимированного ролика. Если вы выберите фон, то в этом случае, вы можете выбрать цвет, прозрачность, маску фона. По-своему желанию, опытным путем, можно будет определиться с необходимыми настройками.
После завершения всех настроек, только что созданную анимацию можно будет сохранить на свой компьютер.
Зумирование
Последнее, но не менее важное, Вы можете добавить движения в изображение с помощью зума. Основа этого приема в том, что Вы работаете с увеличением (физически, крутите объектив) во время длительной экспозиции
Это хорошо работает и дает интересный эффект в ночной съемке с подсветкой, съемке неоновых вывесок и даже фейерверков. Вы можете пробовать этот эффект в течение дня и посмотреть, что можно создать. Это часто приводит к совершенно абстрактным образам, иногда полностью видоизменяя объект, что его сложно идентифицировать. Но это нормально! Экспериментируйте и играйте. Повеселитесь и подойдите к делу творчески.
Вот несколько советов для зумирования во время длительной выдержки.
• Сфокусируйтесь на объекте, затем начинайте зумировать и в это время открывайте затвор нажав кнопку спуск до конца. Вы можете использовать блокировку фокуса: используйте автофокусировку, затем выключите ее. Какой бы способ вы ни выбрали, просто убедитесь, что вы сосредоточены на самом длинном фокусном расстоянии.
• Практикуйте повороты кольца зумирования на объективе. Освойте, в какую сторону повернуть его, и как сделать это плавно , не делая резких движений.
• Используйте выдержки около одной секунды или дольше. Очень трудно сделать это с выдержкой 1/100.
• Поэкспериментируйте зумом с различными скоростями ( как быстро вы повернете объектив). Изображение будет выглядеть иначе, если вы делаете паузу в начале, а затем увеличите быстро , по сравнению с медленным зумом в начале и паузой в конце экспозиции.
Вот несколько примеров съемки с использованием зумирования.

без зумирования

зумирование с выдержкой 2 сек.

зумирование с выдержкой 2 сек, но кольцо зумирования было выкручено быстрее.
Как сделать GIF из фото
Собрать GIF из отдельных кадров можно с помощью специальных приложений или универсальных графических редакторов. Рассмотрим доступные варианты.
Способ 1: Easy GIF Animator
Простая и одновременно продвинутая по функционалу программа, позволяющая сделать гифку как из видео, так и из фотографий.
- Откройте программу. В блоке опций «Мастера создания» щёлкните по пункту «Создать новую анимацию».
Откроется окно «Мастера создания анимации». В нём нажмите на кнопку «Добавить изображения».
Запустится «Проводник» — используйте его, чтобы открыть каталог с фотографиями, из которых хотите сделать GIF. Добравшись до нужной папки, выделите файлы (удобнее всего это сделать комбинацией CTRL+ЛКМ) и нажмите «Открыть».
Вернувшись обратно к «Мастеру…», можете изменить порядок изображений, используя кнопки-стрелки. Для продолжения работы нажимайте «Далее».
Настройте циклы и задержку готовой анимации, затем снова используйте кнопку «Далее».
В окне настроек позиции изображения ничего менять не нужно, если вы используете фотографии одинакового размера. Если же среди изображений присутствуют кадры разного разрешения, используйте опции подгонки, после чего нажмите «Далее».
Нажмите «Завершить».
В случае необходимости воспользуйтесь другими возможностями программы – например, предварительным просмотром готовой GIF.
Для сохранения результата щёлкните по пункту меню «File».
Далее выберите пункт «Сохранить».
Снова откроется «Проводник» — перейдите в нём директорию, в которой хотите сохранить полученную гифку, введите имя файла и используйте кнопку «Сохранить».
Готово – в выбранной папке появится GIF-анимация.
Использовать Easy GIF Animator очень удобно, но это платная программа с коротким сроком действия пробной версии. Впрочем, для единичного использования подойдёт прекрасно.
Способ 2: GIMP
Свободный графический редактор ГИМП является одним из самых удобных решений для нашей сегодняшней задачи.
- Откройте программу и щёлкните по пункту «Файл», затем – «Открыть как слои…».
Используйте встроенный в ГИМП файловый менеджер, чтобы перейти к папке с изображениями, которые хотите превратить в анимацию. Выделите их и нажмите «Открыть».
Подождите, пока все кадры будущей GIF загрузятся в программу. После загрузки внесите правки, если требуется, затем снова используйте пункт «Файл», но на этот раз выберите вариант «Экспортировать как».
Снова используйте файловый менеджер, на этот раз для выбора места сохранения полученной анимации. Проделав это, щёлкните по выпадающему списку «Тип файла» и выберите вариант «Изображение GIF». Назовите документ, после чего нажимайте «Экспортировать».
В параметрах экспорта обязательно отметьте пункт «Сохранить как анимацию», используйте остальные опции по мере необходимости, затем нажмите кнопку «Экспорт».
Готовая гифка появится в выбранном ранее каталоге.
Как видим, очень и очень просто, справится даже начинающий пользователь. Единственный недостаток ГИМП – медленно работает с многослойными изображениями и тормозит на слабых компьютерах.
Способ 3: Adobe Photoshop
Самый технически навороченный графический редактор от компании Адоби также имеет в своём составе инструменты для превращения серии фотографий в GIF-анимацию.
Урок: Как сделать простую анимацию в Фотошоп
Заключение
В качестве заключения отметим, что описанными выше методами можно создать только очень простые анимации, для более сложных гифок лучше подойдёт специализированный инструмент.
Опишите, что у вас не получилось.
Наши специалисты постараются ответить максимально быстро.