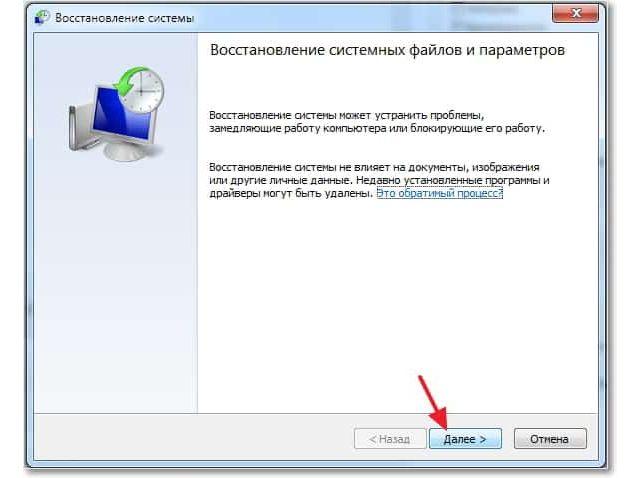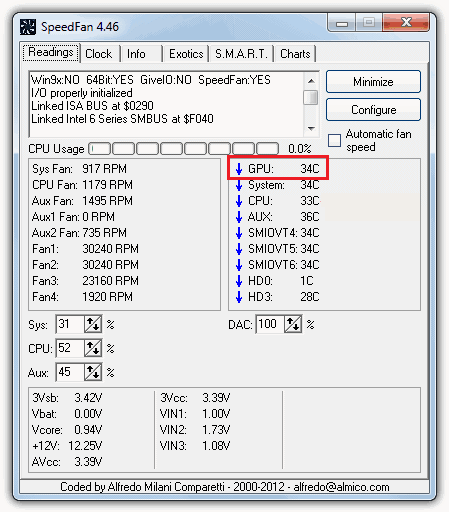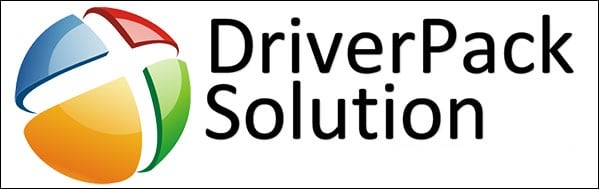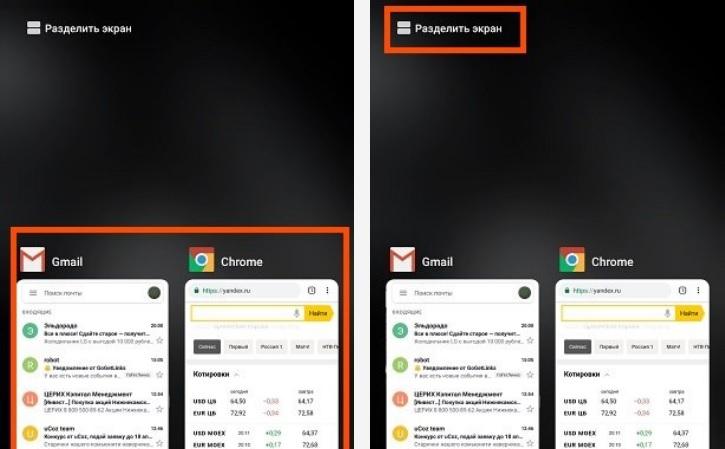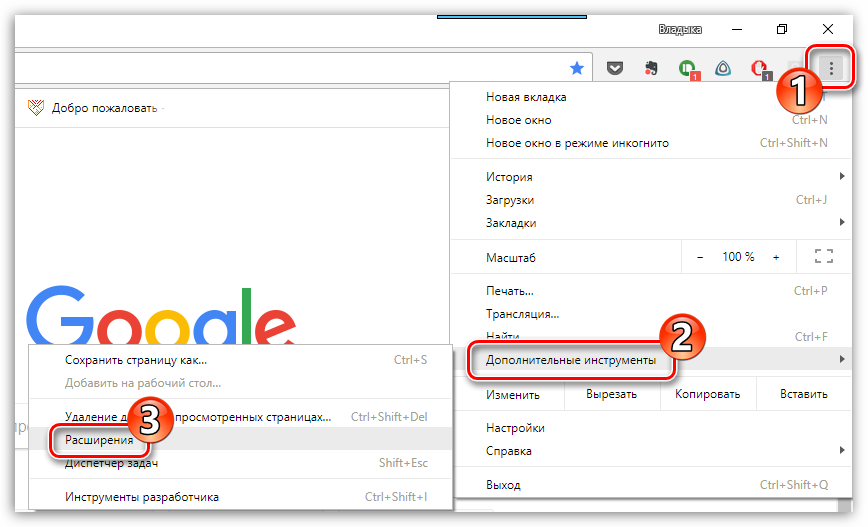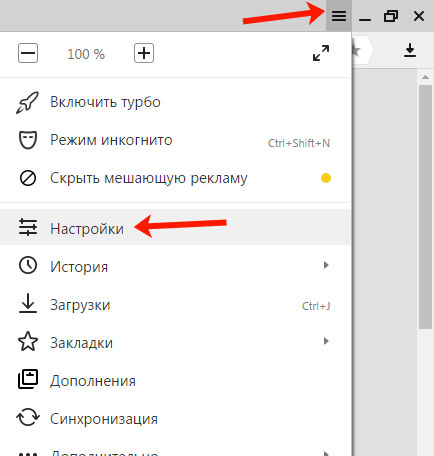Избавляемся от синего окна смерти в windows xp
Содержание:
- Наиболее распространенные BSoD. Коды ошибок синего экрана смерти
- Коды ошибок
- Как исправить ошибку
- Как исправить ошибку Memory Management
- Простые советы
- Способ решения проблемы для продвинутых пользователей
- Почему BSOD появляется в Windows 10
- Поиск и устранение неисправностей BSOD
- Проблемы на аппаратном уровне
- Что такое синий экран смерти
- Причины возникновения проблемы BSOD
- Расшифровка ошибки
- Черный экран в начале загрузки
Наиболее распространенные BSoD. Коды ошибок синего экрана смерти
KMODE_EXCEPTION_NOT_HANDLED – вызывает синий экран в результате ошибки процесса режима ядра, который пытается выполнить неизвестную инструкцию. Может быть связан с несовместимостью или неисправностью оборудования, а также ошибками в драйверах или системных службах.
NTFS_FILE_SYSTEM – данная ошибка появляется в результате сбоя выполнении кода драйвера файловой системы ntfs.sys. Основной причиной может быть нарушение целостности данных на диске или в памяти, а также повреждение драйверов SCSI или IDE.
DATA_BUS_ERROR – синий экран смерти появляется в результате появленияошибки чётностив оперативной памяти. Основная причина может крыться в несовместимом или неисправном оборудовании. Также проблема может быть связана с некорректным драйвером, а также сбоем прошедшим на диске.
IRQL_NOT_LESS_OR_EQUAL— синий экран смерти в этом случае появляется в результате обращения процесса режима ядра к области памяти при этом используя недопустимо высокий для него уровень IRQL. Данная ошибка может быть вызвана неправильной работой драйверов, системных служб, или несовместимым программным обеспечением, например программным эмулятором или антивирусным приложением.
PAGE_FAULT_IN_NONPAGED_AREA — ошибка появляется в результате не нахождения системой необходимых данных, например, когда Windows ищет необходимую информацию в файле подкачки, но не может её найти. Зачастую появления синего экрана смерти в этом случае вызывается сбоями в оборудовании, нарушениями в работе файловых систем или же ошибкой службы или программного обеспечения, например антивируса.
KERNEL_STACK_INPAGE_ERROR — Даная ошибка появляется в результате появления ошибок чтения из файла подкачки в физическую память. Основная причина появления синего экрана смерти — испорченный сектор файла виртуальной памяти, неправильная работа или сбой в работе контроллера жёстких дисков, недостаточное количество свободного места на диске, некорректное подключение винчестера, конфликт в прерываниях, дефект в оперативной памяти, вирусы в операционной системе.
В основном появление синего экрана»смерти»вызвано:программным обеспечением (драйвера),иногда в оборудовании(его отказе, конфликтах или неправильной работе). В данных случаях при появлении синего экрана «смерти» Вам надо удалить недавно установленные программы и драйверы, а также отключить и извлечь недавно установленное оборудование.
Удалять программное обеспечение нужно в Безопасном режиме Windows.Для этого при загрузке операционной системы,необходимо нажать клавишу F8 и выбрать Безопасный режим.
Коды ошибок
Чтобы понять, как избавиться от проблемы, надо посмотреть коды ошибок. «Синий экран смерти» предоставляет необходимую информацию. Но список таких номеров — огромен. Ведь сломаться может всё что угодно. И не понятно, что в таком случае делать. Вот самые распространённые сбои:
- «0x0000000X», где «X» («Икс») — числа от 1 до 5. Актуально для Windows Server 2003 и Win XP с пакетом обновлений SP Появляется при установке некоторых антивирусов. Чтобы всё исправить, скачайте апдейт «KB887742» из Центра обновлений или с официального сайта Microsoft;
- «0x0000000A» и «0x0000000X», где «X» равен числам от 6 до 9. Повреждён драйвер. Или есть несовместимые программы/оборудование;
- «0x0000000X», где «X» может быть числами от 13 до 19. Коды означают, что отсутствует связь с платой памяти. Или потеряно соединение с винчестером, на котором находится раздел подкачки;
- «0x0000001F» и «0x0000000X», где «X» — числа от 20 до 23. Ошибка при чтении/записи информации. Появляется в файловых системах FAT. Причиной может быть поломка жёсткого диска или сильная фрагментация данных. «Синий экран смерти» с этим кодом также возникает из-за несовместимых антивирусов и брандмауэров;
- «0x00000024». То же самое, но для файловой системы NTFS;
- «0x0000000X», где «X» — числа от 28 до 35. Проблема с драйверами или оперативной памятью;
- «0x0000000B», «0x0000000C», «0x0000000D». Связана со сбоями ПО для звуковой платы Sound Blaster Live;
- «0x00000051». Возникает, если система не может прочитать какой-то элемент реестра. Такое происходит, когда повреждена система или оборудование;
- «0x00000057». Что-то не так с сетевой платой;
Пример экрана смерти
- «0x00000069». Некорректная установка системы или неправильная конфигурация;
- «0x00000073». Повреждена часть реестра. Или не хватает свободной памяти;
- «0x0000007E». Может появиться при обновлении Windows. По каким-то причинам апдейт вызвал сбой. Чтобы его устранить, надо откатить систему;
- «0x0000008E». Поломка оперативной памяти. Или модули RAM несовместимы друг с другом;
- «0x000000FE». Критический сбой в контроллере USB;
- «0x00000104». Проблема с драйвером видеоадаптера или прошивкой BIOS;
- «0x1000007E», «0x1000008E» или «0xC000009A». Системному ядру Windows не хватает ресурсов для стабильной работы. Освободите оперативную и локальную память;
- «0x80070570». Некорректно установлена система. Проблема может быть в самом инсталляторе;
- «0xC0000135» и «0xC0000218». Повреждены или отсутствуют важные динамические библиотеки. BSoD показывает, какой именно объект недоступен;
- «0xC0000221». Проблема с драйвером или библиотекой;
- «0xDEADDEAD». Пользователь сам запустил аварийную остановку системы.
Список достаточно длинный. В нём сотни различных номеров. Можно ввести код сбоя в поисковике, чтобы узнать подробную информацию. Или посмотреть её на сайте «bsodstop.ru» (вкладка «BSoD: описание ошибок»). Там же есть инструкции, в которых описано, что делать в каждой ситуации.
Если одни и те же сбои возникают с разными объектами (коды совпадают, а имена файлов — нет), скорее всего, проблема не в системе, а в винчестере. Как можно скорее сделайте резервную копию важных данных. Если они окажутся в повреждённом секторе, восстановить их будет сложно.
Посмотреть код, если система перезагружается
Как узнать номер сбоя, если при появлении BSoD компьютер перезапускается? И вы просто не успеваете прочитать сообщение.
Коды «синего экрана» можно посмотреть в дампах. Они находятся в системном каталоге Windows\Minidump. Чтобы открыть эти файлы, нужна программа «BlueScreenView». Отыщите её в интернете, установите и откройте. Она просканирует дампы и выдаст их список. Файлы, в которых есть информация о сбое, будут отмечены красным.
Окно программы BlueScreenView
Как исправить ошибку
Сломалось оборудование
Если сломалось оборудование, его вряд ли получится починить в домашних условиях. Но иногда достаточно его выключить и опять включить. Допустим, по кодам ошибок стало понятно, что нет доступа к оперативной памяти. Вот что надо делать:
- Отключите питание компьютера. Не просто нажмите кнопку «Выкл», а выньте вилку из розетки;
- Откройте крышку системного блока;
- Найдите там платы RAM;
Вытаскиваем платы RAM из гнезда
- Аккуратно вытащите их из гнезда. Надо оттянуть защёлку, которая их удерживает;
- Вставьте их назад;
- Включите компьютер и проверьте, всё ли работает.
То же самое можно сделать и с жёстким диском, и с видеоадаптером, и со звуковой картой. Но если вы незнакомы с внутренним устройством компьютера, лучше доверить это профессионалам. Не стоит поочерёдно вытаскивать все детали из системного блока.
Если не помогло, значит, оборудование пришло в негодность. Его надо менять.
Отключение внешних устройств
Очень часто BSoD появляется, когда к компьютеру подключают винчестеры или другие внешние устройства. Как исправить «Синий экран смерти» в таком случае? Отключить оборудование. Попробуйте вставить его в другой порт. Посмотрите, как оно отображается в Диспетчере устройств. Проверьте, нет ли рядом с названием модели восклицательного знака. Обновите драйвера.
Возможно, дело не в компьютере, а в контроллере порта. Если он неисправен, его надо отключить.
Проблемы с файловой системой или винчестером
Запустите проверку и восстановление системного диска. Для этого:
- Кликните по нему правой кнопкой мыши;
- Пункт «Свойства»;
Заходим в «Свойства»
- Вкладка «Сервис»;
- Кнопка «Проверка»;
Нажимаем на «Выполнить проверку»
Поставьте галочки во все пункты. В частности, нужна опция «Восстанавливать повреждённые сектора»;
Ставим галочку рядом с «Восстанавливать повреждённые сектора»
- Кнопка «Запуск»;
- Служба предупредит, что начнёт проверку при следующем запуске системы;
- Перезагрузите компьютер;
- Он начнёт восстановление диска. Это может занять продолжительное время. Не прерывайте процесс.
Программный сбой
Вот как убрать «Синий экран смерти», если проблема в самой системе или установленных на неё программах:
- Удалите всё, что установили непосредственно перед сбоем;
- Если не помогло, сделайте бэкап;
- Перейдите в Пуск — Программы — Стандартные — Служебные;
- Нажмите на «Восстановление системы»;
Восстановление системы
- В открывшемся окне отметьте пункт «Выбрать точку восстановления»;
- Если надо, поставьте галочку в «Показать все точки восстановления»;
- В них показано время, когда была сделана резервная копия, и что при этом произошло (установка, удаление, обновление);
Точки восстановления
- Выберите подходящую точку и подтвердите;
- Не выключайте компьютер, пока не закончится восстановление.
Произойдёт откат системы. Она вернётся в то состояние, в котором была до появления ошибок.
Другие варианты
- Просканируйте систему хорошим антивирусом;
- Почистите винчестер от мусора. Удалите ненужные файлы. Но не трогайте системные данные. Можете воспользоваться встроенными службами Windows (Пуск — Программы — Стандартные — Служебные — Очистка диска) или установить программы для этого: например, CCleaner;
Программа CCleaner
- Имеет смысл исправить ошибки реестра. Но не стоит делать это вручную. Воспользуйтесь программами Registry Fix, Registry Boot и тому подобными;
- Если у вас есть установочный диск с системой, попробуйте переустановить её или восстановить повреждённые файлы;
- Обновите все драйвера. Загрузите актуальные апдейты.
Как исправить ошибку Memory Management
Такая ошибка является частой причиной появления грустного смайлика на экране монитора. Она может возникнуть как в процессе работы устройства, так и при его включении. Но значение у Memory Management всегда одно – несовместимость аппаратной и программной частей компьютера.
Основанием для появления Memory Management чаще всего является:
- Установка неисправного драйвера или его несовместимость с техникой.
- Помехи в работе жесткого диска.
- Неисправности в оперативной памяти.
- Неподходящая версия BIOS.
- Установка программ, зараженных вирусами.
- Ошибки в настройках подачи электричества.
Если причиной неисправности стало вредоносное ПО, то достаточно просканировать компьютер с помощью антивирусных программ.
Удаление неисправного или несовместимого драйвера также может решить проблему, если он стал причиной ее возникновения. Убедиться в этом поможет запуск устройства через безопасный режим. В некоторых ситуациях может потребоваться сброс до заводских настроек или переустановка системы.
Но далеко не всегда причиной поломки является файловая система. Неисправности в «железе» также нередко провоцируют появления бага
Поэтому важно обновлять BIOS до последней версии, так как его устаревание чревато серьезными проблемами с ПК
Если все проделанные действия не окажут нужного эффекта, необходимо:
- Проверить винчестер на наличие трещин, битых секторов и бэдов.
- Проанализировать оперативную память. Ошибки в ее работе отображает программа Memtest 86.
Иногда восстановить прежнюю работоспособность компьютера самостоятельно не получается. Как правило, в этом всегда виноваты физические неисправности элементов, а не сбои оперативной системы. В таком случае лучше обратиться в сервисный центр, где профессионалы найдут как причину неисправности, так и способы ее устранения.
Простые советы
Иногда после всех попыток решить проблему синего экрана не удается. Да, и такое, к сожалению, бывает. Хотя стоит заметить, что в новой Windows 10 синий экран появляется очень и очень редко. И все же, если найти причину синего экрана смерти не удалось, вот несколько советов:
Используйте точку восстановления Windows. Если синий экран смерти начал появляться недавно, откат систему на несколько дней или недель назад. Разумеется, у вас должны быть включены точки восстановления Windows. Если нет, то мы рекомендуем включить их прямо сейчас. Далее идем по пути: Пуск => Программы => Стандартные => Служебные => Восстановление системы. Выбираем точку, датированную периодом, когда ПК работал нормально. Перезагружаем. Откат на предыдущую точку восстановления помог? Тогда это явный признак того, что синие экраны смерти были вызваны программной проблемой.
Проверьте компьютер на наличие вирусов. Вирусы и другое вредоносное ПО могут забираться слишком глубоко в «брюхо» вашего компьютера. Так глубоко, что могут даже коснуться ядра Windows и спровоцировать нестабильность на глубоких уровнях. Проверьте, нет ли в вашем компьютере вирусов. Быть может, именно они являются причиной постоянных BSOD. Наиболее простым выходом будет очистка системы при помощи специальной антивирусной программы. Также стоит попробовать «Ускоритель Компьютера» – софт, содержащий полноценный набор инструментов для ухода за Windows.
Обновите драйвера ваших устройств. Неправильно установленный или просто имеющий ошибки драйвер часто становится причиной вылета синих экранов смерти. Скачайте последнюю версию драйвера для оборудования вашего компьютера и следите за его работой. Если же BSOD начал появляться уже после обновления драйверов, тогда вам лучше откатить драйвер на предыдущую версию. Для этого зайдите в диспетчер устройств по пути: Правый клик по Компьютер => Диспетчер устройств => выберите нужно устройство => двойной клик по нему или правый и Свойства => вкладка Драйвер => Откатить. Перезагрузите ПК.
Загрузитесь в безопасный режим. Если компьютер сваливается в синий экран смерти при каждом включении, попробуйте загрузить Windows 10 в безопасном режиме. В нем Windows загружает только самые необходимые для работы драйверы. Скорее всего, проблемный драйвер не будет загружаться в безопасном режиме, и система сможет нормально стартовать. Впоследствии вы сможете исправить проблему из-под безопасного режима.
Сбросьте BIOS и настройки разгона. В разгоне компонентов компьютера нет ничего плохого, но неправильный разгон часто приводит к синих экранов смерти. Если вы экспериментировали с разгоном и после этих экспериментов стали появляться BSOD, прежде всего сбросьте BIOS и верните параметры множителя и вольтажа процессора до заводских значений (это касается и разгона оперативной памяти). Проверьте оборудования компьютера. BSOD часто может указывать на проблему в самом железе компьютера. В таком случае исправить положение может оказаться гораздо сложнее, поскольку нужно проводить диагностику отдельных частей, вроде видеокарты, оперативной памяти, жесткого диска и так далее.
Переустановка Windows. Честно говоря, в большинстве случаев данное действие — универсальное решение всех проблем. Поверьте, именно переустановки Windows 10 чаще всего решает все проблемы, поскольку вы устанавливает все начисто, включая драйверы. Если переустановка не помогло, тогда, скорее всего, у вас проблема в самом железе компьютера. А это означает, что вы уже не сможете решить проблему программным путем, а только заменой комплектующих.
Возможно у вас перегрев видеокарты или ЦП. Разбор и чистка от пыли, замена термопасты решат вопрос. Если самостоятельно лезть внутрь компьютера вы опасаетесь ввиду недостатка опыта, то придется нести его в сервисный центр, вызывать мастера или просить о помощи понимающего в этом человека.
Стоит понимать, что даже идеально исправный компьютер время от времени может столкнуться с критической ошибкой и свалиться в синий экран смерти. И это даже норма. В конце концов, нет ничего совершенного. Если вы сталкиваетесь с синим экраном смерти раз или два в год или любой другой длительный период времени, тогда, скорее всего, вам нечего волноваться (лог-файл все-таки можно посмотреть). Ну а если BSOD постоянно выскакивает на экран вашего компьютера, тогда у вас явно проблемы, которые надо диагностировать и исправлять. В этом случае ПК сам себя не вылечит.
Способ решения проблемы для продвинутых пользователей
Опытным пользователям могу предложить еще один метод поиска причины появления синего экрана смерти в Виндовс 10. Вам необходимо установить программу BlueScreenView для просмотра дампов и внимательно их изучить. Во многих случаях это помогает выяснить, в каком направлении копать для устранения проблемы. Например, если при анализе будет видно, что критическую ошибку вызывает драйвер — пробовать его заменить, а если сбой явно связан с жестким диском, то менять кабель или пробовать отключить устройство. Подробные наглядные инструкции по работе с BlueScreenView вы можете найти на YouTube.
Почему BSOD появляется в Windows 10
Существует несколько фатальных ошибок ОС, которые могут спровоцировать появление ВSOD. Чаще всего к ним относятся:
- Ошибки в драйверах.
- Сбои в ядре операционной системы (низкоуровневое программное обеспечение).
- Выход из строя компонентов компьютера (к примеру, поломка видеокарты).
- Подключение конфликтующих устройств (сканер, принтер и т.д.)
- Неправильно настроенный BIOS.
- Недостаток оперативной памяти на жестком диске.
- Установка поврежденной прошивки.
- Удаление важных ключей реестра.
- Перегрев процессора.
- Различные вирусы.
Только узнав причину «вылета» системы можно приступать к устранению проблемы.
Поиск и устранение неисправностей BSOD
В Windows 7, 8 и 10 вы можете попробовать устранить проблему с помощью Центра действий. В Windows 7 перейдите в Панель управления → Система и безопасность. В Windows 8 и 10 перейдите в Панель управления → Безопасность и обслуживание. В разделе «Техническое обслуживание» вы сможете проверить решения существующих проблем.
Windows 8 и 10 автоматически выполняют этот шаг по устранению неполадок, когда ваш компьютер перезапускается после BSOD. Тем не менее, стоит посетить Центр действий, чтобы узнать, есть ли дополнительные сведения или нужно ли принять дополнительные шаги по устранению неполадок.
Если Windows не сможет решить проблему самостоятельно, лучшим решением проблемы будет поиск в интернете. Найдите на синем экране или дамп-файле название конкретной ошибки.
Вы можете увидеть номер «стоп-ошибки», который выглядит примерно как «0x00000024». Или вы можете увидеть ошибку, например «Driver_IRQL_not_less_or_equal». В любом случае быстрый поиск точной ошибки, вероятно, даст хорошие результаты. Фактически, Windows 8 и 10 часто рекомендуют прямо на синем экране выполнить поиск ошибки.
Если у вас возникли проблемы с поиском полезных советов для решения вашей проблемы, не беспокойтесь – у BSOD могут быть самые разные причины.
У нас есть несколько дополнительных советов, которые помогут помочь Вам справиться со многими синими экранами:
Компьютер в правильном рабочем состоянии вообще не должен показывать синий экран, но никакое программное обеспечение или аппаратное обеспечение не является идеальным. Даже правильно функционирующий компьютер может в редких случаях без видимых причин показать синий экран – например, из-за ошибки драйвера или проблем с оборудованием.
Если на вашем компьютере регулярно появляется синий экрана, – у вас проблема. Если вы сталкиваетесь с синим экраном один раз в два года или чуть чаще, не беспокойтесь об этом.
Проблемы на аппаратном уровне
- Перегрев компьютера. Проверить температуру центрального процессора и северного моста можно в биосе. Для этого нажмите специальную кнопку (обычно F1, F2, F12 или Del) при запуске ПК. Используя стрелки, перейдите в раздел «PC Health Status» или в другой с похожим названием (они немного различаются на разных материнских платах). Здесь отображается температура ЦП и северного моста матери. Если она превышает 70 градусов, стоит сменить термопасту или заменить кулер процессора. Кроме этого, не лишним будет проверить температуру остальных компонентов системы вручную, вскрыв системный блок. Просто потрогайте рукой разные компоненты. Если вы обнаружили горячий элемент, проверьте, правильно ли подключены все шлейфы и уберите накопившуюся пыль, которая может выступать теплоизолятором.
- Несовместимость материнской платы. Операционная система Windows сильно привязывается к текущему аппаратному обеспечению, и при его множественной замене может давать сбои. Особенно часто ошибки с синим экраном возникают при смене материнской платы. Для устранения неполадок, перед сменой материнки, в BIOS перейдите в раздел Bus Master IDE и выберите раздел Standart Dual Channel PCI IDE Controller.
- Проблемы с HDD. BSoD может вылетать из-за битых и поврежденных секторов на системном диске. Проверить HDD можно встроенной утилитой Check Disk. Нажмите сочетание клавиш Win+R и в строке «Открыть» наберите «cmd» и нажмите ОК. В открывшейся консоли напечатайте chkdsk x: /f где x – буква вашего системного диска. При обнаружении битых секторов, следует попробовать их «залечить». Если были обнаружены поврежденные сектора, то восстановлению они не подлежат. В таком случае следует подумать о покупке нового жесткого диска.
- Видеоадаптер. Для проверки видеокарты/видеочипа можно воспользоваться утилитой 3DMark. Запустите программу и наблюдайте за поведением ПК. Если выскакивают окна с информацией о сбоях в работе видеоадаптера, то проблема определенно в этом. Если у вас видеокарта Радеон, то возможно дело в отсутствующем файле atikmpag.sys.
ОЗУ. Если вы поставили новую планку оперативки и стал показываться BsoD, то проблема наверняка кроется в совместимости. Барахлить могут и старые планки. Скачайте любою программу для тестирования оперативной памяти и запустите ПК через созданную загрузочную флешку. Эта процедура не имеет ограничений по времени, поэтому ориентируйтесь на срок до 6 часов, в зависимости от объёма памяти. Если по окончании тестирования на экране не отобразились ошибки, значит с оперативкой все в порядке. В ином случае, лучше купить новую память.
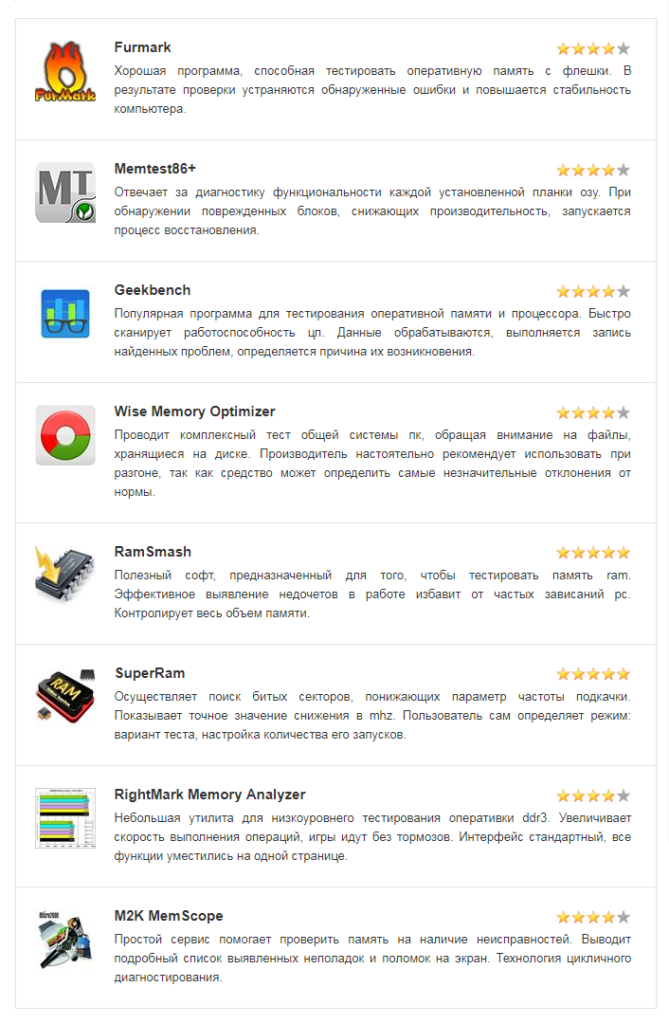 Список программ для тестирования оперативной памяти
Список программ для тестирования оперативной памяти
С проблемой оперативки также сталкивался при попытке апгрейдить старый комп родственников. Их материнка Asus ни в какую не воспринимала любую память, за исключением Samsung DDR3 на 1 и 2 гигабайта. О совместимости может быть не сказано официально, проверьте форумы!
Что такое синий экран смерти
Появление ВSOD – это явный показатель того, что с операционной системой возникла серьезная ошибка, которая требует незамедлительного исправления. Возникает «экран смерти» только в тех случаях, когда компьютер не в состоянии устранить ошибку самостоятельно.
Как правило, после красочного сообщения с грустным смайлом следует принудительная перезагрузка устройства, которая на время может стабилизировать работу системы. Но подобный подход лишь оттягивает неизбежное, и ошибка вскоре появится снова.
Рано или поздно столкнуться с проблемой устрашающего белого текста на синем фоне, придется каждому пользователю ОС Windows. Впервые BSOD увидели пользователи Windows 95, и с тех пор способ предупреждения о фатальных ошибках системы практически не изменился. Однако в защиту новых версий ОС можно сказать, что они более стабильны, нежели их предшественники. Поэтому количество пользователей, сталкивающихся с BSOD, становится все меньше.
Владельцы ПК на системе Windows 10 видят ВSOD как короткое сообщение об ошибке с ее кодовым названием под грустным смайликом. В некоторых случаях на экране также можно увидеть QR-код, отсканировав который можно узнать причину появления ошибки.
Причины возникновения проблемы BSOD
Даже если автоматического восстановления не произошло, причин для паники не много, поскольку парализующий работу ПК Blue Screen является обратимым процессом. Но прежде чем приступать к исправлению возникшей ситуации, имеет смысл проанализировать первопричину, спровоцировавшую ее развитие. Ведь если не устранить условный раздражитель, то проблема может возвращаться вновь и вновь, доставляя пользователю множество хлопот.
Так, среди основных факторов, которые приводят к возникновению BSOD, стоит выделить:
- Проблема с драйверами. Ссылаться на системный установщик следует тогда, когда сбой происходит сразу после использования нового драйвера на ПК или обновления текущей его версии. В таких случаях имеет смысл отыграть все назад, восстановив используемый ранее установщик.
- Сбой при обновлении операционной системы. Да, да, неудачный апдейт Windows точно так же способен сделать экран «синим», украсив его грустным смайликом. И тут уже стоит «передать привет» разработчикам очередной «сырой» сборки, патчи которых нередко получаются откровенно некачественными, а иногда и потенциально опасными. Что касается дальнейших действий, то по аналогии с проблемными драйверами пользователю не останется ничего другого, кроме как откатить установленную версию ОС до предыдущей.
- Ошибки в работе устройства. Довольно часто виной всему становится некорректное функционирование самого оборудования, проверить которое можно посредством проведения специального стресс-теста. Для этого можно использовать соответствующее ПО типа «AIDA64» и наиболее известных его аналогов. Не помешает протестировать и ОЗУ ПК, а также работу его дискового носителя.
- Сброс текущих настроек BIOS. Если пользователю вдруг вздумается сменить действующий режим накопителя, то и в этом случае перспектива возникновения стоп-ошибки становится более чем реальной. Происходит сбой параметров и из-за севшей батарейки BIOS, что также необходимо учитывать заранее.
- Вирусное ПО. Всевозможное вредоносное ПО также способно провоцировать подобные проблемы, поэтому устраивать регулярные проверки ПК, используя для этого специальное антивирусное обеспечение, можно и нужно.
- Программные конфликты. Еще одной причиной возникновения BSOD является несовместимость используемого на ПК ПО. Подозревать эту причину имеет смысл тогда, когда дисплей становится «синим» сразу после установки нового приложения или обновления какой-то использованной ранее на устройстве программы.
- Нарушение лицензии. Если экран «синеет» через каждые пару часов, то налицо эксплуатация неактивированной версии Windows OS.
- Говорить об опасности использования пиратских версий Windows нет смысла. Каждый пользователь, который сознательно устанавливает на свой компьютер нелицензионные копии ПО, должен быть готов к проблемам и посерьезнее «экрана смерти».
- Перегрев или любые другие проблемы видеокарты. Чаще всего такое развитие событий могут наблюдать активные геймеры или те пользователи, которые просматривают и монтируют много видео. И вновь проведение диагностики предполагает применение стресс-теста, а также учет показателей температурного режима графического редактора.
Как видно, потенциальных ошибок довольно много, и практически каждая из них может случиться с любым устройством. Именно поэтому не стоит терять бдительность, вооружаясь всеми необходимыми знаниями для устранения проблемы BSOD в случае ее возникновения.
Расшифровка ошибки
Так как вызвать синий экран смерти может любая неполадка, то для исправления ошибки необходимо ее идентифицировать.
Как только удалось сфотографировать синий экран при загрузке Windows или записать информацию, которая на нем появляется, можно приступать к расшифровке ошибки, которая и стала причиной его возникновения:
- Первой строчкой система на английском вежливо уведомляет о том, что произошло критическое завершение работы Windows.
- Далее говорится о том, что именно вызвало проблему. Это может быть название файла или драйвера видеокарты, аудиокарты, TCPIP.SYS, SPCMDCON.SYS, DXGKRNLl.SYS, NTKRNLPA.EXE, NETIO.SYS и так далее. Если данная строчка отсутствует, то причину ошибки следует искать в компьютерном железе.
- Название ошибки, понятное для пользователя, например, DRIVER_IRQL_NOT_LESS_OR_EQUAL, свидетельствует о том, что при установке драйвера произошла ошибка.
- После этого следует большой массив текста, в котором Windows предлагает возможное решение проблемы. Например, проверить правильность установки драйверов, запустить службу проверки диска, провести восстановление системы и так далее.
- После слова STOP указывается технический код ошибки для более точной ее идентификации и устранения. Может носить вид типа 0x1000007e, 0x00000116 и тому подобное.
- Ниже система возможно повторно укажет имена файлов или драйверов, таких как TCPIP.SYS, SPCMDCON.SYS, NTKRNLPA.EXE, NTOSKRNL.SYS, NETIO.SYS и тому подобное, которые могли спровоцировать синий экран.
- Дополнительно, в зависимости от типа неполадки, Виндоус может выдать адрес оперативной памяти, по которому произошла критическая ошибка. По аналогии со STOP-кодом возможно будет иметь формат типа Address 0x00000116.
Зная эту информацию, становится понятно, как убрать синий экран смерти.
Черный экран в начале загрузки
Он может указывать на серьезную неисправность аппаратного типа, что влечет за собой ремонтные работы. Какие же могут быть причины?
- Перегревание чипсета, приводящее к сбоям в работе южного и северного мостов;
- Вышла из строя видеокарта. При этом система может загружаться, Вы будете слышать звуки, но на экране — только «тьма». Для стационарного ПК можно попробовать подключить заведомо рабочий видео адаптер. С ноутбуком всё сложно – придётся нести его в сервис.
- Нарушена работа лампы подсветки дисплея, или же поврежден / отключен шлейф. Возможно, Вы проводили чистку лэптопа и случайно повредили (отключили) кабель, идущий от материнской платы к экрану. Способ проверки очень прост – подсоедините к ноуту внешний монитор. Если он работает, значит проблема не в этом.
- Сбой в оперативной памяти. Рекомендую полностью отключить ПК от сети, снять крышку и попробовать вытащить планки ОЗУ из слотов. Просмотреть, нет ли на них следов окисления. Затем вставить их аккуратно на место и запустить компьютер.
Ранее я уже рассказывал о том, как избавится от Black screen на Windows 10 >>>
Для некоторых производителей лэптопов (к примеру, HP) характерна следующая ситуация: черный экран и мигает Caps Lock.
Оказывается, так задумано для диагностики неисправностей. Вот расшифровка «сигналов» по количеству миганий:
- 1 – проблема с процессором;
- 2 – повреждена система ввода / вывода (не включается БИОС);
- 3 – неисправность оперативки;
- 4 – не работает графическая карта (или контроллер);
- 5 – сбой чипсета;
- 6 – BIOS не может пройти проверку на подлинность.
Если же появляется черный экран с надписями на английском языке, то часто это связано с отказом жесткого диска. Система попросту не видит его. Чтобы проверить эту версию, необходимо зайти в BIOS. В большинстве случаев это достигается нажатием клавиш F2 / F12 / Del в самом начале загрузки ПК.
В Биосе следует проверить, видит ли компьютер HDD. Эта информация отображается на главном окне. Вы должны увидеть название диска напротив SATA.
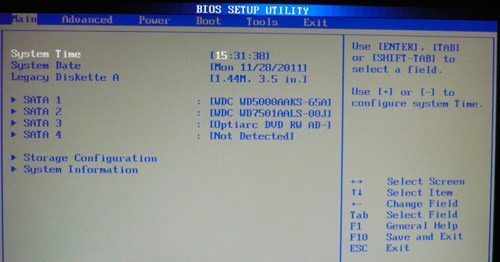
Если там ничего не указано, значит следует:
- Либо отнести ноут на сервис;
- Либо самостоятельно разобрать его, проверить качество подключения, снять диск и подсоединить его к заведомо работающей системе.