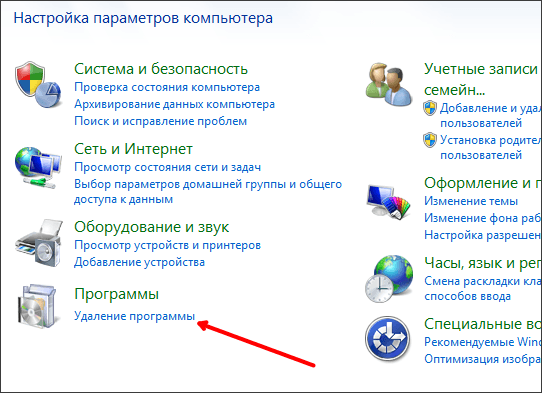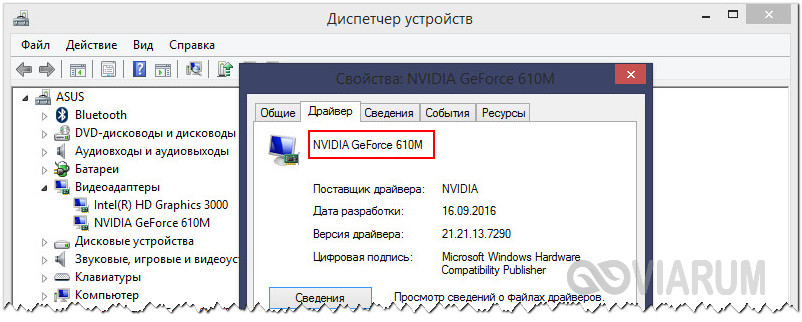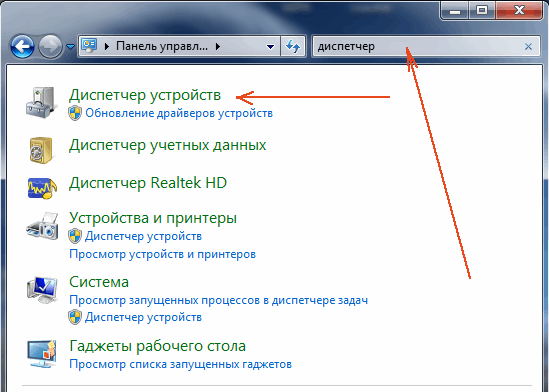Поиск и инсталляция драйвера для сетевой карты
Содержание:
- Windows 7 Drivers x32/x64 Обновлено 23.10.09 [2009, драйверы]
- Обновление драйвера сетевого контроллера в «Виндовс» 7
- Ищем и скачиваем сетевые драйверы для Windows 7
- Где скачать драйвер Ethernet контроллера для Виндовс 7 64 bit?
- Какой драйвер скачать для сетевой карты (Ethernet-контроллера)?
- Как сбросить все настройки сетевого драйвера
- DriverPack Solution 11 R164W & Drivers Installer Assistant 3.01.24 11 [2011, Установщик драйверов]
- AMD Catalyst Display Drivers WHQL + Mobility 13.12 [2013, Драйвер]
- Сетевые адаптеры Ethernet
- 2 Проверка сетевой карты в «Диспетчере устройств»
- AMD Catalyst Display Drivers 15.7.1 WHQL [2015, Драйвера] 32/64-bit
- Скачивание драйвера посредством другого ПК
- Инсталлируем ПО интернета самостоятельно
- Light Alloy 4.7.7 Build 1041 Final + Portable [2014, Мультимедиаплеер]
- Установка драйвера сетевого адаптера
- Как устанавливать драйверы
- MCS Drivers Disk 10.3.51.853 [2013, Драйвера.]
- Идентификация сетевого оборудования
- Установка драйвера на сетевую карту в Windows 10, 8, 7
- Установка драйвера в Windows 7
- Установка драйвера сетевого контроллера
Windows 7 Drivers x32/x64 Обновлено 23.10.09 [2009, драйверы]
Год выпуска: 2009Жанр: драйверыРазработчик: intel, amd, ati, nvidiaСайт разработчика: www.intel.com , www.amd.com , www.ati.com, www.nvidia.comЯзык интерфейса: Русский + АнглийскийПлатформа: Windows 7 x32/x64Системные требования: Процессор Intel или AMD с тактовой частотой 1 ГГц и выше 1 ГБ оперативной памяти Описание Audio (Аудио) • Analog Devices SoundMAX HD Audio Windows 7 Driver 6.0.01.7131 • Realtek HD Audio Driver R2.35 — x32/x64 • Realtek AC97 Audio Driver PG537 — x32/x64 • Realtek HDMI Audio Driver R2.35 — x32/x64 • C-Media CM106 — x32/x64 • C-Media CM6501 — x32/x64 • C-Media CM8 …
Обновление драйвера сетевого контроллера в «Виндовс» 7
Установку или обновление драйвера вручную можно сделать, следуя такому алгоритму действий:
- Прежде всего, следует скачать и извлечь необходимый файл с драйвером. Как вариант можно распаковать его на «Рабочий стол».
- Далее перейти в раздел «Диспетчер устройств», кликнуть на «Пуск», после этого в поисковой строке написать название. На экране отобразится результат, на который нужно кликнуть мышкой.
- Нажать два раза на устройство «Ethernet-контроллер», выбрать «Обновить драйвер». Если драйвер поврежден или не установлен, около этого устройства будет располагаться восклицательный знак желтого цвета.
- Далее следует отыскать в новой вкладке функцию «Выполнить поиск драйверов», а затем кликнуть на «Обзор». Позже зафиксировать мышкой папку, в которой ранее был извлечен архив с драйвером, нажать кнопку «Далее». После проделанных шагов нужно продолжить установку и ожидать её окончания.
Если пользователь ничего не напутал с распаковкой архива и правильно указанными папками, система компьютера сама автоматически сможет отыскать и установить драйвер.
Обратите внимание! На сайтах или в программе файлы для скачивания драйверов могут быть распределены по отдельным типам и подкатегориям. Нужно нажать на последнюю, которая отвечает за определенную модель устройства, и настроить
В случае необходимости есть возможность удаления драйвера вручную. Для этого нужно:
- Войти в «Виндовс» под именем администратора, используя его учетную запись.
- Нажать «Пуск», после этого выбрать меню «Панель управления».
- Удостовериться в правильности выбора меню «Просмотр по категориям».
- Нажать на вкладку «Удалить программу».
- Отыскать нужный драйвер «Контроллер Ethernet» и выбрать «Удалить» либо «Удалить/Изменить».
- Далее следует руководствоваться инструкцией, которая отобразится на экране.
Важно! Для успешного завершения операции требуется перезагрузить ПК. Чтобы успешно провести все операции, описанные в данной статье, рекомендуется внимательно изучить её
После этого удастся легко устранить проблему отсутствия локальной сети и наслаждаться временем, проведенным на просторах Интернета
Чтобы успешно провести все операции, описанные в данной статье, рекомендуется внимательно изучить её. После этого удастся легко устранить проблему отсутствия локальной сети и наслаждаться временем, проведенным на просторах Интернета.
Ищем и скачиваем сетевые драйверы для Windows 7
Для всех видов сетевых устройств рассматриваемая операция осуществляется разными методами — скачивание файлов с официального сайта, использование стороннего программного обеспечения или поиск по уникальному идентификатору
Каждый из них будет оптимальным при определенных ситуациях, поэтому важно выбрать подходящий, а уже потом переходить непосредственно к инсталляции
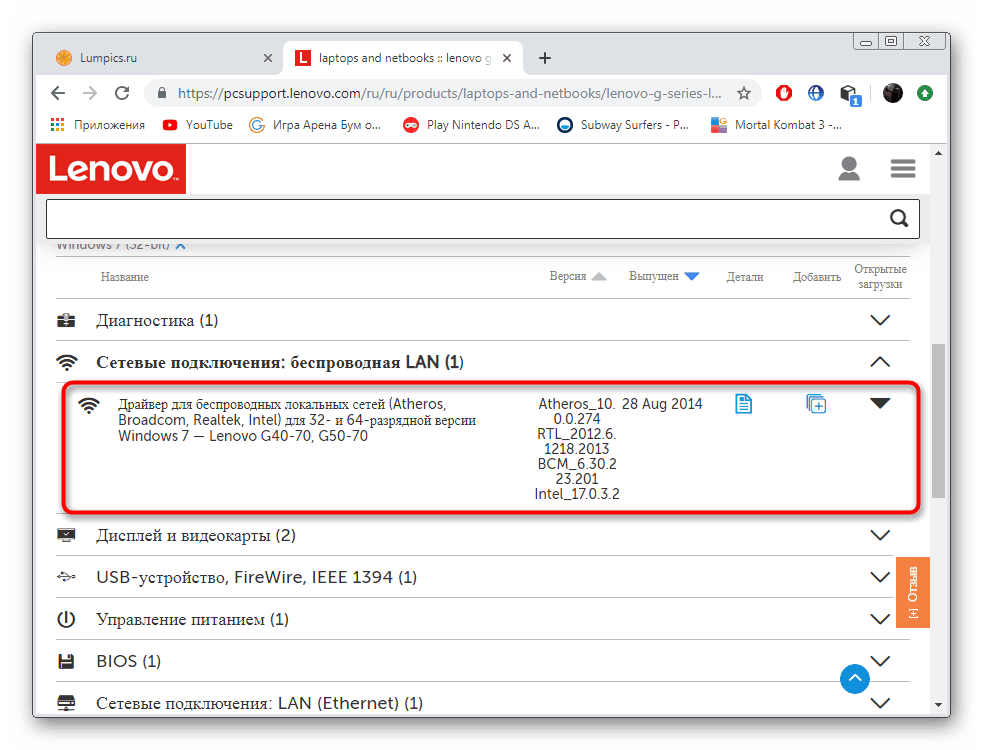
Подробнее: Скачивание и инсталляция драйверов для Wi-Fi в Windows 7
Интегрированная сетевая карта
Если таким компонентом как Wi-Fi оснащены только некоторые системные платы, интегрированная сетевая карта для подключения к интернету с помощью соответствующих кабелей присутствует практически на всех существующих моделях. В большинстве случаев подключенный провод определяется сразу и обеспечивает доступ к сети, однако иногда случаются сбои или обрывы. Связано это может быть с отсутствием последней версии поддерживаемого программного обеспечения, которое устанавливается разными методами.

Подробнее: Поиск и инсталляция драйвера для сетевой карты
Дискретный сетевой адаптер
У некоторых пользователей в материнской плате отсутствует встроенная сетевая карта либо же им не хватает одного LAN-разъема. В таких случаях приобретается дополнительный адаптер, который подсоединяется к свободному разъему формата PCI. Такое оборудование не работает без наличия драйверов, поэтому их тоже нужно загрузить и инсталлировать. Сделать это можно, воспользовавшись официальным сайтом производителя, сторонним софтом или стандартным средством Windows. Развернутое руководство по этой теме вы найдете в другой нашей статье далее.

Подробнее: Инсталляция программного обеспечения для сетевого адаптера
Дискретный Wi-Fi-адаптер
Как известно, компьютерные материнские платы оснащаются сетевой картой с поддержкой беспроводного подключения достаточно редко, из-за чего некоторые заинтересованные пользователи приобретают Wi-Fi-адаптер. После его инсталляции в соответствующий разъем так же, как и с проводными сетевыми адаптерами, понадобится инсталлировать подходящие драйверы. Другой наш автор в отдельном материале описал все доступные способы выполнения этой операции на примере одной из популярных моделей устройств.

Подробнее: Скачивание и установка драйвера для Wi-Fi-адаптера
Выше вы были ознакомлены с руководствами по установке драйверов для различных сетевых устройств в Windows 7. Осталось только подобрать используемое и осуществить одну из приведенных инструкций.
Опишите, что у вас не получилось.
Наши специалисты постараются ответить максимально быстро.
Где скачать драйвер Ethernet контроллера для Виндовс 7 64 bit?
Существуют несколько способов загрузить драйвер для Ethernet контролера Виндовс 7 64 bit на ваш PC. Рассмотрим их по порядку:
Используйте сайт производителя
Если вы используете брендовый компьютер, то вам необходимо перейти на сайт производителя данного ПК (Acer, Asus, Dell, HP, Lenovo и др.), и поискать там самые свежие драйвера для вашей сетевой карты. Для нахождения самых актуальных версий вам необходимо знать модель вашего PC и специфику операционной системы (какая у вас версия Виндовс и какой она разрядности). В частности, такую информацию можно получить, нажав на комбинацию кнопок Win+Pause.
Если вы используете собранный собственноручно (или купленный в магазинах типа «Эльдорадо» компьютер), вам необходимо выполнить вход на сайт производителя материнки вашего ПК (Asus, Acer, Intel, Gigabyte и др.), и поискать там драйвера для вашего сетевого контроллера. Для нахождения корректного драйвера вам необходимо знать модель вашей материнской платы, информацию по которой можно найти на самой материнке. Также вам необходимо идентифицировать вашу ОС Виндовс (её версию и разрядность)
Если на вашем ПК отсутствует подключение к интернету в связи с проблемами сетевой карты, рекомендуется скачать упомянутые драйвера на другом ПК, а потом перенести их на наш компьютер с помощью флешки или других форм носителей. После инсталляции драйверов проблемы с сетью обычно бывают решены.
Также можно воспользоваться перечнем драйверов для сетевых контроллеров на сайте getdrivers.net.
Задействуйте специализированный софт
Альтернативным решением проблемы в Windows 7 64 bit является использование специализированного софта для автоматической установки драйверов уровня «ДрайверПак Солюшн», «Driver Booster» и других аналогов. Упомянутые программные продукты сканируют компьютер на наличие отсутствующих или устаревших драйверов, и установят их свежие версии.
В случае проблем с сетью рекомендуется скачать на другом компьютере автономные версии данных программ, и запустить их на проблемном PC.
Поиск по ИД
Если первые два способа оказались неэффективными, рекомендуется поискать драйвер к сетевому контроллеру по его ИД.
- Для этого запустите «Диспетчер устройств», найти там наш «Сетевой контроллер» (Ethernet контроллер).
- Навести на него курсор, кликнуть ПКМ, и выбрать «Свойства».
- Затем перейти на «Сведения», и здесь в опции «Свойство» выбрать «ИД оборудования».
- Ниже отобразится несколько значений, нужно скопировать самое длинное из них, и поискать через любой доступный поисковик соответствующие драйвера, которые останется загрузить и установить на ваш PC.
Какой драйвер скачать для сетевой карты (Ethernet-контроллера)?
Мы выяснили, что нам нужно скачать и установить драйвер для Ethernet-контроллера. У вас наверное сразу возник вопрос, какой драйвер нужен, и где его можно скачать. Сейчас разберемся.
Самый правильный способ, это искать драйвер для модели вашего ноутбука, материнской платы, или самой сетевой карты.
Я понимаю, что интернет у вас скорее всего не работает. Если у вас с самим адаптером, ноутбуком, или материнской платой (если у вас ПК) был в комплекте диск с драйверами, то можно попробовать установить драйвер с диска.
Если диска нет, тот придется искать и скачивать драйвер с другого компьютера, или даже мобильного устройства. Затем переносить его на нужный компьютер и устанавливать.
Если у вас ноутбук со встроенным сетевым адаптером
В зависимости от производителя вашего ноутбука, сам процесс будет отличатся. Поэтому, я не могу дать конкретную инструкцию. Но порядок действий будет таким же. Так как на сайте каждого производителя, есть страничка определенной модели ноутбука, где можно скачать все драйвера.
Более подробно этот процесс я описывал в статье как установить драйвера на Wi-Fi адаптер в Windows 7. В данном случае все точно так же, только в конечном итоге скачиваем драйвер не на Wi-Fi, а на сетевую карту. Хотя, драйвер для Wi-Fi адаптера вам скорее всего так же придется скачать и установить.
Поиск LAN драйвера для стационарного компьютера
Если у вас стационарный компьютер, на котором сетевая карат встроенная в материнскую плату, то драйвер нужно искать на сайте производителя материнской платы, для модели вашей материнской платы. У вас наверное возник вопрос, как узнать модель материнской платы. Есть много программ, типа AIDA64, или CPU-Z. Но это можно сделать так же через командную строку.
Откройте командную строку, и по очереди выполните команды:
Можно только последнюю. После ее выполнения вы увидите модель материнской платы.
Дальше ищем в интернете по модели материнской платы, переходим на сайте разработчика, в моем случае это MSI, и скачиваем LAN драйвер. Только не забудьте выбрать свою операционную систему. Там точно будет такая возможность.
Если у вас PCI, или USB сетевая карта
В таком случае, сначала проверьте, не было ли диска с драйверами в комплекте с самой картой.
Если нет, то нужно узнать модель сетевого адаптера, и скачать драйвер с официального сайта. Модель, как правило, можно посмотреть на самом устройстве.
Как сбросить все настройки сетевого драйвера
Вернуться к стандартным настройкам можно двумя методами: либо вручную, либо скачав утилиту Easy Fix от Майкрософт. Второй способ значительно проще, потому с него и начнем.
Использование утилиты Easy Fix
Шаг 1. Загружаем утилиту Easy Fix с официального сайта Майкрософт. Для этого:
Шаг 2. Запускаем скаченный файл и следуем инструкции утилиты. Easy Fix самостоятельно скинет установки ПО до заводских.
Щелкаем по скачанному файлу
Нажимаем «Далее»
Процесс обнаружения проблем
Ручной способ
Шаг 1. Ищем в стартовом меню cmd.
В меню «Пуск» в поисковике вводим «cmd», открываем полученный результат
Шаг 2. Открываем программу.
Интерфейс утилиты cmd
Шаг 3. Скопируйте данный текст: «netsh int ip reset logfile.txt» в утилиту и нажмите «Enter». Windows не только поставит конфигурацию cети по умолчанию, но и загрузит данные об изменениях в текстовый файл.
В поле обработчика команд вводим команду «netsh int ip reset logfile.txt», нажимаем «Enter»
DriverPack Solution 11 R164W & Drivers Installer Assistant 3.01.24 11 [2011, Установщик драйверов]
Год выпуска: 2011Жанр: Установщик драйверовРазработчик: Артур КузяковСайт разработчика: http://drp.su/Язык интерфейса: Русский + АнглийскийПлатформа: Windows 2000, XP, Vista, 7Описание: DriverPack Solution 11 R164W & Drivers Installer Assistant 3.01.24 — это новейшая версия самой популярной программы для автоматической установки драйверов. Эта версия содержит огромное количество новых функций и оптимизирована под все платформы (x86-x64), и существенно облегчает процесс переустановки Windows практически на любом компьютере. Теперь Вы будете избавлены от проблем с поиском и установкой драй …
AMD Catalyst Display Drivers WHQL + Mobility 13.12 [2013, Драйвер]
Год выпуска: 2013Жанр: ДрайверРазработчик: AMDСайт разработчика: http://www.amd.com/Язык интерфейса: РусскийТип сборки: StandardРазрядность: 32/64-bitОперационная система: Windows 7, 8, 8.1 Описание: Корпорация AMD выложила новую версию драйверов Catalyst от 18.12.2013. Драйвер имеет сертификат WHQL и предназначен для использования с операционными системами Windows 7, Windows 8 и Windows 8.1 Драйвер для настольных видео адаптеров: 13-12_win7_win8_32_dd_ccc_whql.exe 13-12_win7_win8_64_dd_ccc_whql.exe Драйвер для мобильных видео адаптеров: 13-12_mobility_win7_win8_32_dd_ccc_whql.exe 1 …
Сетевые адаптеры Ethernet
Без драйвера сетевого адаптера Ethernet не заработает ни одна проводная сеть, а вместе с ней и проводной
интернет. Их производят многие компании, но большая часть рынка поделена между несколькими
крупными производителями, чьи драйверы собраны в этом разделе.
Atheros
Универсальный установщик драйверов для сетевых карт Atheros. Распакуйте архив и запустите файл
setup.exe.
Скачать драйвер для сетевых адаптеров Atheros
Скачать драйвер для сетевых адаптеров Atheros
Intel
Архивы с оригинальными драйверами (ручная установка):
Скачать драйвер сетевых адаптеров Intel для Windows 7 32 битаСкачать драйвер сетевых адаптеров Intel для Windows 7 64 бита
Realtek
Универсальный установщик драйверов для сетевых карт Realtek. Распакуйте архив и запустите файл
setup.exe.
Скачать драйвер для сетевых адаптеров Realtek
2 Проверка сетевой карты в «Диспетчере устройств»
Все сведения о подключенных к ПК или ноутбуку устройствах имеются во вкладке «Диспетчер устройств». Для того чтобы вызвать его, выполните следующие действия:
- Зайдите в меню «Пуск».
- Правым кликом нажмите на «Мой компьютер» и выберите раздел «Свойства».
- После этого в боковом меню с левой стороны нажмите на «Диспетчер устройств».
Перед вами появится дерево каталогов, которые отвечают за тот или иной сегмент устройств, имеющихся на компьютере. Если драйвер на сетевую карту отсутствует в системе, на его значке появится желтый треугольник с восклицательным знаком. В соответствующей вкладке дерева вы увидите следующие пункты:
- LAN
- Ethernet адаптeр
- PCI
- Family Controller и другие.
Чаще всего наличие драйверов на сетевую карту проверяют при отсутствии доступа в интернет. Если с вами произошло именно это, убедитесь, что рядом с пунктом «Ethernet-контроллeр» нет треугольника с восклицательным знаком. В данном случае, скорее всего, проблема не с компьютером, а с модемом, кабелем, или самим доступом в интернет. Если сетевая карта отсутствует в перечне, то вам придется устанавливать на нее драйвера вручную. Далее мы рассмотрим процесс его поиска и самой установки.
AMD Catalyst Display Drivers 15.7.1 WHQL [2015, Драйвера] 32/64-bit
Год выпуска: 2015Жанр: ДрайвераРазработчик: Advanced Micro Devices, Inc.Сайт разработчика: http://www.amd.com/Язык интерфейса: Мультиязычный (русский присутствует)Тип сборки: StandardРазрядность: 32/64-bitОперационная система: Windows 7, 8, 8.1, 10 Описание: Корпорация AMD выпустила новую версию драйверов AMD Catalyst. Драйвер имеет сертификат WHQL и предназначен для использования с операционными системами Windows 7, Windows 8.1 и Windows 10. Поддерживаемые видеокарты AMD RadeonВидеокарты AMD Radeon для настольных компьютеров Видеокарты AMD Radeon для ноутбуковОбеспечивает работоспосо …
Скачивание драйвера посредством другого ПК
При потере установочного диска рекомендуется скачать ПО через другое устройство, для этого нужно знать данные о модели сетевого адаптера. Это доступное решение как обновить драйвера компьютера без интернета.
Скачав драйвер сетевой карты с устройства в разделе идентификации оборудования, как это сделано выше, можно установить его на компьютер с неработающим интернетом. Для этого нужна флешка, куда сначала следует передать его, а потом перевести на проблемный ПК.
Обратите внимание! Чтобы узнать точные данные можно использовать коробку от устройства или талон с гарантией, где указывается карта. Если этого нет, то нужно использовать программный способ
Рекомендуется попробовать включить сетевую карту, если не работает интернет. Для этого нужно выполнить такие шаги:
- Запустить «Диспетчер устройств» как в предыдущих инструкциях.
- Найти список с необходимым оборудованием сети.
- Нажать кнопкой на знак видеоадаптера.
Если адаптер работает, то появится слово «отключить». Если нет, то задействовать.
Инсталлируем ПО интернета самостоятельно
Первым делом отыщем информацию о самой плате. Зная модель устройства, найти подходящее ПО становится в разы проще.
Как выяснить, что за сетевые карты установлены в системе?
Шаг 1. Открываем «Диспетчер устройств».
Щелкаем по меню «Пуск», в поисковике вводим «диспетчер устройств», открываем найденный результат
Шаг 2. В каталоге комплектующих ищем пункт (смотрите фото ниже).
Находим пункт «Сетевые адаптеры», раскрываем его щелчком левой кнопкой мышки по значку «+»
Шаг 3. Раскрываем категорию нажатием по иконке «+». Видим название нашего железа.
В списке устройств видим название сетевых карт или карты
Скачивание и установка драйвера
Теперь, когда мы знаем производителя сетевой карты, можно приступать к ручному поиску программного обеспечения.
Шаг 1. Вбиваем в поисковик наименование модели.
Вписываем в поисковик любого браузера наименование модели сетевой карты
Шаг 2. Первая же ссылка — на сайт компании Intel, изготовившей устройство. Переходим на сайт.
Шаг 4. Выбираем именно ту программу, которая подходит под вашу операционную систему. Начинается загрузка.
Выбираем программу, которая подходит под операционную систему
Шаг 5. Открываем скачанный exe-файл.
Шаг 6. Следуем инструкциям установщика. Жмем «Далее».
Следуем инструкциям установщика и жмем «Далее»
Шаг 7. Затем принимаем условия лицензии и ждем, пока ПО установится на компьютер.
Ставим галочку на пункт «Я принимаю условия Лицензионного соглашения», нажимаем «Далее», следуем инструкции «Мастера установок»
Нажимаем кнопку «Далее»
Процесс установки драйверов на компьютер, по завершении закрываем окно
Советы, приведенные дальше помогут инсталлировать драйверы без коннекта с глобальной паутиной.
Light Alloy 4.7.7 Build 1041 Final + Portable [2014, Мультимедиаплеер]
Год выпуска: 2014 Жанр: Мультимедиаплеер Разработчик: Vortex Team Сайт разработчика: http://light-alloy.ru Язык интерфейса: Мультиязычный (русский присутствует) Тип сборки: Standard + Portable Разрядность: 32/64-bit Операционная система: XP, Vista, 7, 8 Описание: Light Alloy – мультимедийный плеер для ОС Windows. Программа проста в управлении, но при этом содержит множество дополнительных настроек и подходит как новичкам, так и продвинутым пользователям. Проигрыватель отличается небольшим размером и оптимизирован для быстрого запуска и минимальной загрузки системы. Возможности програм …
Установка драйвера сетевого адаптера
В установке драйвера нет ничего сложного: надо распаковать архив (а можно и не распаковывать, а просто открыть его и запустить файл setup.exe).
Можно пробовать способ через «Диспетчер устройств», для этого создайте папку, что бы её можно быстро найти (можно на «Рабочем столе»), и распакуйте туда содержимое архива. Далее (процедура описана выше очень подробно) >>> «Другие устройства» >>> «Ethernet-контроллер» >>> ПКМ >>> «Обновить драйверы» >>> «Обзор» (путь к файлу) >>> «Ок» >>> «Далее»
Поиск драйверов на компьютере
Почитайте, как усилить сигнал роутера.
СледующаяОпасен ли Wi-Fi для здоровья?
Как устанавливать драйверы
Чтобы установить драйвер любого устройства, нужно обязательно знать его название, а иногда и серию.
Хранение таких данных не сильно беспокоит пользователей, пока с компьютером все в порядке. Когда же
возникает необходимость найти и обновить/переустановить нужный драйвер, то остро встает вопрос названия
неработающего девайса. В решении проблемы поможет простая программа Speccy, использующаяся
IT-специалистами для сканирования и диагностики компьютерных систем.
Скачать Speccy Portable
Распакуйте архив и запустите файл speccy.exe (speccy64.exe для 64-битных систем). В главном окне
собрана информация об основных системных компонентах. Здесь можно узнать название видеокарты.
Более специфические данные разбиты по разделам. Названия всех установленных сетевых адаптеров хранятся
во вкладке «Сеть» (подпункт «Список адаптеров»).
Когда вопрос с названием выяснится, останется только выбрать и скачать адаптер для Windows 7, а точнее
его драйвер.
В нас собраны драйверы трех разных типов. Они существенно отличаются по способу установки:
-
Отдельный установочный файл: запустить и следовать простым инструкциям установщика. В
таком виде представлены драйверы на графические адаптеры ATI и NVidia. - Архив с установщиком: распаковать, запустить файл setup.exe и следовать инструкциям.
-
Оригинальный драйвер: нужно устанавливать вручную. Простой, но требующий вмешательства
пользователя способ. При его помощи придется устанавливать большинство драйверов сетевых адаптеров.
Ручная установка или обновление драйвера
Алгоритм действий (не забудьте предварительно скачать и распаковать архив с нужным драйвером):
- Зайти в «Диспетчер устройств». Самый быстрый способ: зайти в «Пуск», вбить название в строке поиска и
кликнуть по найденному пункту в списке. - Дважды кликнуть на нужное устройство, в выскочившем окне зайти во вкладку «Драйвер» и выбрать
«Обновить». Если драйвер еще не установлен или поврежден, то такое устройство помечается в
списке восклицательным знаком, помещенным в желтый треугольник. - Найти драйвер на компьютере. Нажать «Обзор», выбрать папку с заранее распакованным драйвером,
продолжить установку и дождаться её успешного завершения.
Примечание. Файлы драйвера могут не лежать напрямую в папке, а быть разбиты по
моделям в отдельных подпапках. Тогда выбирайте подпапку, соответствующую серии настраиваемого
устройства.
MCS Drivers Disk 10.3.51.853 [2013, Драйвера.]
Год выпуска: 2013Жанр: Драйвера.Разработчик: LexuaСайт разработчика: http://forum.oszone.net/thread-145108-23.htmlЯзык интерфейса: Мультиязычный (русский присутствует)Тип сборки: StandardРазрядность: 32/64-bitОперационная система: Windows XP, Vista, 7, 8,8,1Описание: Данный диск представляет из себя сборник драйверов с возможностью установки необходимых драйверов в несколько кликов. Программа автоматически определяет какие драйверы необходимы для данного компьютера. Работает со стандартными инсталяторами, распаковаными драйверами. Количество найденых программой драйверов для той или ин …
Идентификация сетевого оборудования
Если у вас персональный компьютер, то, что бы узнать, какой нужен драйвер для сетевого адаптера, прежде надо узнать модель материнской платы и на официальном сайте производителя скачать нужный драйвер, а затем установить его.
Сетевая карта встроена в материнскую плату. Как узнать модель материнской платы ?
Если у вас сохранилась коробка, чек, гарантийный талон то эта информация есть на них. Если коробки нет, то через «Командную строку».
Алгоритм:
- На клавиатуре набираем — Win + R
- В появившемся окне вводим команду — cmd
- В «Командной строке» последовательно вводим команды:
- wmic baseboard get Manufacturer
- wmic baseboard get product
Вводим команды одну за другой «wmic baseboard get Manufacturer» «wmic baseboard get product»
Материнская плата в примере: производитель — ASRock ; модель — Z77 Extreme4.
Установка драйвера на сетевую карту в Windows 10, 8, 7
Так, драйвер у нас уже есть. Как показывает практика, для установки нужно просто открыть скачанный архив, запустить файл setup.exe, и следовать инструкциям по установке.
Если в процессе установки драйвера появится какая-то ошибка, то перезагрузите компьютер, и попробуйте запустить установку еще раз. Если все же драйвер не захочет устанавливаться, то попробуйте скачать другой. Но проблем возникнуть не должно.
Обновляем драйвер вручную (если нет файла setup.exe)
Можно попробовать еще один способ установки. Сначала извлеките все файлы из архива с драйвером. Можно на рабочий стол.
Дальше заходим в диспетчер устройств, и нажимаем правой кнопкой мыши на сетевую карту. Точнее на неизвестное устройство (или Ethernet-контроллер), которое по вашему мнению является сетевым адаптером, и выбираем «Обновить драйверы».
В новом окне выбираем «Выполнить поиск драйверов на этом компьютере».
Дальше нажимаем на кнопку «Обзор», указываем папку с драйверами и нажимаем кнопку «Далее».
Система должна сама найти и установить драйвер. Если вы указали папку с правильными драйверами.
205
Сергей
Разные советы для Windows
Установка драйвера в Windows 7
Рассмотрим, как принудительно установить драйвер в Windows 7 на примере веб-камеры Defender AV-W2035. Имеется скачанный с просторов Интернета драйвер AV-W2035_VISTA.zip, который мы успешно распаковали в папку C:/AW-0350-MIC-VISTA. Для начала нам нужно просмотреть, где же находится у нас файл с расширением *.inf. Для этого в свойствах папок Windows нужно включить отображение расширений файлов, чтобы название файлов писались с их расширениями. Либо использовать весьма полезную программу Total Commander или схожий файловый менеджер. Просмотрев папки (можно воспользоваться поиском файла) мы нашли файл snpstd2.inf
Следует запомнить весь путь до этого файла, чтобы потом было легче найти его в Проводнике. Подключаем камеру к компьютеру, и дожидаемся, когда Windows завершит все свои операции по определению нового оборудования.
Открываем Диспетчер устройств (Пуск –> Панель Управления –> Диспетчер устройств)
Сразу видно устройство USB camera без установленных драйверов. Правой кнопкой мыши нажимаем на камере и в контекстном меню выбираем пункт Обновить драйверы…
в открывшемся окне нажимаем Выполнить поиск драйвером на этом компьютере
и далее выбираем Выбрать драйвер из списка уже установленных драйверов и кнопку Далее
Откроется окно со списков категорий оборудования.
Чтобы даром время не терять и не ломать голову, просто указываем на первую строчку Показать все устройства и жмем кнопку Далее
В следующем окне у нас откроется список имеющихся драйверов в системе (если они есть). Но так как мы знаем, что у нас есть папка с драйвером, то ничего не выбирая из списка, нажимаем на кнопку Установить с диска…
Нажимаем кнопку Обзор…
и с помощью Проводника ищем наш файл с расширением *.inf, выделяем его мышкой и следуем по кнопке Открыть
и, конечно же, кнопочку ОК
Теперь в окне со списком имеющихся драйверов появиться наш драйвер (если драйвер не подходит для оборудования, то система выдаст ошибку).
Здесь следует обратить внимание на галочку Только совместимые устройства. Дело в том, что если подключаемое оборудование не тестировалось на совместимость с установленной версией Windows, то драйвер для него не найдется, несмотря на то, что он может быть вполне рабочим
Поэтому в некоторых случаях эту галочку следует убрать и повторить поиск драйвера снова.
Итак, после того как файл с драйвером найден, выделяем в списке мышкой наш драйвер и нажимаем кнопку Далее
Начнется установка драйвера
Может появиться предупреждение Windows о том, что устанавливаемый драйвер не имеет цифровой подписи либо не проверялся на совместимость. Если уверены, что драйвер взят с надежного источника и точно предназначен для устанавливаемого оборудования, то такого предупреждения абсолютно не стоит бояться, а следует согласиться на дальнейшую установку драйвера. По окончании установки система выведет окно о завершении.
В успешной установке драйвера можно убедиться в Диспетчере устройств, где подключаемое устройство уже не будет иметь вопросика, а его название поменяется на правильное, созданное производителем. В нашем случае с камерой это будет появившееся устройство с названием USB PC Camera (SN9C103)
Установка закончена, можно спокойно начать пользоваться новым оборудованием!
Установка драйвера сетевого контроллера
Драйверы делятся на три типа, которые различаются методом установки:
- Папка «Архив» с инсталлятором. Нужно распаковать, затем активировать (сделать запуск) установочный файл (setup.exe) и дальше руководствоваться представленной в ходе установки инструкцией.
- Индивидуальный файл установки. Следует активировать (сделать распаковку) и руководствоваться инструкцией, предложенной в меню разработчиком. Например, графические контроллеры NVidia и ATI имеют такой вид установки.
- Оригинальный драйвер устанавливается сложнее, так как придется все делать вручную.
Обратите внимание! В любом случае, после того как пользователь скачает загрузочный файл (архив) на сайте, требуется открыть архив и активировать (сделать распаковку) установочный файл setup.exe. Далее нужно следовать представленной инструкции и рекомендациям
Если во время установки драйвера для Интернета возникла ошибка, нужно перезапустить установку после полной перезагрузки ПК. Если и после этого возникает ошибка, следует скачать новый драйвер. Но, как показывает практика, если правильно выбраны исходные данные (модель и тип компьютера, система и разрядность «Виндовс»), драйвер запустится и установится без проблем.