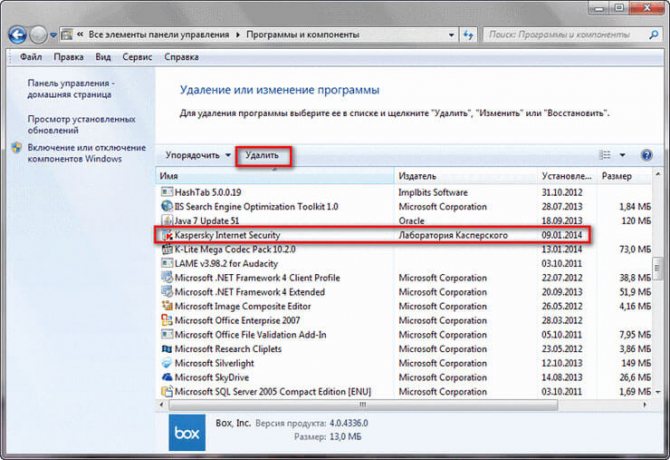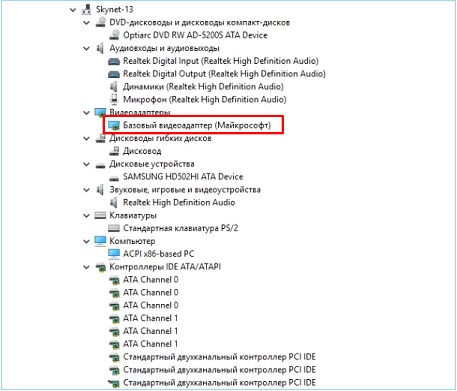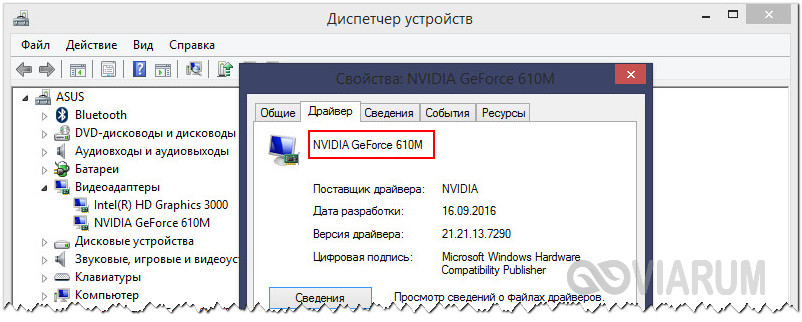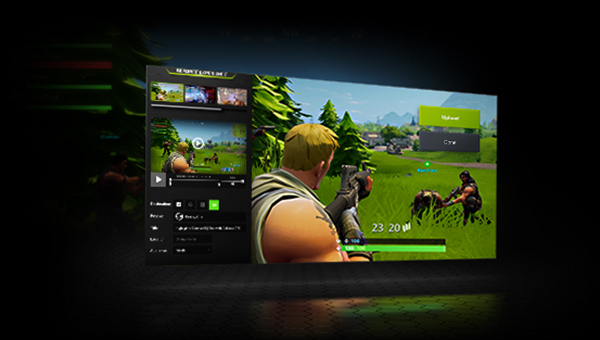Как удалить драйвера nvidia
Содержание:
- Как удалить драйвера видеокарты
- Способ №4: очистка программой-деинсталлятором
- Как удалить драйвера видеокарты NVIDIA
- Как удалить старые драйвера usb-устройств из Windows?
- Удаление с помощью стандартных средств Windows
- Удаление GeForce Experience на Windows 7
- Как удалить драйвера видеокарты через Панель управления
- Удаление драйверов с помощью встроенных средств
- Как установить драйвер видеокарты ATI
- Как удалить видеодрайвер из системы (Nvidia, AMD Radeon, Intel)
- Способ №3: деинсталляция утилитой Display Driver Uninstaller
- Как удалить драйвера на видеокарту Windows 10
- Удаление драйверов видеокарты NVIDIA через Панель управления
Как удалить драйвера видеокарты
Для удаления видеодрайвера можно воспользоваться стандартными функциями системы или сделать это с помощью дополнительного программного обеспечения. Стоит помнить, что иногда воспользоваться первым вариантом невозможно.
Способ 1: Driver Sweeper
Driver Sweeper – полезная утилита, позволяющая удалять не только видеодрайвер, но и аналогичное ПО для других устройств. Благодаря простому интерфейсу без лишних функций и русской локализации в программе разберутся даже неопытные пользователи. Нужно выполнить следующие вещи:
-
В главном меню выбрать пункт «Анализ и очистка».
Анализ и очистка в Driver Sweeper
-
После этого в окне появится список драйверов, которые можно удалить с помощью программы. Необходимо выставить напротив программного обеспечения той видеокарты, которая установлена на компьютере. Это может быть AMD или NVIDIA. Далее нужно нажать на кнопку «Анализ».
Выбор драйверов из списка в Driver Sweeper
-
Программа выполнит поиск всей информации об установленных драйверах. Чтобы удалить файлы, нужно выбрать все пункты, после чего нажать на кнопку «Очистка».
Результаты анализа в Driver Sweeper
-
Программа выдаст предупреждение. Для удаления информации нажмите на «ОК».
- Начнется удаление драйвера видеокарты, процесс займет некоторое время. По окончании потребуется перезагрузить компьютер.
Способ 2: Driver Fusion
Данная программа имеет большую функциональность и может автоматически обновлять, удалять и делать резервные копии драйверов. Также есть и другие функции, которые доступны в премиумной версии Driver Fusion. Для удаления нужно:
-
Запустить программу от имени администратора.
-
В открывшемся окне выбрать пункт «Очиститель драйверов» и нажать на кнопку «Видеоадаптеры».
Меню очистки драйверов через Driver Fusion
-
Выбрать производителя GPU, установленной на компьютере. Начнется процесс сканирования системы. После его завершения появится информация о видеокарте и список файлов, которые можно удалить.
Найденные драйверы видеокарты в Driver Fusion
- Чтобы начать процесс, нажмите на «Очистка». вверху окна программы
Очистка найденных драйверов в Driver Fusion
-
Подтвердите действие, нажав на кнопку «Да».
Подтверждение удаления драйверов видеокарты в Driver Fusion
Способ 3: Display Driver Uninstaller
Данная утилита предназначена только для удаления драйверов видеокарты. Она справится с процессом даже в том случае, если он работает некорректно. Работать с Display Driver Uninstaller рекомендуется в безопасном режиме. При запуске она автоматически определит марку установленного видеоадаптера. Для удаления ПО нужно:
-
В главном окне нажать на кнопку «Параметры» и выбрать опции, например, отказаться от удаления NVIDIA PhysX, включить создание точки восстановления и другие. Для начинающих пользователей лучше пропустить данный пункт.
Параметры работы Display Driver Uninstaller
-
Вернувшись в главное окно, выбрать одно из действий – полное удаление и перезагрузку, удаление без перезагрузки или удаление и выключение видеоадаптера. Если вы не планируете ставить новую видеокарту, рекомендуется выбрать первый пункт.
Удаление и перезагрузка через Display Driver Uninstaller
- После этого начнется процесс удаления всех файлов и после его завершения компьютер перезагрузится.
Способ 4: Программы и компоненты
Это стандартный способ очистки, не нужно скачивать дополнительное программное обеспечение. Но чтобы удалить всю информацию, этого способа будет недостаточно – он стирает только файлы из основных директорий. Алгоритм на примере AMD следующий:
-
Зайти в “Панель управления” и выбрать пункт «Программы и компоненты».
Программы и компоненты в Панели управления
-
В появившемся окне выбрать сам драйвер, после чего откроется программа установки/удаления. Нужно нажать на кнопку “Далее”.
-
Выбрать пункт «Диспетчер удаления».
-
Появится предупреждение, с которым нужно согласиться.
Владельцам NVIDIA и Intelнужно проделать аналогичные шаги, разница будет заключаться лишь в программном обеспечении, через которое происходит деинсталляция.
Заключение
Удаление драйверов видеокарты – несложный процесс, который рекомендуется выполнять с помощью дополнительного ПО. Это обеспечит полную очистку от файлов и записей в реестре.
Способ №4: очистка программой-деинсталлятором
С удалением драйвера также отлично справляются и такие программы-деинсталляторы, как Uninstall Tool, Revo Uninstaller Pro, Soft Organizer и др.
Алгоритм очистки посредством этих утилит состоит из следующих шагов:(на примере Uninstall Tool)
- В окне утилиты, в списке ПО, кликните правой кнопкой по названию драйвера.
- В контекстном меню выберите «Деинсталляция».
- Выполните инструкции встроенного деинсталлятора.
- Удалите найденные Uninstall Tool после удаления файлов и ключей реестра.
- Перезагрузите ПК.
Каждый из предложенных способов предполагает корректную деинсталляцию. Выбирайте наиболее удобный для вас и действуйте.
Удачной очистки ПК!
Как удалить драйвера видеокарты NVIDIA
Привет друзья! Удалить драйвера видеокарты NVIDIA можно тремя способами. Насчёт упомянутой нашим читателем программы Driver Sweeper скажу, она имеет совместимость с Windows 7, Vista, XP и не работает в Windows 8.1, 10, а уже знакомая нам по
утилита Display Driver Uninstaller совместима со всеми операционными системами.
Во первых, удалить старые драйвера на видеокарту NVIDIA, перед установкой новых, можно с помощью самого установщика драйвера.
Например, на нашем ноутбуке установлена видеокарта GeForce GT 750M, практически такая же по характеристикам, как и у нашего читателя. Скачиваем на неё новейший драйвер на официальном сайте NVIDIA.
Запускаем установку. Отмечаем пункт.
Выборочная установка
(дополнительные параметры)
Отмечаем пункт
Выполнить чистую установку«При чистой установке восстанавливаются все настройки NVIDIA по умолчанию и удаляются все профили, созданные пользователем»
и жмем Далее.
Произойдёт полное удаление имеющихся драйверов видеокарты, а затем установка новых.
Как видим, в начале процесса происходит удаление драйвера видеокарты NVIDIA
и последующая установка нового.
Драйвер видеокарты установлен удачно, но в моём случае тоже присутствует ошибка и вышла она из-за того, что по каким-то причинам отказался устанавливаться сервис GeForce Experience – автоматически обновляющий драйвера видеокарты, но мне он особо не нужен.
Именно таким образом вам удастся решить большую часть проблем с драйверами графического процессора.
Также не забываем про самый простой способ удаления любого программного обеспечения и драйверов в том числе.
Панель управления->Удаление программы.
Отмечаем левой мышью графический драйвер и жмём на кнопку Удалить/Изменить.
Ну и самое последнее средство удаления драйвера графического адаптера — это программа Driver Uninstaller 15.1.0.0.
Скачиваем архив с программой на официальном сайте
http://www.wagnardmobile.com/DDU
/ и распаковываем его в папку.
Программа работает только в безопасном режиме.
Чтобы попасть в безопасный режим, жмём Пуск->Выполнить->набираем в поле ввода
msconfig
Заходим на вкладку Загрузка, отмечаем пункт Безопасный режим. Применить и ОК.
Перезагружаемся, и мы в Безопасном режиме.
В Диспетчере устройств видим нашу видеокарту
GeForce GT 750M и сейчас мы произведём её полное удаление
Запускаем исполняемый файл программы Driver Uninstaller 15.1.0.0.
Выбираем русский язык и видеокарту NVIDIA, жмём Удалить и перезагрузить.
Начинается процесс удаления драйвера видеокарты.
Display Driver Uninstaller отключает в операционной системе возможность автоматической загрузки и установки всех драйверов. После перезагрузки и установки драйвера можете её включить.
Затем следует перезагрузка. Открываем диспетчер устройств и видим, что драйвер удалён.
Не забудьте на вкладке Загрузка снять галочку с пункта Безопасный режим, затем нажать Применить и ОК
После загрузки в обычном режиме устанавливаем новейшую версию драйвера.
Статья по этой теме: NVSlimmer — устанавливаем только нужные компоненты драйвера NVIDIA
Метки к статье: Драйвера Видеокарта
В процессе работы на компьютере или ноутбуке драйверы его компонентов, включая видеокарту, обновляются автоматически. В некоторых случаях, однако, возникает необходимость в ручном удалении старых драйверов видеокарты. В частности, это нужно при замене видеокарты, по рекомендации производителя, для избавления от сомнительной версии драйвера. Удаление драйверов видеокарты может быть осуществлено как встроенными средствами Windows, так и посредством сторонних приложений.
Как удалить старые драйвера usb-устройств из Windows?
Практически каждый пользователь подключает к компьютеру телефон, планшет, ридер, флешки и внешние HDD.
При работе с этими устройствами ОС Windows устанавливает их драйвера.
По окончании эксплуатации они не удаляются с компьютера (то есть постепенно накапливаются) и так же, как временные файлы, ненужные записи в реестре захламляют систему.
Вдобавок к этому, если устройства отсоединяются от USB порта некорректно (выдёргиваются без программного отключения функцией «Извлечь»), то установленные драйвера не только остаются в системе, но и ещё продолжают функционировать. Из-за чего нередко становятся причиной программного конфликта в процессе подключения другого USB-устройства (система «не видит» девайс, выдаёт ошибки, виснет).
Данная статья поможет вам избежать всех этих неприятностей: расскажет, как удалить драйвер неиспользуемого USB-накопителя или гаджета из операционной системы полностью, как автоматически деинсталлировать все USB-драйвера.
Поверхностная очистка
1. Откройте меню «Пуск».
2. Клацните правой кнопкой мышки в появившейся панели «Компьютер». В перечне команд выберите «Свойства».
3. В колонке слева клацните «Диспетчер устройств».
4. В окне диспетчера, в горизонтальном меню, откройте раздел «Вид» и нажмите «Показать скрытые устройства».
5. Откройте директорию «Контроллеры USB».
6. Удалите старый или неиспользуемый драйвер: клацните по его названию правой кнопкой → нажмите «Удалить».
Глубокая очистка
1. Удерживая клавишу «Win», нажмите клавишу «Pause/Break». Или откройте: Пуск → правой кнопкой «Компьютер» → Свойства.
2. В открывшемся окне, в левой панели, кликните «Дополнительные параметры системы».
3. На вкладке «Дополнительно» нажмите кнопку «Переменные среды».
4. В верхнем блоке щёлкните «Создать».
5. В окне «Новая пользовательская переменная»:
- в строке «Имя переменной» введите — devmgr_show_nonpresent_devices;
- в «Значение переменной» — 1.
6. Нажмите «OK» в панели переменной и в окне «Переменные среды».
7. Вернитесь в окно свойств системы (Win+Break) и клацните «Диспетчер устройств».
8. В диспетчере откройте: Вид → Показать скрытые…
9. Нажмите кнопку «Обновить конфигурацию… » (последняя в панели).
10. Иконки неиспользуемых драйверов в диспетчере окрашены в серый цвет (то есть можно удалить этот драйвер). Поочерёдно откройте следующие директории и уберите ненужные элементы (клик правой кнопкой по названию → Удалить):
Драйверы несамонастраиваемых устройств
Совет! В этой директории вы также можете удалить старые драйвера, установленные программами, которые уже деинсталлированы из Windows (например, пакет фаервола Comodo).
Дисковые устройства
В этом разделе устройств отображаются проинсталлированные драйвера флешек, ридеров, винчестеров. Прозрачные иконки объектов говорят о том, что они не используются (не подключены). А значит, от них можно смело избавляться.
11. По завершении очистки перезагрузите ПК.
Автоматическое удаление утилитой USBDeview
2. На открывшейся странице:
- если у вас 32-разрядная система, клацните первую ссылку «Download USBDeview»;
- если 64-x, вторую — «… for x64 systems».
3. Распакуйте скачанный архив: клацните по нему правой кнопкой → выберите «Извлечь всё… » → в окне «Распаковка… » нажмите «Извлечь».
4. Откройте распакованную папку. Запустите с правами администратора исполняемый файл USBDeview.
5. В окне утилиты отображается список всех установленных в систему драйверов. Красными «фишками» отмечены отключенные элементы.
Чтобы убрать драйвер из Windows, выделите его кликом мышки, а затем нажмите иконку «Корзина» в панели USBDeview. Или щёлкните по нему правой кнопкой и выберите в контекстном меню «Uninstall Selected Devices».
Примечание. Кроме функции удаления, USBDeview предоставляет возможность пользователю отключить/включить драйвер, посмотреть его свойства.
Удаление всех драйверов USB-устройств
Глобальную очистку драйверов можно выполнить утилитой DriveCleanup (ссылка для скачивания — ).
1. Распакуйте загруженный на компьютер архив.
2. Если у вас Windows 32-разрядная, откройте папку «Win32», если 64-х, соответственно, «x64».
3. Запустите от имени администратора файл «DriveCleanup».
После запуска утилита автоматически выполнит очистку. По завершении процедуры (когда в окне консоли появится сообщение «Press any key») нажмите любую клавишу.
Удаление с помощью стандартных средств Windows
Во многих ситуациях для решения подобной проблемы необязательно скачивать и устанавливать специальные утилиты. Удалить старые драйвера видеокарты AMD можно с помощью стандартных инструментов. Первый способ предполагает использование «Панели инструментов». Для этого необходимо выполнить следующие действия:
- В меню «Пуск» открывается панель управления, в которой нужно выбрать вкладку «Удаление программы».
- Перед пользователем откроется список приложений и компонентов, установленных на компьютере.
- Здесь часто указан и драйвер на видеокарту AMD Radeon. Чтобы удалить его из системы, потребуется навести на его название курсор и щелкнуть правой кнопкой мыши. В открывшемся меню нужно выбрать команду «Изменить». Если установщик работает без ошибок, деактивация пройдет без проблем и займет несколько секунд.
В некоторых случаях файлы видеоадаптера нельзя найти описанным способом. В этом случае потребуется выполнить очистку с помощью диспетчера задач или специальных утилит. Полностью удалить драйвер AMD возможно посредством «Диспетчера устройств», ведь в программе отображаются все компоненты, даже те, которые система распознает как неизвестные. Рекомендуется действовать таким образом:
- Чтобы открыть «Диспетчер устройств», необходимо нажать одновременно клавиши Win + R, после чего ввести команду «devmgmt.msc» без кавычек и нажать клавишу Enter.
- «Диспетчер» открывается и другим способом – с помощью панели управления.
- Следующий шаг – это открытие вкладки «Видеоадаптеры», затем двойным щелчком мыши потребуется нажать по искомому видеоадаптеру. В отобразившемся списке должно быть указано два компонента.
- Откроется новое окно, в котором рекомендуется выбрать вкладку «Драйвер». Здесь будут указаны все сведения о системном файле: версия, подпись, дата разработки, поставщик и прочее.
- Чтобы полностью деинсталлировать драйвера видеокарты AMD Radeon, следует активировать кнопку «Удалить», расположенную в самом низу диалогового окна.
Удаление GeForce Experience на Windows 7
В операционной системе Windows 7 для удаления GeForce Experience нужно использовать «Панель управления». Для этого откройте меню «Пуск» и откройте там «Панель управления».
В «Панели управления» нужно перейти в раздел «Программы – Удаление программ». Также данный раздел можно открыть с помощью команды «appwiz.cpl».
После этого вы увидите список установленных программ. Воспользуйтесь поиском в правом верхнем углу окна для того, чтобы найти все программы связанные с NVIDIA.
Дальше нужно кликнуть правой кнопкой мышки по программе GeForce Experience и выбрать вариант «Удалить / Изменить».
В результате запустится установщик с помощью которого можно удалить GeForce Experience. После завершения удаления перезапустите компьютер.
Как удалить драйвера видеокарты через Панель управления
Также вы можете удалить драйвера видеокарты через Панель управления. Для этого откройте Панель управления и перейдите в раздел «Удаление программы».
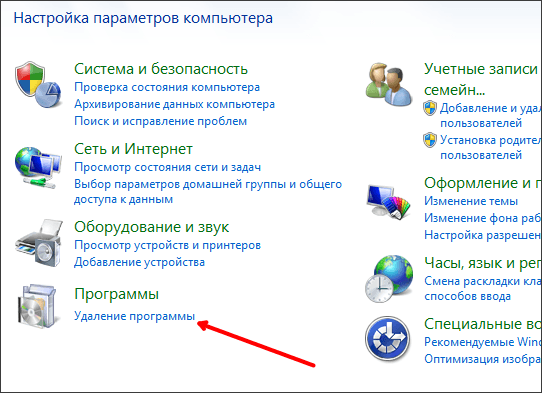
После этого перед вами появится список установленных на компьютере программ. Здесь нужно найти драйвера от вашей видеокарты. Проще всего это сделать, воспользовавшись поиском. Введите в поиск название производителя вашей видеокарты, и вы быстро найдете нужный дравер.
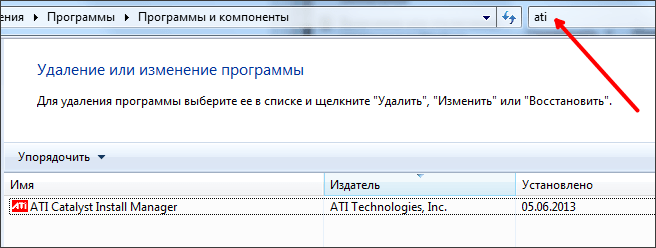
Дальше нужно кликнуть правой кнопкой по найденному драйверу и выбрать пункт меню «Изменить».
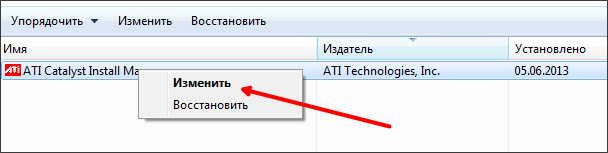
После этого откроется установщик драйвера. Здесь нужно выбрать функцию удаления и следовать дальнейшим инструкциям установщика.
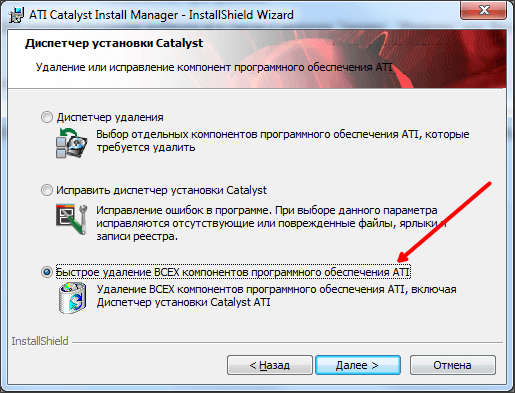
После удаления драйвера видеокарты не забудьте перезагрузить компьютер.
Кстати , у нас есть отдельные статьи о том, как удалить драйвер видеокарты AMD Radeon и видеокарты NVIDIA GeForce GTX. Рекомендуем ознакомиться.
Удаление драйверов с помощью встроенных средств
Если устаревший драйвер перестал нормально функционировать или потребовалась установка обновленного программного обеспечения, пользователь выполняет деинсталляцию всех компонентов файла. Он может воспользоваться одним из предложенных способов.
С использованием сторонних программ
Этот метод подходит как для опытных пользователей, так и для новичков. В сети интернет можно найти различные утилиты, которые помогают справиться с задачей деинсталляции видеодрайвера, делая процесс максимально упрощенным. Рассмотреть каждую из них невозможно, так как список программ слишком большой. Общие принципы удаления драйвера видеокарты AMD Radeon рассмотрим на примере софта Driver Fusion.
Пошаговая инструкция:
Скачать утилиту с сайта разработчика.
- Инсталлировать и открыть программу.
- В левой части меню найти раздел «Очиститель драйверов».
В открывшемся списке выбрать нужный тип оборудования с ПО, которое необходимо удалить.
После выбора устройства посмотреть список файлов. Выбрать из них те, которые нужно удалить.
- Нажать на кнопку «Очистить» на верхней панели.
- Подтвердить действие, нажав «Да».
Из минусов программы пользователи отмечают ограниченный функционал в пробной версии. Некоторые файлы удалить через приложение не получится, пока не будет установлена полная версия утилиты. Юзеры, которых не устраивает работа программы Driver Fusion, могут воспользоваться следующим вариантом деинсталляции ПО.
Командная строка
Этот способ рекомендуется использовать в случаях, когда остальные методы не помогли. Процедуру проводить можно только пользователю с правами Администратора. Деинсталлировать driver можно, выполнив следующее:
- Нажать комбинацию клавиш: «Win + R».
- В строке набрать команду: cmd.
В окне задать команду: cleanmgr.
Поставить отметку возле пункта «Пакеты драйверов устройств».
Подтвердить действие, нажав «Ok».
После выполнения всех пунктов Виндовс выполнит очистку пакетов driver.
Специализированный софт
Удалить AMD Radeon не всегда получается с помощью внутренних инструментов системы. Иногда происходит так, что программа, например, центр ATI/Nvidia, удалена, а сам driver остался в системе. В этой ситуации поможет сторонняя утилита Display Driver Uninstaller, которая специально разработана для удаления драйверов видеокарты. Кроме него, деинсталлируются все файлы, папки и ключи реестра.
Для того чтобы воспользоваться программой, нужно скачать ее с официального сайта, инсталлировать в выбранную папку на компьютере. Далее потребуется перезагрузить устройство и запустить его в безопасном режиме.
После следовать инструкции:
- Отрыть софт.
- В окне программы выбрать драйвер AMD Radeon.
Из предложенных вариантов выбрать: «Удаление и перезагрузка».
После подтверждения действий утилита удалит driver видеокарты, перезапустит систему. После пользователю останется загрузить устройство в обычном режиме, установить новый драйвер.
Системные инструменты
С помощью встроенной функциональности Windows 10 удалить драйвер легко может даже начинающий пользователь. Для этого понадобится Диспетчер устройств. Способ не подходит для деинсталляции неофициальных драйверов.
Пошаговая инструкция:
- Открыть Панель управления.
- Найти раздел «Программы», под ним нажать на «Удаление программы».
- В открывшемся окне найти драйвер AMD Radeon, нажать на него один раз ЛКМ.
- В верхней панели найти и кликнуть по пункту «Изменить».
- В окошке нажать «Далее».
- Выбрать режим работы Мастера, кликнуть «Далее».
Запустится процесс деинсталляции файлов. Юзер должен дождаться окончания операции, затем закрыть окно и перезапустить устройство. Система готова к установке нового драйвера.
Как установить драйвер видеокарты ATI
Уверяю Вас друзья, программа автоматического поиска драйверов также имеется на сайте amd.com/ru.
Если у вас видеокарта ATi Radeon, то поиск и установка драйвера на официальном сайте AMD происходит даже проще, чем на сайте NVIDIA. В этой статье мы с Вами установим драйвер видеокарты ATI автоматически и в ручном режиме.Примечание: Если у вас не получится по этой статье установить драйвер на вашу видеокарту и при установке вы получите ошибку «Не удается загрузить программу AMD Catalyst Mobility из-за ее несовместимости с аппаратным или программным обеспечением на вашем компьютере», тогда читайте нашу статью «Не устанавливаются драйвера на видеокарту AMD Radeon»
Если после установки нового драйвера ноутбук будет работать с ошибками, тогда просто откатите драйвер к прежней версии.
Или попробуйте установить драйвер в автоматическом порядке с помощью средств самой операционной системы или специальной программы, подробности в нашей статье «Как установить драйвер автоматически»
Чтобы основательно разобраться в этом вопросе, вот что я вам предлагаю. Один мой знакомый попросил меня установить драйвера на его ноутбук, так вот, видеокарта у него тоже, как и у нашего читателя, ATi Radeon. Давайте вместе со мной пройдём все этапы автоматической установки драйвера на видеокарту ATi Radeon. Так же рассмотрим вопрос, как установить драйвер видеокарты ATI в ручном режиме. Ещё, мы с вами разберём ошибки, которые могут вам попасться в процессе установки драйвера.
Примечание: Друзья, если у вас ноутбук с переключаемой графикой, то есть имеет две видеокарты, одна встроена в процессор и работает тогда, когда ноутбук не загружен работой (играми, ресурсоёмкими приложениями), другая дискретная, более мощная, подключается тогда, когда требуется высокая производительность. То иногда у вас могут возникнуть проблемы с установкой драйверов. Читайте информацию в конце статьи. На всякий случай возьмите на заметку ещё одну нашу статью «Как правильно обновить до новой версии драйвер видеокарты ATI Radeon»
http://www.amd.com/ruДрайверы и поддержка
Драйверы и центр загрузок
Notebook GraphicsDesktop GraphicsAutomatically Detect and InstallDownload Now
AMD Driver AutodetectDownload
Сохраняем установщик драйвера в нужной нам папке.
Скачать
Could not download file: Could not parse errorОтключаем антивирус на время установки драйвера ATI
Install
Далее
Быстрая
Готовожурнал установки
Если кто-то из читателей захочет установить драйвер видеокарты ATI вручную, то это немного сложнее и вы должны знать серию и модель вашей видеокарты. Как узнать точное название любого устройства, можете узнать в этой статье.
На официальном сайте AMD просто не нажимая, наводим мышь на Поддержка и драйверы и в выпадающем меню выбираем нужный нам драйвер. Если нам нужен драйвер на ноутбук, выбираем Notebook Graphics, если у вас простой компьютер выбирайте Desktop Graphics, далее серию, модель продукта и операционную систему, затем нажимаем кнопку DISPLAY RESULTS(просмотреть результат).
После установки драйвера на видеокарту, не забудьте обновить DirectX
На ноутбуках с переключаемой графикой у многих
пользователей, после переустановки операционной системы возникают проблемы с
установкой драйверов.
Чаще всего на ноутбуках встречается комбинация переключаемой
графики Intel + ATI. То есть встроенная видеокарта от Intel и дискретная от ATi Radeon. Во первых
нужно знать, что операционная система Windows XP не поддерживает переключение
видеокарт.
Если после переустановки
операционной системы, у вас не устанавливаются драйвера на видеокарту ATi
Radeon, то вы не в правильном порядке устанавливаете драйвера. В первую очередь
нужно установить драйвер на чипсет материнской платы, берите его на официальном
сайте вашего ноутбука (там все драйвера есть), затем устанавливайте драйвер для
графической карты Intel, драйвер берите там же и только в последнюю очередь
устанавливайте драйвер на дискретную карту ATi Radeon.Подробная информация здесьhttp://forum.radeon.ru/viewtopic.php?p=857822и ещёhttp://www.ixbt.com/portopc/ati-graphics.shtml
Как удалить видеодрайвер из системы (Nvidia, AMD Radeon, Intel)
Доброго дня всем! При решении какой-нибудь проблемы с видеодрайвером (обновление, например) , часто возникает такая проблема, что новый драйвер не заменяет старый (несмотря на все попытки его заменить…). В этом случае, напрашивается простой вывод: если старый мешает новому, значит нужно сначала удалить полностью старый драйвер из системы, а затем установить новый.
Кстати, из-за некорректной работы видеодрайвера могут быть самые разнообразные проблемы: синий экран, артефакты на экране, искажение цветовой гаммы и т.д.
В этой статье рассмотрю пару способов по удалению видеодрайверов (возможно вам будет интересна другая моя статья: https://pcpro100.info/kak-udalit-drayver/). Итак, …
1. Банальный способ (через панель управления Windows, Диспетчер устройств)
Самый простой способ удаления видеодрайвера — это поступить ним точно так же, как с любой другой программой, которая стала не нужна.
Далее в списке программ нужно найти свой драйвер. Называться он может по разному, например « Драйвер графики Intel «, « AMD Catalyst Manager » и т.д. (в зависимости от вашего производителя видеокарты и версии установленного ПО) .
Собственно, когда нашли свой драйвер — просто удалите его.
Если в списке программ ваш драйвер отсутствует (или удалить не получается) — можно воспользоваться непосредственным удалением самого драйвера в диспетчере устройств Windows.
Чтобы его открыть в:
Windows 7 — зайдите в меню ПУСК и в строку выполнить напишите команду devmgmt.msc и нажмите ENTER;
Windows 8, 10 — нажмите сочетание кнопок Win+R , далее введите devmgmt.msc и нажмите ENTER (скриншот ниже).
В диспетчере устройств откройте вкладку « Видеоадаптеры «, далее выберите драйвер и нажмите правой кнопкой мышки по нему. В появившемся контекстном меню будет заветная кнопка для удаления (скрин ниже) .
2. С помощью спец. утилиты
Удалить драйвер через панель управления Windows — это, конечно, хороший вариант, но далеко не всегда он срабатывает. Иногда так бывает, что сама программа (какой-нибудь центр ATI / Nvidia) была удалена, а вот сам драйвер остался в системе. И не получается никак его «выкурить».
В этих случаях поможет одна небольшая утилита…
Display Driver Uninstaller
Это очень простая утилита, у которой всего одна простая цель и задача: удалить видеодрайвер из вашей системы. Причем, сделает это она очень хорошо и аккуратно. Поддерживает все версии Windows: XP, 7, 8, 10, присутствует русский язык. Актуальная для драйверов от AMD (ATI), Nvidia, Intel.
Примечание! Эта программа не нуждается в установке. Сам файл представляет из себя архив, который нужно будет извлечь (вам могут понадобиться архиваторы), а затем запустить исполняемый файл «Display Driver Uninstaller.exe» .
После того, как программа будет запущена, она предложит вам выбрать режим запуска — выберите NORMAL (скрин ниже) и нажмите Launc (т.е. загрузка).
Далее вы должны увидеть главное окно программы. Обычно, она автоматически определяет ваш драйвер и показывает его логотип, как на скриншоте ниже.
- в списке « Журнал » посмотреть, правильно ли определен драйвер (красный круг на скрине ниже);
- далее в выпадающем меню справа выбрать свой драйвер (Intel, AMD, Nvidia);
- и, последнее, в меню слева (сверху) будет три кнопки — выбирайте первую « Удалить и перезагрузить «.
DDU: обнаружение и удаление драйвера (кликабельно)
Кстати, программа, прежде чем удалить драйвер, создаст контрольную точку восстановления, сохранить логи в журналах и пр. моменты (чтобы в любой момент можно было откатиться) , затем удалит драйвер и перезагрузит компьютер. После этого вы сразу же можете приступить к установке нового драйвера. Удобно!
ДОПОЛНЕНИЕ
Так же работать с драйверами можно в спец. программах — менеджерах по работе с драйверами. Практически все из них поддерживают: обновление, удаление, поиск и т.д.
DriverBooster — удаление, обновление, откат, настройка и пр.
На сим заканчиваю. За дополнения по теме — буду признателен. Удачного обновления!
Способ №3: деинсталляция утилитой Display Driver Uninstaller
Для тех, кто не знает, как удалить драйвера видеокарты посредством штатных функций и инсталлятора и, собственно, этот навык осваивать не собирается, утилита Display Driver Uninstaller представляется отличным решением. Она автоматически находит файлы видеодрайвера и нейтрализует их из системы.
1. Откройте в браузере страничку — wagnardmobile.com/forums/viewtopic.php?f=5&t=113.
2. Кликните в топике форума ссылку Official Download Here.
3. Распакуйте скачанный архив DDU при помощи программы WinRAR или 7-Zip.
4. Запустите от имени администратора исполняемый файл Display Driver Uninstaller.exe.
5. Установите отображение интерфейса утилиты на русском языке: в правой нижней части окна справа откройте ниспадающее меню и выберите «Russian».
6. В опции «Выбор видеодрайвера: (вверху слева) установите наименование программного продукта (INTEL, NVIDIA или AMD).
7. Нажмите кнопку «Удалить и перезагрузить… » (рекомендуется!).
Как удалить драйвера на видеокарту Windows 10
Перед установкой новой графической карты рекомендуется удалить старые драйвера на видеокарту Windows 10. На примере установки новой Radeon RX580 после HD7950 наблюдались различные артефакты, несмотря на одного производителя графического чипа. Полное удаление и чистая установка совместимой версии драйверов полностью исправила все проблемы.
Эта статья расскажет, как удалить драйвер на видеокарту Windows 10. После каждого обновления на компьютере помимо последних сохраняются и старые версии драйверов. Вместо, средств операционной системы для удаления можно также использовать, например, программу Display Driver Uninstaller. Она с лёгкостью определяет драйвера графических карт INTEL & AMD & NVIDIA.
Удаление драйверов видеокарты NVIDIA через Панель управления
Самый простой способ удаления драйверов это удаление через Панель управления. Для этого откройте «Панель управления» и перейдите в раздел «Удаление программы».
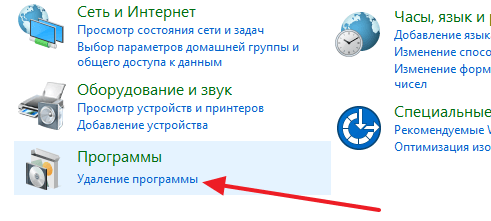
Также вы можете просто открыть меню «Пуск» и ввести в поиск «удаление программы».
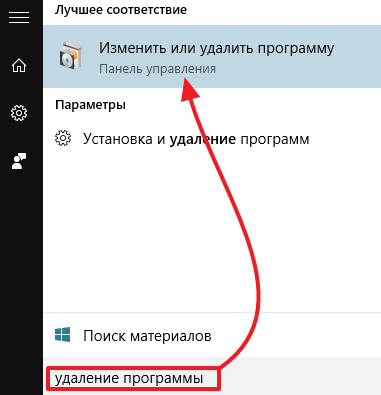
После этого перед вами откроется окно со списком всех установленных на вашем компьютере программ. Для того чтобы не искать драйвер видеокарты в этом огромном списке программ, просто введите слово «nvidia» в поисковую строку.
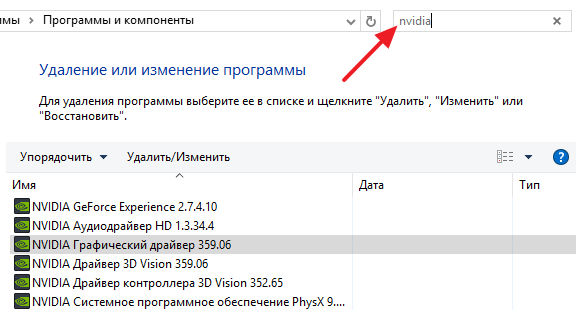
Дальше кликните правой кнопкой мышки по графическому драйверу NVIDIA и в появившемся меню выберите пункт «Удалить/Изменить».

Дождитесь, пока установщик подготовит драйверы к удалению.
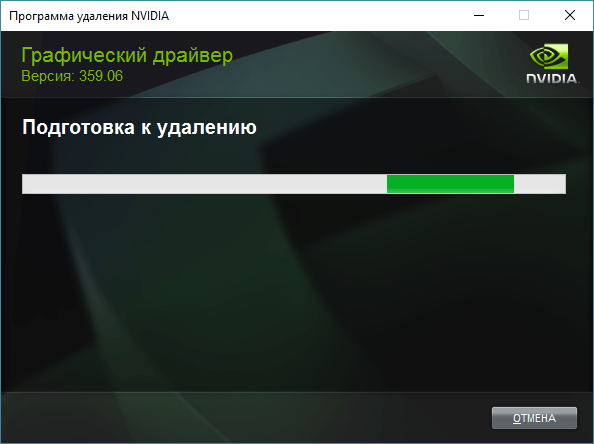
После того как подготовка закончена, просто нажмите на кнопку «Удалить» и следуйте инструкциям, которые будут появляться на экране.
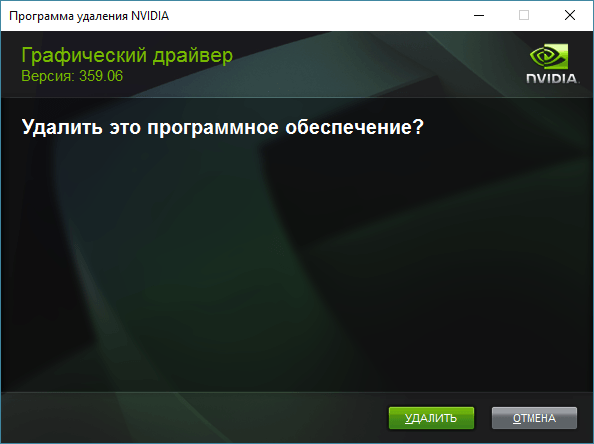
После удаления драйвера видеокарты, не забудьте перезагрузить компьютер. Аналогичным способом через «Панель управления» можно удалить и другие программы от NVIDIA.