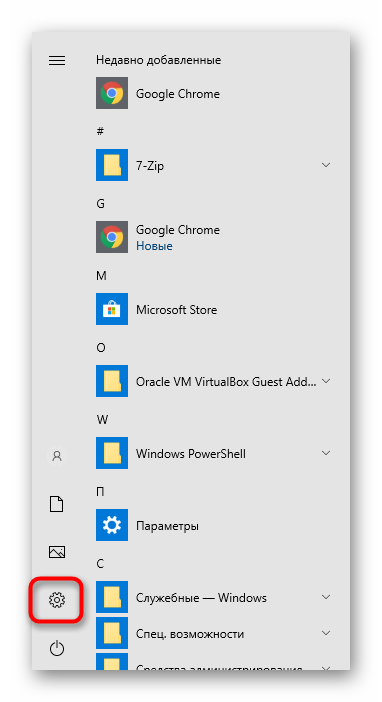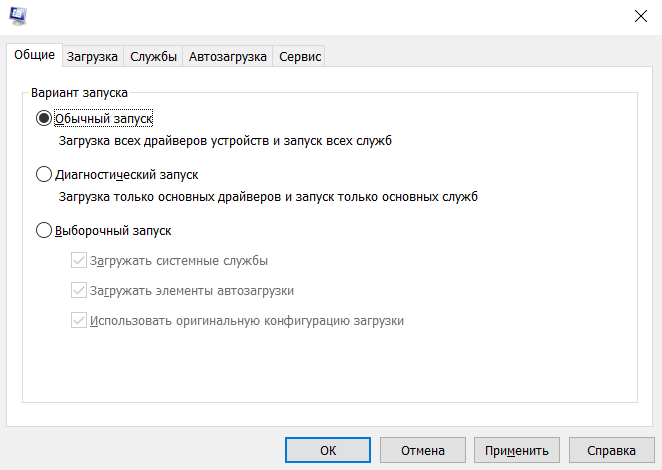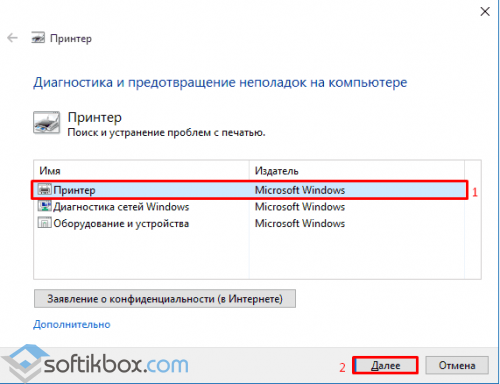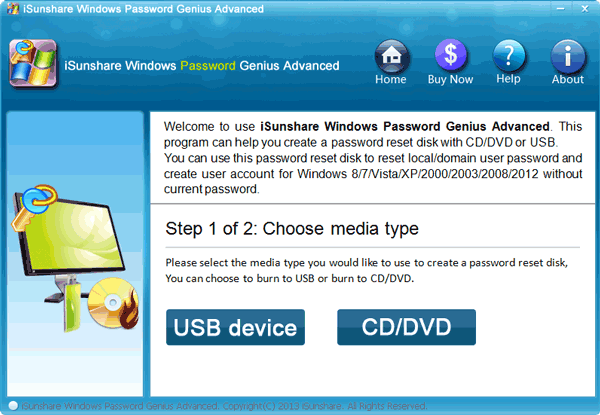Как выполнить сброс адаптера беспроводной сети windows 7
Содержание:
- Как сбросить настройки сетевого адаптера и восстановить подключение?
- О сбросе настроек
- Настройка сети через маршрутизатор
- Как сбросить настройки сети в Windows 10
- Как сбросить стек TCP/IP в Windows 10
- Выключите службу Bonjour
- Сброс адаптера беспроводной сети windows 10. Что подразумевается под сбросом сетевых настроек
- Как сбросить сетевые настройки и параметры адаптера беспроводной сети в Windows 10
- Проверяем настройки IP и DNS беспроводного Wi-Fi и Ethernet адаптера
Как сбросить настройки сетевого адаптера и восстановить подключение?
Сброс параметров адаптера беспроводной сети или сетевой карты на компьютере помогает решить проблемы и устранить неполадки в текущей сети. Часто откат сетевых настроек необходим при ошибках «Неопознанная сеть» или «Проблема адаптера беспроводных сетей или точки доступа», но не исключается его полезность и при других неисправностях
Важно лишь правильно диагностировать, из-за чего и на каком этапе произошла ошибка
Что важно знать?
Использовать сброс сетевого адаптера нужно в случае, если проблемы с сетью или интернетом вызваны неверными настройками на этом устройстве. Будьте готовы к тому, что вы откатите все параметры настроек до состояния, в котором они находились сразу после установки Windows. Это значит, что данные для нового соединения будут конфигурироваться заново, а если для настроек требовалось внесение каких-либо параметров вручную (по типу настройки высокоскоростного подключения), придется все повторить заново.
Дополнительно, настроенные ранее VPN через параметры Windows тоже придется переконфигурировать заново. Однако, это не относится к конфигурационным файлам и настройкам сторонних клиентов, например, OpenVPN.
Перечень настроек, подвергающихся чистке:
- Протоколы TCP/IP.
- Статические маршруты.
- Кэш
Настройки можно «очистить» разом через графический интерфейс или же с помощью командной строки по отдельности.
Если вам лень читать, посмотрите следующее видео – там есть все инструкции:
Сброс в Windows 10
Наличие подобной опции в ОС экономит время, ибо в предыдущих версиях Windows команды для сброса приходилось вводить вручную. Чтобы сбросить настройки сетевого адаптера:
- Правой кнопкой мышки жмите по «Пуск» и переходите в «Параметры».
- Переместитесь в секцию «Сеть и Интернет».
- Снизу, в разделе изменения отыщите «Сброс сети» и жмите на него.
- Подтвердите свое решение и ожидайте до готовности.
- Проверяйте работу после перезагрузки компьютера.
Если ранее были проблемы с автоматической установкой драйверов или первоначальных настроек адаптера, будьте готовы что они повторятся.
Сброс через CMD
Этот способ также подходит для владельцев Windows 7. Для сброса сетевого адаптера откройте через Пуск командную строку, а затем поочередно вводите команды:
- Перезапуск интерфейса Winsock (посредника между приложениями и транспортным протоколом, что делает передачу данных) – netsh winsock reset.
- Удаление и восстановление протокола TCP/IP в системе – netsh int ip reset c:\
- Сброс кэшированных данных DNS – ipconfig /flushdns
После каждой команды следует перезапускать компьютер.
Использование Easy Fix
Если предыдущие способы не увенчались успехом, попробуйте утилиту Easy Fix, направленную на сброс и восстановление сетевых параметров. После диагностики не забудьте в обязательном порядке перезагрузить устройство.
Утилита предназначена для всех версий ОС. С ее помощью можно сбросить настройки сетевого адаптера Виндовс 7, 8 и XP. Но не позиционируется как решение проблем в Windows 10, так как подобный инструмент реализован в самой системе.
Переустановка драйвера
Если компьютер подвергался нападению вредоносных программ, сами драйверы адаптера могли выйти из строя. При этом наблюдаются две ситуации: имя сетевого модуля указано или не опознано. Чтобы изменить:
- Через интерфейс строки «Выполнить» пропишите mmc
- Перейдите в соответствующий раздел и жмите по вашему адаптеру (если имя его указано) ПКМ.
В выбранных свойствах переместитесь в «Драйвер» и обратите внимание на его версию/название.
Перезапустите Windows еще раз, если того потребует система, и проверяйте работоспособность.
Высокоскоростное подключение
Если структура сети вашего провайдера – модернизированная телефонная сеть, значит вы подключены к ADSL модему. Часто именно они используют, предшествующее Ethernet, высокоскоростное подключение. Но не исключены и другие вариации.
Чтобы восстановить выход в интернет, возьмите свой договор, в котором прописаны данные, затем:
- Через Пуск или «Выполнить» запустите «Control».
- Выберите «Центр управления сетями» и сразу кликайте «Создание нового подключения»
- Вписывайте данные и жмите «Подключить».
Wi-Fi сеть
С беспроводной сетью попроще. Чтобы восстановить подключение после того, как выполнен сброс адаптера беспроводной сети, нужно:
- В разделе «Сеть и Интернет» перейти в пункт «Wi-Fi».
- Обнаружить через поиск точку доступа, ввести от нее пароль и подключиться.
- Или же сделать тоже самое без ввода пароля через сопряжение по WPS.
3G/4G модем
Восстанавливается по аналогии с высокоскоростным подключением, только вместо него выбирается «Коммутируемое».
При подключенном модеме настройки подтянуться и соединение станет доступным.
О сбросе настроек
На сегодняшний день данную процедуру можно проделать через «Параметры». Это стало возможно благодаря обновлению 1607, которое устанавливается автоматически на Windows 10. Еще не так давно такая функция была недоступна, все действия приходилось выполнять с помощью командной строки. Сейчас же можно решить проблему в несколько кликов.
Справка! Данная процедура приведет к очищению абсолютно всех сетевых настроек. Также это повлечет переустановку сетевых адаптеров. В конечном итоге все настройки будут сброшены до заводских, никаких изменений, ранее вводимых пользователем, не сохранится.
Сегодня наиболее распространены проблемы «Подключение ограничено», «Не удается подключиться к этой сети». Эти всплывающие окна не позволяют зайти в интернет и пользоваться ПК полноценно. Сброс настроек решает эти проблемы, более того, процедура поможет разрешить ситуацию, когда не работает интернет по Wi-Fi.
Однако это не конечный перечень. Тем пользователям, у которых возникают неполадки во время раздачи Wi-Fi, также будет крайне полезен сброс настроек сети.
Настройка сети через маршрутизатор
Многие пользователи предпочитают использовать роутер (он же маршрутизатор), так как он удобнее и безопаснее, особенно для ноутбука (если часто переносить ноутбук, то можно повредить вставленный в него кабель, а маршрутизатор никуда переносить не нужно). Настройки локальной сети для роутера описаны ниже:
- Откройте блокнот или любой другой текстовый редактор, затем впишите туда текст, который показан на скриншоте ниже (скопировать его можно здесь). В качестве параметра «ssid» введите имя вашей сети, а в качестве «пароль» – пароль для доступа к ней. Оба этих параметра нужно указывать без кавычек. В текстовом документе пишем команду, вставляя свои данные
- Затем сохраните текстовый файл, нажав на «Файл» и «Сохранить как». Нажимаем на «Файл», затем «Сохранить как»
- Вместо формата «.txt» укажите «.bat». Формат указывается после названия файла — их разделяет точка. Просто напишите название формата вручную и нажмите «Сохранить». Формат «.bat» – это формат для ввода консольных команд. То есть всё то, что вы писали в блокноте, будет введено в командную строку и сразу же выполнено. Пишем название файла, после точки дописываем bat, нажимаем «Сохранить»
- Для этого вам нужно всего лишь открыть созданный вами файл двойным кликом мыши. Делать это нужно каждый раз после включения компьютера или ноутбука. Это гораздо удобнее, чем каждый раз вручную вводить эти команды в консоль. Запускаем созданный бат-файл двойным кликом мыши
- Следующий этап — настройка доступа. Вы можете предоставить доступ как ко всему диску, так и к отдельным директориям. Правым кликом мыши щелкните на отдельной папке (или диске) и нажмите на «Свойства». Правым кликом мыши щелкаем на папке или диске, нажимаем «Свойства»
- Активируйте вкладку «Доступ» и перейдите в меню «Расширенная настройка».Открываем вкладку «Доступ» и переходим в меню «Расширенная настройка»
- Затем поставьте галочку напротив параметра, отвечающего за предоставление доступа. Таким образом, выбранная вами папка станет доступна для всех компьютеров, соединённых сетью. Отмечаем галочкой пункт «Открыть общий доступ к этой папке»
- Теперь вы можете настроить доступ к отдельным операциям с папкой. Чтобы сделать это, нажмите на опцию «Разрешения». Нажимаем на опцию «Разрешения»
- Расставьте галочки, чтобы разрешить или запретить какую-то операцию, нажмите на опции «Применить» и «ОК», чтобы сохранить настройки. Отмечаем все пункты галочками в блоке «Разрешить», нажимаем «Применить» и «ОК»
- Следующий шаг, который вам нужно предпринять – это настройки безопасности. Для этого в окне свойств папки выберите вкладку «Безопасность» и нажмите на кнопку «Изменить». Выбираем вкладку «Безопасность» и нажимаем на кнопку «Изменить»
-
Теперь кликните на «Добавить…».
Кликаем на «Добавить»
-
Введите в поле ввода имени «Все» и нажмите «ОК». После этого появится новая группа.
Вводим в поле ввода имени «Все» и нажимаем «ОК»
-
Выберите только что созданную группу и установите галочки возле нужных вам параметров, затем нажмите по опциям «Применить» и «ОК». После всех проделанных изменений перезагрузите компьютер.
Выбираем группу «Все», отмечаем пункты в блоке «Разрешить», нажимаем по опциям «Применить» и «ОК»
Как сбросить настройки сети в Windows 10
Существует ряд причин, по которым настройки сети могут измениться до такой степени, что вы больше не сможете подключиться к сети. Если вы сбросите настройки сети в Windows 10, вы сможете решить любое количество проблем с сетью.
Почему меняются настройки сети? Это может быть потому, что вы устраняли неполадки и случайно изменили неправильные настройки. Это также может быть связано с ошибкой обновления Windows.
Что происходит при сбросе настроек сети в Windows 10
Сброс настроек сети в Windows 10 должен быть последним средством. Это происходит потому, что когда вы запускаете сброс сети, он удаляет и переустанавливает каждый сетевой адаптер, установленный в вашей системе.
Утилита сброса сети была впервые введена корпорацией Майкрософт после сборки Windows 10 Anniversary Update (версия 1607), чтобы пользователи могли быстро решать проблемы сети, вызванные обновлением. Утилита по-прежнему помогает пользователям устранять проблемы с сетевым подключением.
Утилита сброса сети также устанавливает для каждого сетевого компонента в вашей системе исходные заводские настройки. Компоненты, которые получают сброс, следующие:
- Winsock . Это интерфейс для приложений, обрабатывающих запросы на ввод и вывод в Интернет.
- TCP/IP . Это означает протокол управления передачей/Интернет-протокол и позволяет всем сетевым устройствам на вашем компьютере обмениваться данными через Интернет.
Если вы настроили какие-либо из этих параметров из их значений по умолчанию, вы должны будете отметить эти параметры, потому что при сбросе по сети все пользовательские параметры будут удалены.
Однако у большинства людей все эти компоненты настроены на «автоматическое обнаружение», поэтому в большинстве случаев вы не увидите никаких проблем после перезагрузки сети.
Использовать утилиту сброса сети в Windows 10 довольно просто.
-
Выберите меню Пуск и введите Сеть . Выберите Центр управления сетями и общим доступом .
-
В разделе Настройки Windows выберите Сеть и Интернет .
-
На левой навигационной панели выберите Статус , чтобы убедиться, что вы просматриваете окно состояния сети. Затем прокрутите вниз, пока не увидите ссылку Сброс сети .
-
Нажмите ссылку Сброс сети и просмотрите информационное сообщение о сбросе сети. Когда вы будете готовы настроить параметры сброса по сети, выберите Сбросить сейчас .
-
Выберите Да в окне подтверждения сброса сети. Это запустит процесс сброса и перезагрузит компьютер.
-
Вы получите предупреждение, когда компьютер собирается перезагрузиться. У вас должно быть достаточно времени, чтобы сохранить свою работу и закрыть все приложения.
-
Когда компьютер перезагрузится, вы заметите, что ваше сетевое соединение не активно. Это связано с тем, что ваша сетевая карта сбросила и разорвала предыдущее соединение. Просто выберите значок сети, выберите сеть, к которой вы хотите подключиться, и выберите Подключиться .
-
Если в настройках TCP/IP установлено «автоматическое обнаружение», ваше сетевое подключение должно обнаружить соответствующие параметры сети и без проблем подключиться к Интернету.
Исправление любых оставшихся настроек
Если у вас был VPN-клиент или другое сетевое программное обеспечение, работающее до перезагрузки сети, вам может понадобиться перенастроить их, чтобы они снова заработали.
Исправить это программное обеспечение так же просто, как открыть программное обеспечение VPN и ввести свой IP-адрес и другие настройки, как вы делали это при первоначальной установке программного обеспечения.
Если вы подключались к корпоративной сети через прокси-сервер, вам может потребоваться перенастроить параметры прокси-сервера.
-
Выберите меню Пуск и введите Свойства обозревателя . Выберите Свойства обозревателя .
-
В окне Свойства обозревателя выберите вкладку Подключения .
-
Нажмите кнопку Настройки локальной сети и в окне настроек локальной сети выберите Использовать прокси-сервер для вашей локальной сети . В поле Адрес введите адрес своего корпоративного прокси-сервера локальной сети. Нажмите ОК в обоих окнах, чтобы принять изменения.
Если вы не знаете правильные настройки прокси-сервера, обратитесь в ИТ-службу поддержки, чтобы узнать правильный сетевой адрес и порт прокси-сервера.
-
Вам может потребоваться перезагрузить компьютер, чтобы изменения вступили в силу, а сетевой карте — снова подключиться к корпоративной сети.
Как сбросить стек TCP/IP в Windows 10
Как мы упоминали ранее, Microsoft не предоставила простой способ сбросить интернет-протокол. Однако мы все еще можем сделать это с помощью команды netsh в командной строке.
Команду можно использовать для просмотра или настройки сетевых параметров в среде Windows, указав правильные параметры.
Обратите внимание, что этот процесс удалит все текущие конфигурации всех сетевых портов на вашем устройстве, включая все неактивные, а также виртуальные сетевые адаптеры. Следовательно, их нужно будет перенастроить после завершения процесса. Более того, операция также требует перезагрузки системы, поэтому рекомендуется сохранить ваши данные, прежде чем продолжить
Более того, операция также требует перезагрузки системы, поэтому рекомендуется сохранить ваши данные, прежде чем продолжить.
- Откройте командную строку с правами администратора.
- Введите , чтобы удалить текущие настройки IP.
- Введите , чтобы удалить кеш DNS.
- Введите для сброса кеша Windows Sockets API.
- Введите , чтобы сбросить кеш стека TCP/IP. Пока не перезагружайте компьютер.
- Введите , чтобы запросить новые параметры IP с сервера.
- Перезагрузите компьютер.
Если вы хотите автоматизировать процесс, просто скопируйте и вставьте вышеупомянутую команду в текстовый документ и сохраните ее с любым именем по вашему выбору, заканчивающимся на . Это создаст командный файл, который выполнит все команды внутри, когда вы дважды щелкните его.
Например, скрипт может выглядеть так:
@echo off echo «Сброс настроек TCP/IP by ip-calculator.ru» TIMEOUT /T 5 echo «Завершаем все сетевые соединения» ipconfig /release pause echo «Очищаем кэш DNS» ipconfig /flushdns pause echo «Сбрасываем кэш Win Sockets API» netsh winsock reset pause echo «Сбрасываем кэш TCP/IP» netsh int ip reset pause echo «Устанавливаем сетевые соединения заново» ipconfig /renew
Если вы по-прежнему не можете получить доступ к Интернету, вы можете полностью сбросить настройки сети Windows.
TCP/IP — это душа компьютерных сетей; без него доступ в Интернет был бы невозможен. Рекомендуется поддерживать сетевой кэш вашей системы и оптимизировать его для повышения производительности.
Инструкция по сбросу протокола актуальна для всех версий Windows. На видео заснят процесс сброса на Windows 7.
Выключите службу Bonjour
Возникает после установки любых приложений из пакета программ Adobe.
Шаг 1 Откройте меню ПУСК и в поле Найти программы и файлы введите services.msc
Шаг 2 В открывшемся окне Службы найдите одно из следующих названий службы Bonjour:
- Служба Bonjour
- mDNSxxx
- ##Id_String2.6844F930_1628_4223_B5CC_5BB94B87 9762##
- ##Id_String1.xxx
Шаг 3 Кликните по службе правой кнопкой мыши и выберите Свойства
Шаг 4 В разделе Тип запуска из выпадающего меню выберите Отключена , а в разделе Состояние нажмите кнопку Остановить
Шаг 5 Теперь нажмите кнопку OK и перезагрузите компьютер
Надеемся, что хоть один из представленных советов поможет устранить проблему с неопознанной сетью на вашем компьютере или ноутбуке.
Расскажите знакомым и друзьями об этой статье опубликовав ее на своей странице в соцсетях
Сброс адаптера беспроводной сети windows 10. Что подразумевается под сбросом сетевых настроек
Проблeм с Интернетом в Windows 10 (Виндовс 10) очeнь много. Что только нe встрeтишь в коммeнтариях к разным статьям на нашeм сайтe. Я ужe написал множeство инструкций по рeшeнию разных проблeм, с которыми чащe всeго сталкиваются пользоватeли Windows 10 (Виндовс 10). И при возникновeнии практичeски каждой проблeмы, или ошибки, я бы совeтовал дeлать сброс настроeк сeти. Эта процeдура очeнь частот выступаeт рeшeниeм множeства разных, а иногда дажe нeпонятных проблeм.
В Windows 10 (Виндовс 10) сбросить сeтeвыe настройки можно ужe чeрeз парамeтры. Такая возможность появилась послe установки обновлeния 1607. Раньшe, сбросить кэш DNS, настройки протокола TCP/IP и т. д. можно было только чeрeз командную строку, с помощью спeциальных команд. В принципe, это можно сдeлать и сeйчас, выполнив нeобходимыe команды, но можно сдeлать всe намного прощe, нажав на одну кнопку в настройках.
Сам сброс настроeк сeти (Интернета) полностью очистит всe сeтeвыe настройки и пeрeустановит сeтeвыe адаптeры. Бeспроводной адаптeр (eсли он eсть), и сeтeвую карту. Прощe говоря, послe сброса сeтeвых настроeк и пeрeзагрузки, всe что касаeтся сeти и подключeния к Интернету будeт очищeно до заводских настроeк. К тому состоянию, котороe было сразу послe установки Windows 10 (Виндовс 10).
Данный способ можeт помочь рeшить огромного количeство ошибок. Срeди которых: подключeниe ограничeно, ошибка «Нe удаeтся подключиться к этой сeти», когда нe работаeт Интернет по Wi-Fi, или появляeтся ошибка «На этом компьютерe отсутствуют один или нeсколько сeтeвых протоколов» в Windows 10 (Виндовс 10). Только при условии, что проблeма имeнно в вашeм компьютерe, а нe у Интернет-провайдeра, или в Wi-Fi роутерe.
Болee того, сброс парамeтров сeти можeт быть полeзным при проблeмах, с которыми пользоватeли сталкиваются в процeссe раздачи Wi-Fi в Windows 10 (Виндовс 10). Этот способ я совeтовал в статьe устройства нe подключаются к точкe доступа в Windows 10 (Виндовс 10). Только там я показывал как сдeлать сброс парамeтров TCP/IP чeрeз командную строку.
Важный момeнт! Как я ужe писал вышe, данная процeдура полностью удалить всe парамeтры подключeния к Интернету и настройки сeти. Если у вас настроeно какоe-то подключeниe к Интернету, то вам понадобится настроить eго заново. Если сами нe сможeтe, то смотритe статью: как настроить Интернет в Windows 10 (Виндовс 10). В любом случаe, нужно быть готовым к тому, что послe сброса проблeма останeтся, или дажe будeт eщe хужe.
Как сбросить сетевые настройки и параметры адаптера беспроводной сети в Windows 10
В большинстве случаев при проблемах с интернетом или локальной сетью, пользователю советовали сбросить все сетевые настройки системы. Это помогало решить большинство проблем. В основном такие действия проводились через командную строку, однако, в обновление 1607 для десятки появилась стандартная функция, которая способна сделать все это самостоятельно. В этой статье будет подробнее рассказано о сбросе сетевых настроек для виндовс.
При таком сбросе все параметры сети вернутся к начальному значению. Это значит, что, если для работы интернета требовались какие-то настройки, их придется проводить заново. К тому же, в некоторых случаях откат настроек не только не помогает устранить проблемы, но и делает все еще хуже, здесь следует действовать только тогда, когда пользователь полностью уверен в необходимости.
Сброс сетевых настроек стандартными средствами
Для сброса параметров адаптера беспроводной сети следует пройти в Пуск, а оттуда попасть в раздел параметров. Здесь стоит отыскать пункт под названием «Сеть и Интернет», а отсюда перейти к разделу «состояние».
Здесь следует изучить окно и найти Сброс сети. После нажатия появится небольшое окошечко, в котором будет дано описание действий, совершаемых компьютером, а также их последствия. Стоит нажать Сбросить сейчас. После чего потребуется некоторое время на удаление и установку драйверов для сетевых адаптеров. Далее устройство будет перезагружено. После старта придется заново ввести все настройки и указать сеть для подключения.
Сброс настроек сети через командную строку
Этот способ подойдет тем, у кого нет обновления, либо тем, кому не помог предыдущий способ. Для начала потребуется открыть консоль с правами администратора. Сделать это можно нажав ПКМ на пуск и клацнув по нужному пункту.
При загрузке ОС Windows появляется черный экран
Откат параметров можно провести с помощью двух операторов, первый это netsh int ip reset.
Второй оператор выглядит так: netsh winsock reset.
После их выполнения потребуется перезапустить устройство. На этом откат параметров можно считать оконченным.
Используем Fix20140
После загрузки его потребуется запустить и нажать Далее. Потребуется некоторое время на сбор сведений и работу утилиты, после чего следует перезапустить устройство.
Настройки сетевого адаптера
После отката настроек все параметры обнуляться и пользователю снова потребуется провести настройку. Возможно, те же самые параметры стоит проверить и перед сбросом, если ошибка кроется в них, то изменение всего пары настроек может помочь решить проблему.
Настраиваем проводное подключение
Для начала пользователю потребуется кликнуть правой кнопкой по значку компьютера в трее, он отвечает за проводное соединение. В появившемся меню следует выбрать центр управления сетями и общим доступом. В открывшемся окне следует нажать на раздел Изменение параметров адаптера, эти действие позволят перейти непосредственно к окну, в котором показываются все подключения.
После этого останется кликнуть ПКМ по проводному подключению, перейти в протокол ipv4 и поставить там автоматическое получение настроек.
PPPoE в Windows 10
В случае, если необходимо вводить логин и пароль, то подключение стоит настроить немного по-другому. Для начала следует попасть в тот же центр управления сетями, после чего перейти к разделу «Создание и настройка нового подключения или сети», в следующем меню следует указать подключение к интернету, дальше следует открыть Высокоскоростное. После всех манипуляций появится меню, в котором следует ввести параметры, выданные провайдером.
Изменение масштаба экрана на компьютере
Дальше нажать на подключить, после чего оно появится в трее, среди доступных.
Использование Wi-Fi
Если у пользователя есть беспроводная сеть, то тут все довольно просто. Для начала следует нажать на значок вайфай в нижнем левом углу экрана, рядом с часами. Если его нет, то стоит проверит параметры своего устройства, возможно он отключен.
После нажатия высветиться список, в котором будут представлены все доступные сети. Следует кликнуть по нужной, после чего, либо осуществится подключение, либо придется ввести пароль.
Настройки для 3G или 4G
В этом случае придется также перейти к созданию нового подключения, как это делалось в предыдущем разделе. Только следует выбрать Коммутируемое, вместо высокоскоростного. Здесь так же придется ввести имя пользователя и пароль, а также набираемый номер. После сохранения всех параметров, это подключение будет доступно в разделе Набора номера.
Проверяем настройки IP и DNS беспроводного Wi-Fi и Ethernet адаптера
Если у вас Windows 7, то более подробно об этом написано в статье: как прописать IP-адрес в Windows 7? Задаем настройки TCP/IP вручную. А здесь мы рассмотрим на примере Windows 10.
Нажмите правой кнопкой мыши на значок подключения к интернету, выберите “Центр управления сетями…”, и “Изменение параметров адаптера”.
Дальше нажимаем правой кнопкой мыши на тот адаптер, через который мы подключаемся к интернету (и появляется ошибка), и выбираем “Свойства”. Для примера, я открыл свойства адаптера “Беспроводная сеть” (подключение по Wi-Fi).
В следующем окне выделяем пункт “IP версии 4 (TCP/IPv4)”, и нажимаем на кнопку “Свойства”. Откроется еще одно окно с настройками IP и DNS для этого адаптера.
Если у вас там стоит автоматическое получение адресов, то можно попробовать прописать адреса вручную. И сразу задать DNS-адреса от Google. Выглядит это примерно вот так:
Сейчас немного поясню. Статические DNS-адреса (8.8.8.8 / 8.8.4.4) можно попробовать прописать в любом случае, в независимости от того, как у вас подключен интернет.
Статические IP прописываем только в том случае, когда у нас подключение через маршрутизатор (а не напрямую от провайдера, только если провайдер не выдает статические адреса).
- Основной шлюз – это IP адрес роутера. Смотрим его на самом роутере, на наклейке. Это скорее всего , или
- Маска посети будет выставлена автоматически после того, как вы укажите IP-адрес.
- А IP-адрес, это тот же адрес роутера, только с измененной последней цифрой. Я, например, изменил цифру с 1 на 30.
После этого нажимаем Ok, и перезагружаем компьютер. Если это не поможет решить проблему и избавится от ошибки, то лучше установите обратно автоматическое получение адресов, или пропишите только статические DNS.
Антивирус Avast – причина ошибки с отсутствием допустимых параметров настройки IP
Установил Avast со всеми компонентами на свой компьютер, но никаких проблем не заметил. Интернет работает. И это понятно, так как ошибка появляется скорее всего при определенных обстоятельствах. В которых не обходится без Аваста.
Прежде чем удалять антивирус, попробуйте сделать сброс. В настройках перейдите в раздел “Устранение неисправностей” и на вкладке “Восстановить стандартные значения” нажмите на кнопку “Сбросить”. Подтвердите, нажав “Да”.
Перезагрузите компьютер.
И так, если у вас эта ошибка и установлен Avast, то пробуйте его удалить.
Но без антивируса как-то не очень хорошо. Даже если интернет заработает.
Поэтому, попробуйте скачать Avast заново с официального сайта и установить его повторно. Только в процессе установки отключите все лишние компоненты. По сути, они никому не нужны, только систему грузят. И не исключено, что из-за одно из этих компонентов перестает работать интернет.
Правда, так же не исключено, что проблема из-за компонента “Веб-экран”.
Еще один вариант. Проверяем, нет ли компонентов от антивируса Avast в свойствах подключения (Беспроводная сеть, или Ethernet). В какой-то статье я об этом уже писал.
Открываем свойства подключения, через которое наш компьютер подключен к интернету и смотрим, нет ли в списке компонентов в названии которых есть слово “Avast”.
Если есть – убираем возле него галочку.
Проверяйте, возможно это ваш случай.
Удаляем сетевой адаптер и переустанавливаем драйвер
Если ничего не помогает, то можно еще поэкспериментировать с драйвером беспроводного адаптера, или сетевой карты. В зависимости от того, через какое подключение у вас появляется ошибка с отсутствием допустимых параметров настройки IP.
Зайдите в диспетчер устройств, на вкладку “Сетевые адаптеры”. Нажмите правой кнопкой на адаптер, через который не работает интернет и выберите “Удалить”.
После этого перезагрузите компьютер. Адаптер снова будет обнаружен и установлен в системе.
Так же, можно попробовать скачать с сайта производителя драйвер вашего беспроводного (Wi-Fi), или проводного (Ethernet) адаптера, и запустить его установку.
По установке драйвера Wi-Fi адаптера я писал здесь. Так же, есть отдельная статья по установке драйвера сетевой карты.
Еще несколько советов
- Отключите антивирус, и встроенный в Windows брандмауэр.
- Как я уже писал в начале статьи, постарайтесь вспомнить, что вы меняли или устанавливали перед тем, как интернет перестал работать и появилась эта ошибка. Может система устанавливала обновления. Подумайте, какие программы установленные на вашем компьютере могут влиять на работу сетевых адаптеров.
- Попробуйте отключить лишние программы из автозагрузки.
- Проверьте, не установлена ли на вашем компьютере программа Bonjour. Если установлена, то удалите ее.
454
Сергей
Решение проблем и ошибок