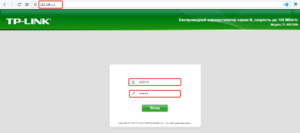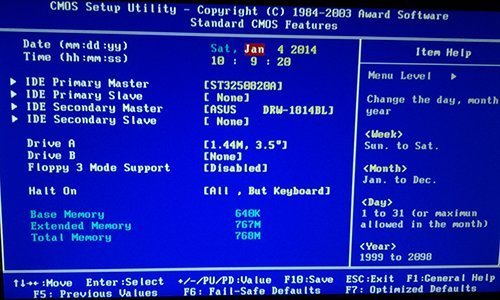Сброс пароля на windows xp
Содержание:
- Как работать с программой
- Сбрасываем и восстанавливаем пароль на ноутбуке с Windows 7: самый лучший способ
- Сброс пароля «Администратора» в Windows 7
- Способ 1. Сброс пароля с помощью утилит
- Отключение пароля при входе в систему
- Как поменять пароль на ноутбуке с помощью загрузочного диска
- Как сбросить забытый пароль с помощью Ophcrack
- Есть учётная запись Microsoft
- Сторонние программы
Как работать с программой
Утилита проста в управлении и, несмотря на англоязычный интерфейс, трудностей в процессе её использования не возникнет даже у неопытного пользователя. Если вы столкнулись с необходимостью восстановления или сброса пароля учётной записи, то данный программный продукт станет одним из самых быстрых и эффективных решений по устранению проблемы. Инструкция по работе с программой включает несколько этапов, все действия при этом не отличаются сложностью выполнения. Рассмотрим подробнее, как пользоваться инструментом Lazesoft Recover My Password:
Скачиваем и устанавливаем приложение на другой компьютер. Инсталляция выполняется стандартно, файл-установщик скачивается с официального сайта программы, затем запускается, а сам процесс установки софта проходит в автоматическом режиме. От пользователя требуется только согласиться с условиями использования и определить путь установки, если не устраивает выбранный по умолчанию. Скачав комплекс Lazesoft Recover Suite, можно затем выбирать инструмент для решения конкретной проблемы.
Запускаем софт и жмём «Burn CD/USB Disk».
Выбираем версию Windows, используемую на целевом устройстве, жмём «Next».
В следующем окне можно выбрать тип загрузочного накопителя, который будем создавать. Кроме того, вы сможете создать и сохранить ISO-образ, чтобы записать диск или флешку позднее. Выбираем вариант и жмём кнопку «Start».
Если используется USB-накопитель, перед процедурой необходимо скопировать имеющиеся на нём данные, поскольку программа при записи отформатирует флешку.
Утилита после старта процесса загрузит необходимые компоненты с сайта Майкрософт, дожидаемся окончания. Соглашаемся нажатием кнопки «Yes» при запросе программы отформатировать носитель.
Далее предполагается создание загрузочного CD/DVD или USB накопителя, по окончании процесса жмём «Finish» и извлекаем диск/флешку.
Когда загрузочный накопитель с Lazesoft Recover My Password создан, с него необходимо загрузить компьютер, на котором предполагается выполнить сброс пароля
При этом важно убедиться, что в настройках БИОС активна загрузка со съёмных носителей (приоритет выставляется в разделе Boot, как бы ни выглядел ваш интерфейс).
При загрузке выбираем вариант Lazesoft Live CD, жмём Enter. Ждём, пока компьютер загрузится с накопителя, после чего попадаем в основное меню программы Recover My Password, здесь выбираем «Password Recovery» для продолжения.
Жмём «Next» в следующем окне. При наличии нескольких установленных ОС нужно будет выбрать необходимую из выпадающего списка, если же операционнная система одна, просто нажимаем «Next».
Теперь выбираем из списка учётную запись, пароль которой следует сбросить
Снова жмём «Next».
На последнем этапе процедуры остаётся только нажать кнопку «RESET/UNLOCK» для выполнения сброса пароля, а затем «Finish». После этого перезагружаем устройство. Пароль профиля пользователя будет сброшен.
При наличии нескольких установленных ОС нужно будет выбрать необходимую из выпадающего списка, если же операционнная система одна, просто нажимаем «Next».
Теперь выбираем из списка учётную запись, пароль которой следует сбросить. Снова жмём «Next».
На последнем этапе процедуры остаётся только нажать кнопку «RESET/UNLOCK» для выполнения сброса пароля, а затем «Finish». После этого перезагружаем устройство. Пароль профиля пользователя будет сброшен.
Программа содержит также руководства по использованию функционала (в левом блоке основного меню), хотя для решения данной проблемы достаточно и предоставленной инструкции.
https://youtube.com/watch?v=UrLm_spGaQc
Как упоминалось выше, утилита является частью программного комплекса, куда входит, в том числе инструмент Lazesoft Windows Recovery, являющий собой комплексное решение для устранения проблем с загрузкой системы, извлечения важных данных и восстановления разделов.
Чтобы использовать утилиту, необходим чистый диск для создания загрузочного накопителя (как и в инструкции по использованию Recover My Password, нужно нажать «Burn CD/USB Disk» и продолжить процедуру аналогичным образом). После этих действий можно пользоваться также возможностями Windows Recovery. Программный комплекс также включает инструмент Data Recovery (его тоже можно записать на носитель) для восстановления потерянных данных в результате форматирования или повреждения HDD, воздействия вирусов, сбоев и т. д., а также многофункциональный инструмент Disk Image & Clone. Последний предлагает множество возможностей для работы с данными и разделами, например, клонирование, резервное копирование и прочие.
Сбрасываем и восстанавливаем пароль на ноутбуке с Windows 7: самый лучший способ
Автор Мила Козак Дата Авг 25, 2016
Безопасные, то есть сложные, кодовые слова забываются достаточно легко.
И если почти любые такие данные от сайта или аккаунта получается восстановить, запросив письмо на электронную почту, то с ключом от операционной системы дело обстоит сложнее.
Поэтому важно знать, как восстановить пароль на Виндовс 8, 7 и т.д., чтобы неприятность не застала пользователя врасплох и не лишила компьютера.Windows 7
Как восстановить пароль виндовс 7 без установочного диска
Имя пользователя или пароль неверны
Скинуть пароль на Windows можно, имея загрузочную флешку. Данный метод работает исключительно для восстановления локальной системной учетной записи.
Если же Вы используете ОС, входя через аккаунт Microsoft, то такой метод не подойдет. Если у Вас есть привычка забывать данные, то создать такую флешку следует обязательно.
Делается это так:
- Запустите Панель управления ОС;
- Измените тип отображения разделов с категорий на значки;
- Найдите «Учетные записи пользователей» и кликните на эту строку;
Учетные записи пользователей
- Выберите раздел для создания дискеты сброса забытых кодовых слов;
- У пользователей, использующих аккаунт Microsoft, сбросить пароль таким образом не получится, так как пункт будет отсутствовать;
- Откроется окно «Мастер забытых паролей»;
- Следуйте указания установщика.
Мастер забытых паролей
В результате работы утилиты система сгенерирует файл .psw, в котором содержатся данные для сброса административного кодового слова в ОС. Перенесите его на накопитель и используйте при необходимости следующим образом:
- Вставьте флешку в свободный порт;
- Введите неверное кодовое слово при входе в локальную учетную запись ОС;
- Ниже появится строка для сброса данных;
- Нажмите на нее;
- Выполняйте указания мастера сброса.
Метод поможет Вам войти в Windows 7 без пароля. Данный метод работает практически на всех версиях ОС c XP и выше при использовании локального аккаунта.
Как восстановить пароль на ноутбуке с windows 7
Еще один метод, как восстановить пароль в Windows – полное восстановление системы. В целях того чтобы запустить процесс, установите в порт или дисковод загрузочный носитель. Раскроется экран установки ОС.
Внизу окна слева найдите надпись «Восстановление системы» и кликните по ней;
Восстановление системы
- Выбирайте подходящий язык установки из предложенных;
- Откроется раздел «Параметры для восстановления». Выбирайте в нем на строчку «Командная строка»;
Выбираем строчку «Командная строка»
- Впечатайте в открывшееся поле такое сочетание: copy c:\windows\system32\sethc.exe c:\;
- Enter;
- Переместите в папку System32 созданный файл copy c:\windows\system32\cmd.exe c:\windows\system32\sethc.exe;
- Старый аналогичный файл Sethc.exe из директории System32 удалите;
- Перезапустите ПК с локального диска.
Но восстановить пароль Windows 7 так быстро не получится. Перезапустите ПК и попробуйте попасть в аккаунт. При появлении предложения о вводе данных, зажмите Shift 5 раз.
Ввиду смены файла Sethc, вместо залипания клавиш включится режим ручного ввода команд, командная строка будет запущена от имени администратора.
Напечатайте следующие символы в эту командную строку: net user Название_учетной_записи Новые_сочетания_знаков_для_входа. Войдите в Виндовс с помощью нового ключа.
пункт «Run Trinity Rescue Kit 3.4»
В открывшемся меню выбирайте «Password resetting». Это и есть функция сброса ключа. В открывшемся небольшом меню нажмите на «Interactive winpass».
Это означает, что Вы выбрали ручную смену данных.
От автоматической процедуры отказываются потому, что она не всегда точно определяет, от какой именно учетной записи необходимо удалить ключ.
нажмите на «Interactive winpass»
Открывается список ОС, установленных на компьютере. Выберите ту, для которой необходимо сбросить ключ. Если у Вас стоит всего одна ОС, то введите 1 в командной строке. Нажмите Ввод.
В открывшемся меню выбирайте первый пункт, означающий редактирование ключа для пользователей системы. Введите 1 в командной строке и нажмите Ввод.
Открывается меню, в котором перечислены все учетные записи операционной системы. Напротив каждой из них стоит идентификатор. Найдите ту, для которой нужно сменить пароль. Вводите индикатор в командную строку и нажимайте Ввод.
В следующем меню выбираем «Clear user password», то есть, удаляем старые данные для входа.
Выходить из системы нужно правильно, так как в противном случае изменения не сохранятся. Нажимайте ! и следуйте указаниям меню.
Сброс пароля «Администратора» в Windows 7
По умолчанию пароль этой учетной записи пуст, а сама она отключена, то есть войти в нее невозможно без дополнительных манипуляций. При этом права сохраняются. Сброс данных может потребоваться в ситуации, если они ранее были заданы, а потом «благополучно» утеряны. Существует несколько способов сменить или вовсе убрать пароль для «Администратора».
Способ 1: Аварийный диск ERD Commander
ERD Commander предназначен для использования в ситуациях, когда требуется произвести какие-либо действия в системе без ее запуска. Он содержит вспомогательный софт, внедренный в дистрибутив со средой восстановления. В перечне, кроме прочего, имеется «Мастер изменения паролей», позволяющий сменить данные для входа любого пользователя. Для того чтобы воспользоваться данным инструментом, необходимо скачать и записать на флешку образ диска. Затем следует загрузить ПК с подготовленного носителя, предварительно изменив настройки BIOS.
Вводим созданный в ERD пароль.
Способ 2: Встроенное в систему средство
В «семерке» имеется собственное встроенное средство для управления паролями. Обязательным условием для его использования является наличие прав администратора у того пользователя, под которым выполняется операция. Для того чтобы добраться до нужных настроек, выполняем пункты с 17 по 20 предыдущего параграфа.
Способ 3: «Командная строка»
Используя данный инструмент, можно выполнять множество действий в системе без использования GUI (графического интерфейса), в том числе и менять пароли учетных записей. Делать это можно как из запущенной Виндовс, так и на экране входа. Во втором случае придется немного повозиться с подготовкой. Начнем с первого варианта.
Зажимаем сочетание клавиш CTRL+SHIFT и жмем ОК. Это действие запустить «Командную строку» от имени администратора.
net user Администратор “”
Нажимаем ENTER
Обратите внимание, что кавычки необходимо вводить в английской раскладке клавиатуры, иначе появится ошибка. Между кавычками можно прописать символы пароля
Приведенный вариант подразумевает его отсутствие.
Если по каким-то причинам доступ к системе невозможен, необходимо воспользоваться установочным диском с той версией ОС, которая в данный момент используется на компьютере. Далее следует подготовка, о которой мы говорили ранее. Полную информацию можно получить в статье ниже.
Команда, которую требуется вводить на экране входа, такая же, как и в случае с операцией в работающей «винде»:
net user Администратор “”
Есть еще один способ, позволяющий вызвать «Командную строку» при входе. Он немного проще предыдущего, но дает такой же результат. В Виндовс имеется утилита (sethc.exe), которая при многократном нажатии SHIFT показывает диалоговое окно с предложением включить залипание клавиш. Полезная для нас особенность заключается в том, что это происходит и на экране входа. Если заменить ее файл «экзешником» CMD, при попытке вызвать залипание откроется окно «Командной строки».
Опыт нам говорит, что в большинстве случаев системным оказывается диск «D».
copy d:\windows\system32\sethc.exe d:\
copy d:\windows\system32\cmd.exe d:\windows\system32\sethc.exe
На запрос замены пишем «у» и нажимаем ENTER.
net user Администратор “”
copy d:\sethc.exe d:\windows\system32\sethc.exe
Заменяем файл вводом «у» и нажатием ENTER.
Способ 4: Флеш-накопитель для сброса пароля
Наиболее надежным методом сброса данных «Администратора» является специально созданная флешка с ключом. Обусловлено это тем, что только при ее применении мы не теряем шифрованные данные. Записать такой носитель можно, только войдя в соответствующую учетную запись, а также зная ее пароль (если он пуст, операция смысла не имеет).
Инструкция по использованию флешки
Заключение
Мы сегодня разобрали четыре варианта сброса пароля «Администратора» в Windows 7. Они отличаются подходом и применяемыми инструментами, но имеют одинаковые результаты. В штатной ситуации лучше всего подойдет «Командная строка» из-под работающей системы. Если же доступ к «учеткам» закрыт, можно воспользоваться аварийным или установочным диском. Наиболее простым и надежным вариантом является флешка с записанным ключом, но ее созданием нужно озаботиться заранее.
Источник
Способ 1. Сброс пароля с помощью утилит
В операционной системе Windows используется диспетчер учетных записей безопасности, который довольно надёжно защищает информацию. Если необходимо сбросить пароль и поменять его, а не пытаться восстановить уже существующий (что само по себе очень длительное и неблагодарное дело), то можно воспользоваться специально разработанными утилитами. Правда стоит проверить, что компьютер поддерживает загрузку файлов с CD или DVD дисков, а также с флешек, ведь работающая ОС, естественно, не позволит вторгаться в хранилище паролей.
В настоящее время существует около десятка таких утилит, но самой популярной является Offline NT Password and Registry editor. Работа начинается с загрузки необходимой версии утилиты и записи образа на диск или же с создания мультизагрузочной флешки
Созданный образ важно запустить на компьютере именно со съемного носителя. Данная программа не имеет графического интерфейса, но очень просто и понятна в использовании
В основном эта процедура не требует никаких действий со стороны пользователя, нужно просто нажать Enter, но иногда всё же приходится выбирать дополнительные опции, которые помогут запустить утилиту. В таких случаях прежде всего выбирается номер раздела, на котором установлена Windows 7. Ошибиться трудно, так как размер этого раздела самый большой, но даже если произошла ошибка, то можно просто отменить действия и проделать все действия сначала — на этом этапе утилита не вносит никаких существенных трансформаций в систему.
Возможно, придётся указать путь к папке (X:|Windows|System32|config), где хранятся файлы диспетчера учетных файлов безопасности (SAM) и выбрать первый пункт Password reset, который позволяет сбросить пароли.
Затем снова необходимо выбрать первый подпункт Edit user data and password и выделить имя пользователя или же его идентификатор в формате 0xabcd, где abcd — это RID, который указанный в первом столбце. Последний (RID) необходим если имя пользователя написано кириллицей, которая не отображается в реестре.
Предпоследний шаг — выбор действия, которое нужно совершить для данного пользователя — сброс (пункт 1) или замена пароля (пункт 2). Выйти из режима редактирования пароля совершается нажатием ! (восклицательный знак), и клавишу Enter.
И последний — соглашение с внесением изменений. Для этого требуется нажать Q, затем Enter, Y и снова Enter. Далее производится отказ от дальнейших действий в утилите (клавиша N), извлекается внешний носитель и производится перезагрузка системы (комбинация Alt+Ctrl+Del).
Это был первый и самой распространённый способ сброса пароля, в котором трудности могут появиться лишь в случае отсутствия подходящих драйверов для жестких дисков.
Отключение пароля при входе в систему
Убрать пароль можно по-разному – в учётной записи (аккаунте) пользователя, в системном реестре или специальной утилитой.
В учётной записи
Этот способ отменить входной запрос пароля – самый распространённый. Для его осуществления, однако, пользователь должен этот самый код помнить.
- В поле набора команд и поиска (справа от кнопки «Пуск») набираем команду netplwiz и жмём Enter на клавиатуре.
- В окне «Учётные записи пользователей» удаляем галочку активации пункта «Требовать ввод имени пользователя и пароля» и щёлкаем OK. В случае локального аккаунта вместо адреса электронной почты будет логин пользователя. При наличии нескольких учётных записей требование идентификации отменяется только для нужного аккаунта.
- И вот тут-то потребуется ввести пароль. Как перед любым ответственным изменением, системе требуется подтверждение того, что его производит не случайный человек, а законный владелец, отдающий отчёт в своих действиях.
После этого вход в Windows 10 станет автоматическим, без набора учётных данных. Отключается ввод пароля, но он сам сохраняется в системе и может потребоваться при её важных изменениях.
В редакторе реестра
Системный реестр Windows – база данных с хранящимися в ней настройками программного и аппаратного обеспечения. Его редактированием обычно занимаются продвинутые пользователи
Мы займёмся изменениями с соблюдением необходимых мер предосторожности, о которых речь пойдёт ниже
- В поле ввода команд набираем regedit и щёлкаем на появившейся верхней строке «Редактор реестра».
Как видно, реестр оформлен в виде дерева каталогов (больших папок) с пятью раскрывающимися ветвями-разделами. В каждой из них – множество подчинённых папок.
- Раскроем раздел HKEY_LOCAL_MACHINE, и, последовательно откроем подчинённые папки согласно пути, взятого в красную рамку на следующем скриншоте.
- Прежде чем скорректировать папку Winlogon, обязательно следует создать её резервную копию с тем, чтобы откатиться к ней, если что-то пойдёт не так. Для этого в контекстном меню папку Winlogon щёлкаем пункт «Экспортировать».
- В открывающемся окне записи файла указываем место его хранения (например, в папке «Документы»), задаём информативное имя (например, «Резервная копия») и щёлкаем «Сохранить». К имени файла добавится расширение .REG. В дальнейшем, при необходимости, запуск файла «Резервная копия.reg» восстановит прежнее состояние ветви Winlogon.
- Обезопасив себя, можно приступить к коррекции этой папки. В правой части редактора делаем двукратный щелчок на строке AutoAdminLogon, и меняем значение строкового параметра с 0 на 1.
В некоторых статьях на эту тему в интернете после этого описываются изменения в двух строках этой же ветви реестра, подчёркнутых красной чертой на следующем скриншоте.
Если вход в систему не запрашивает пароль, то на этом нужно остановиться т.е. снятие пароля уже произошло. Если результат не достигнут, то перейти к шагам 6 и 7. Возможно, они окажутся корректными для других сборок Windows.
- В папке Winlogon создаём новый строковый параметр. В контекстном меню папки щёлкаем пункт «Создать», а затем – «Строковый параметр».
- Справа в конце списка имён и значений появляется поле для ввода, в котором по умолчанию предлагается имя «Новый параметр #1». Вписываем в это поле имя DefaultPassword.
- Двукратным щелчком на созданном параметре открываем окошко для ввода текстового значения. В качестве такового набираем тот самый пароль, который хотим выключить, и щёлкаем OK.
С помощью сторонней утилиты Autologon
Компания Microsoft перестала поддерживать эту бесплатную утилиту, но её по-прежнему можно скачать с её сайта Microsoft
После распаковки архива скачанной утилиты следует запустить установочный файл autologon.exe, принять условия лицензии,
ввести свой логин, действующий пароль и щёлкнуть кнопку Enable («Выбрать»). В обычных компьютерах поле Domain не заполняется: утилита сама определяет и подставляет имя ПК.
Если в дальнейшем потребуется восстановить запрос на ввод входного кода, то нужно будет щёлкнуть Disable.
После этого утилита выполнит свою функцию – автоматически уберёт требование авторизации на входном экране. Одновременно пароль шифруется (encrypted).
Как поменять пароль на ноутбуке с помощью загрузочного диска
Данный способ требует осторожности, поскольку требует вмешательства в реестр. Подходит для пользователей, которые забыли пароль от ноутбука, но сохранили диск или флешку с установленной ОС
Поскольку Windows 8 и 10 используют технологию быстрого запуска, требуется подсоединить внешний носитель с образом системы к включенному лэптопу. После этого:
- Нажать на кнопку перезагрузки.
- Во время запуска зайти в BIOS и указать загрузку с внешнего диска. Для этого потребуется открыть вкладку «Boot», выбрать «Boot Device Priority», где на первое место поставить нужный носитель: диск обычно обозначается как CD-ROM, флешка — собственным названием.
- После сохранения настроек и выхода из Биоса произойдет загрузка мастера установки. В приветственном окне следует выбрать «Восстановление системы». Восьмая и десятая версия предложат меню выбора действия, требуемый пункт — «Диагностика».
- Когда появится перечень средств восстановления — нужно кликнуть по варианту «Командная строка».
- Откроется терминал, где необходимо набрать «regedit» и нажать Enter, после чего будет доступно окно редактирования реестра.
- В перечне каталогов слева следует выбрать «HKEY_LOCAL_MACHINE», выделить одним кликом. Среди пунктов горизонтального меню найти «Файл», открыть выпадающий список, нажать на строку «Загрузить куст».
- Появится окно, где нужно найти диск, на который установлена ОС. Внутри него перейти в каталог «Windows», открыть папку «System32», а затем — «config». Там лежит файл SAM, который требуется выбрать для загрузки.
- После нажатия на кнопку «Открыть» система предложит дать загруженному кусту имя — оно может быть произвольным. После сохранения потребуется в каталоге «HKEY_LOCAL_MACHINE» открыть созданную ветку и пройти по пути «SAM» — «Domains» — «Account» — «Users» — «Names».
- Внутри последней папки будет список имен учетных записей. Среди них нужно найти ту, из-под которой не получается зайти в ноутбук. После клика по ней справа появится файл с указанными именем и типом. Значение последнего (после «x») нужно запомнить.
- На уровень выше каталога «Names», находится ветка «Users». Внутри нее — несколько папок с именами, начинающимися четырьмя нулями. Следует найти ту, название которой заканчивается так же, как значение типа файла из каталога учетной записи.
- После клика по искомой папке справа появится список параметров. Требуется найти обозначенный как «V» и открыть его для редактирования.
- Появится окно с таблицей, в крайнем левом ряду которой нужно найти значения «00A0» и «00A8». Они находятся в соседних по вертикали ячейках.
- В ряду, начинающемся с «00A0» следует отредактировать значение в крайнем левом столбце с двумя символами. Для этого требуется дважды кликнуть по нужной ячейке, а когда она выделится синим цветом — набрать на клавиатуре «0» (ноль).
- Аналогично следует поступить с рядом, начинающимся с «00A8», но тут уже нужно редактировать пятый слева столбец с двумя символами. Требуемое значение то же — ноль.
- Сохранить результат, кликнув по кнопке «Ок».
- Слева снова найти в папке «HKEY_LOCAL_MACHINE» созданный каталог, выделить нажатием. В верхнем меню открыть пункт «Файл» и кликнуть по строке «Выгрузить куст».
- Подтвердить действие, перезагрузить ноутбук.
После включения пароль должен быть сброшен.
Как сбросить забытый пароль с помощью Ophcrack
Ophcrack — уникальная утилита, позволяющая восстановить доступ к любой учетной записи в Windows 7 буквально за несколько минут. Причем работает она в любой редакции ОС, начиная с XP, и может функционировать с загрузочной USB-флешки. Механизм работы программы несколько отличается от алгоритмов подбора паролей подобных приложений и включает в себя несколько составляющих:
- алгоритм LM-хэш — в таком формате хранятся пароли в Windows 7, число символов которых не превышает 15 штук;
- радужные таблицы — механизм разработан, чтобы восстановить зашифрованные пароли посредством использования хэшей со сложным процессом их обратной расшифровки.
Программа также может разблокировать сложные пароли путем их извлечения из файлов реестра с последующей расшифровкой с использованием совершенно новых способов обработки данных, из-за чего нагрузка на аппаратные ресурсы является небольшой, а скорость подбора возрастает на порядки.
Используем загрузочный флеш-диск с Ophcrack
Приведенный ниже алгоритм актуален для компьютеров, доступ к которым нельзя получить по следующим причинам:
- пароль от одной учетной записи утрачен, а других аккаунтов нет;
- невозможно получить доступ ни к одному профилю пользователя на данном компьютере.
Если столкнулись с подобным случаем, придется выполнить инструкцию, которая сводится к следующему: создание загрузочного USB-диска на основе специальной версии Ophcrack и загрузка с этого носителя для восстановления доступа к учетной записи. Более подробно эта инструкция выглядит таким образом:
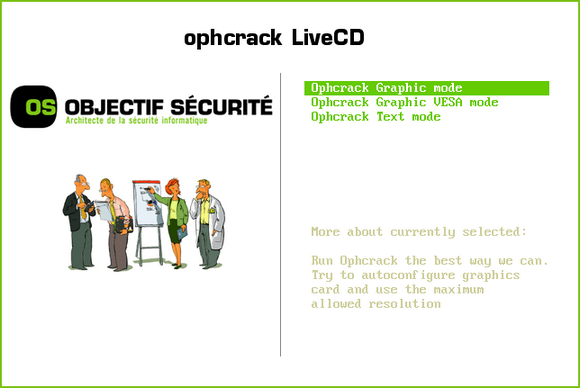
Если работу в программе с интерфейсом более подробно рассмотрим в следующем разделе, то на использовании ее консольной версии остановимся подробнее. Хотя из особенностей здесь присутствует только отсутствие окон и кнопок. После запуска консольной версии утилиты она автоматически определит пароли от всех учетных записей и отобразит их в разделе «Results».
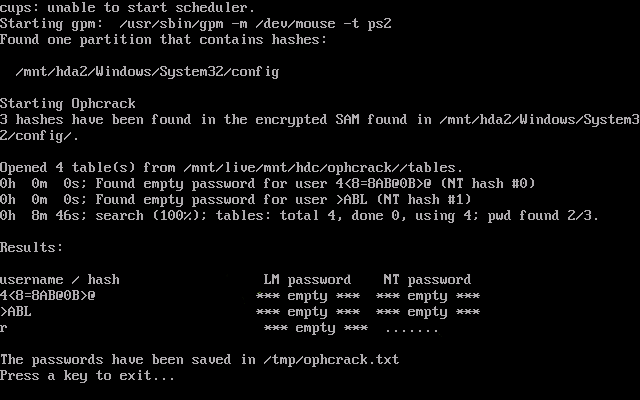
Удаляем пароль из-под Windows
Что делать, если забыли пароль от администраторской учетной записи? Здесь также поможет программа Ophcrack, но при наличии сетевого подключения для ее загрузки. Рассмотрим последовательность действий:
- Переходим на сайт поддержки программного продукта и загружаем редакцию утилиты, подходящую под разрядность вашей операционной системы.
- Во время инсталляции приложения обязательно отмечаем флажком опцию «Download & install Vista Tables» для загрузки и установки радужных таблиц для этой версии операционной системы.
- Запускаем установленную программу и проводим установку загруженных таблиц. Делать это поможет кнопка Tables .
- Нажимаем кнопку Tables и выбираем файл таблиц, расположенный в папке «tables» в каталоге с исполняемым файлом продукта.
- Нажимаем кнопку Install .
- Переходим к подбору пароля. Нажимаем «Load».
- В выпавшем меню выбираем «Load SAM with…samdump 2», чтобы получить доступ к данным обо всех аккаунтах компьютера.
- Выбираем интересующую учетную запись пользователя, кликнув по ее имени.
- Нажимаем «Crack» для запуска процедуры подбора хэшей.
Спустя несколько секунд или минут, в зависимости от сложности комбинации символов в пароле, он будет отображен в поле «NT Pwd».
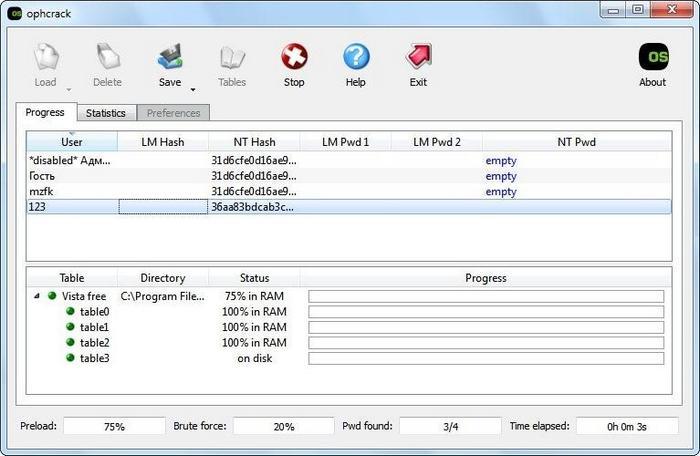
Есть учётная запись Microsoft
Несмотря на то, что многие пользователи относятся к компании Microsoft достаточно негативно, привязка имеющихся аккаунтов к учётной записи Windows имеет множество положительных сторон, среди которых особо выделяется возможность практически без усилий и в кратчайшие сроки восстановить доступ к ней, если вы забыли пароль или он был изменён без вашего ведома.
Плюс подобного подхода в том, что для его реализации достаточно иметь под рукой любое устройство (планшет, смартфон, компьютер) с наличием активного интернет-соединения, независимо от того, на какое именно устройство вы желаете получить доступ.
В рамках примера возьмём за основу, что доступ необходимо получить к компьютеру, а под рукой имеется только смартфон. Сделать потребуется следующее:
- Введите логин/адрес от вашей учётной записи и нажмите «Далее»;
- В следующем шаге введите адрес электронной почты, на который вам будет направлена информация по восстановлению доступа, после чего подтвердите свои действия (свою «человечность») вводом буквенно-цифровой комбинации и нажмите «Далее»;
- После ввода данной информации на указанный вами адрес электронной почты будет направлен 4-х значный цифровой код, которой необходимо ввести в соответствующее окно, после чего нажать на кнопку «Подтвердить»;
- Ответьте на несколько дополнительных вопросов, для подтверждения своей личности;
- При успешном подтверждении, вам останется только следовать инструкциям, которые будут направлены на электронную почту, а далее придумать и ввести новый пароль от учётной записи.
Пароль будет изменён именно для учётной записи, поэтому с новыми данными вход будет доступен на любом устройстве.
Просто, быстро, а главное действенно.
Сторонние программы
В случае потери пароля в систему помогут войти и сторонние программы. Ниже предложены утилиты с наивысшим рейтингом.
Аварийный диск ERD Commander
Сегодня ERD Commander — это один из элементов Microsoft Desktop Optimization Pack. Содержит в себе программу «Мастер изменений паролей», поэтому отлично подойдёт тем, кому необходимо скорректировать пароль и восстановить доступ к операционке.
Обратите внимание! Аварийный диск ERD Commander производит системные изменения без запуска виндовс. Прежде чем приступить к работе с ERD Commander, необходимо скачать на флешку образ диска, запустить компьютер с подготовленной флешки и изменить настройки БИОС
Прежде чем приступить к работе с ERD Commander, необходимо скачать на флешку образ диска, запустить компьютер с подготовленной флешки и изменить настройки БИОС.
По завершению подготовки выполняются такие действия:
- После запуска системы пользователю будет предоставлен выбор версии операционки. Нужно кликнуть на «WIN7», щёлкнуть на «Enter».
- В следующем окошке отказаться от подключения к сети в фоновом режиме.
- В окошке параметров восстановления для использования выбрать появившуюся операционку, нажать на «Далее».
- Открыть раздел MSDaRT, находящийся в предложенном списке.
- Найти нужную запись, изменить пароль.
- С помощью подсказок системы завершить процесс.

Интерфейс программы ERD
Windows Password Reset
Windows Password Reset — это специализированная программа для восстановления пароля. Загружается из Сети абсолютно бесплатно. Имеет оптимальный простой интерфейс. Применяется согласно инструкции:
- На ПК установить данную программу.
- Воспользоваться диском для установки операционки.
- Для входа в BIOS кликать на «F10», «Del», «Esc», «F8», «F12» по очереди.
- В конфигурациях системы ввести подходящий порядок загрузки.
- Закрыть интерфейс.
Обратите внимание! В конце компьютер автоматически перезагрузится и войдёт в среду предустановки ОС виндовс. Сброс происходит автоматически

Разобраться в Password Reset сможет даже чайник
Ophcrack
Ophcrack — это универсальная программа с удобным интерфейсом для восстановления доступа к любой учётной записи. Совместима абсолютно со всеми версиями Windows. Также работает и с загрузочными дисками.
С помощью Ophcrack пароль удаляется согласно нижеописанной инструкции:
- Загрузить и установить Ophcrack.
- Отметить «Download & install Vista Tables».
- Подобрать новую комбинацию.
- Нажать на «Load».
- Указать локальную запись пользователя.
- Щёлкнуть по кнопке «Crack».
- Ввести новую кодировку.
Offline NT Password and Registry Editor
Если доступ к учётной пользовательской записи утерян, то решить проблему поможет программа Offline NT Password and Registry Editor. Она переносится на носитель. С флешки запускается на компьютере. Для восстановления пароля после запуска программы следует чётко следовать предложенной программой инструкции.
Не стоит отчаиваться, если пользователь Windows 7 забыл пароль администратора. Проблема не так велика, как это может сразу показаться. Сбросить пароль Windows 7 и восстановить доступ к системе без каких бы то ни было проблем поможет любой удобный из выше предложенных способов. Главное — оставаться предельно внимательным и чётко действовать согласно инструкции
Также рекомендуется выбирать метод восстановления доступа к системе индивидуально, обращая внимание на все нюансы проблемы