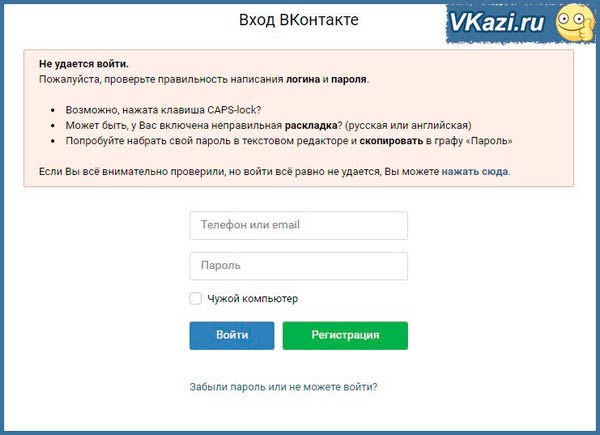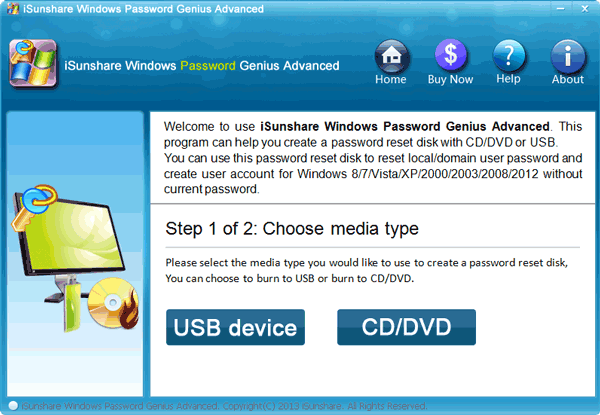Как настроить автоматический вход в windows 7 без пароля
Содержание:
- Настройка автоматического входа через реестр
- Включив автоматический логотип в Windows
- Автоматический вход в Windows без пароля с помощью Autologon
- 2 Комментариев
- Как включить автоматический вход через реестр
- Удаление пароля при входе в систему после сна
- Как включить автоматический вход в Windows 10 без пароля (Autologon)?
- Как настроить AutoLogon для Windows 10
- Как отключить экран входа в систему и автоматически входить Windows 10 без ввода пароля
- Убираем форму запроса ввода пароля посредством апплета панели управления, отвечающий за настройки учетных записей
- Как включить автоматический вход в систему в ОС Windows 10 2004 (20H1) и не только?
- Как отключить экран входа в систему и автоматически входить Windows 10 без ввода пароля
Настройка автоматического входа через реестр
Есть и другой стандартный способ изменить параметры входа в профиль операционной системы. Он заключается в редактировании ключей реестра. Для его осуществления необходимо:
- Перейти в меню «Пуск» и найти там «Редактор реестра». Также можно прописать его название как «regedit». Оно же является и командой для запуска «Редактора реестра» через окно «Выполнить».
- Запустить редактор и пройти путь: «HKEY_LOCAL_MACHINE\SOFTWARE\Microsoft\Windows NT\CurrentVersion\Winlogon».
- Изменить параметры AutoAdminLogon, DefaultUserName и DefaultPassword. Для этого на них нужно дважды нажать ЛКМ. Первой записи присваивают значение «1», а второй и третьей — логин и пароль от стандартной учетной записи администратора.
- Выполнить перезагрузку ОС и проверить работоспособность настроек.
Также все это можно сделать с помощью одной команды. Для этого переходят в командную строку любым удобным способом и вставляют в нее или прописывают следующую строку «reg add „HKLM\SOFTWARE\Microsoft\Windows NT\CurrentVersion\Winlogon“ /v AutoAdminLogon /t REG_SZ /d „1“ /f». Она помогает восстановить ключ реестра и позволит получить доступ к настройке автоматического входа.
Автологин в реестре Windows 7
Включив автоматический логотип в Windows
В этой статье описано, как настроить Windows для автоматизации процесса логоса путем хранения пароля и других сведений в базе данных реестра. С помощью этой функции другие пользователи могут запустить компьютер и использовать учетную запись, которую вы устанавливаете, чтобы автоматически войти в систему.
Оригинальная версия продукта: Windows Server 2019, Windows Server 2016, Windows Server 2012 R2 Исходный номер КБ: 324737
Функция autologon предоставляется в качестве удобства. Однако эта функция может быть угрозой безопасности. Если вы установите компьютер для автолога, любой, кто может физически получить доступ к компьютеру, может получить доступ ко всему содержимому компьютера, включая все подключенные к нему сети. Кроме того, при включенном автологе пароль хранится в реестре простым текстом. Определенный ключ реестра, который хранит это значение, может быть удаленно считыт группой пользователей с проверкой подлинности. Этот параметр рекомендуется использовать только в тех случаях, когда компьютер физически защищен и приняты меры, чтобы убедиться, что ненастоячивые пользователи не могут удаленно получить доступ к реестру.
Автоматический вход в Windows без пароля с помощью Autologon
Для более безопасного включения автоматического входа в Windows 10 вы можете использовать бесплатную утилиту Autologon для Windows. Утилита входила в состав системных утилит Sysinternals и теперь доступна для загрузки на сайте Microsoft (https://technet.microsoft.com/ru-ru/sysinternals/autologon.aspx). Утилита Autologon также полезна тем, что предыдущие способы включения автологона в Windows 10 могут не работать на компьютерах, включенных в домен Active Directory.
Утилита Autologon позволяет работать в режиме командной строки. Чтобы настроить автовход в Windows для пользователя можно использовать такую команду:
autologon64.exe USERNAME DOMAIN PASSWORD /accepteula
Итак, мы рассмотрели, как отключить ввод пароля при входе в Windows 10 (Windows Server 2016) и выполнять автоматический вход сразу рабочий стол пользователя. Чтобы временно отключить автоматический вход в Windows и вручную выбрать пользователя и указать пароль, под которым нужно войти в систему, нужно при загрузке Windows удерживать нажатой клавишу Shift.
2 Комментариев
Круто. ))) Макрософт коммунити не то ((
то что надо!крутяк!
Оставить комментарий Отменить ответ
- Как удалить все стандартные сторонние приложения из Windows 8 (Windows RT)(10,00 из 10)
- Список новых функций в Windows 8.1(10,00 из 10)
- Удобный плагин для навигации по файлам и папкам в Notepad++(10,00 из 10)
- Как предоставить CD/DVD привод в общий доступ в Windows(10,00 из 10)
- Как уменьшить уровень почти полной разрядки батареи до 1% в настройках Windows 7(10,00 из 10)
- Сравнение программ для восстановления информации(10,00 из 10)
- Как удалить системный файл в Windows 7 или Vista(10,00 из 10)
- Как восстановить потерянные лицензионные ключи Windows и программ с нерабочего компьютера(10,00 из 10)
- Как просматривать интернет страницы с помощью терминала Linux(10,00 из 10)
- Как включить кнопку Mute для вкладок в Google Chrome(10,00 из 10)
osmaster.org.ua
Как включить автоматический вход через реестр
Вы не сможете настроить убрать пароль Windows для автоматического входа в систему точно так же, как описано выше, если ваш компьютер является членом домена.
В ситуации входа в домен, которая характерна для крупных бизнес-сетей, ваши учетные данные хранятся на сервере, управляемом ИТ-отделом вашей компании, а не на ПК с Windows, который вы используете. Это немного усложняет процесс настройки автоматического входа в Windows, но это всё же это возможно.
Вот как можно получить флажок из шага 2 (инструкции выше):
-
Откройте редактор реестра, что в большинстве версий Windows проще всего выполнить, введя команду regedit в поле поиска меню «Пуск».
Хотя следующие действия точно должны быть совершенно безопасны, настоятельно рекомендуется создать резервную копию реестра перед внесением изменений.
-
Из списка кустов реестра слева выберите HKEY_LOCAL_MACHINE, а затем Software.
Если при открытии вы находитесь в совершенно отдельном месте в реестре Windows, просто прокрутите до самого верхнего края слева, пока не увидите «Компьютер», а затем сверните каждый улей, пока не дойдете до HKEY_LOCAL_MACHINE.
-
Продолжите детализацию через вложенные ключи реестра: Microsoft → Windows NT → CurrentVersion и, наконец, в Winlogon.
-
Выбрав Winlogon слева, найдите значение реестра из AutoAdminLogon справа (если его не существует, создайте строковый параметр с таким названием через контекстное меню).
-
Дважды щелкните AutoAdminLogon и измените значение данных с 1 на .
- Нажмите ОК.
- Перезагрузите компьютер и следуйте стандартной процедуре автоматического входа в Windows, описанной выше.
Это должно работать, но если нет, возможно, вам придется вручную добавить несколько дополнительных значений реестра. Это не так уж сложно:
- Вернитесь к Winlogon в реестре Windows, как описано выше.
- Добавьте строковые значения DefaultDomainName, DefaultUserName и DefaultPassword, если они ещё не существуют.
Вы можете добавить новое строковое значение из меню в редакторе реестра через «Правка» → «Создать» → «Строковое значение».
-
Установите значение данных в качестве вашего домена, имени пользователя и пароля соответственно.
-
Перезагрузите компьютер и проверьте, можете ли вы использовать автоматический вход без ввода обычных учетных данных Windows.
Удаление пароля при входе в систему после сна
Немало пользователей Windows 10 настраивает систему на переход в режим сна при её бездействии. «Сонному» режиму свойственна существенная экономия энергии. При возобновлении пользователем работы система «пробуждается». Читайте более подробно о том, как установить или удалить режимы гибернации, спящий режим, гибридный сон.
Рассмотренное выше удаление запроса на ввод учётных данных пользователя при загрузке системы не распространяется на режим выхода из сна. Настройка для этого режима отдельная – четырьмя различными способами.
В учётной записи
Для отмены запроса на ввод пароля и в этом режиме снова пройдём по «Пуск» => «Параметры => «Учётные записи» => «Варианты входа».
Предлагаем прочитать все о настройках и возможностях меню Пуск в Windows 10.
В разделе «Требуется вход» в нижнем списке выбираем «Никогда».
В редакторе реестра
Входим в редактор реестра (см. выше), раскрываем его раздел HKEY_LOCAL_MACHINE\ и проходим путь, подчёркнутый красной чертой на следующем скриншоте. В правой части выбранного раздела должны быть два параметра – ACSettingIndex и DCSettingIndex со значениями 0. При отсутствии их следует создать.
В редакторе локальной групповой политики
Вообще говоря, возможность редактирования локальной групповой политики ориентирована на опытных пользователей. Поэтому этот редактор недоступен владельцам домашней редакции Windows 10. А для Windows 10 Pro и Enterprise потребуется выполнить следующую последовательность действий.
- В поле набора команд вводим msc и щёлкаем Enter.
- В «Редакторе локальной групповой политики» последовательно раскрываем «Конфигурация компьютера», «Административные шаблоны»,
«Система», «Управление электропитанием», «Параметры спящего режима»
- После двукратного щелчка на подчёркнутые справа строки, в появляющихся одноимённых окнах выбрать параметр «Отключено».
В разделе «Электропитание» «Панели управления»
Этот способ применим не во всех сборках Windows 10 (как, например, в моей).
- В «Панели управления» вызываем раздел «Электропитание».
- В одноимённом окне щёлкаем пункт «Настройка перехода в спящий режим».
- В новом окне щёлкаем пункт «Изменить дополнительные параметры питания».
- При наличии строки, взятой в красную рамку, изменяем её значение с «Да» на «Нет», и щёлкаем OK.
Как включить автоматический вход в Windows 10 без пароля (Autologon)?
Для входа в Windows 10 пользователю приходится каждый раз вводить пароль от своей локальной или облачной учетной записи Microsoft. Это обеспечивает определенный уровень защиты данных компьютера от доступа третьих лиц, но неудобно для домашних пользователей, т.к. увеличивает время доступа к рабочему столу. В этой инструкции мы рассмотрим, как отключить запрос пароля на экране входа в Windows 10 (Windows Server 2016/ 2012 R2) и настроить автоматический вход в Windows под определённой пользователем.
Чаще всего автоматических вход без пароля разрешают для устройств, работающих в режиме киоска. При любой перезагрузке (например, при отключении питании), Windows автоматически войдет на рабочей стол и запустит (через автозапуск) нужные программы.
Отключение пароля при входе в Windows не означает, что у учетной записи пользователя используется пустой пароль или пароль не задан. Вы можете настроить Windows 10 так, чтобы она автоматически подставляла нужные имя и пароль пользователя для входа в компьютер. Во всех остальных случаях, например, при доступе с другого компьютера по сети или при подключении к удаленному рабочему столу (RDP), пароль будет запрашиваться.

Как настроить AutoLogon для Windows 10
Тут вспомнил, что нет заметки, как организовать AutoLogon для Windows 10. Поэтому исправляюсь. У меня есть задача подготовить два клиента которые буду выводить на большие экраны регистрационную информацию, как для детского отделения так и для взрослого. Все этапы настройки под данную задачу я уже прошел за исключением AutoLogon.
Если станция не в домене, а известна административная учетная запись, в моем случае это
- Login: ekzorchik
- Pass: 712mbddr@
Я составляю обычный bat— файл с именем AutoLogon в текстовом редакторе notepad.exe при сохранении которого Файл — Сохранить как — в указании, как сохранить заключаю в кавычки имя: « AutoLogon.bat » в этом случае файл сохранится, как исполняемый. Далее через правый клик мышью на нем выбирать «Запуск от имени администратора»
reg add «HKLM\SOFTWARE\Microsoft\Windows NT\CurrentVersion\Winlogon» /v AutoAdminLogon /t REG_SZ /d 1 /f
reg add «HKLM\SOFTWARE\Microsoft\Windows NT\CurrentVersion\Winlogon» /v DefaultUserName /t REG_SZ /d ekzorchik /f
reg add «HKLM\SOFTWARE\Microsoft\Windows NT\CurrentVersion\Winlogon» /v DefaultPassword /t REG_SZ /d 712mbddr@ /f
reg add «HKLM\SOFTWARE\Microsoft\Windows NT\CurrentVersion\Winlogon» /v ForceAutoLogon /t REG_SZ /d 1 /f
reg add «HKLM\SOFTWARE\Microsoft\Windows NT\CurrentVersion\Winlogon» /v DefaultDomainName /t REG_SZ /d WORKGROUP /f
reg add «HKLM\SOFTWARE\Microsoft\Windows NT\CurrentVersion\Winlogon» /v IgnoreShiftOvveride /t REG_SZ /d 1 /f
reg add «HKLM\SOFTWARE\Microsoft\Windows NT\CurrentVersion\Winlogon» /v AutoLogonCount /t REG_DWORD /d 1 /f
[stextbox style=»color: #ff00ff;»>На заметку: А если система будет в домене, то значение DefaultDomainName меняется не по имени рабочей группы WORKGROUP , а на именование домена в Вашей локальной сети, в моем случае — это polygon.local , а пишется, как polygon.
Вот и всё, после этого автоматический вход в систему отрабатывает как если бы я указал пароль от текущей учетной записи.
В довесок можно поместить скрипт в каталог дабы после перезагрузки строки в реестр заново прописывались если кто-то по не знанию
C:\WINDOWS\System32\GroupPolicy\Machine\Scripts\Startup
Т.к. такого пути по умолчанию нет, то следует на системе запустить gpedit.msc и перейти: Политика «Локальный компьютер» — «Конфигурация компьютера» — «Конфигурация Windows” — Сценарии (Запуск/завершение) — «Автозагрузка» — «Показать файлы», копирую в данный путь bat (или cmd) файл со строками настройки autologon в системе, после закрываю окно «Startup”, в окне «Свойства: Автозагрузка» где нажимал «Показать файлы» теперь нажимаю «Добавить» — «Обзор» и выбираю свой bat файл который расположен по пути: « C:\WINDOWS\System32\GroupPolicy\Machine\Scripts\Startup » и нажимаю «Открыть» — «ОК» — «Применить» — «Ок» и закрываю оснастку «Редактор локальной групповой политики»
Но, данный способ можно где-то заработать, а где-то нет.
Есть еще один вариант ( РАБОТАЮЩИЙ ), это создать политику (групповую — если говорим про доменную сеть) и Конфигурация компьютера — Настройка — Конфигурация Windows – Реестр — Создать — Элемент реестра, один создали, после копируем его и вставляем, и изменяем скопированный. И после Автологон успешно отрабатывает. Вывод только реестр может помочь в решении поставленной задачи по организации настройки AutoLogon в системе Windows 10.
[stextbox style=»color: #ff00ff;»>На заметку: Первый раз нужно авторизоваться под учетной записью для которой настраивается AutoLogon в системе, после либо применить скрипт который в реестр пропишет необходимые ключи, либо настроить локальную групповую политику или доменную, а после на ПК скомандовать: gpupdate /force (если доменная политика), shutdown /r /t 3
Заметка работоспособна, на этом я прощаюсь, с уважением автор блога Олло Александр aka ekzorchik.
Источник
Как отключить экран входа в систему и автоматически входить Windows 10 без ввода пароля
Отключить экран входа в систему, и автоматически входить в Windows 10/8/7
При запуске Windows, 10/8, вам будет предложено ввести пароль, чтобы иметь возможность войти в систему. Это позволяет защитить ваш компьютер, от несанкционированного доступа. Но если вы единственный человек, который использует компьютер, и вы не хотите, получать запрос на ввод пароля каждый раз, вы можете избавиться от этого процесса и войти в систему Windows автоматически без ввода пароля.
В этой статье, мы рассмотрим три способа, с помощью которых вы можете отключить экран входа в систему и автоматически входить Windows 10 без ввода пароля.
Чтобы отключить экран входа в систему Windows, и автоматически входить Windows 10, выполните следующие действия
Нажмите сочетание клавиш Win+R открыв диалоговое окно Выполнить, введите одну из двух команд, представленных ниже:
- control userpasswords2
- netplwiz
Нажмите Enter, чтобы открыть окно Учетные записи пользователей.
Снимите флажок — Требовать ввод имени пользователя и пароля, и нажмите кнопку Применить> OK.
Это действие — открывает окно, в котором вы должны ввести свой пароль для учетной записи. Если учетная запись является локальной записью и не имеет пароля, просто оставьте это поле пустым.
Перезагрузите компьютер.
После того, как вы сделаете это, вы обнаружите, что вы можете войти в систему Windows 10, 8 автоматически и вам ненужно вводить пароль или данные вашей учетной записи Microsoft.
Способ 2. Автоматический вход в Windows с помощью утилиты Microsoft AutoLogon
Использование Microsoft Autologon
Autologon это небольшая утилита предлагаемая Microsoft, которая может быть использована для настройки встроенного механизма автоматического входа в систему Windows 10. Подобно утилите netplwiz , вы можете сохранить учетные данные для любого локальной или MSA — учетной записи Microsoft. Наиболее важным преимуществом Autologon это шифрование пароля перед сохранением его в реестр.
Загрузите утилиту AutoLogon здесь, распакуйте архив и запустите файл autologon.exe . Заполните необходимую информацию и нажмите Enable, чтобы включить механизм обхода ввода пароля для выбранной учетной записи пользователя. На экране, появится сообщение подтверждающее, что Autologon успешно сконфигурирован.
Вы также можете использовать утилиту AutoLogon с помощью командной строки, используя приведенный ниже синтаксис:
Способ 3. Автоматический вход в Windows с помощью редактора реестра.
Настройка Автоматического входа в Windows 10 с помощью редактора реестра
1. Создайте точку восстановления системы, а затем нажмите Win + R на клавиатуре, чтобы запустить диалоговое окно Выполнить. Введите regedit.exe и нажмите клавишу Enter, чтобы открыть редактор реестра.
2. Перейдите к следующему пути на левой боковой панели редактора реестра.
3. Теперь, с права найдите параметр AutoAdminLogon и измените его значение на 1 .
После этого, вам нужно создать несколько дополнительных строковых параметров для хранения значений данных учетной записи. Просто кликните правой кнопкой мыши на разделе Winlogon и выберите Создать> Строковой параметр и заполните их соответствующими значениями, в зависимости от присвоенного имени.
Если Строковой параметр уже существует, вам просто нужно изменить значение соответствующим образом.
| Имя Строкового параметра | Значение |
| DefaultDomainName | Имя компьютера (для локальной учетной записи) или имя домена |
| DefaultUserName | Имя пользователя (как в C: \ Users \ ) |
| DefaultPassword | Пароль для выбранной учетной записи |
После того, как заполнены все значения сохраните настройки и закройте редактор реестра.
Должен отметить, что одним из недостатков использования редактора реестра для автоматического входа в систему, ваш пароль хранится в незашифрованном виде. Любой пользователь, имеющий доступ к реестру может посмотреть его. Поэтому рекомендуем вам использовать Способ с netplwiz или Autologon, ваш пароль будет надежно зашифрован и не будет хранится в редакторе реестра.
Надеюсь, что этот совет будет полезен для вас.
Убираем форму запроса ввода пароля посредством апплета панели управления, отвечающий за настройки учетных записей
Первым рассматривается данный способ по нескольким причинам:
- он является простым и быстрым методом достижения цели;
- действия, необходимые для устранения окна для ввода пароля фактически идентичны тем, что было необходимо совершить в Windows 7 и XP.
Делается все очень просто, и даже новичок легко справится с задачей без каких-либо вопросов.
1. Вызываем командный интерпретатор посредством комбинации клавиш Win+R.
Клавиша Win или Windows в основном размещается между Ctrl и Shift. Ее отличием является наличие пиктограммы Windows — выполненного в виде флага, разделенного начетверо окна.
2. Вводим команду «netplwiz».
Кстати, для упрощения задачи вышеприведенную команду можно выполнить в поисковой строке — результат будет идентичным — появиться окно с именем «Учётные записи пользователей».
3. Убираем отметку, стоящую напротив единственной опции «Требовать ввод пароля и имени пользователя», в первой вкладке появившегося диалогового окна.
Если в системе присутствует несколько учетных записей, выберете нужный аккаунт в списке ниже, затем снимайте флажок, касающийся выбранного пользователя.
4. Нажимаем «Применить» для сохранения внесенных изменений и закрываем окошко, нажав «OK». После этого придется ввести текущий пароль и подтвердить его.
При введении и подтверждении пароля можно выбрать другого пользователя, от чьего имени будет запускаться Windows.
В случаях, когда ПК подключен к домену, опция требования ввода пароля будет неактивной. Хотя выходом из сложившейся ситуации послужит прямое редактирование записей системного реестра через его редактор.
Описанный ниже способ менее безопасен для новичков, потому следует быть предельно осторожным. Также рекомендуется сделать резервную копию изменяемой ветки или же создать точку отката Windows 10.
Как включить автоматический вход в систему в ОС Windows 10 2004 (20H1) и не только?
Данная информация, применима для всех версий ОС Windows 10.
1. Нажмите правой кнопкой мыши на значке «Пуск» и открывшемся окно выберите пункт «Выполнить».
Аналогичное действие можно осуществить с помощью комбинации клавиш Windows + R и « вызвать » окно « Выполнить ».
2. Теперь введите команду netplwiz и нажмите «ОК».
3. В результате должно загрузиться окно со списком учетных записей. Выберите нужную учетную запись и снимите флажок с пункта «Требовать ввод имени пользователя и пароля». Нажмите кнопку «Применить».
4. Дважды введите пароль вашего пользователя и нажмите «ОК».
Теперь при перезагрузке системы вы автоматически будете попадать на рабочий стол своего пользователя. Однако, данный способ не работает на ОС WIndows 10 2004 (20H1) где используется локальная учетная запись для входа, а не учетная запись Microsoft. Там попросту нет пункта, «Требовать ввод имени пользователя и пароля». Повторюсь, что данная проблема, наблюдается только на тех компьютерах, где используется локальная учетная запись, а не учетная запись Microsoft.
Вот так выглядит окно управления учетными записями (netplwiz), в ОС Windows 10 10 2004 (20H1) у тех, кто использует локальную учетку:
Как можно увидеть, пункт ( «Требовать ввод имени пользователя и пароля» ), в котором можно было снять галочку и настроить автовход, отсутствует в ОС Windows 10 20H1. Не исключено, что и дальше, данная ситуация будет наблюдаться и в новых версиях. Официальной информации от Microsoft по данной проблеме, пока нет.
Как включить автоматический вход (автовход) в ОС Windows 10 2004 (20H1) для локальной учетной записи?
В разделе реестра HKEY_LOCAL_MACHINE\SOFTWARE\Microsoft\Windows NT\CurrentVersion\PasswordLess\Device, параметр DevicePasswordLessBuildVersion принимает два значения:
Вы можете использовать PowerShell для возврата отображения пункта «Требовать ввод имени пользователя и пароля», выполнив следующую команду в PowerShell от имени администратора:
После выполнения данной команды, у вас будет отображаться в интерфейсе «Учетные записи пользователей», данный пункт:
Теперь, вы сможете настроить автоматический вход (автовход) в систему в Windows 10 2004 (20H1).
Настройка автовхода для ОС Windows 10 через реестр.
Если не хотите включать отображение пункта «Требовать ввод имени пользователя и пароля» в интерфейсе своей системы, а сразу хотите настроить автовход, можете включить автоматический вход в систему, путем настройки реестра Windows. Данный способ работает пока на всех ОС Windows 10, включая последнюю сборку 2004 (20H1).
1. Откройте редактор реестра. Для этого запустите окно «Выполнить» (Windows +R), введите команду regedit и нажмите «ОК».
2. В редакторе реестра перейдите в следующий раздел:
3. С правой стороны окна найдите параметр, который называется DefaultUserName и дважды щелкните по нему. Убедитесь, что его значение соответствует вашей локальной учетной записи или учетной записи Майкрософт (в поле закрашены черным цветом и выделенным красной рамкой на скрине ниже, проверьте имя своей учетной записи).
4. Далее в правой части окна найдите параметр DefaultPassword. Если такого параметра нет, то создайте его. Для этого кликните правой кнопкой мыши в правой части окна на пустом месте, выберите пункт «Строковый параметр» и присвойте ему имя DefaultPassword.
Потом задайте для него значение, открыв двойным щелчком мыши, которое будет соответствовать паролю от вашей учетной записи (в поле закрашены черным цветом и выделенным красной рамкой на скрине ниже, укажите пароль).
5. Ну и последним шагом будет включение автоматического входа в систему. Для этого там же найдите параметр AutoAdminLogon и присвойте ему значение 1.
Как и в первом случае попробуйте перезагрузить компьютер и убедитесь, что Windows 10 загружается без запроса пароля.
Как отключить экран входа в систему и автоматически входить Windows 10 без ввода пароля
При запуске Windows 10 или 8, вам будет предложено ввести пароль, чтобы иметь возможность войти в систему. Это позволяет защитить ваш компьютер, от несанкционированного доступа.
Но если вы единственный человек, который использует компьютер, и вы не хотите, получать запрос на ввод пароля каждый раз, вы можете избавиться от этого процесса и войти в систему Windows автоматически без ввода пароля.
В этой статье, мы рассмотрим три способа, с помощью которых вы можете отключить экран входа в систему и автоматически входить Windows 10 без ввода пароля.
Способ 1.
Автоматический вход в Windows, с помощью команд — control userpasswords2 и netplwiz
Чтобы отключить экран входа в систему, и автоматически входить Windows 10, выполните следующие действия:
Шаг 1: Нажмите сочетание клавиш Win+R открыв диалоговое окно «Выполнить», введите одну из двух команд, представленных ниже:
control userpasswords2
netplwiz
Шаг 2: Нажмите Enter, чтобы открыть окно «Учетные записи пользователей» и снимите флажок — «Требовать ввод имени пользователя и пароля», нажмите кнопку «Применить» → «OK».
Это действие — открывает окно, в котором вы должны ввести свой пароль для учетной записи. Если учетная запись является локальной записью и не имеет пароля, просто оставьте это поле пустым.
Шаг 3: Перезагрузите компьютер.
После того, как вы сделаете это, вы обнаружите, что вы можете войти в систему Windows 10, 8 автоматически и вам ненужно вводить пароль или данные вашей учетной записи Microsoft.
Шаг 4: Осталось отключить запрос пароля после сна, ознакомится с инструкцией вы можете в нашей статье: Как отключить запрос пароля во время выхода из режима сна.
Способ 2.
Автоматический вход в Windows с помощью утилиты Microsoft «AutoLogon»
Microsoft Autologon это небольшая, бесплатная утилита предлагаемая Microsoft, которая может быть использована для настройки встроенного механизма автоматического входа в систему Windows 10.
Подобно утилите netplwiz, вы можете сохранить учетные данные для любого локальной или MSA — учетной записи Microsoft.
Наиболее важным преимуществом Autologon это шифрование пароля перед сохранением его в реестр.
Шаг 1: Загрузите утилиту AutoLogon здесь, распакуйте архив и запустите файл autologon.exe и примите условия лицензии.
Шаг 2: Заполните необходимую информацию логин, пароль и нажмите кнопку «Enable», чтобы включить механизм обхода ввода пароля для выбранной учетной записи пользователя. На экране, появится сообщение подтверждающее, что Autologon успешно сконфигурирован.
Вы также можете использовать утилиту AutoLogon с помощью командной строки, используя приведенный ниже синтаксис:
autologon user domain password
Шаг 3: Перезагрузите ПК.
Способ 3.
Автоматический вход в Windows с помощью редактора реестра
Настройка Автоматического входа в Windows 10 с помощью редактора реестра.
Шаг 1: Создайте точку восстановления системы, а затем нажмите Win + R на клавиатуре, чтобы запустить диалоговое окно «Выполнить». Введите regedit.exe и нажмите клавишу Enter, чтобы открыть редактор реестра.
Шаг 2: Перейдите к следующему пути на левой боковой панели редактора реестра.
HKEY_LOCAL_MACHINE\SOFTWARE\Microsoft\Windows NT\CurrentVersion\Winlogon
Шаг 3: Теперь, с права найдите параметр «AutoAdminLogon» и измените его значение на 1.
После этого, вам нужно создать несколько дополнительных строковых параметров для хранения значений данных учетной записи.
Просто кликните правой кнопкой мыши на разделе Winlogon и выберите «Создать» → «Строковой параметр» и заполните их соответствующими значениями, в зависимости от присвоенного имени.
| Имя Строкового параметра | Значение |
| DefaultDomainName | Имя компьютера (для локальной учетной записи) или имя домена |
| DefaultUserName | Имя пользователя (как в C:\Users\) |
| DefaultPassword | Пароль для выбранной учетной записи |
Если Строковой параметр уже существует, вам просто нужно изменить значение соответствующим образом.
Шаг 4: После того, как заполнены все значения сохраните настройки и закройте редактор реестра.
Должен отметить, что одним из недостатков использования редактора реестра для автоматического входа в систему, ваш пароль хранится в незашифрованном виде.
Любой пользователь, имеющий доступ к реестру может посмотреть его.
Поэтому рекомендуем вам использовать Способ с netplwiz или Autologon, ваш пароль будет надежно зашифрован и не будет хранится в редакторе реестра.
Надеюсь, что этот совет будет полезен для вас.
Рекомендуем: Сброс пароля Windows 10 с помощью встроенной учетной записи Администратора.