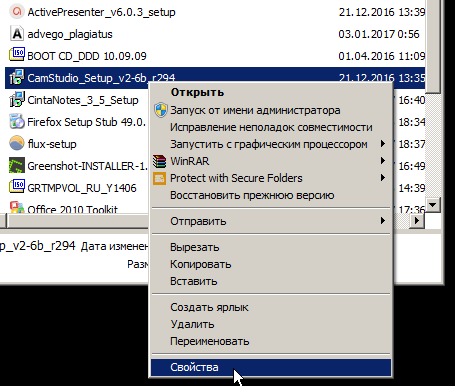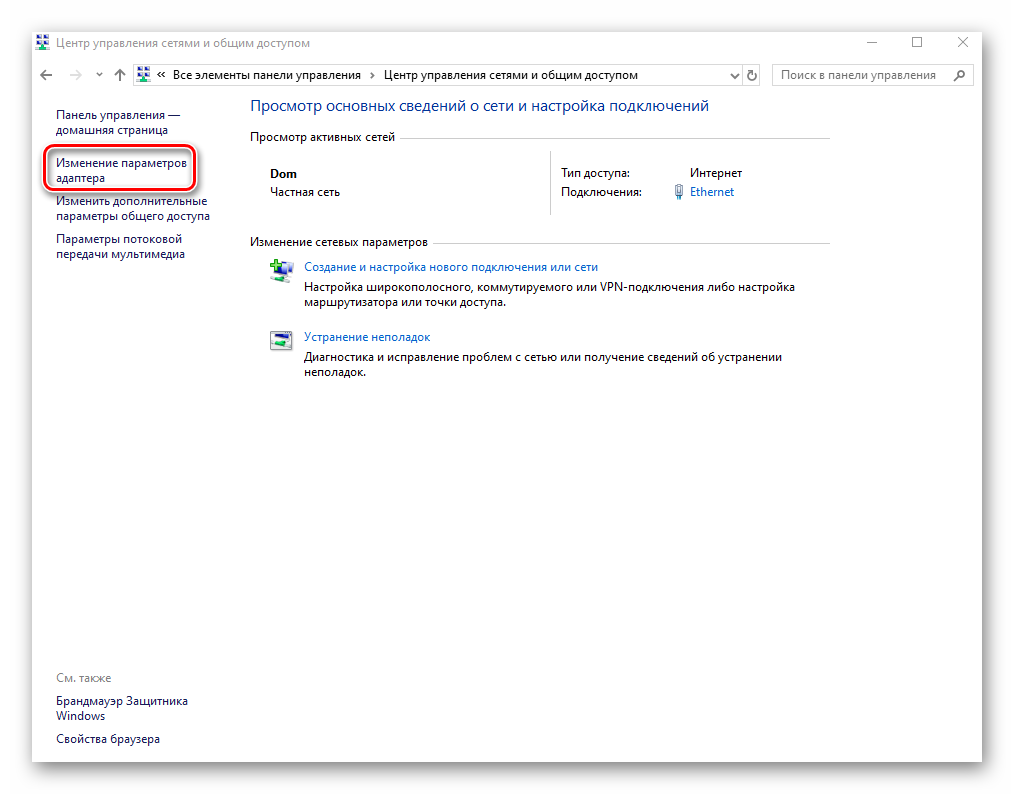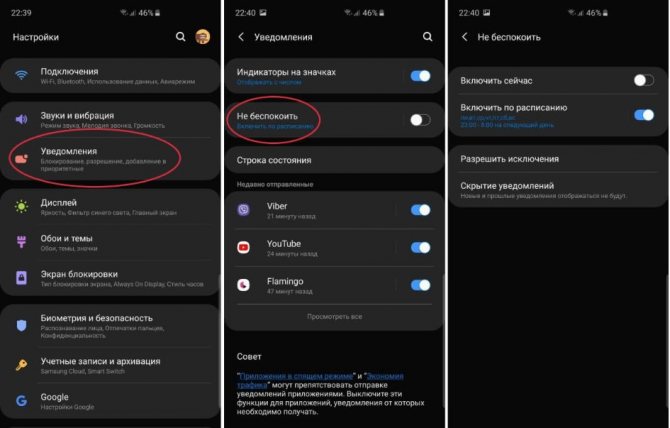Безопасный интернет для детей
Содержание:
Как настроить dnscrypt-proxy
Настройка dnscrypt-proxy выполняется с помощью файла dnscrypt-proxy.toml. В Windows этот файл расположен по пути C:\dnscrypt-proxy\dnscrypt-proxy.toml, а в Linux это файл /etc/dnscrypt-proxy/dnscrypt-proxy.toml. Независимо от операционной системы, настройка делается одинаково.
Откройте этот файл любым текстовым редактором, например, в Linux:
sudo gedit /etc/dnscrypt-proxy/dnscrypt-proxy.toml
Содержимое этого файла зависит от вашего дистрибутива: иногда там полный дефолтный файл, иногда уже настроенный сопровождающими пакета.
Чтобы после редактирования файла dnscrypt-proxy.toml изменения вступили в силу, выполните следующую команду.
Для Windows:
C:\dnscrypt-proxy\dnscrypt-proxy -service restart
Для Linux:
sudo systemctl restart dnscrypt-proxy.service
Чтобы понять, что настраивать, немного информации о том, как работает dnscrypt-proxy. Для преобразования имён в IP адреса dnscrypt-proxy скачивает большой список DNS серверов и в фоне проверяет их доступность и скорость отклика. Запросы делаются к разным DNS серверам в зависимости от скорости отклика и алгоритмов балансировки нагрузки. Это можно изменить — например, можно выбрать определённое имя или несколько имён и указать его (или их) в директиве server_names. Если директива server_names пустая, то будут использоваться все сервера. Если в директиве server_names указано одно или более имён DNS серверов, то будут использоваться только эти сервера.
К примеру, я предпочитаю DNS сервер Google, тогда значение моей директивы:
server_names =
Если хотите сразу несколько DNS серверов, то укажите их используя следующий синтаксис:
server_names =
Чтобы узнать, какие сервера выбраны для использования, выполните команду.
В Windows:
C:\dnscrypt-proxy\dnscrypt-proxy -list
В Kali Linux:
/usr/sbin/dnscrypt-proxy -list -config /etc/dnscrypt-proxy/dnscrypt-proxy.toml
В Arch Linux, BlackArch:
dnscrypt-proxy -list -config /etc/dnscrypt-proxy/dnscrypt-proxy.toml
Директива listen_addresses устанавливает порт и IP адрес для прослушивания. Обычно, нет необходимости здесь что-то менять. Для работы с сокетами устанавливается следующее значение:
listen_addresses = []
Установите fallback_resolvers на
fallback_resolvers =
Если вам зачем-то нужно вести журнал сделанных запросов, то найдите и раскомментируйте следующие строки:
file = '/var/log/dnscrypt-proxy/query.log'
Как добавить DNS сервер в исключение
Предположим, вы хотите использовать полный список DNS серверов, но хотите исключить некоторые из них. К примеру, как написали в комментарии, в данный момент у сервера rdns.faelix.net просрочен сертификат, что приводит к выводу предупреждений от антивирусного ПО. По этой причине мы хотим исключить данный сервер из списка используемых.
Это можно сделать с помощью директивы disabled_server_names, в качестве её значения нужно перечислить имена серверов, которые нужно избегать даже если они удовлетворяют всем критериям.
В первую очередь нам нужно знать имя проблемного DNS сервера. Для этого перейдите на страницу https://dnscrypt.info/public-servers
Внизу найдите выпадающий список «Rows per page» (Строк на страницу) и выберите там «All» (Все).
Нажмите в веб-браузере Ctrl+f для поиска по странице. Мы знаем, что проблемный адрес rdns.faelix.net, попробуем поискать по части имени «faelix»:
Итак, имена IPv4 DNS серверов это faelix-ch-ipv4 и faelix-uk-ipv4.
В файле настроек найдите disabled_server_names и добавьте имена туда:
disabled_server_names =
Если вы используете IPv6 подключение, то также добавьте в список исключений и IPv6 имена.
Сохраните файл настроек и перезапустите службу dnscrypt-proxy.
Документация по настройке dnscrypt-proxy на русском
На странице карточки программы размещён пример конфигурационного файла dnscrypt-proxy с объяснением всех опций и переводом комментариев на русский язык: https://kali.tools/?p=5964
Как узнать адрес DNS сервера
Для открытия любой страницы в глобальной сети необходимо в адресной строке интернет-обозревателя напечатать ее доменное наименование. Простые пользователи именуют ее названием интернет-страницы.
Все домены во всемирной паутине имеют конкретный цифровой «Айпи-адрес». Перечни наименований сайтов и их IP хранятся на DNS серверах.
Ниже приведены подробные руководства о том, как узнать DNS не только для подключения ПК к интернету, но и для взаимодействия домена и хостинга для какой-нибудь интернет-страницы.
Методы определения
Чтобы определить свой DNS или если понадобилось выявить DNS провайдера, то для этого существуют различные методы. Рекомендуется воспользоваться следующими 3-мя эффективными методиками:
- С применением возможностей командной строки (КС);
- Через анализ свойств сети;
- Связаться с поставщиком услуг связи.
Методы №1 и №2 целесообразно применять для определения DNS, если имеется исправное подключение к глобальной сети, и оно нормально функционирует. Последний метод можно использовать при отсутствии интернет соединения.
1. С применением функционала командной строки
Итак, пользователям, задавшимся вопросом, как узнать свой либо ДНС провайдера, необходимо выполнить следующие последовательные действия:
1) Через «Пуск» запустить «КС»;
2) В отобразившемся черном окошке напечатать «ipconfig/all» и затем кликнуть «Enter»;
3) Появится подробная информация;
Среди множества дополнительных данных пользователю будут доступны сведения о ДНС серверах.
2. Анализ и корректировка параметров соединения
Чтобы решить поставленную задачу, через анализ свойств сети необходимо воспользоваться средствами из панели управления.
Алгоритм последовательности действий следующий:
1) Через меню «Пуск» открыть «Панель управления» и затем, если в ПК установлена ОС ХР, то следует войти в «сетевые подключения», а если «Семерка», то перейти во вкладку «Центр упр.сетями» и открыть «Изменение параметров адаптера»;
2) Далее отобразится перечень подключений, из которого необходимо выделить применяемое и вызвав на нем контекстное меню, кликнуть строчку «Свойства»;
4) В случае выполнения каких-нибудь корректировок, то перед закрытием окна необходимо сохранить изменения.
3. Определяем, связавшись с поставщиком услуг связи
Это можно быстро сделать с помощью трех следующих способов:
1) Открыть официальный ресурс поставщика интернета и прочитать предоставленную информацию с его страницы;
2) Позвонить в службу технической поддержки;
3) Сформировать и отправить заявку на вызов специалиста на месторасположение компьютера пользователя.
Альтернативный вариант через онлайн-сервисы
В интернете значительное число сервисов, позволяющих быстро решить поставленную проблему, например, через «Яндекс». Необходимо просто напечатать в поисковой строке «Как узнать свой ip» или другой требуемый запрос и кликнуть «Найти».
Что делать
Если не работает Интернет
- Проверьте
все сетевые настройки. Правильно ли прописаны все сетевые параметры?
Совпадают ли они с теми, которые указал провайдер? Бывали случаи, когда
сетевые настройки сбрасывались без видимой причины. - Сделайте до IP-адреса вашего компьютера. Если пинг проходит (нет потерь) —
значит сетевая подсистема вашей Windows функционирует правильно. Если
пинг не проходит (100% потерь), то значит либо вы неправильно указали
IP-адрес вашего компьютера, либо с вашей Windows что-то не в порядке,
либо вашей Windows XP запрещено отвечать на пинги. - Сделайте
до IP-адреса вашего основного шлюза. Если пинг проходит, то ваша
локальная сеть точно работает. Если пинг не проходит, то проверьте,
подключен ли сетевой кабель, надежно ли вставлен он в разъем сетевой
карты, нет ли на панели задач возле часов значка с двумя перечеркнутыми
мониторами и надписью «Сетевой кабель не подключен». Проверьте, не
отключено ли ваше «Подключение по локальной сети», его можно отключить
и включить из контекстного меню. Если все в порядке, сетевой кабель
подключен, сетевое подключение не отключено, на сетевой карте горят и
моргают лампочки, а пинг все равно не ходит, то звоните провайдеру и
говорите, что шлюз не пингуется, если, конечно вас не отключили за
неуплату. - Сделайте до какого-нибудь
известного и доступного сервера, например www.yandex.ru или
www.mail.ru. Если пинг проходит, то у вас с Интернетом все в порядке.
Если Яндекс пингуется, а сервер, который вам нужен — нет, значит нужный
вам сервер не работает. Такое бывает, и, к сожалению, ваш провайдер не
сможет вам помочь — он не отвечает за чужие сервера. Если основной шлюз
пингуется, а остальные сервера — нет, возможно, что у вас неправильно
прописан адрес основного шлюза в сетевых настройках, проверьте. - Если пинг до www.yandex.ru или www.mail.ru не проходит, но пингуются
IP-адреса 213.180.216.200 или 194.67.57.51, значит существует проблема
со службой DNS. Проверьте настройки DNS вашего компьютера, правильно ли
вы прописали IP-адреса предпочитаемого и альтернативного DNS-серверов?
Если все прописано правильно, сделайте до DNS-серверов.
Если сервера не отвечают, звоните провайдеру, скажите, что не работают DNS-сервера. - Если интересующий вас сервер пингуется, но на него невозможно зайти из
вашего любимого браузера — проверьте настройки браузера. В Internet
Explorer стоит проверить галку Файл->Работать автономно — она должна
быть выключена, и настройки proxy-сервера (Сервис->Свойства
обозревателя->Подключение->Настройка сети->Прокси-сервер) —
они должны быть установлены так, как указал провайдер. Если провайдер
ничего не сказал про прокси-сервер — его использование надо запретить. - Если нужный нам сервер пингуется, с браузером все в порядке, вы уверены в
своем компьютере и в том, что интересующий вас сервер действительно
работает, но что-то все же работает не так, как хотелось бы, то
переходим к следующему разделу.
Если Интернет работает медленно
- Некоторые серверы в Интернет специально настроены таким образом, чтобы не
отдавать файлы с большой скоростью. Если вы пытаетесь скачать не с
такого сервера, или работа ВСЕХ серверов неудовлетворительна, то идем
дальше. - Запустите WinMTR и проследите качество связи с
необходимым сервером. На маршрутизаторе, который вызывает проблемы
будут либо потери, либо резкое возрастание задержек. Если этот
маршрутизатор входит в сеть вашего провайдера, то отошлите результаты,
полученные с помощью WinMTR, администратору — это поможет ему
разобраться в проблеме. Если же маршрутизатор находится за пределами
зоны ответственности вашего провайдера, вы все равно можете отправить
результаты администратору, чтобы он был в курсе возникшей проблемы.
С помощью и
вы всегда сможете оценить «работоспособность» Интернет. С помощью
WinMTR можно определить «качество работы» Интернет. Полученные данные
могут помочь администратору быстро разобраться в возникшей проблеме.
Все же, прежде чем звонить провайдеру, удостоверьтесь:
- Есть ли средства на лицевом счету? Не отключен ли у вас Интернет за неуплату?
- Не в вашем ли компьютере проблема? Все ли у вас настроено и подключено правильно?
- Помните, что по различным причинам связь может пропадать на несколько десятков
секунд, и часто с этим ничего нельзя поделать. Если такое происходит
часто — сообщите провайдеру. Если такое случилось один раз, но когда вы
качали очень важный файл — просто повторите попытку, администратор
провайдера вам ничем не поможет.
Все.
Хорошего вам Интернета.
Нелюбин Д.В.под ред. Черткова Д.Б. This work is licensed under a
Creative Commons Attribution-Share Alike 3.0 License.
Самые быстрые DNS сервера
В эту часть обзора мы включили сразу три сервиса: OpenDNS, GoogleDNS и Level3DNS, поскольку все они имеют сходные характеристики и среди них сложно выбрать лучшего.
Важно отметить, что перечисленные публичные службы DNS не используют шифрование. Напомним также, что ваш провайдер Интернета получает ваши персональные данные, и использование публичных DNS Вас от этого не спасет
OpenDNS ( 208.67.222.222 и 208.67.220.220)
Сервис OpenDNS, также известный под названием Cisco Umbrella, является очень популярной службой DNS и умеет фильтровать контент по множеству параметров, в том числе блокирует сайты для взрослых, а также предоставляет защиту от кражи персональных данных.
У OpenDNS есть бесплатные и премиум тарифы, отличающиеся лишь в скорости соединения и в наличии функции добавления исключений, предназначенной для создания «заблокированной сетевой среды» (как ее называют в OpenDNS).
Наиболее привлекательной опцией у сервиса OpenDNS является возможность создания настраиваемых фильтров, которая позволяет самостоятельно фильтровать контент. Так что, если Вы хотите внедрить родительский контроль на уровне DNS, используйте OpenDNS.
Публичный Google DNS (8.8.8.8 и 8.8.4.4)
Google Public DNS пользуется большой популярностью. Хотя этот сервис работает достаточно быстро и располагает хорошей службой поддержки, у Google Public DNS есть один минус, и заключается он в сборе пользовательской статистики.
Ни для кого уже не секрет, что Google зарабатывает на рекламе и сборе данных пользователей, которые затем используются для выдачи соответствующих результатов по поисковым запросам.
Нельзя утверждать, что это является серьезным нарушением безопасности, поскольку GoogleDNS все же не имеет доступа к персональным данным пользователя, но все равно необходимо иметь в виду, что сбор данных ведется, а это потенциально может привести к раскрытию конфиденциальной информации.
На информационном сайте Гугл ДНС размещена документация, более подробно освещающая услуги и функции этого сервиса.
Level3DNS (4.2.2.1 и 4.2.2.2)
Level3DNS предоставляет широкую линейку продуктов, которые подойдут как для личных целей, так и для корпоративного сегмента.
Компания Level3 – это один из крупнейших провайдеров услуг Интернет, а значит, почти весь трафик проходит через их сервера. Level3 не берет плату за услуги DNS (просто потому, что это их работа), и, как следствие, этот сервис добрался до третьего места популярности в мире.
Как и в случае с ранее упомянутыми DNS-серверами, имейте в виду, что Level3 регистрирует все запросы, исходящие с вашего компьютера.
Что такое DNS
На самом деле в Интернет существуют только IP-адреса в цифровом формате, и все привычные буквенные ссылки, такие как, например, https://wd-x.ru/ преобразовываются к стандартным адресам IP. А отвечают за эти преобразования сервера Domain Name Service (DNS), определяющие IP-адрес по имени домена.
Как узнать, включён ли DNS-сервер на компьютере
Узнать, включён ли DNS-сервер на вашем компьютере и его адрес можно через «Панель управления».
-
Откройте «Панель управления» -> «Сеть и интернет» -> «Просмотр состояния сети и задач». На странице найдите пункт «Просмотр активных сетей», там найдите название вашего подключения к сети, нажмите на него, потом на вкладку «Общее» и на кнопку «Свойства».
Откройте окно вашего подключения, затем его свойства
-
Появится окно, в нём будет список, где надо найти пункт «Протокол интернета версии 4 (TCP/IPv4)». Откройте свойства этого протокола.
Откройте свойства IPv4
-
В свойствах, во вкладке «Общие» будет отмечено «Использовать DNS сервер», если подключение через DNS-сервер включено.
В свойствах будет указан IP-адрес используемого DNS-сервера
- IP-адрес DNS-сервера будет указан ниже.
Преимущества использования публичных DNS-серверов
Вы можете спросить, есть ли у вашего интернет-провайдера DNS-серверы по умолчанию, зачем вам эти публичные DNS-серверы? Вот причины, почему вы должны использовать эти альтернативные DNS-серверы:
- Некоторые DNS-серверы по умолчанию не достаточно быстрые, а иногда их время истекло. При этом ваше интернет-соединение не стабильно. Переключение на эти самые быстрые DNS-серверы поможет повысить скорость вашего интернета.
- Использование этих общедоступных DNS-серверов поможет улучшить стабильность.
- Некоторые сторонние DNS-серверы имеют функции защиты и фильтрации. Эти функции помогут вам защитить ваш компьютер от фишинговых атак.
- Это поможет вам пройти через ограничения по содержанию географии и веб-инспекций. Например, вы можете легко смотреть видео на YouTube, когда на нем написано: «Это видео недоступно в вашей стране».
Когда и зачем возникает необходимость менять DNS-сервер
По умолчанию DNS-сервер назначается вашим провайдером, но бывают случаи перегрузки, когда конкретному сервису обращается слишком много клиентов. Из-за этого скорость загрузки и передачи пакетов данных может существенно падать. Также некоторые DNS-серверы имеют ограничения в связи с законодательством государства, в котором ведут свою деятельность. Случается, что правительства блокируют даже мировые социальные сети и мессенджеры. В отдельных случаях смена DNS может разрешить доступ к заблокированным ресурсам, а также увеличить скорость загрузки файлов и контента.
Принцип работы DNS-сервера — направить пользователя по правильному адресу интернета
Что такое DNS-сервер?
DNS (или также известная как Система доменных имен) — это система, которая сопоставляет доменные имена, такие как Google.com или Yandex.ru, с правильными IP-адресами. Эта система представляет собой базу данных доменных имен и IP-адресов. Он используется для ведения каталога доменных имен и помогает преобразовать эти доменные имена в правильные IP-адреса.
Но ваш компьютер не знает, где находится «yandex.ru». За кулисами ваш компьютер свяжется с DNS-серверами и спросит, какой IP-адрес связан с yandex.ru.
После этого он подключится к этому веб-серверу, загрузит содержимое и отобразит в вашем веб-браузере.
В этом случае yandex.ru находится по IP-адресу 77.88.55.70 в Интернете. Вы можете ввести этот IP-адрес в своем веб-браузере, чтобы посетить веб-сайт Yandex. Однако вместо 77.88.55.70 мы используем «yandex.ru», потому что его легче запомнить.
Без DNS весь интернет не будет доступен. Мы вернемся к тому времени, когда Интернет еще не родился. И ваш компьютер может использовать только для создания документов или играть в автономные игры.
Разные интернет-провайдеры (ISP) используют разные DNS-серверы. По умолчанию, если вы не настроили определенные DNS-серверы на своем компьютере (или маршрутизаторе), будут использоваться DNS-серверы по умолчанию от вашего интернет-провайдера.
Если эти DNS-серверы нестабильны, возможно, у вас возникли некоторые проблемы при использовании Интернета на вашем компьютере. Например, не может загрузить веб-сайты полностью или не имеет доступа к Интернету. Чтобы избежать нежелательных ошибок DNS, переключитесь на общедоступные DNS-серверы, такие как Google DNS и OpenDNS.
Файл hosts — как первый шаг к созданию DNS
Для решения задачи разработчики решили использовать словарь, который связывал уникальное имя и IP-адрес каждого компьютера в сети. Таким словарём стал файл hosts.txt, который и отвечал за привязку IP-адреса к имени компьютера. Файл лежал на сервере Стэнфордского исследовательского института, и пользователи сети регулярно вручную скачивали этот файл на свои компьютеры, чтобы сохранять актуальность словаря, ведь новые компьютеры появлялись в сети почти каждый день.
Выглядел hosts.txt тогда (да и сейчас) таким образом:
При наличии такого файла на компьютере пользователя для связи с компьютером Майка, можно было не запоминать цифры, а использовать понятное латинское имя «MIKE-STRATE-PC».
Посмотрим, как выглядит файл и попробуем добавить туда новое имя, чтобы подключиться к компьютеру с использованием данного имени. Для этого отредактируем файл hosts. Вы можете найти его на своём компьютере по следующему адресу:
- В Unix-системах:
- В Windows-системах:
Компьютеру с IP-адресом 192.168.10.36, который находится внутри локальной сети мы указали имя «MIKE-STRATE-PC». После чего можно воспользоваться командой ping, которая пошлёт специальный запрос на компьютер Майка и будет ждать от него ответа. Похоже на то, как вы стучитесь в дверь или звоните в звонок, чтобы узнать, «есть ли кто дома?» Такой запрос можно послать на любой компьютер.
По мере развития сети и «обрастания» её новыми клиентами, такой способ становился неудобным. Всем пользователям компьютеров было необходимо всё чаще скачивать свежую версию файла с сервера Стэнфордского исследовательского института, который обновлялся вручную несколько раз в неделю. Для добавлений же новых версий было необходимо связываться с институтом и просить их внести в файл новые значения.
В 1984 году Пол Мокапетрис (Paul Mockapetris) описал новую систему под названием DNS (Domain Name System / Система доменных имён), которая была призвана автоматизировать процессы соотнесения IP-адресов и имён компьютеров, а также процессы обновления имён у пользователей без необходимости ручного скачивания файла со стороннего сервера.
Настройка оборудования

Оптика в дом, гигабитные интерфейсы, тарифы со скоростью доступа 100 Мегабит в секунду — современный пользователь гонится за всё большей скоростью работы в Интернете. Но копаясь в расширенных настройках и мучая свой роутер в попытках выжать хоть на килобит, хоть на миллисекунду быстрее многие пользователи попросту забывают, что скорость открытия страницы может зависеть и от выбора DNS-сервера тоже. Причем в некоторых случаях — в немалой степени. Если говорить простым языком, то DNS это специальный сервер в Интернете, который сопоставляет доменное имя сайта с его IP-адресом в сети . Когда Вы вводите имя сайта в адресной строке браузера — например, nastroisam.ru — компьютер первым делом отправляет запрос на ДНС-сервер, который ищет в своей базе IP- адрес нужного узла и затем уже компьютер обращается к искомому узлу уже по IP-адресу. У большинства крупных провайдеров адреса DNS подцепляются автоматически. Большинство пользователей их не знает и даже не задумывается об этом. А зря. Во-первых, как показывает практика провайдерские серверы не всегда быстро и стабильно работают. Причем иногда это случается даже у крупнейших операторов большой тройки. Во-вторых — многие провайдеры намеренно блокируют сайты, в том числе любимые пользователями торрент-трекеры, путем подмены IP-адреса на 127.0.0.1.
Более подвинутые пользователи частенько используют бесплатные альтернативные DNS-ы. Самые популярные — это публичные серверы Гугл. На втором месте по популярности в России — сервис Яндекс.DNS. Помимо этого есть ещё ряд крупных сервисов — UltraDNS, SkyDNS, Level 3.
Но когда есть выбор, возникают и сложности. Как определить какой сервер будет быстрее в условиях конкретного провайдера? В этом нам помогут специальные тестовые утилиты.
1. DNS Benchmark ().
После установки и запуска Вы увидите вот такое окно:
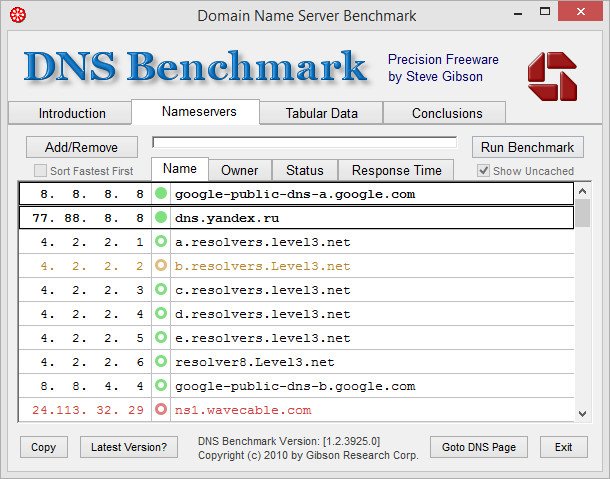
На вкладке «Nameservers» будет таблица серверов. Первыми в нем будут те, что используются у Вас. Ниже будут приведены зарубежные публичные DNS. К сожалению, российских серверов здесь нет, но их можно добавить, нажав на кнопку «Add/Remove»:
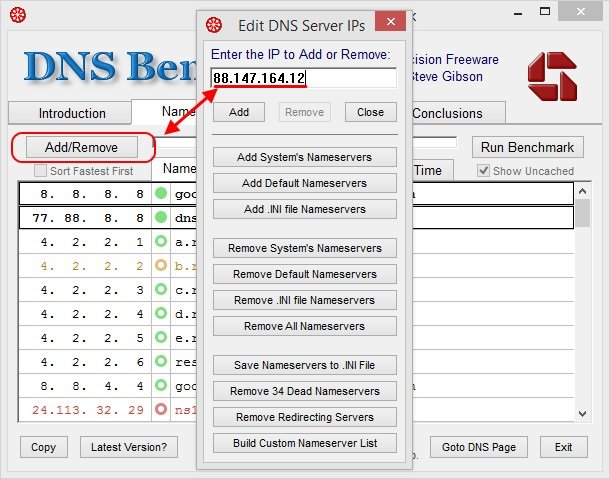
После этого кликаем на кнопку «Run Benchmark» и ждем результатов теста:
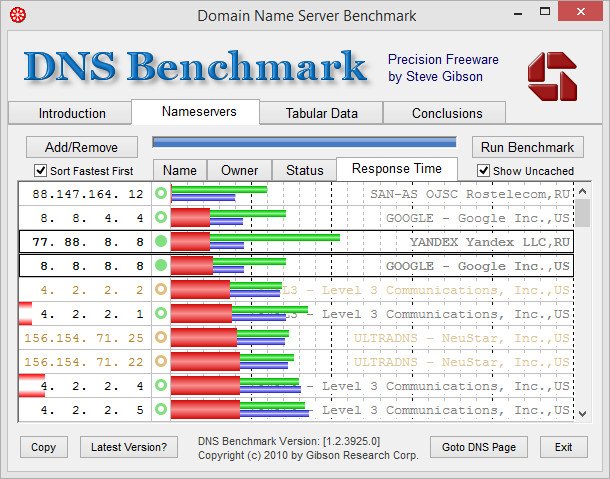
Программа автоматически отсортирует результаты по скорости и качеству работы. В итоге первый ставим как первичный DNS-сервер, а второй — как альтернативный.
2. Namebench ().
Лично мне эта программа понравилась больше, несмотря на то, что она значительно проще и у нее нет красочных графиков. Главное окно выглядит вот так:
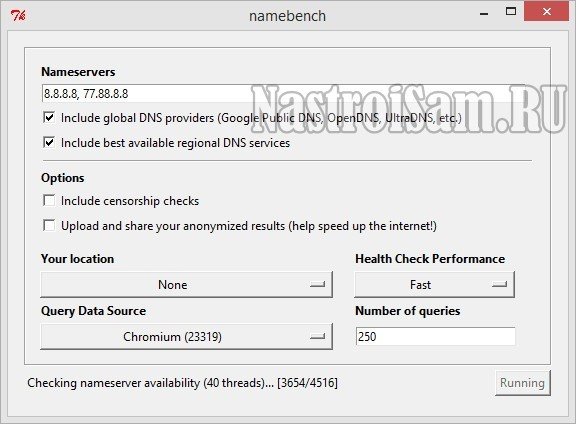
В строке «Nameservers» будут указаны используемые Вами в текущий момент ДНС-ы. При необходимости в эту строку Вы можете дописать ещё адреса серверов, которых Вы хотите включить в тестирование. После этого нажимаем кнопку Start Bechmark, запускаем тест и ждем результата. Он будет выведен в отдельный отчет:
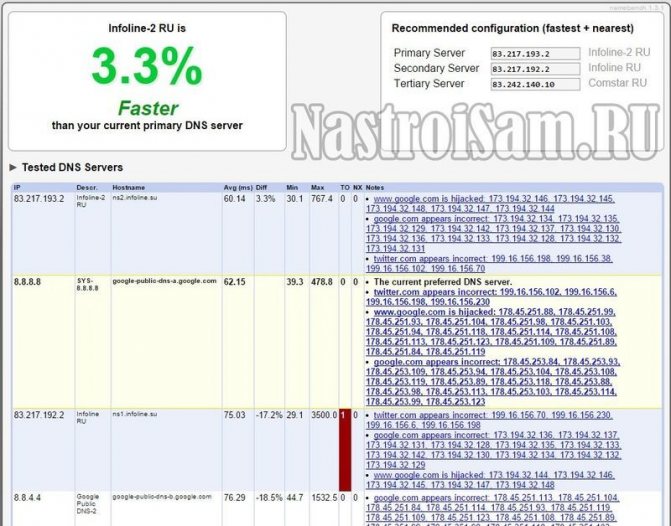
В правом верхнем углу будут приведены рекомендуемые к использованию серверы. Их нужно будет прописать как первичный и альтернативный DNS сервер.
Лучший DNS для PS4
Правда в том, что существует большой список альтернативных DNS-серверов, из которых мы можем выбрать те, которые предлагают лучший опыт. В случае желания использовать альтернативные DNS-серверы для PS4 и, таким образом, улучшить наш игровой опыт, следует отметить следующее:
- Главная OpenDNS — 208.67.222.222 и 208.67.220.220
- Cloudflare — 1.1.1.1 и 1.0.0.1
- IBM Quad9 -9.9.9.9
- — 8.8.8.8 и 8.8.4.4
Хотя эти четыре будут самыми быстрыми, правда заключается в том, что вы должны помнить, что именно Google предлагает наименьшую конфиденциальность.
Теперь это другие альтернативные серверы, которые мы также можем попробовать, хотя наиболее рекомендуемыми являются четыре упомянутых ранее:
- Уровень 3 — 209.244.0.3 и 209.244.0.4
- Verisign — 64.6.64.6 и 64.6.65.6
- СМОТРЕТЬ — 84.200.69.80 и 84.200.70.40
- Comodo Secure DNS — 8.26.56.26 и 8.20.247.20
- GreenTeamDNS — 81.218.119.11 и 209.88.198.133
- SafeDNS — 195.46.39.39 и 195.46.39.40
- OpenNIC — 96.90.175.167 и 193.183.98.154
- SmartViper — 208.76.50.50 и 208.76.51.51
- Дин — 216.146.35.35 и 216.146.36.36
- FreeDNS — 37.235.1.174 и 37.235.1.177
- Альтернативный DNS — 198.101.242.72 и 23.253.163.53
- DNS — 77.88.8.8 и 77.88.8.1
- UncensoredDNS — 91,239,100,100 89,233.43.71 XNUMX XNUMX и XNUMX XNUMX
- Ураган Электрик — 74.82.42.42
- puntCAT — 109.69.8.51
- Нойстар — 156.154.70.1 и 156.154.71.1
- Четвертое сословие — 45.77.165.194
- CleanBrowsing — 185.228.168.9 и 185.228.169.9
- UltraDNS — 156.154.70.1, 156.154.71.1
- Семейство UltraDNS — 156.154.70.3 и 156.154.71.3
What is DNS?
The Domain Name System (DNS) is a phonebook for the internet, a framework which translates domain names, like facebook.com or twitter.com, into the IP addresses necessary for devices to load those internet resources.
The mechanics of DNS can be quite complicated, as information isn’t held in a single database, but rather distributed in a worldwide directory including a vast number of DNS servers.
Fortunately, the average internet user doesn’t normally have to get involved in any of the low-level technical details. Your ISP automatically provides you with access to a DNS server whenever you go online, and whenever you enter a URL into your browser, this will find the relevant IP address for you.
Your ISP DNS isn’t performing? Verisign is one of many big-name companies offering a free alternative
Как оградить детей от ненужной информации
Вариантов много, например, можно стоять за спиной и смотреть кто какие сайты посещает :-). Но как бы это не выглядело смешно, такой способ совершенно нереализуем, когда вас нет дома. И мне известны случаи, когда мамы забирали с собой на работу шнуры питания от компьютера, в надежде, что ребенок не сможет им воспользоваться. И в этой связи возникает один вопрос, а зачем было покупать домой компьютер, если вы не даете ребенку им пользоваться? Ведь достаточно правильно его настроить и вам не о чем будет переживать.
Родительский контроль
Один из вариантов фильтрации интернет-содержимого, это использование функций «родительского контроля», которые встроены во многие антивирусные средства, например в Kaspersky Internet Security для всех устройств. Либо, можно приобрести отдельное специализированное программное обеспечение, которое ограничит посещение вредных для детей ресурсов.
Безопасные DNS серверы
Однако самым простым и при этом бесплатным и эффективным будет решение использовать специальные DNS-серверы, которые попросту не дадут вашему компьютеру соединиться с ненужным сайтом. По-умолчанию ваш компьютер автоматический получает DNS-серверы вашего провайдера или общедоступные DNS-серверы, которые не осуществляют никакой фильтрации. Что, в принципе, правильно, ведь они выполняют свою работу — предоставляют информацию о соответствии доменного имени и реального адреса сервера.
Но так как DNS-сервер это не только «железо», но и программное обеспечение, то его легко перенастроить, чтобы сервер не выдавал IP адреса для «вредных» сайтов вашему компьютеру, как будто этих сайтов не существует.
Эта задача для обычного пользователя подчас неразрешима, а проблема фильтрации интернета, чтобы оградить детей от ненужной информации, растет с каждым днем. Поэтому несколько компаний отрыли публичный бесплатный доступ к своим DNS-серверам, в которых используются «детские» фильтры.
Comodo Secure DNS
Comodo Secure DNS — это служба разрешения доменных имен, которая разрешает ваши DNS-запросы через всемирную сеть избыточных DNS-серверов компании. Это может обеспечить более быструю и надежную работу в Интернете, чем использование DNS-серверов, предоставляемых вашим Интернет-провайдером. Также не требуется установка аппаратного или программного обеспечения. Серверная инфраструктура Comodo Secure DNS в настоящее время охватывает 15 мест (узлов) и пять континентов по всему миру . Это означает, что большинство из них будет иметь DNS-сервер поблизости, что приведет к увеличению скорости интернета.
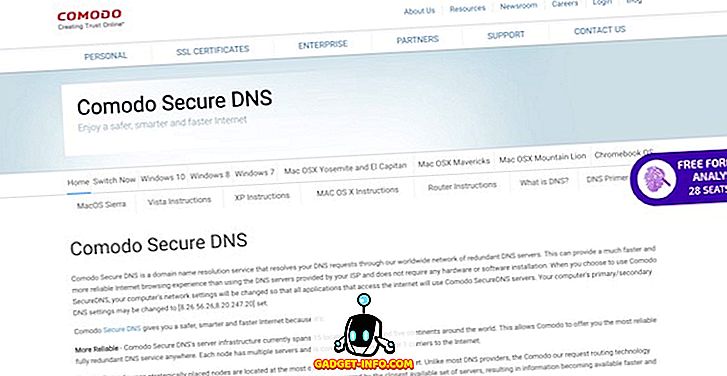
Comodo Secure DNS также обеспечивает безопасность пользователей благодаря функции фильтрации вредоносных доменов. SecureDNS ссылается на блокирующий список вредоносных сайтов в режиме реального времени (фишинговые сайты, сайты с вредоносными программами, сайты-шпионы и припаркованные домены и др.) И предупреждает посетителей всякий раз, когда они пытаются получить доступ к сайту, содержащему потенциально опасный контент. Поскольку количество вредоносных атак растет день ото дня, наличие этой защиты гарантирует, что мы можем выходить в Интернет, не сталкиваясь с его скрытыми опасностями. В целом, мне очень нравится Comodo Secure DNS и я считаю его одним из лучших провайдеров DNS.
Плюсы:
- Бесплатно для личного использования
- Охватывает 5 континентов
- Защищает от фишинговых атак, вредоносных сайтов, шпионских сайтов и многого другого
Минусы:
Не так надежно, как первые три
IP-адреса для DNS: 8.26.56.26, 8.20.247.20
Посетить: веб-сайт
Методы решения
Если отсутствует задолженность перед провайдером и оборудование работоспособно, то неисправность можно устранить несколькими способами. Но прежде следует узнать причину неисправности.
Проверяем службу DNS-клиент
В операционной системе Windows 7, 8, 10 существует специальная служба, которая отвечает за корректную работу DNS-сервера. Для начала проверьте ее:
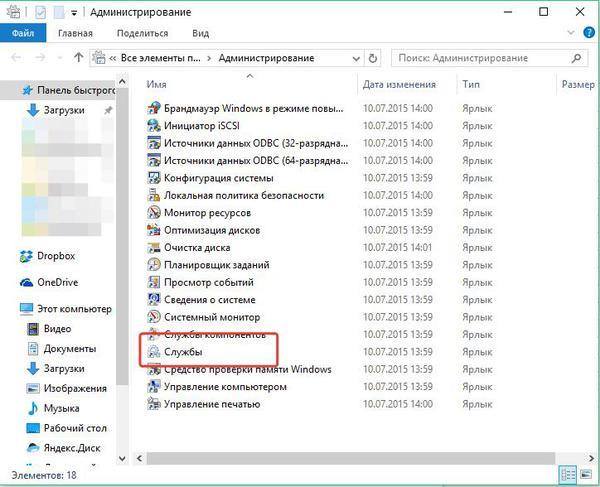
Проверка свойств подключения
Если после настройки службы доступ в интернет не появился и ошибка DNS не исчезла, то проверьте свойства подключения и при необходимости измените параметры:
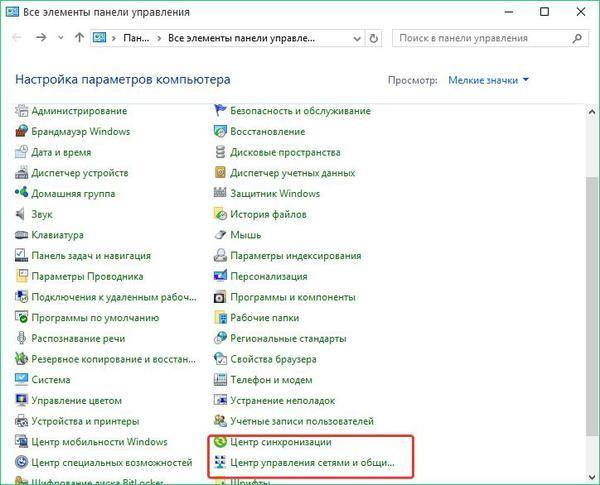
Очистка кэша DNS
Существует еще один способ конфигурирования сервера – очистка кэша. Обычно для этого используют командную строку, вызвать которую можно одновременным нажатием на клавиши Win и R. После чего:
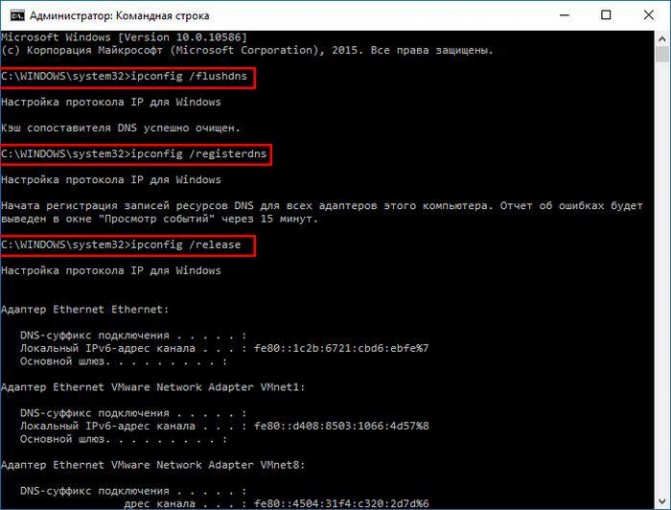
Проверяем на вирусы
Иногда антивирус блокирует доступ к сети интернет. Эту проблему может вызвать вирус, в таком случае просканируйте систему
на наличие вредоносных программ. Но бывают ситуации, когда сам антивирус из-за неправильных настроек не пускает на некоторые сайты или даже полностьюблокирует сервер . Чтобы проверить эту вероятность, отключите защитное ПО на несколько минут и выйдите в интернет. Если получилось, то проблему нужно искать в параметрах антивирусной программы.
Брандмауэр блокирует подключение
Брандмауэр служит для защиты компьютера, закрывая сайты и ресурсы, которые считает зловредными. Из-за неправильных настроек он также может заблокировать DNS-сервера. Отключите его ненадолго, чтобы проверить в нем ли причина. Встроенный сетевой экран можно выключить, перейдя в панель управления
. Выбрать «Windows и безопасность », затем «WindowsFirewall ». Все значения переведите в «ОтключитьFirewall » и нажмите ОК.
Проблемы с драйверами сетевой карты
Для корректной работы всех подключенных устройств должны быть установлены драйвера с последними обновлениями
. Из-за устаревших драйверов сетевой карты доступ в сеть также ограничивается. Для их обновления можно воспользоваться специальными утилитами, например, Driver Booster . Достаточно скачать ее и запустить. Программа найдет необходимые драйвера и направит на ссылки с обновлениями.
Ошибки компьютера или роутера
Может помочь сброс настроек
компьютера (ПК) и роутера. Для начала отключите роутер от сети, оставьте его на несколько минут. Затем перезагрузите ПК и включите роутер снова.
Неполадки со стороны провайдера
Если исправить ошибку «DNS сервер или ресурс не отвечает» не помог ни один из способов, то лучше связаться с технической службой провайдера
. Вероятно, проблема с подключением заключается в сбое работы интернета. Специалисты должны помочь решить проблему.
Использование программы DNS Jumper
Для устранения ошибки «DNS server не отвечает» также можно воспользоваться специальной программой для настройки DNS Jumper . Ей не требуется установка. Запустив утилиту есть возможность ввести сервер вручную
или позволить программе самой выбрать его. Она выберетсамый быстрый и нормально работающий сервер. ДополнениеDOTVPN позволяет выбрать еще и страну, из которой можно заходить в сеть.
Читать : КАК ОТПРАВИТЬ ПОПРОШАЙКУ С ЛЕТАЙ
Возможные проблемы с роутером TP-Link
Пользователи очень часто используют роутеры TP-Link. Но у некоторых устройств периодически сбиваются настройки
. Поэтому ошибку доступа можно решить, сбросив параметры роутера до заводских и снова ввести необходимые параметры.
Если разобраться в сути проблемы, ее можно решить. Не обязательно вызывать мастера для настройки или везти компьютер в сервисный центр.