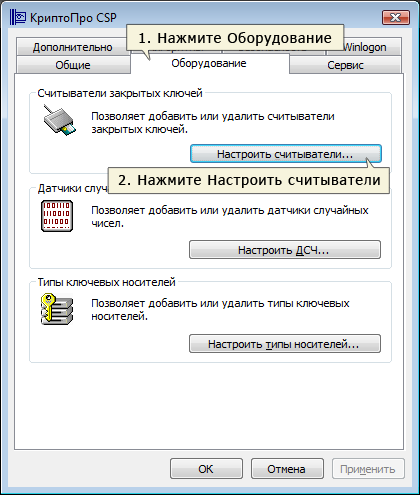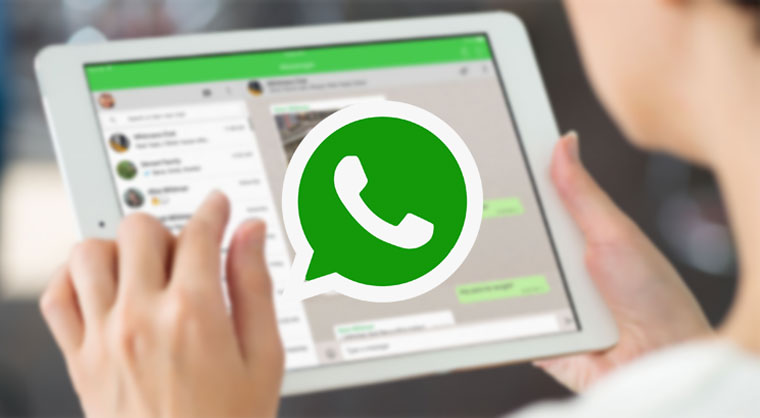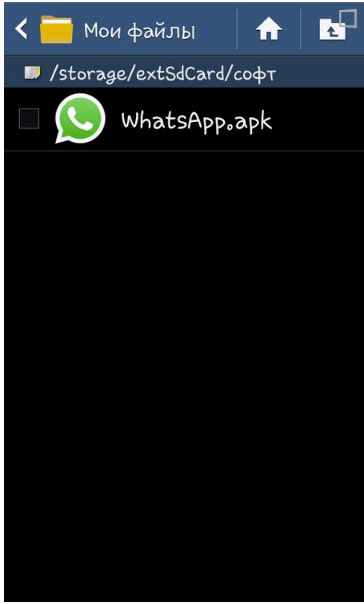Как установить родительский контроль на компьютер
Содержание:
- Как родительский контроль влияет на развитие детей прямо сейчас
- Лучшее для управления временем: Net Nanny 7
- Родительский контроль в Windows 10
- 2 Screen Time
- Зачем это нужно
- Установка родительского контроля на телефон Android
- Основные возможности
- Как и когда возникло желание контролировать детей в Сети
- Как побороть эту уязвимость в iOS
- Linux
- Как отключить ограничения
- Подробный обзор программы Kids Control
- Контроль средствами антивирусов
- Дополнительное ПО для контроля
- Что такое родительский контроль
- Family контроль для Windows 10
Как родительский контроль влияет на развитие детей прямо сейчас
Несмотря на благие намерения, чрезмерный родительский контроль не помогает безопасности, а опасен для малыша. Если родители запрещают ребенку какие-либо онлайн-действия, то это скажется на возможностях общения, получения информации и, в конечном счете, на уровне развития.
Сторонники родительского контроля чаще всего называют именно угрозу безопасности главной причиной жестких ограничений. Но и здесь все не так однозначно.
Например, проблемы с безопасностью заставили власти Германии запретить продажу «умных» часов. Эти устройства, мода на которые только приходит в Россию, в странах ЕС уже не так популярны. Норвежский совет потребителей выяснил, что из-за отсутствия шифрования данных такие часы легко взломать и отследить местоположение ребенка. Власти Германии посчитали функцию микрофона в часах опасной для личной жизни — ведь родители могут с ее помощью подслушивать разговоры учителей, воспитателей и других людей.
Эффективность родительского надзора, особенно в интернете, пока недостаточно изучена. Ученые говорят прямо: мы не знаем, насколько хорошо это ограждает от вредной информации и как сказывается на развитии. Технологии слишком быстро развиваются, чтобы успеть сделать долгосрочные выводы.
При этом доподлинно известно, что чрезмерный родительский контроль подрывает доверие в семье, которое будет трудно восстановить даже к подростковому возрасту. Посмотрите, что пишут сами дети в опросе для родителей под названием «Как я могу контролировать использование сотового телефона ребенком, не навязываясь?». Вы прочтете большие аргументированные отзывы, где часто встретите слова «ужасно», «некомфортно», «недоверие». А еще найдете подробные инструкции, как обойти родительскую слежку.
Проблему признала и ЮНИСЕФ. Организация выпустила доклад, как чрезмерное стремление защитить детей от насилия, эксплуатации и вредного контента нарушает их права на частную жизнь и свободу выражения.

Лучшее для управления временем: Net Nanny 7
Net Nanny 7 – это платный продукт, но это надежное решение для родительского контроля. Одной из лучших его функций является межсетевой экран для контроля времени подключения к Интернету. Это означает, что «развязные негодяи» не смогут играться долгие часы, переходя на другой компьютер, чтобы обойти ограничения по времени.
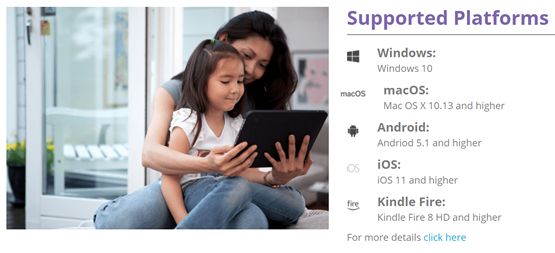
Всё это также настраивается в облаке, и программное обеспечение имеет довольно мощную фильтрацию и отличную систему уведомлений.
За дополнительную плату вы также можете включить мобильные устройства в план защиты. Но, если у вас много устройств и вы хотите использовать единое ограничение по времени на всех, это то, что вам нужно.
Родительский контроль в Windows 10
Windows 10 обладает некоторыми возможностями родительского контроля. Для их настройки нужно использовать отдельный аккаунт. Зайдите в меню «Учетные записи», и в разделе «Семья и другие пользователи» кликните на кнопку добавления нового члена семьи. После необходимо выбрать аккаунт ребенка, если он уже создан, или создать его.
После создания аккаунта, следует установить для него права стандартного пользователя (не администратора), и один раз зайти на учетную запись самостоятельно, чтобы настроить прочие параметры, если ребенок пока не может сделать этого самостоятельно.
В разделе «Недавние действия» можно включить отслеживание посещения ребенком сайтов, и выключить режим приватного просмотра для браузеров Майкрософт. Для других браузеров родительский контроль придется настраивать отдельно, или же можно запретить их запуск.
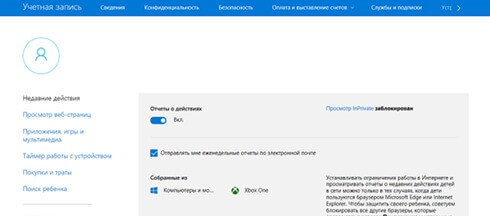
Другой раздел, «Просмотр веб-страниц», позволяет установить запрет посещения определенных сайтов, и включить блокировку нежелательного контента в Интернете. К нежелательному контенту в данном случае относятся сайты для взрослых, а также ресурсы, содержащий контент со сценами насилия и жестокости.
Важно: блокировка будет работать лишь для стандартных браузеров Internet Explorer и Microsoft Edge. Можно поступить и наоборот – сформировать список сайтов, посещение которых разрешено, а остальные – заблокировать
Например, часто под видом порталов с мультсериалами и видео для детей скрываются ресурсы, заражающие ПК вредоносными программами при неосторожном клике, поэтому можно воспользоваться функцией белого списка, но разрешить просмотр Youtube
Можно поступить и наоборот – сформировать список сайтов, посещение которых разрешено, а остальные – заблокировать
Например, часто под видом порталов с мультсериалами и видео для детей скрываются ресурсы, заражающие ПК вредоносными программами при неосторожном клике, поэтому можно воспользоваться функцией белого списка, но разрешить просмотр Youtube
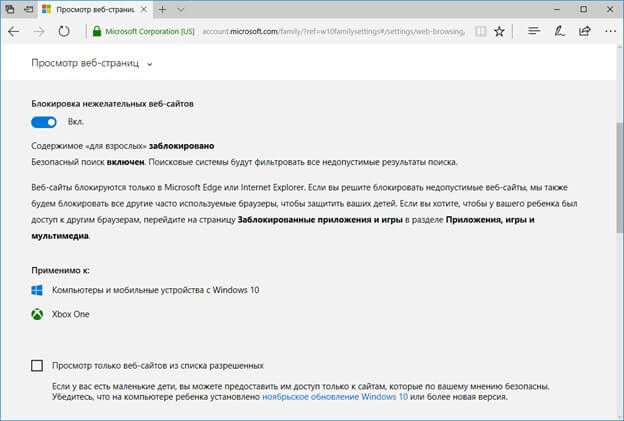
Раздел “Приложения, игры и мультимедиа” нужен для контроля игр, сериалов, мультфильмов и прочего контента. Помимо этого, можно установить возрастные ограничения на контент из Магазина.
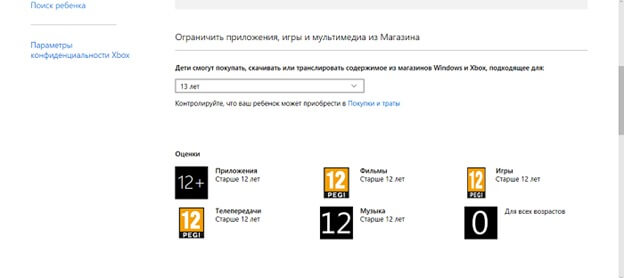
Чтобы ребенок не воспользовался для обхода блокировок сторонними браузерами, в нижней части меню раздела есть пункт, позволяющий запретить их запуск.
2 Screen Time
Приложение для смартфона способно ограничивать функции различных приложений, блокировать отдельные программы или телефон в целом, а также задавать количество минут для использования смартфона. Screen Time также способно отслеживать активность ребенка: интернет-серфинг, использование и установка программ и так далее. Ежедневно отчеты об поведении чада будут приходить на телефон родителя. Программа платная: для получения полного функционала придется оплатить подписку на Премиум, без этого доступен только 14-дневный пробный период.
Удобно, что прямо в программе родитель может ставить какие-либо задания для ребенка и награждать за их выполнение дополнительными минутами работы смартфона. Это позволит превратить ежедневные рутинные обязанности (уборка, мытье посуды и т.д.) в игру с наградой. Отдельно к подписке на Премиум можно докупить отслеживание геолокации. В таком случае вы всегда будете знать, где находится ваш ребенок.
Зачем это нужно
Включают родительский контроль по нескольким причинам:
Далеко не всегда с помощью родительского контроля следят за безопасностью детей. Многие взрослые пользуются подобной функцией, чтобы дисциплинировать себя, избавить от шок-контента или предупредить случайную установку ненужного софта. Особенно часто так поступают неуверенные пользователи, не успевшие освоить ПК и боящиеся сделать что-нибудь неправильно. При этом нередко внутренний механизм системы ошибается и исключает из доступа важные ресурсы, которые, например, нужны для работы. И тут возникает необходимость каким-то образом выключить РК.
Установка родительского контроля на телефон Android
После привязки и успешного создания профиля ребенка необходимо взять детский смартфон и скачать на него приложение «Google Family Link для детей». Установку программы я буду производить на телефон Android.
При старте выбираем, что управлять необходимо данным устройством
И авторизуемся в детской учетной записи в Google
В течение нескольких минут будет производиться поиск каких-то обновлений — придется немного подождать
Далее будет список гаджетов, на которые уже был осуществлен вход с данной почты. На них по понятным причинам родительский контроль работать пока не будет, поскольку приложение Family Link предварительно установлено не было.
Ваше мнение — WiFi вреден?
Да
24.15%
Нет
75.85%
Проголосовало: 9907
Теперь нужно ввести подтверждающий код для привязки смартфона Android к родительскому контролю. Его нужно взять с экрана первого телефона (у меня iPhone).
И подтверждаем прикрепление данного аккаунта к удаленному контролю на первом «родительском» телефоне
После этого возвращаемся к Андроиду и вводим пароль от детской почты
Жмем «Присоединиться» и «Далее» на следующих страницах
Потом разрешаем использование родительского контроля
И активируем менеджер профилей для того, чтобы администратор мог отслеживать все действия, выполняемые на детском телефоне, а также назначать и убирать дополнительные ограничения
Наконец, задаем имя своему устройству для отображения в списке контролируемых устройств
И выбираем те приложения, которыми сможет пользоваться ребенок. Позже их можно будет поменять в настройках
Завершаем конфигурацию
Основные возможности
Прежде чем перейти к настройкам родительского контроля на ПК с Windows 10 и другими платформами, стоит взглянуть на его основные возможности.
Родительский контроль (РК) для Windows является стандартной функцией. С её помощью можно организовать дозированный доступ детей к компьютеру и его возможностям, запретить доступ к определённому софту, чётко понимать, сколько времени и на каких сайтах проводит чадо.
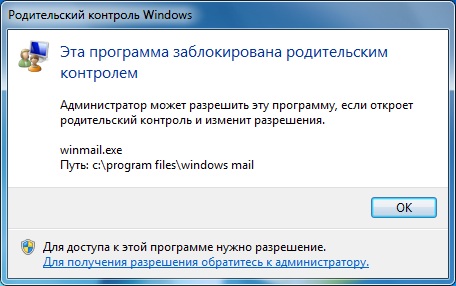
Если говорить о возможностях контроля детей со стороны родителей через встроенные инструменты Виндовс, то они здесь следующие:
- Отслеживание всех действий, осуществляемых за компьютером. Это относится к списку запускаемых программ, продолжительности их работы. Операционная система передаёт на основную учётную запись родителя, то есть администратора, подробную статистику с аккаунта ребёнка. Это позволяет сформировать статистическую картину не только по каждому дню, но и за определённый период. К примеру, можно узнать, сколько суммарно в месяц ребёнок учится, а сколько времени уделяет играм или Интернету.
- Установка программного обеспечения и игр, соответствующих возрасту пользователя. Причём юный юзер может даже не подозревать, что контроль активирован. Система считывает данные игры или программа, анализирует их возрастные ограничения. Если софт не соответствует возрасту ребёнка, попытка установки завершается системной ошибкой;
- Контроль браузера, поисковых систем и сайтов. Родитель может просматривать историю поиска, вводить некоторые ограничения, запрещать посещать разные ресурсы по ключевым словам и пр.
- Ограничение по времени. Можно установить временные ограничения, позволяющие детям включать компьютер. Плюс система будет автоматически отключаться, если ребёнок находится на ПК больше положенного времени.
Если подобные возможности интересуют родителей, которые забоятся о собственных детях, следует обязательно ими воспользоваться.
Как и когда возникло желание контролировать детей в Сети
Началом эры родительского контроля считают 2009 год, когда компания Apple первой предоставила на своих устройствах возможность блокировать доступ к контенту согласно возрасту. Вскоре основные разработчики операционных систем выпустили инструменты для контроля доступа к информации.
За прошедшее время возможности и распространение родительского контроля выросли. В 2016 году 94 процента опрошенных родителей в Великобритании заявили, что разговаривали с детьми о том, как относиться к информации и безопасности в онлайн и в реальном мире. Это обнадеживает. Те же опросы показали, что около 65 процентов родителей в качестве наказания отбирают телефон или интернет-доступ. Вот еще несколько цифр, которые пугают:
В России цифры отличаются. По данным исследования «Лаборатории Касперского», только на трети устройств настроена функция родительского контроля. Не используют эту опцию 64 процента родителей, при этом 59 процентов не контролируют действия детей в интернете, а 35 процентов не следят за количеством времени, которое ребенок проводит с гаджетами.
Доступ малышей к электронным устройствам тоже стал повсеместным. 17 процентов малышей до трех лет в России пользуются смартфонами, а 27 процентов смотрят ролики на YouTube. С возрастом эти цифры только растут.
Есть сведения, что длительное время, проводимое у экранов, может навредить: малышу будет сложно расширять словарный запас, строить социальное взаимодействие, когнитивное развитие в целом замедлится.
С другой стороны, ученые из Оксфордского университета изучили данные более чем о 300 тысячах подростков и родителей в США и Великобритании и доказали, что исследовать связь технологий и развития детей очень сложно. Во многом результат зависит от методологии. Например, ученые получили , что только 0,4 процента благополучия детей зависит от использования гаджетов — примерно такой же эффект оказывает регулярное употребление картофеля.
Такие противоречия никак не помогают родителям найти баланс между заботой о безопасности и правами ребенка.

Как побороть эту уязвимость в iOS
Пара тапов в настройках – и YouTube попросту недоступен для скачивания.
Поискав в интернете решение этой проблемы, я узнал самый действенный способ. Вот, что нужно делать, чтобы закрыть эту лазейку в iMessage:
Пройти по пути «Настройки – Экранное время – Контент и конфиденциальность – Покупки в iTunes и App Store», и здесь запретить установку приложений.
А потом снести приложение YouTube со смартфона. Смысл в том, что после активации этого ограничения скачать приложение даже через эту дыру в iMessage будет невозможно, а смотреть YouTube можно и в браузере, на который также стоит лимит. А в браузер через iMessage не зайти.
В очередной раз поразился сообразительности детей – моему этот лайфхак кто-то из друзей рассказал. Теперь и вы знаете.
-
Этот пост написан читателем в разделе Тусовка, где каждый может разместить статью. Начните по этой ссылке. Лучшие посты появятся на iPhones.ru.
P.S. Обязательно прочитайте инструкцию, она поможет.
iPhones.ru
Буду краток: мой сын 9-ти лет гораздо умнее меня. Во всяком случае касательно использования гаджетов. Буквально вчера я совершенно случайно увидел, как он преспокойно смотрит ролики на YouTube, несмотря на запрет его запуска в настройках «Экранное время». Да, дети шарят. После допроса с пристрастием я узнал, как эти вундеркинды обходят запрет на использование этого приложения….
Linux
В Linux ОС довольно сложно настроить родительский контроль, но есть один эффективный способ установки такой службы.
С помощью программы GNOME Nanny вы сможете контролировать такие действия ребёнка:
- Работа с сайтами;
- Настройка продолжительности работы с компьютером для каждого дня недели;
- Отслеживание данных электронной почты и социальных сетей.
Такое небольшое количество функций объясняется тем, что утилита пока находится в процессе разработки и тестирования.
Её можно установить на все версии Linux и Ubuntu.
Рис.14
Так как все программы для родительского контроля предлагают примерно одинаковый перечень функций, вы в любом случае сможете настроить ограничения для детского аккаунта.
Если вы хотите в режиме реального времени получать сообщения о происходящем на ПК, лучше использовать сторонний софт, так как в стандартных службах для Windows и Mac OS такой функции нет.
Тематические видеоролики:
Как отключить ограничения
Когда ребёнок вырастает, либо же у него появляется отдельный компьютер, с общего ПК можно убрать ограничения. Вопрос лишь в том, как теперь снять установленный родительский контроль с компьютера.
Здесь в действительности нет ничего сложного. Отличия имеются лишь в зависимости от используемой версии программного обеспечения.
- Windows 10 и Windows 8. Для начала о том, как убрать активированный ранее родительский контроль на семейном компьютере. Тут всё просто. Нужно снова зайти в семейный кабинет на сайте Microsoft, и сбросить выставленные ограничения. При необходимости на новом ПК можно снова включить и отключить соответствующий родительский контроль, если один из пользователей в нём нуждается.
- Windows 7. Если на компьютере или ноутбуке под управлением Windows 7 ранее был активирован родительский контроль, а теперь его нужно отключить, тогда откройте раздел с настройками детского профиля, и уберите флажок на пункте Родительский контроль.
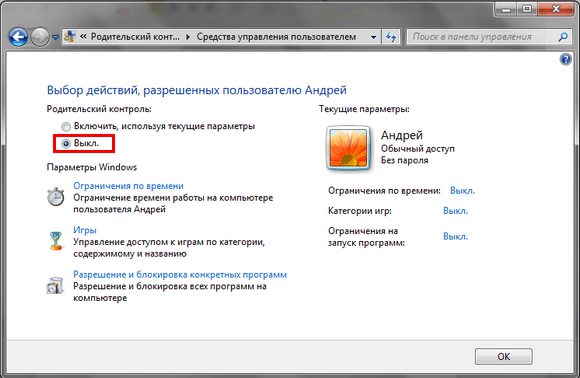
Вот и всё.
Если же используются сторонние программы, тогда деактивация выполняется согласно инструкциям разработчика. Либо просто софт полностью удаляется с компьютера, и тогда вносить корректировки в настройки не придётся.
Но, прежде чем отключить функцию наблюдения за деятельностью юных пользователей, внимательно подумайте. Даже при самых доверительных отношениях дети, находясь под влиянием окружающих, могут совершать необдуманные поступки. Это касается просмотра откровенно взрослого контента, каких-либо покупок, посещения нежелательных сайтов, общения с неизвестными людьми и пр. Своевременно заметив подобные действия, либо ограничив доступ к потенциально опасным ресурсам, это не только защитит ваши деньги, но и убережёт ребёнка от психологических травм.
Увы, но сейчас в Интернете активно распространяется контент, который даже взрослым смотреть не рекомендуется. Что уж говорить о впечатлительных детях.

Плюс не забывайте о проблеме виртуального общения, когда под видом детей с несовершеннолетними общаются взрослые люди, принуждают к тем или иным действиям, запугивают и пр.
Потому родительский контроль на компьютере, даже когда речь идёт о подростке или совершеннолетнем ребёнке, является обязательным. Это не вторжение в личное пространство, а забота о здоровье, психике и безопасности детей. Решив выключить эту функцию, вы должны полностью доверять ребёнку, а он не подрывать ваше доверие.
Спасибо всем, кто читает наши материалы! Подписывайтесь, комментируйте, задавайте актуальные вопросы по теме!
Подробный обзор программы Kids Control
Основное назначение данной утилиты заключается в ограничении проводимого за компьютером времени. К сожалению, программа платная, и ее покупка обойдется примерно в 800 рублей. Но, судя по отзывам довольных родителей, взломать или обойти ее практически невозможно. Все, что от вас требуется, это установить утилиту на правах администратора. В результате все остальные пользователи будут вынуждены подчиняться указанным требованиям.
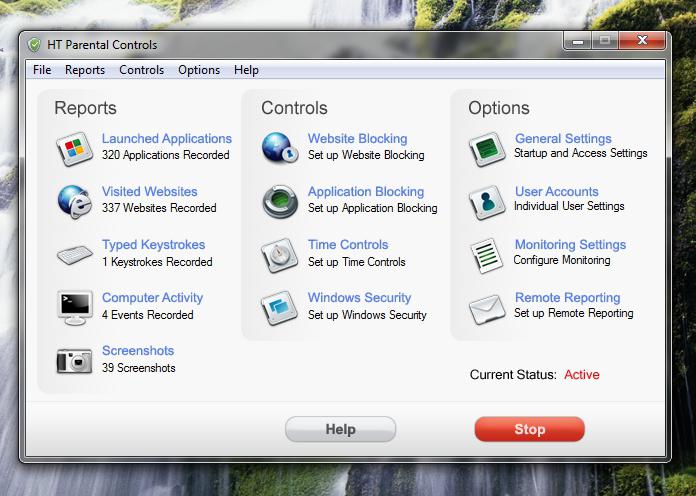
Программа имеет автоматически обновляемую базу данных. В ней содержатся сайты с рекламой, информацией для взрослых, а также тематические ресурсы: видео, музыка, азартные игры. Помимо этого администратор может работать с «черными» и «белыми» списками. Основное достоинство утилиты в том, что подросток даже не заметит, что его в чем-то ограничивают. При попытке зайти на запрещенный сайт будет получено сообщение о том, что отсутствует сеть или данный ресурс временно недоступен. Какие-либо звуковые предупреждения и другие оповещения отсутствуют.
Имеется еженедельный график, который редактирует администратор. Зелеными клетками помечаются часы, когда можно пользоваться компьютером, красными – когда этого делать нельзя. В принципе, это отличное решение для консервативного «родительского контроля», а благодаря русскоязычному интерфейсу у вас не возникнет проблем с настройкой. Так как поставить родительский контроль довольно просто, проблем возникнуть не должно.
Контроль средствами антивирусов
Если говорить о возможностях антивирусов в осуществлении родительского контроля, то стит отметить три крупных поставщика подобного обеспечения. Это отечественные Dr.Web и Лаборатория Касперского, а также немецкая компания Avira. Они предоставляют лучший функционал и обеспечивают качественный контроль за действиями ребенка.
Avira Family Protection Suite

Родительский контроль Dr.Web
Модуль от Dr.Web имеет более широкий функционал и может ограничивать доступ ребенка к сайтам в интернете, папкам в локальной сети и содержимому вашего компьютера. Родители могут или сами задать список нежелательных сайтов, которые не хотели бы показывать своему чаду, или воспользоваться готовыми решениями от студии Dr.Web, где собраны актуальные тематические базы сайтов.
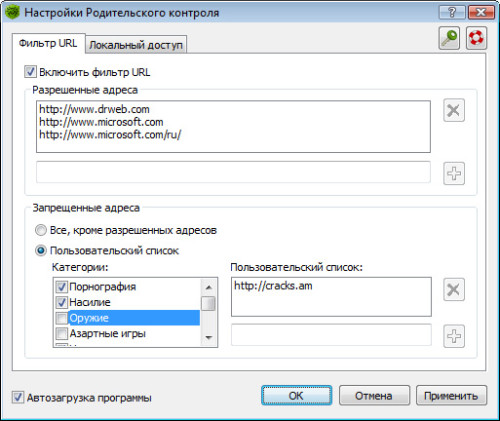
Блокировка сайтов осуществляется не только по прямым ссылкам. Можно ограничить доступ к ресурсу по наличию определенных ключевых слов (тематики оружия, насилия, игровых автоматов и прочего) или работать в автоматическом режиме и воспользоваться списками от компании «Доктор Веб».
Что касается доступа к данным в локальной сети и на компьютере в частности, то можно ограничивать возможность использования конкретных папок, устройств (Flash-накопителей), а также запрещать передачу данных по сети.
Дети не могут отключить родительский контроль, т.к. он защищается двумя паролями (от учетной записи администратора и внутренним паролем программы).
Контроль Kaspersky Internet Security
Среди антивирусов именно этот продукт сочетает в себе наибольший функционал во всех направлениях, но он является платным. С его помощью можно оградить своих детей от негативного влияния компьютера и всемирной паутины, ограничить посещение сайтов-“вонючек” и доступ к веб-ресурсам с неподобающим контентом.
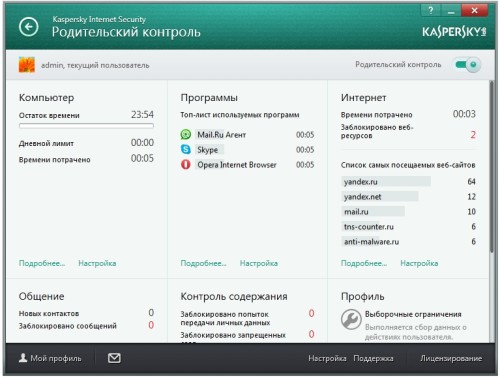
KIS позволяет контролировать использование компьютера каждым пользователем, запуск отдельных программ, использование интернета (можно установить ежедневный лимит на работу или разрешить использование в определенный период времени), разрешать или запрещать посещение веб-сайтов. Можно также установить типы файлов, которые нельзя будет загружать на компьютер.
Дополнительное ПО для контроля
Если по какой-то причине возможности встроенного РК не устраивают, родительский контроль на семейном компьютере можно организовать с помощью специального программного обеспечения. Существует далеко не одна программа с подобными функциями. Но в большинстве случаев взрослые пользователи решают сделать адаптированный под ребёнка ПК с помощью 2 популярных разработок.
- Wake Safe. Довольно простая, но в то же время функциональная программа, позволяющая организовать и ограничить работу поисковых систем в Интернете. Фактически это браузер, разработанный для детей. Тут имеются и встроенные небольшие игры для дополнительного развлечения.
- Kid Search. Утилита, также направленная на ограничения в работе Интернета. Со стороны родителей можно внести необходимые изменения для поисковых систем и социальных сетей.
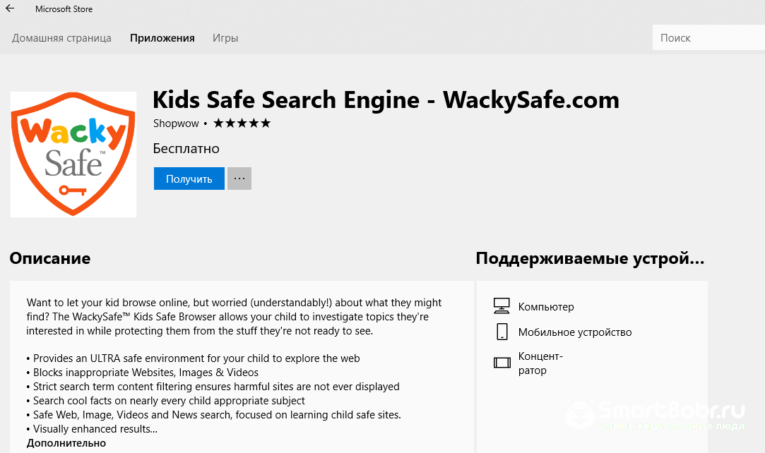
Но объективно будет сказать, что встроенный функционал контроля за детьми намного эффективнее и разнообразнее. Поэтому эти и другие программы можно использовать лишь как дополнение, а не как полноценную замену.
Что такое родительский контроль
Родительский контроль — это комплекс приложений и программ, которые помогают родителям защитить детей от вредного контента. Эти инструменты придумали, чтобы сделать работу в интернете продуктивной и полезной и обезопасить ребенка от всего, что может ему навредить в Сети. К инструментам родительского контроля относятся компьютерное обеспечение, приложения для смартфонов, программы для телевидения, «умные» устройства и многое другое.
Производители подобных средств защиты обещают, что при помощи родительского контроля вы сохраните здоровье малыша (чтобы он не проводил у экранов слишком много времени и не встретил опасный контент) и свои деньги (чтобы ребенок случайно не купил тренажер для пресса в «магазине на диване»).
На словах это звучит прекрасно, однако родительский контроль подвержен тем же рискам, что и любая другая попытка ограничить ребенка. Родителям приходится решать непростую задачу: как обезопасить малыша и при этом не вторгнуться в его личное пространство.
Исследователи считают: контролировать поведение в худшем варианте — значит вмешиваться в личную жизнь детей, запрещать им принимать собственные решения, думать самостоятельно. Злоупотребление контролем в дигитальной сфере выражается в ограничении свободы доступа к устройствам и Сети, наказании лишением этого доступа и даже откровенной слежкой за детьми.

Family контроль для Windows 10
Родительские элементы Microsoft Family предоставляют несколько параметров фильтрации нежелательного веб-контента, приложений и носителей, чтобы удалить их впоследствии. Несмотря на некоторые недостатки в системе фильтрации и управления приложениями Microsoft, настройка РС Windows 10 проста:
- Добавить на любой приёмник домашнего интернета специальную «семейную» запись пользователя.
- Указать, что детский трафик под контролем.
- Создать аккаунт. Система Microsoft Family требует учётных записей Microsoft для одного родителя и ребёнка. Это позволяет устанавливать и контролировать его с любого мобильника, подключённого к интернету.
- Если нет учётной записи, можно перейти в «Настройки», затем «Учётные записи» и нажать «Войти с учётной записью Microsoft».
- Открыть меню «Настройки Windows» и выбрать «Аккаунты».
- Выбрать «Семья и другие люди» в меню левой боковой панели.
- В разделе «Семья» нажать «Добавить члена семьи» и «Добавить ребёнка» по умолчанию.
- Ввести адрес электронной почты своей учётной записи Microsoft.
- Снять флажок перед тем, как продолжить, чтобы уменьшить нежелательную почту.
- Войти с собственным паролем Microsoft. Это делается для того, чтобы неавторизованные пользователи не вносили изменения в записи.
- Дать согласие на то, чтобы позволить ребёнку применять приложения и игры, отличные от Microsoft.
- Открыть запись электронной почты ребёнка.
- Открыть меню «Учётные записи» во вкладке «Настройки».
- В разделе «Семья и другие люди» открыть «Управление семейными настройками в интернете».
- Нажать «Управление семейными настройками онлайн», чтобы открыть страницу родительского контроля Microsoft Family в веб-браузере. На странице должна быть надпись «Запись для каждого ребёнка под наблюдением».
- Параметры меню справа — это место, где можно следить за деятельностью каждого ребёнка и сделать ограничения для контроля. Перед тем как отключить родительский контроль, нужно удостовериться, что ребёнок будет в безопасности.