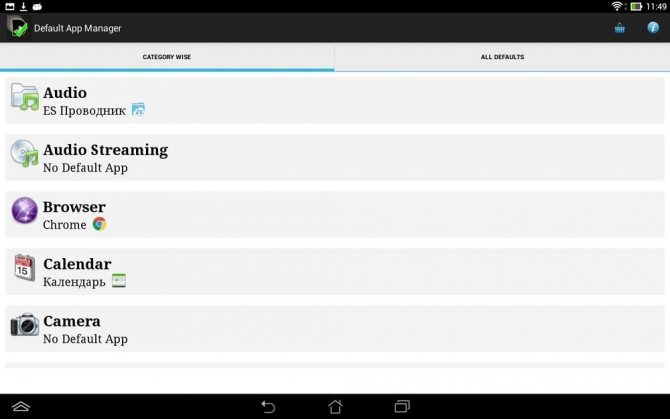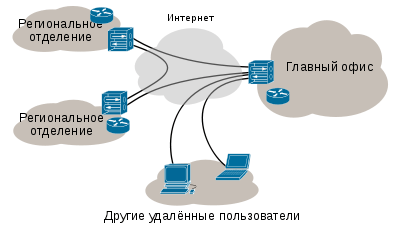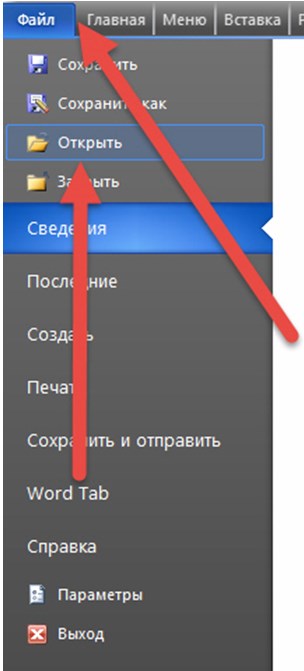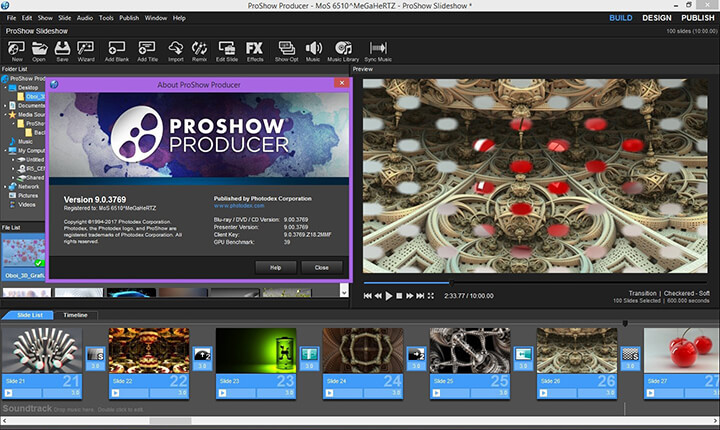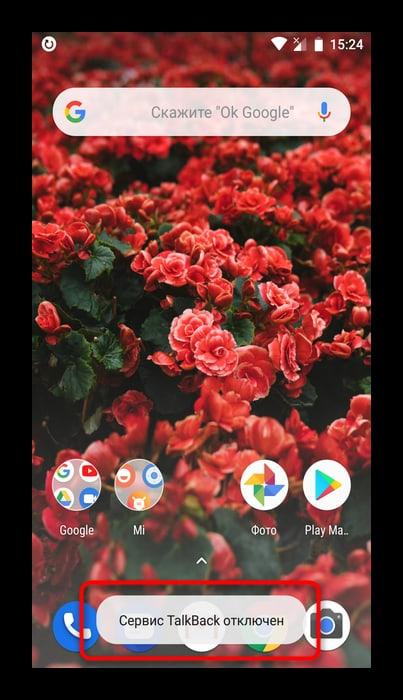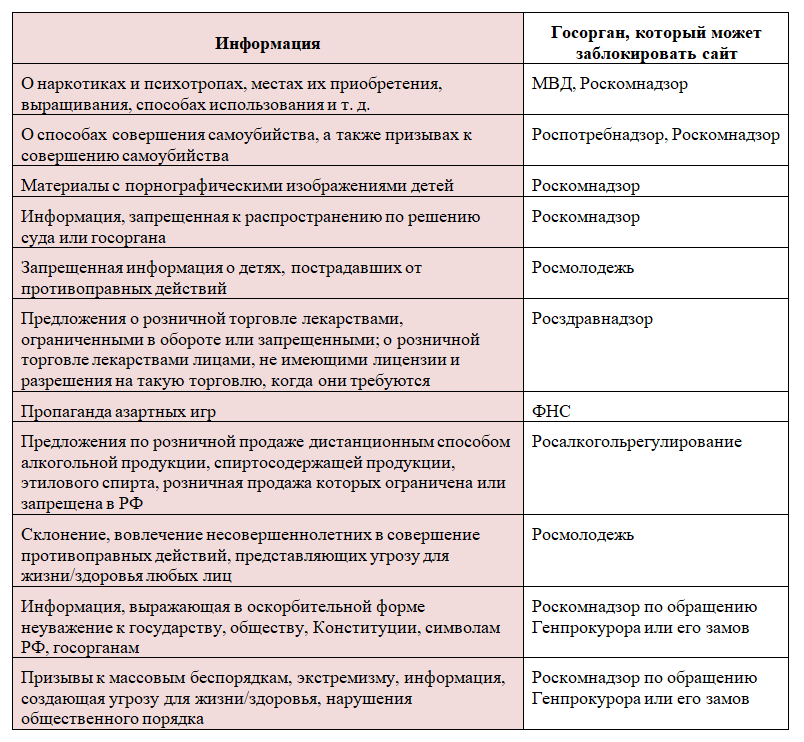Как отключить родительский контроль на android-устройствах
Содержание:
- Приложения родительского контроля на Андроид — ТОП
- Требования
- Способ 1: Ручное отключение параметров
- Что такое родительский контроль
- В редакторе реестра
- Как отключить родительский контроль на Андроиде через Плей Маркет?
- Отслеживание действий в аккаунте Google ребенка
- Редактирование информации, доступной в аккаунте Google ребенка
- В редакторе реестра
- Способ 2: Kaspersky Safe Kids
- Как включить и настроить встроенный родительский контроль на андроиде
- Способ 4: Kids Safe Browser
- Как снять родительский контроль с компьютера при помощи антивирусных утилит?
- Как снять родительский контроль с компьютера
Приложения родительского контроля на Андроид — ТОП
Google Family Link
Адрес: Google Family Link
Качественное, бесплатное решение от самой компании Google для реализации родительского контроля на смартфонах и планшетах под управлением Android. Включает в себя самые необходимые функции, которые могут понадобиться родителям и реализует их максимально эффективно.
Покажет все приложения, которыми пользуется ребенок, время использования и какими чаще. Позволит установить ограничение на использование смартфона по времени, а также удаленно блокировать устройство при необходимости. И, конечно же, отслеживать где на данный момент находится ваше чадо.
Особенности:
- Бесплатно и на русском языке
- Без негативных последствий встраивается в систему
- Блокировка установки приложений и игр
- Установка ограничений на время использования
- Удаленная блокировка
- Отслеживание местоположения по геолокации
- Создание семейных групп
- Контроль за использованием всего, что установлено на устройстве
- Показывает рекомендованное ПО для родителей
- Поддержка крайне живо отвечает на все вопросы пользователей в Google Play
Kaspersky SafeKids
Адрес: Kaspersky SafeKids
Крайне мощное программное обеспечение по родительскому контролю и, по заверениям разработчиков, воспитанию ребенка в целом. Обладает целым рядом интересных и крайне эффективных инструментов, благодаря которым можно всегда быть уверенным, что с вашим малышом все в порядке.
Касперский блокирует любой нежелательный контент, позволяет установить безопасную область / периметр, проинформирует о странном онлайн поведении. Есть возможность запретить пользоваться отдельными программами и играми или ограничить время из использования.
Особенности:
- Бесплатно и на русском языке, есть премиум версия
- Установка безопасного периметра, если ребенок выйдет за него — вам поступит уведомление
- Уведомит о странных запросах / поведении в сети
- Установка ограничений на использование устройства и отдельных приложений
- Удаленный просмотр заряда батареи
- Блокировка опасных сайтов
- Советы от профессионального психолога
Screen Time Parental control
Адрес: Screen Time Parental control
Довольно популярное и функционально решение, чтобы обезопасить своего ребенка от негативного влияния различного контента. Позволяет контролировать время, которое ваше чадо будет тратить на свой смартфон. Работает довольно быстро и легко настраивается.
Удобной окажется функция запрета каких-либо игр в определенное время, к примеру, ночью. Также за хорошее поведение можно устанавливать награды в виде увеличения времени, которое ребенок сможет потратить на какое-либо приложение.
Особенности:
- Бесплатно и на русском языке, есть премиум версия
- Установка лимитов
- Блокировка контента и приложений
- Можно установить запрет на запуск игр ночью
- Давать больше времени на игры за хорошее поведение
- Просмотр того, что чаще всего ребенок запускает на устройстве и сколько времени проводит в определенных программах
- Просмотр посещаемых сайтов
- Получение ежедневных отчетов о том, что ваше чадо делало на своем мобильном
Kidslox
Адрес: Kidslox
Еще одно очень популярное во всем мире приложение родительского контроля. Обладает рядом полезных инструментов и функций и позволяет быть уверенным в безопасности своего ребенка.
Удобная функция отслеживания местоположения по геолокации, так вы всегда будете знать, где на данный момент находится ваш ребенок и точно не потеряете его. Также можно установить запрет на просмотр контента для взрослых.
Особенности:
- На русском
- Блокировка приложений и интернет контента
- Установка дневного лимита
- Функция расписания
- Управление доступа ко всему, что установлено на устройстве
- Запрет на материалы 18+
- Отслеживание местоположения
Parental Control Kroha — Screen time
Адрес: Parental Control Kroha — Screen time
Мощное решение родительского контроля. Включается в себя множество различных функций, которые могут пригодиться каждому. Интерфейс программы прост в освоении и сама она работает очень быстро даже на старых Андроид устройствах.
Особенности:
- На русском языке
- Блокировка приложений — вообще и по времени
- Установка дневного лимита
- Информация о местоположении
- Блокировка веб-сайтов
- Ночной режим и защита глаз
- Мониторинг мессенджеров
- Экранное время по расписанию
- Управление телефонной книгой
- Удаленный контроль за последними сделанными фотографиями
- Просмотр заряда устройства
В заключение
Это одни из лучших решений, которые есть на данный момент в Google Play. Можете скачать и попробовать все из них, и определить для себя, какое подходит вам лучше всего.
Требования
Прежде чем настраивать родительский контроль для аккаунта ребенка, убедитесь, что вы соответствуете следующим требованиям:
- У вас есть аккаунт Google (если нет, вы можете создать его бесплатно).
- Вам уже исполнилось 18 лет (возрастное ограничение может быть другим в зависимости от страны).
- (Рекомендуется.) У вас есть устройство под управлением Android 5.0 или более поздней версии, iOS 9 или более поздней версии либо Chromebook под управлением Chrome OS M69 или более поздней версии, на котором можно установить приложение Family Link.
В отношении ребенка, для аккаунта которого настраивается родительский контроль, должны выполняться следующие требования:
- Ребенок согласен на использование родительского контроля.
- Ребенок проживает в той же стране, что и родитель.
Способ 1: Ручное отключение параметров
- Существует вариант перехода на необходимую страницу управления напрямую через браузер, но это подходит далеко не всем пользователям, поэтому мы предлагаем воспользоваться альтернативным и более удобным. Для начала откройте «Пуск» и оттуда перейдите в раздел «Параметры».
Здесь выберите категорию «Учетные записи», в которой и осуществляется все управление профилями пользователей.
Через левую панель переместитесь к категории «Семья и другие пользователи».
Ознакомьтесь со списком учетных записей. Если здесь имеется профиль с подписью «Ребенок», значит, для него можно отключить родительский контроль.
Под списком юзеров нажмите по надписи «Управление семейными настройками через Интернет».
Произойдет запуск установленного по умолчанию браузера, где потребуется выполнить вход в учетную запись администратора, о чем мы уже говорили выше.
На появившейся странице отыщите ребенка и перейдите к разделу «Действие» или «Время использования устройства», если хотите сначала заняться параметрами доступа к компьютеру.
Для начала давайте ознакомимся с первой вкладкой под названием «Недавние действия». Здесь вы можете переместить ползунки в состояние «Откл.», чтобы больше не получать уведомления и отчеты по электронной почте, если ребенок будет осуществлять различные действия в операционной системе.
Далее переместитесь на вкладку «Таймер работы с устройствами». Здесь находятся все связанные компьютеры, консоли и мобильные аппараты. Отключите ограничения по времени, если это нужно.
Следующая вкладка «Ограничения для приложений и игр» ограничивает не доступ к устройству, а к конкретным программам и играм. Отключение этого параметра происходит по аналогичному принципу.
В «Ограничения на содержимое» параметры отвечают за автоматическую блокировку нежелательного контента.
На этой вкладке стоит опуститься немного ниже, чтобы отключить и ограничения на недопустимые веб-сайты, если это требуется.
Далее идет раздел «Расходы». В случае активации соответствующих параметров любые приобретения будут согласовываться со взрослыми, а также на электронную почту отправляется уведомление при покупке. Отключите эти параметры, чтобы снять такие ограничения.
Только что мы вкратце рассказали обо всех присутствующих параметрах, связанных с родительским контролем в Windows 10. Дополнительно ознакомьтесь и с описаниями от разработчиков, чтобы изучить все нюансы подобных конфигураций. После этого вы можете самостоятельно решить, какие из пунктов отключать, а какие оставить в активном состоянии, чтобы все еще следить за действиями ребенка или ограничить его пребывание за компьютером.
Что такое родительский контроль
Некоторые родители хотят оградить своих детей от нежелательной информации, которую они могут получить в интернете. Для этих целей устанавливается родительский контроль. Это может быть программа или расширение, с помощью которого нежелательный контент скрывается.
Популярные ресурсы в интернете самостоятельно добавляют такой параметр, как родительский контроль. Так, чтобы ребенок не смог просматривать видео, содержащие нецензурную лексику, в Youtube, пользователь может задать соответствующий параметр в настройках.
Как убрать родительский контроль на телефоне в Google Play
Родительский контроль может распространяться не только на веб-страницы интернета. Так, пользователь может установить данный параметр на приложения. С его помощью ребенок не сможет устанавливать некоторые программы с Google Play.
Магазин Google Play присутствует на всех устройствах под управлением Андроид. Поэтому его могут установить все пользователи этих смартфонов. При этом последовательность действий не будет отличаться.
Если в родительском контроле больше нет необходимости, его можно полностью убрать. Для этого следует:
- Открыть Google Play.
- Перейти в раздел «Настройки». Для этого нажать на значок трех вертикальных полос, который находится в левом верхнем углу экрана.
- Найти блок «Личное», и нажать на «Родительский контроль».
- Передвинуть ползунок параметра в значение «Выкл». Здесь отобразится окно, в котором понадобится ввести пароль. Он задавался во время включения данной функции. Наличие пароля необходимо, чтобы ребенок не смог самостоятельно убрать ограничение.
Как убрать родительский контроль в Play Market, можно посмотреть в данном видео
Как выключить родительский контроль на телефоне в приложении YouTube
Мобильное приложение YouTube позволяет установить родительский контроль без дополнительных программ. Таким образом можно ограничить просмотр видео на смартфоне. Под данное ограничение попадают ролики, которые отмечены для просмотра 18+.
Установленный родительский контроль в приложении YouTube можно снять. При этом, здесь не нужно вводить пароль. Достаточно следовать инструкции:
- Открыть приложение YouTube на смартфоне.
- Перейти в раздел «Главная». Для этого нужно нажать на значок дома, который находится в нижнем левом углу.
- Перейти в личный аккаунт, кликнув на его логотип в правом верхнем углу экрана.
- Из списка выбрать пункт «Настройки».
- В открытом окне находится параметр «Безопасный режим». Чтобы отключить родительский контроль, необходимо передвинуть ползунок в значение «Выкл». Все изменения сохраняются автоматически.
В редакторе реестра
Чтобы удалить РК через редактор реестра, сделайте следующее:
- Откройте окно «Выполнить», как описано выше, и впишите: regedit, нажмите «Интер».
- Найдите раздел: HKEY_LOCAL_MACHINE, а в нём – подраздел Software.
- В нём ищем папку с именем «Майкрософт», а затем Windows, где, в свою очередь, обнаружится «Текущая версия», «Политика» и «Система».
- Развернув последнюю папку, посмотрите на файлы справа – нам нужно кое-что в них подправить, но сначала сделаем копию этих записей, чтобы вернуть все, как было, если изменения скажутся на работе ОС. Выделите папку «Система», нажмите «Файл» – «Экспорт», укажите место хранения копии (создайте любую папку, где вам удобно) и назовите документ так, чтоб вам было понятно, что в нём.
- Теперь переходим к редактированию: дважды кликаем по самому первому файлу и выставляем ему значение: 00000005, а последнему – 00000000.
- Для PromptOnSecureDesktop ставим 00000001.
Перезапустите ОС и проверьте, возымело ли действие удаление функции родительского контроля.

Создание новой учетной записи
Как отключить родительский контроль на Андроиде через Плей Маркет?
Практически любой современный ребёнок пользуется возможностями Play-маркета, ведь на нём собраны миллионы разнообразных игрушек и программ. Разумеется, не каждая из них предназначена для самых маленьких пользователей. Чтобы позаботиться о сохранении важных данных на телефоне родителя, обезопасить малыша от случайного просмотра нежелательного контента и исключить списания с личного баланса из-за виртуальной покупки каких-либо апдейтов, компания Гугл позволяет контролировать все устройства, привязанные к единому Google аккаунту. Разберём, как полностью деактивировать рассматриваемую нами опцию.
- Тапните по иконке маркета;
- Кликнув вверху слева по значку в виде трёх полосок, зайдите в меню настроек;
- Найдите строку с родительским контролем в блоке «Личные», там же расположена интересующая нас функция;
- Измените положение ползунка на позицию ВЫКЛ;
- Чтобы изменения вступили в силу, обязательно подтвердите действие с помощью PIN-кода, назначенного при включении опции;
- Теперь процедуру деактивации можно считать завершенной.
Отслеживание действий в аккаунте Google ребенка
В зависимости от настроек отслеживания действий, которые вы задали для ребенка, в его аккаунте Google может сохраняться информация об определенных действиях.
Если вы запретите сохранять такую информацию, это может привести к тому, что некоторые функции Family Link и сервисы Google перестанут работать.
Как задать настройки отслеживания действий в Google
- Откройте приложение Family Link .
- Выберите профиль ребенка.
- На карточке «Настройки» нажмите Настройки «Ещё» Настройки конфиденциальности.
- Нажмите Отслеживание действий в Google Настройки отслеживания.
- Откроется страница myaccount.google.com с настройками отслеживания действий.
- Нажмите на настройку, чтобы включить или отключить ее.
Как разрешить или запретить ребенку менять настройки отслеживания действий в Google
Вы и ваш ребенок можете изменить настройки отслеживания действий в Google. Кроме того, вы можете изменить свои настройки таким образом, чтобы настройки отслеживания действий могли менять только родители.
- Откройте приложение Family Link .
- Выберите профиль ребенка.
- На карточке «Настройки» нажмите Настройки «Ещё» Настройки конфиденциальности.
- Нажмите Отслеживание действий в Google.
- Выберите, кто может управлять этими настройками: Только родители или Ребенок и родители.
Совет. Управлять аккаунтом ребенка также можно в его профиле на сайте g.co/YourFamily.
Как найти или удалить сохраненную информацию о действиях ребенка
Важно! Если у ребенка уже был аккаунт Google до того, как вы настроили родительский контроль, то вам потребуется его помощь, чтобы выполнить действия, указанные ниже
- На устройстве ребенка откройте страницу Мои действия.
- Найдите нужное приложение.
- В правом верхнем углу экрана нажмите на значок «Ещё» .
- Чтобы посмотреть информацию о действиях ребенка, нажмите Подробные сведения.
- Чтобы удалить эту информацию, нажмите Удалить.
Редактирование информации, доступной в аккаунте Google ребенка
Примечание. Эти функции доступны только в том случае, если вашему ребенку ещё не исполнилось 13 лет (возрастное ограничение может быть другим в зависимости от страны) и он не управляет своим аккаунтом самостоятельно.
Как изменить имя, пол или дату рождения ребенка в аккаунте
- Откройте приложение Family Link .
- Выберите профиль ребенка.
- На карточке «Настройки» нажмите Настройки Информация об аккаунте.
- В правом верхнем углу нажмите на значок «Изменить» .
- Внесите необходимые изменения.
- В правом верхнем углу нажмите Сохранить.
Совет. Управлять аккаунтом ребенка также можно в его профиле на сайте g.co/YourFamily.
Как изменить фотографию ребенка
Примечание. Эта возможность недоступна, если у ребенка уже был аккаунт Google до того, как для него настроили родительский контроль.
- Откройте приложение Family Link .
- Выберите профиль ребенка.
- На фотографии профиля нажмите значок «Фото» .
- Выберите другую фотографию или сделайте новую.
Как сбросить пароль от аккаунта ребенка
Примечание. Эта возможность недоступна, если у ребенка уже был аккаунт Google до того, как для него настроили родительский контроль.
Смена пароля может привести к автоматическому выходу из аккаунта на всех устройствах ребенка. Настройки родительского контроля не будут действовать до тех пор, пока ребенок снова не войдет в аккаунт.
- Откройте приложение Family Link .
- Выберите профиль ребенка.
- На карточке «Настройки» нажмите Настройки Информация об аккаунте Изменить пароль.
- Войдите в свой аккаунт Google.
- Введите новый пароль для аккаунта ребенка.
- Нажмите Изменить.
- Если для аккаунта ребенка включена двухэтапная аутентификация, во всплывающем уведомлении нажмите «ОК».
Совет. Управлять аккаунтом ребенка также можно в его профиле на сайте g.co/YourFamily.
Двухэтапная аутентификация для аккаунта Google ребенка
-
Если вы измените пароль от аккаунта ребенка, в котором включена двухэтапная аутентификация, она будет отключена, и уровень защиты аккаунта будет снижен.
-
Вы и ваш ребенок получите электронное письмо с уведомлением о том, что двухэтапная аутентификация отключена.
- Ребенок может снова включить двухэтапную аутентификацию. Для этого ему нужно войти в аккаунт. Подробнее…
В редакторе реестра
Чтобы удалить РК через редактор реестра, сделайте следующее:
- Откройте окно «Выполнить», как описано выше, и впишите: regedit, нажмите «Интер».
- Найдите раздел: HKEY_LOCAL_MACHINE, а в нём — подраздел Software.
- В нём ищем папку с именем «Майкрософт», а затем Windows, где, в свою очередь, обнаружится «Текущая версия», «Политика» и «Система».
- Развернув последнюю папку, посмотрите на файлы справа – нам нужно кое-что в них подправить, но сначала сделаем копию этих записей, чтобы вернуть все, как было, если изменения скажутся на работе ОС. Выделите папку «Система», нажмите «Файл» — «Экспорт», укажите место хранения копии (создайте любую папку, где вам удобно) и назовите документ так, чтоб вам было понятно, что в нём.
- Теперь переходим к редактированию: дважды кликаем по самому первому файлу и выставляем ему значение: 00000005, а последнему – 00000000.
- Для PromptOnSecureDesktop ставим 00000001.
Перезапустите ОС и проверьте, возымело ли действие удаление функции родительского контроля.

Создание новой учетной записи
Способ 2: Kaspersky Safe Kids
Утилита Kaspersky Safe Kids – один из распространенных вариантов настройки и регуляции контроля за содержимым на телефоне при помощи другого устройства. Настройка программы происходит на обоих устройствах – детском и родительском. Разберём поэтапно процесс настройки и отключения.
Чтобы выключить блокировку непосредственно на смартфоне ребёнка, повторите следующее:
Откройте настройки на смартфон ребенка, найдите раздел «Личные данные», в нем разверните пункт «Безопасность». В появившемся списке выберите строку «Администрирование» и зажмите её. В контекстном меню кликните «Администраторы устройства».
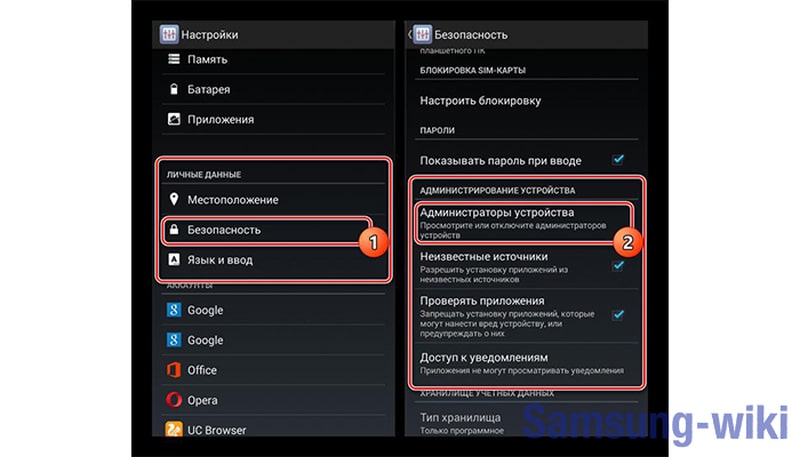
В появившемся списке устройств выберите «Kaspersky Safe Kids» и снимите чекпойнт напротив названия. При это на экране появится системное требование ввода пин-кода от учетной записи, которая контролирует блокировщик.
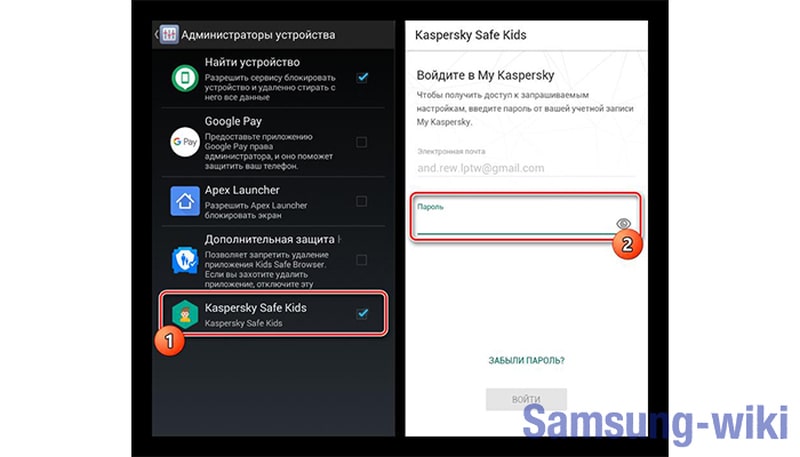
После ввода пароля нажмите кнопку входа. Затем вернитесь в настройки.
Вновь выделите строчку с названием приложения и нажмите кнопку деактивации. Подтвердите отключение через административный доступ к устройству. Это действие отменит защиту программы от удаления.
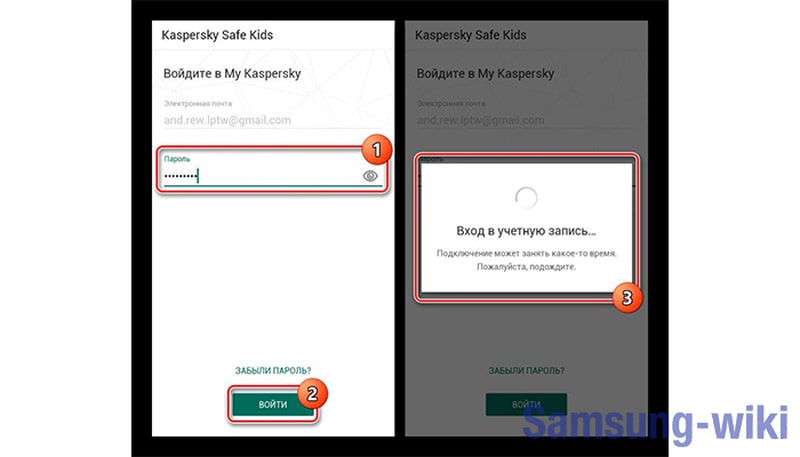
Вернитесь в параметры устройства, выберите раздел «Устройство», тапните на строку «Приложения» и найдите в перечне программ «Kaspersky Safe Kids».
В карточке приложения нажмите клавишу стирания.
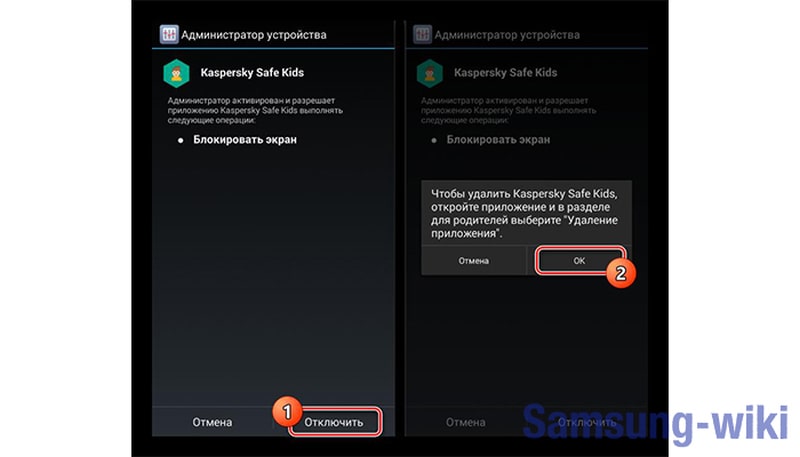
Программа будет стерта из памяти телефона, и установленные с её помощью ограничения также будут сняты.
Также программу можно ограничить или удалить с родительского смартфона.
Для этого необходимо открыть программу на вашем смартфоне и авторизоваться в ней.
Откройте исходную страницу программы и выберите пункт «Обзор». Выберите профиль, который вы хотите перестать контролировать.
В нижней части экрана найдите панель меню, откройте первую вкладки и отыщите блок под названием “использовать устройства”. Нажмите на параметры (иконка в виде шестеренки).
Откройте перечень устройств и выберите контролируемый смартфон. Возле строки контроля устройства переведите ползунок в неактивное состояние. Обязательно перезагрузите устройство для окончательного снятия контроля.
Как включить и настроить встроенный родительский контроль на андроиде
Телефоны под управлением операционной системы андроид не обладают родительским контролем в полной мере, но имеют ряд предустановленных функций, которые ограничивают действия детей в Сети.
Ограничение доступа к приложениям в разделе «Защита приложений»
На некоторых оболочках по типу MIUI хорошо реализована опция «Защита приложений». Она позволяет задать графический или цифровой код для доступа к той или иной программе. Для активации следует:
- Перейти в «Настройки».
- Найти пункт «Защита приложений».
- Указать надежный код доступа любого вида.
- Выбрать из списка те приложения, доступ к которым будет осуществляться по паролю.
- Сохранить все изменения.
- Проверить работоспособность настройки.
«Блокировка в приложении» для маленького ребенка
Опция «Блокировка в приложении» дает возможность выполнить запуск одного единственного приложения на весь экран и не бояться, что ребенок откроет другую программу. Все потому, что оно блокирует доступ к другим окнам, включая рабочий стол операционной системы.
Для использования функции достаточно следовать пошаговой инструкции:
- Перейти в главное меню смартфона.
- Выбрать раздел «Безопасность» и подраздел «Блокировка в приложении».
- Активировать эту функцию.
- Выполнить запуск любого приложения и нажать на аналоговую или цифровую кнопку «Обзор».
- Выбрать приложение, задержать его и немного потянуть вверх до появления значка булавки.
- Нажать на этот значок.
Обратите внимание! Экран телефона все время будет на этом приложении. Для отключения блокировки нажимают на кнопки «Вернуться» и «Обзор» (стрелка и квадратик)
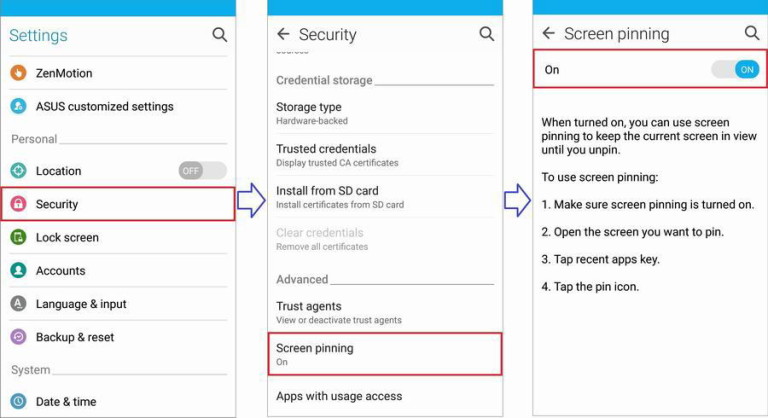
Запретить переключение между окнами можно в настройках девайса
Запрет на покупку и установку приложений и другого софта в Play Market
Сервис официальной дистрибуции приложений и игр на операционную систему андроид также позволяет выполнить блокировку на скачивание, установку и покупку любого вида программ. Делается это с помощью установки защитного ПИН-кода. Сам процесс выглядит следующим образом:
- Перейти в приложение Плей Маркет.
- Открыть настройки путем нажатия на кнопку «Меню» и поиска соответствующего пункта.
- Найти раздел родительского контроля и перевести параметр в состояние «Включено».
- Задать защитный цифровой код.
- Установить ограничение на скачивание игр и приложений, а также музыки и фильмов по возрастным критериям.
- Для запрета на совершение платных покупок в настройках учетной записи активировать функцию «Аутентификация при совершении покупки».
К сведению! На выбор доступны такие возрастные критерии: 3+ (наиболее жесткие), 7+, 12+, 16+ и 18+ (наименее жесткие). Также есть возможность разрешить все возраста без жестких ограничений.
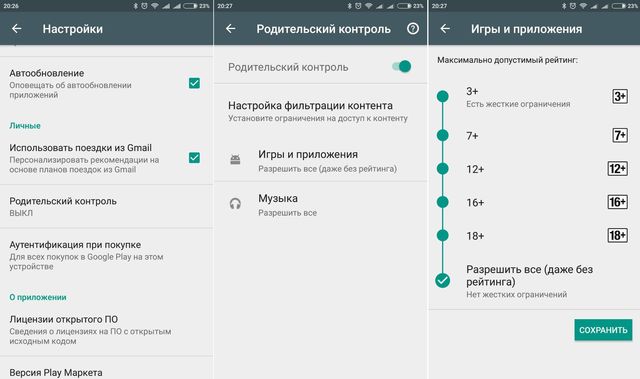
Блокировка установок в Плей Маркет
Родительский контроль в YouTube
Аналогично можно защитить ребенка при просмотре роликов на площадке YouTube. Конфигурации дают возможность частично ограничить вредный и неприемлемый контент путем его блокировки. Для этого выполняют следующие шаги:
- Включают или снимают гаджет с блокировки.
- Переходят в главное меню и выбирают в нем «Настройки».
- Переходят во вкладку «Общие».
- Активируют параметр «Безопасный режим».
Важно! В сервисе Google Play есть специальное приложение «Ютуб для детей». В нем безопасный режим включен по умолчанию, и деактивировать его никак не получится
Способ 4: Kids Safe Browser
Kids Safe Browser – мобильный браузер с возможностью контроля действий и просматриваемого в нем контента. Если вы ранее устанавливали контроль с его помощью, чтобы убрать его, повторите следующее.
- Откройте приложение, на верхней панели отыщите кнопку опций. В меню разверните параметры. Затем выберите раздел «Родительский контроль».
- Авторизуйтесь в Kids Safe Browser при помощи данных гугл-аккаунта. Если ранее вы не авторизовались под этими данными, система не будет запрашивать ввод пароля.
- Система перенаправит вас на страницу с основными параметрами защиты.Напротив необходимых параметров снимите отметки, после чего сохраните изменения.
Если программа вам больше не нужна, удалите её при помощи диспетчера приложений.
Как снять родительский контроль с компьютера при помощи антивирусных утилит?
Будучи владельцем Windows 7 или другой версии операционной системы от компании Майкрософт, вы наверняка устанавливали один из популярных антивирусов. Так вот, как раз при помощи данных программных продуктов устанавливается и отключается рассматриваемая нами функция.
ESET NOD32 Smart Security
Является хорошей альтернативой штатному антивируснику, работает по принципу сетевого защитника. Способен позаботиться о вашей круглосуточной безопасности и обнаружить любую вирусную угрозу. Используется для управления автозагрузкой и решения проблем с реестром. Позволяет избежать блокировок на различных веб-ресурсах, никто не сумеет взломать вашу систему. Ведёт подробную статистику проверок жёсткого диска, предоставляет отчёты о сканировании по дням, неделям и т.д.
Базы сигнатур регулярно обновляются с серверов разработчиков. Расширенная подписка предлагает активацию Parental Controls по карточке с именем ребёнка, благодаря которой вы сможете заблаговременно и грамотно ограничивать вход на недопустимые сайты, совершение звонков со Скайпа, переход по опасным ссылкам, создание лишних папок и многое другое.
- На главной странице кабинета перейдите в «Средства безопасности»;
- Деактивируем переключатель контроля родителя;
- Произведите подтверждение действия посредством ввода кода, который указали при регистрации;
- Готово, на данный момент, доступ для ваших детей открыт.
Dr.Web Security Space
- Для реализации задачи авторизуйтесь в качестве администратора или нажмите по ярлыку доктора Веба правой кнопкой мыши и запустите его с соответствующими правами;
- Кликните по плитке конфигураций;
- Откройте настройки родительского контроля;
- Теперь можете по собственному усмотрению выставить необходимые параметры либо сразу выключить все пункты.
Kaspersky Internet Security
- Первый шаг — открыть конфигурации общей конфиденциальности и вызвать функцию родительского контроля;
- Когда окажетесь в диспетчере и ознакомьтесь со сведениями о процессах, которые блокируются, можете заняться переключением установок;
- Если вас не интересуют дополнительные параметры, вверху справа реализован ползунок, достаточно сдвинуть его в позицию ВЫКЛ;
- Не забудьте подтвердить свои права, вписав пароль, а потом сохраниться и выйти из ПО.
Как снять родительский контроль с компьютера
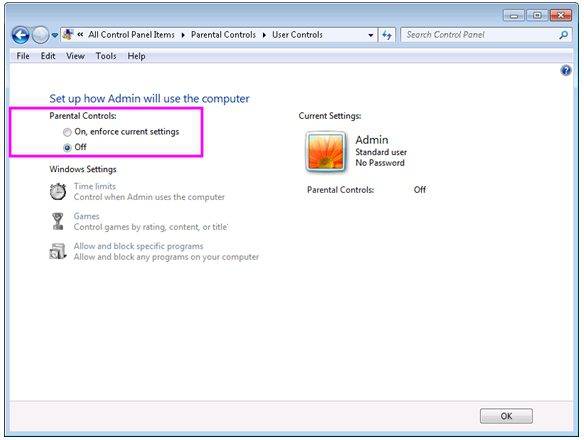
Для того чтобы снять родительский контроль с компьютера нужно для начала запустить «Пуск» или же запустить командную строку. В первой ситуации, в поиск вы должны ввести «Gredit.msc» и обнаружить окно «Параметры безопасности»
Обязательно обратите внимание на раздел «Конфигурация компьютера» — «Локальные политики». Обе опции, находящиеся там, следует изменить и произвести активацию функций «Запрос учетных данных на безопасность» и «Повышение без запроса». Помимо этого родительский контроль может быть установлен на платформе браузера, который находится на вашем компьютере
Для того, чтобы убрать его, скачиваем любую шпионскую программу: Snitch, Hide Trace или другую. После активируем эту программу и заходим на запрещенный сайт сети Интернет
Помимо этого родительский контроль может быть установлен на платформе браузера, который находится на вашем компьютере. Для того, чтобы убрать его, скачиваем любую шпионскую программу: Snitch, Hide Trace или другую. После активируем эту программу и заходим на запрещенный сайт сети Интернет
После выведения на экран защиты родительского контроля, вы обновляете страницу и заходите абсолютно на другой, уже не важно какой сайт, где родителям потребуется ввести пароль, а вы при помощи шпионских программ узнаете этот пароль и будете его использовать при снятии родительского контроля