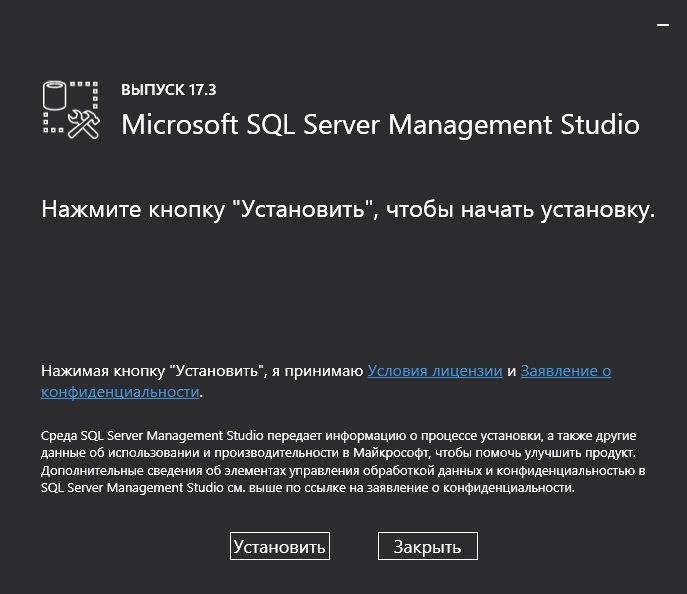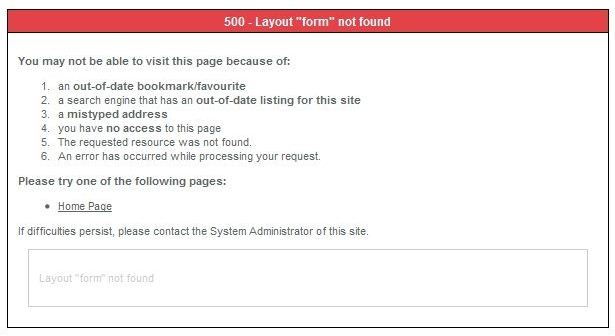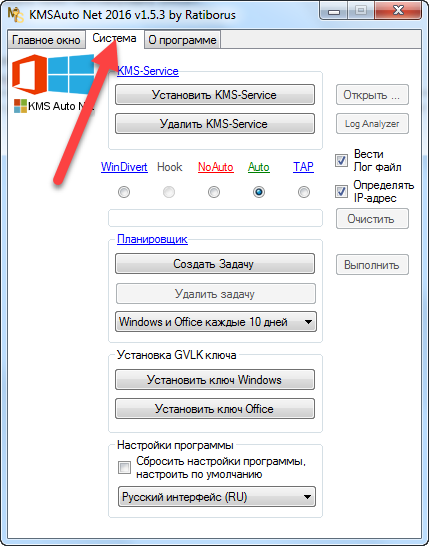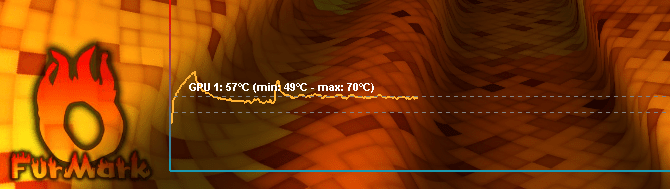Rivatuner statistics server что это за программа
Содержание:
- Программа RivaTuner Statistics Server: как её установить и использовать
- Что делать, если программа не видит видеокарту?
- Rivatuner Statistics Server получает поддержку Vulkan
- Не работает рива тюнер на виндовс 10. Настраиваем RivaTuner Statistics Server
- Как работать с МСИ Афтербёрнер
- Как пользоваться программой?
- Как включить FPS в MSI Afterburner
- Что это за программа RivaTuner Statistics Server и как её использовать? RivaTuner Statistics Server — что это за программа
- Что такое RivaTuner Statistics Server
- Как работает RivaTuner? Это обычный твикер реестра?
- Подготовка к разгону
- Что делать, если программа не видит видеокарту?
Программа RivaTuner Statistics Server: как её установить и использовать
Программа RivaTuner Statistics Server предназначена для геймеров, которые хотят повысить производительность ПК и при этом не навредить ему. Она автоматизирует разгон и позволяет контролировать температуру и другие показатели, чтоб они не зашкаливали.
Как работать с приложением RivaTuner Statistics Server.
Что это такое
Приложение Rivatuner Statistics Server управляет графическим адаптером, позволяя выставить нужные пользователю параметры без вреда для оборудования – вот что это за программа. Она работает как с NVIDIA, так и с AMD. Интерфейс выглядит довольно просто, все функции визуализированы в виде кнопочек, шкал и рычажков – это сделано для того, чтоб с приложением могли работать все, независимо от знаний о ПК и устройствах. При этом есть режим для продвинутых пользователей.
Принцип работы
Данная программа позволяет легко «добраться» до тех функций графического адаптера, к которым сложно получить доступ, имея под рукой стандартный набор ресурсов. Её опции дают возможность следить за драйверами и записями в реестре. Чтобы повысить производительность, внутрь оболочки встроены мини-утилиты, связывающиеся с центральным и графическим процессорами, и задающие им нужные команды. Программа подходит для всех версий Windows, начиная с 7-ой и выше, и для всех известных видеоадаптеров, не вышедших из употребления.
Функции Rivatuner Statistics Server
При включении игры окошко программы остается в зоне видимости, чтобы вы могли следить за изменением производительности и расходом ресурсов. Приложение способно:
Разгонять графический адаптер, одновременно раскручивая и вентилятор, чтобы избежать перегрева.
Поддерживать высокую продуктивность видеокарты и ЦП, что позволяет с комфортом играть в игры и пользоваться другим ресурсозатратным ПО (например, для анимации).
Суммировать показатели продуктивности в разных приложениях и предлагать наглядную статистику.
Быстро и удобно делать скриншоты и конвертировать их в нужное расширение.
Делать видеозапись экрана.
Менять показатели количества кадров в секунду, что особенно важно для игр, где композиция построена от первого лица, т. е. игрок смотрит на всё как бы глазами персонажа.
игрок смотрит на всё как бы глазами персонажа.
Установка и настройка утилит
Дистрибутив программы RivaTuner Statistics Server распространяется не сам по себе, а вместе с другим приложением для повышения производительности – MSI Afterburner. Последнее показывает все данные о внутреннем оборудовании ПК, и работают утилиты исключительно в тандеме, поэтому устанавливать придётся и ту, и другую. Скачать инсталлятор можно на официальном сайте разработчика.
Что делать, если программа не видит видеокарту?
Одной из наиболее распространенных проблем при работе с данной утилитой является то, что она может не определить видеокарту, драйверы которой выпущены после выхода самой утилиты (ее последняя версия датируется 2009 годом). Чтобы исправить это, вам понадобится:
- зайти в панель управления видеоадаптером (располагается в Панели управления Windows);
- в меню «Справка» выбрать пункт «Информация о системе;
- запомнить версию драйвера видеоадаптера (например, 391.35);
- затем необходимо перейти во вкладку «Реестр» основного окна работы RivaTuner;
- выбрать ветку «System»;
- в этой ветке ключей реестра найти параметр «ForceDriverVersion»;
- ввести в параметр значение версии драйвера (без точки), предварительно отключив отображение числе в шестнадцатеричном формате;
- нажать «Применить» и перезапустить программу.
Возможное отсутствие окна «Низкоуровневые системные настройки»

При переходе из одного режима в другой предыдущие аппаратные настройки частоты сбрасываются. Вследствие этого низкоуровневый режим разгона отключен для видеокарт на базе GeForce FX и всех последующих графических процессоров.
Rivatuner Statistics Server получает поддержку Vulkan
февраля
Утилита Rivatuner Statistics Server изначально была разработана как маленькое фоновое приложение, которое помогает работе основной графической утилиты RivaTuner.
Теперь же, когда MSI Afterburner пришла на смену RivaTuner, утилита RTSS превратилась в средство мониторинга, вывода текста на экран во время игры и сервис захвата видео и изображений из игры.
Алексей Николайчук, автор утилиты, выпустил её обновление за номером 6.6.0, главным изменением в которой стала поддержка API Vulkan.
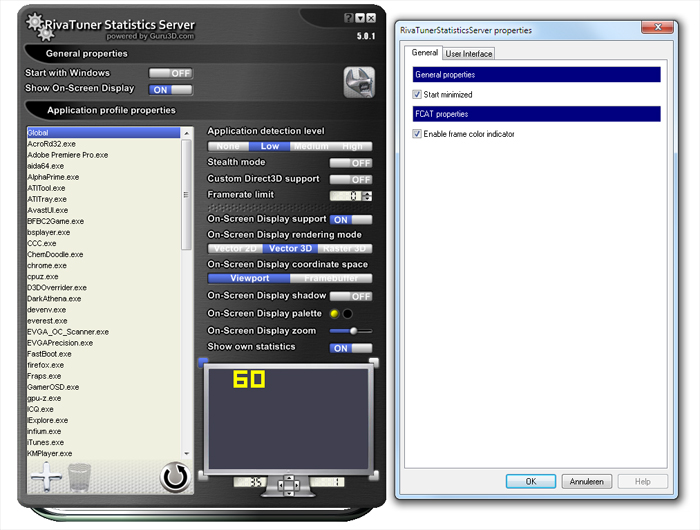
Полный список изменений RTSS 6.6.0 представлен ниже:
- Добавлена поддержка OSD , захвата экрана и захвата видео при использовании Vulkan.
- Исправлена функция валидации кэша в Direct3D12.
- Улучшена совместимость с приложениями Direct3D , которые динамически пересоздают Direct3D устройства.
- Во вкладке «Основное» добавлена настройка совместимости «Свойства ввода». В частности, добавлена настройка задержки ввода, которая позволяет отключить отложенный ввод данных для приложений, использующих 64-битные оверлеи Steam и Origin. Также добавлена кнопка «Сброс кэша», которую можно использовать при возникновении проблем без переустановки приложения.
- Добавлен новый API управления профилями. Он позволяет третьим приложениям читать, создавать или изменять профили RTSS, а также создавать собственные встраиваемые GUI для управления профилями RivaTuner Statistics Server.
- Обновлён образец кода RTSSSharedMemorySample, который демонстрирует использование API управления профилями и показывает, как настроить позицию On-Screen Display и цвет в глобальном профиле RivaTuner Statistics Server из третьего приложения.
- Обновлён список профилей.
Для работы RivaTuner Statistics Server вам потребуется операционная система Windows XP, Windows Vista, Windows 7, Windows 8 или Windows 10 с полными правами администратора.
7994420702;horizontal
Не работает рива тюнер на виндовс 10. Настраиваем RivaTuner Statistics Server
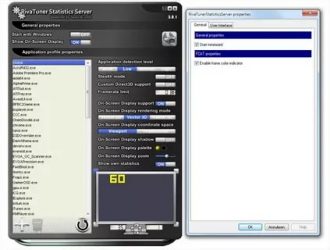
Скачать RivaTuner для Windows 10 стоит только тем пользователям, у кого в компьютере установлена видеокарта nVidia. Эта утилита работает только с данными видеокартами, позволяя их оптимизировать и настроить. Если у вас видеокарта от другого производителя, то вы можете смело пройти мимо этой утилиты. А счастливые обладатели карт nVidia GeForce могут порадоваться, ведь аналогов RivaTuner просто не существует. Благодаря этой небольшой утилите вы сможете провести тонкую настройку своей видеокарты, что в конечном итоге приведет к улучшению работы всей системы, а также к повышению производительности видеокарты.
RivaTuner – инструмент тонкой настройки видеокарт nVidia на Windows 10
карты nVidia – это одни из самых популярных видеокарт на компьютерах на Windows 10. Разработчики RivaTuner учли это, и выпустили продукт, который специализируется именно на этих картах. Жаль, что для других карт эта утилита не пригодна, зато владельцы nVidia смогут ощутить всю мощь утилиты. Благодаря RivaTuner вы сможете:
- Получить исчерпывающую информацию о своей видеокарте;
- Провести любые настройки работы видео чипа;
- RivaTuner позволяет улучшить работу видеокарты;
Не стоит относить RivaTuner к утилитам для разгона видеокарты.
Хотя тонкие настройки позволяют улучшить производительность вашей видеокарты, но основное предназначение утилиты все же в другом. Утилита позволяет настроить работу видеокарты. Можно сказать, что программа работает только с тем, что имеется в ее распоряжении. Это намного безопаснее и надежней, чем разгонять карту по-настоящему. Более того, без предварительной настройки карты, а также без предварительной оптимизации, разгон – крайне опасная затея.
Даже если вы не разбираетесь в настройках видеокарт, вы все равно можете смело скачать RivaTuner для Windows 10.
Эта утилита подарит вам удобный инструмент, и самое главное, очень понятный, благодаря которому вы сможете настроить работу видеокарты, даже если вы не разбираетесь в этом вопросе. Последняя версия RivaTuner поддерживает автоматическую настройку, а также включает в себя подробную инструкцию и рекомендации по настройке видеокарты. Вы можете оптимизировать работу любой видеокарты, даже устаревшей. Главное, чтобы у вас на компьютере были установлены все необходимые
– утилита для управления параметрами видеокарт, работающих на чипсетах фирм NVideo и AMD.
Для новых видеокарт нужно использовать «MSI Afterburner» – программу, созданную на основе RT.
Преимущества и недостатки RivaTuner
Детальная настройка параметров видеокарт;+ продвинутая регулировка системы охлаждения;+ русскоязычный интерфейс;+ возможность изменения недокументированных параметров драйверов;+ создание отдельных профилей для каждой программы;– программа более не поддерживается разработчиком;
– неопытный пользователь может повредить видеокарту.
Основные возможности
- настройка параметров видеокарт, работающих на чипсетах NVideo и AMD;
- детальное отображение текущих характеристик видеокарт;
- изменение оборотов кулеров;
- слежение за напряжением и температурой видеокарты;
- обход блокировок элементов карт семейства GForce;
- изменение параметров драйверов через доступ к реестру;
- наблюдение за температурным режимом;
- автоматическое обновление;
- настройка основных параметров монитора.
*Внимание! При скачивании стандартного установщика вам потребуется предустановленный архиватор, его можно
Начинающие геймеры неоднократно замечали в обзорах игр техническую информацию, находящуюся в углу экрана. Она включает в себя сведения о загруженности системы, частоту обновления кадров и т.д. Эту функцию реализует одно очень интересное приложение — RivaTuner Statistics Server. Что это за программа и как ее настроить давайте выясним в этой статье.
Как работать с МСИ Афтербёрнер
Вы уже знаете о том, что делает MSI Afterburner. Теперь будет подробная информация о том, как выполнить основные настройки, которые позволят начать комфортную работу с утилитой.
Как выбрать удобное оформление
Стандартное оформление является не самым удобным. Далее подробная инструкция по поводу того, как настроить MSI Afterburner, чтобы в результате получить комфортный интерфейс:
Откройте настройки, нажав на кнопку в виде шестеренки. На изображении на неё указывает стрелочка.

- Выберите вкладку «Интерфейс» и следующем подразделе кликните на «Свойства скинов…».
- Укажите удовлетворительное для вас оформление.
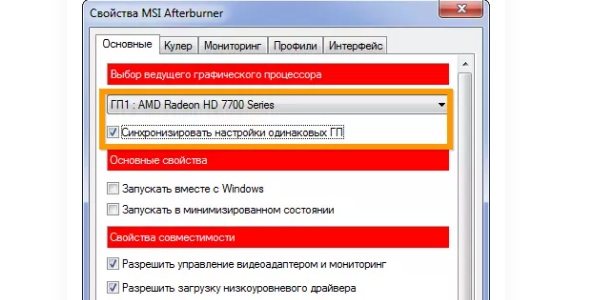
Разбор интерфейса
Чтобы вы понимали, что и где отображается, вот подробное объяснение касательно ключевых компонентов:
- Слева есть панель, которая отражает значение частоты, с которой работает графический процессор, а также видеопамять.
- Справа отражается показатель текущей температуры, а также уровень напряжения.
- В центральной части находится фрейм, содержащий ползунки, о которых будет рассказано далее.
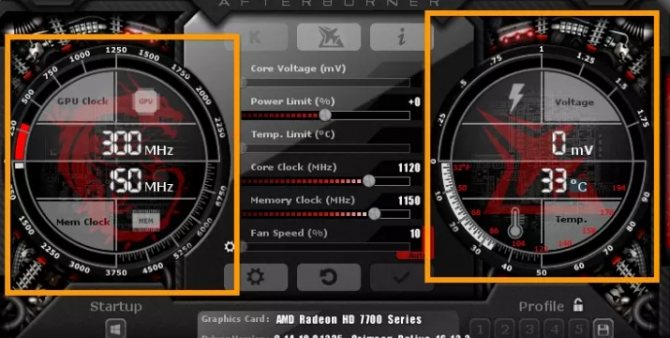
Под фреймом расположена кнопка для вызова настроек. Есть элемент, благодаря которому вы можете всё сбросить до заводского состояния.
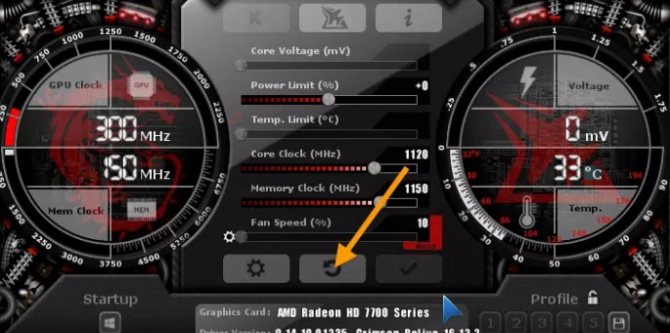
- Нижняя часть занята окном мониторинга, где отображен график температуры и других параметров платы.
- Последний из важных элементов – это панель для управления профилями разгона, а также переключения между ними.
Что можно настроить на главном экране
Если продолжать рассматривать главный экран, следует отдельно описать фрейм с ползунками. Там можно отрегулировать:
- Частоту памяти.
- Количество оборотов кулера.
- Частоту, с которой работает графическое ядро.
- Температуру.
- Мощность.
- Напряжение, поступающее на ядро.
Как охлаждать систему эффективно
Например, как настроить при помощи MSI Afterburner температуру процессора? Данное действие можно реализовать путём изменения параметров охлаждения.
Для того, чтобы внести изменения в настройки МСАЙ Автобернер, нажмите на маленькую шестерёнку, которая расположена рядом с ползунком под названием «Fan Speed».
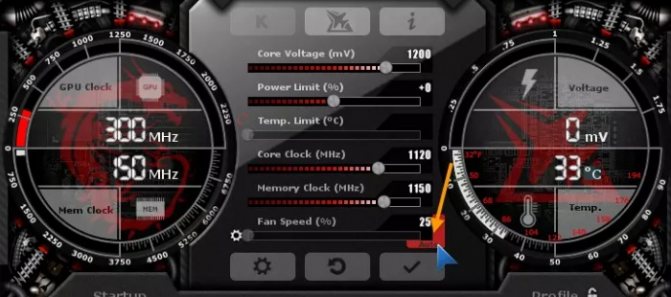
Что касается настроек, в разделе «Кулер» укажите частоту обновления параметра. Тогда вы гарантируете себе работу ПК, в рамках которой система будет эффективно и вовремя охлаждаться.
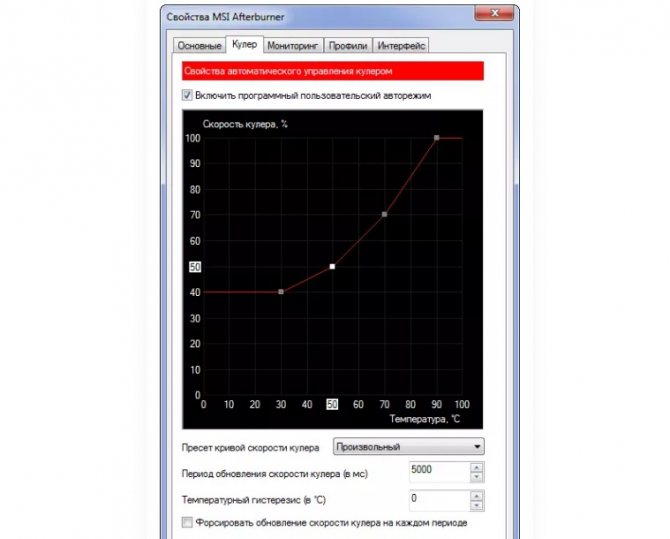
Настройка для игр
Одни из ключевых параметров – это частота ядра и видеопамяти. Ползунок «Core Clock» отвечает за изменение показателя частоты CPU. Чем выше поставите параметр, тем больше информации будет обрабатываться в рамках одного такта.
«Memory Clock» является настройкой, которая программирует частоту видеопамяти.
Теперь вы знаете, как настроить MSI Afterburner для игры. Главное – действовать обдуманно, чтобы не нанести вреда системе.
Как пользоваться программой?
Для того чтобы воспользоваться возможностями утилиты RivaTuner, выполните следующее:
- перейдите на вкладку «Запуск»;
- нажмите на кнопку «Добавить» (знак «плюс»);
- выберите пункт меню «Стандартный элемент»;
- введите имя элемента;
- выберите видеоадаптер;
- выберите связанный пресет, нажав кнопку «Обзор» (в папке «Presets» представлены готовые пресеты для игр);
- нажмите «ОК».
Как включить мониторинг в игре? Для включения мониторинга на вкладке «Главная» нажмите на маленький треугольник под названием адаптера, после чего нажмите появившуюся кнопку «Мониторинг». Вы увидите всплывающее окно, которое отслеживает частоту ядер, частоту памяти и температуру ядра графического процессора.
Во время процедуры разгона видеокарты или скорости вращения кулера графического процессора обязательно наблюдайте за показаниями мониторинга.
Увеличить скорости кулера
Для разгона скорости кулера следуйте нижеследующей инструкции:
- перейдите во вкладку «Реестр» основного окна утилиты;
- выберите ветку «Fan»;
- выставите значение «3» для параметра «AutoFanSpeedControl»;
- перезапустите программу;
- на вкладке «Главная» в меню, вызываемом треугольником, располагаемым под названием адаптера, выберите пункт «Низкоуровневые системные настройки»;
- во всплывающем окне поставьте галочку напротив пункта «Включить низкоуровневое управление кулером»;
- отметьте пункт «Постоянный», выставив значение на 100 %.
После этих нехитрых манипуляций кулер вашей видеокарты будет работать в полную силу.
Разогнать видеокарту
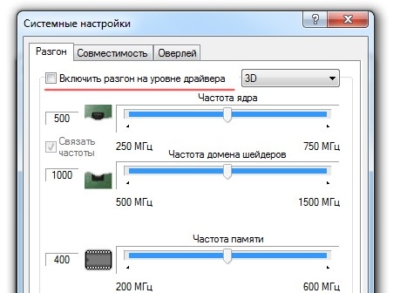
Для разгона видеокарты вам понадобится перейти в пункт «Системные настройки»
В этом меню поставьте галочку напротив пункта «Включить разгон на уровне драйвера». После этого вы можете переместить ползунок значения работы частоты видеокарты на необходимую вам величину.
При разгоне видеокарты не забывайте смотреть на данные, отображаемые в окне мониторинга. Не допускайте перегрева видеокарты при разгоне. В случае начала отображения критических значений температуры, снизьте частоту работы разгоняемого видеоадаптера.
Предлагаем посмотреть видео о разгоне видеокарты:
Как включить FPS в MSI Afterburner
- Откройте свойства программы MSI Afterburner нажав на шестеренкунастроек.
- В открывшемся окне перейдите во вкладку Мониторинг найдите пункт Частота кадров.
- Активируйте пункт Частота кадров установив галочку и ниже отметьте Показывать в ОЭД.
- Напротив текущего пункта выберите значение Текст или График, который и будет отображать количество кадров в секунду.
Во вкладке мониторинг можно также включить другие параметры, которые пользователь считает нужными для отображения на мониторе во время игры
Обратите внимание что различные параметры загрузки графического ядра или же температуры доступны в программе MSI Afterburner без дополнительного компонента RivaTuner Statistics Server. Если же у Вас отсутствуют настройки мониторинга частоты кадров, тогда убедитесь что RivaTuner Statistics Server был установлен вместе с MSI Afterburner. Включение нужных настроек мониторинга рекомендуем настроить горячие клавиши, которые позволят во время игры переключить видимость, показать, спрятать текущие показатели мониторинга
Включение нужных настроек мониторинга рекомендуем настроить горячие клавиши, которые позволят во время игры переключить видимость, показать, спрятать текущие показатели мониторинга.
- Откройте свойства программы MSI Afterburner нажав комбинацию клавиш Ctrl+S.
- Дальше перейдите во вкладку ОЭД и установите значения для пунктов Показать ОЭД и Спрятать ОЭД.
Последним шагом будет настройка внешнего вида оверлейного экранного дисплея. Можно выбрать один из доступных стилей или же просто настроить шрифты и цвета под себя.
Доступны настройки стилей в свойствах MSI Afterburner. Достаточно перейти в закладку Мониторинг и выделив нужный график мониторинга нажать кнопку Выбор стиля Оверлейного Экранного Дисплея в виде трёх точек возле пункта Показывать в ОЭД.
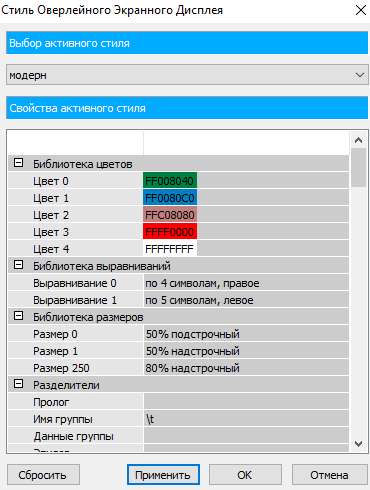
В открывшемся окне достаточно выбрать понравившейся активный стиль отображения или настроить текущий стиль изменив его свойства.
А также дополнительные настройки отображения Оверлейного Экранного Дисплея можно найти в утилите RivaTuner Statistics Server. Достаточно на прямую открыть утилиту RivaTuner Statistics Server или же в свойствах MSI Afterburner перейти во вкладку ОЭД и нажать кнопку Дополнительно.
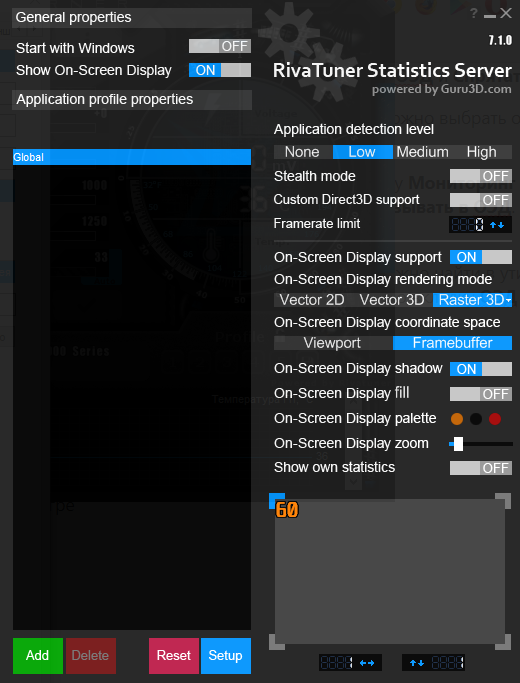
MSI Afterburner является мощным средством для управления и мониторинга параметров графического адаптера. Пользователю достаточно скачать и установить программу MSI Afterburner с официального сайта. Возможность выбора русского языка интерфейса есть сразу же после установки программы.
MSI Afterburner позволяет включить мониторинг игр, а именно включить отображение количества кадров в секунду (FPS). Ранее мы рассматривали программы показывающие FPS в играх, хоть и программа MSI Afterburner не попала в список, но она также может выводить счетчик количества кадров в секунду и не только. Ещё смотрите как пользоваться программой SpeedFan 4.52, поскольку она больше подходит для новичков и также контролировать скорость кулеров подключенных к материнской плате.
Начинающие геймеры неоднократно замечали в обзорах игр техническую информацию, находящуюся в углу экрана. Она включает в себя сведения о загруженности системы, частоту обновления кадров и т.д. Эту функцию реализует одно очень интересное приложение — RivaTuner Statistics Server. Что это за программа и как ее настроить давайте выясним в этой статье.
Что это за программа RivaTuner Statistics Server и как её использовать? RivaTuner Statistics Server — что это за программа
Среди геймеров давно стала известна утилита Rivatuner, которая позволяет сделать тонкую настройку частот ядра, памяти аппаратной части видеокарты. Кроме этого, утилита следит за и частоты практически всех параметров.
С помощью Rivatuner пользователь может настроить работу куллера и монитора по собственному желанию.
Она распространяется абсолютно бесплатно и подойдет для разгона , AMD.
Rivatuner поддерживает абсолютно все видеоадаптеры, начиная с семейства Riva TNT и заканчивая – GeForce, а также широкий круг драйверов Nvidia: от самого первого Detonator 2.08 до самого последнего представителя семейства драйверов – ForseWare.
Также существует поддержка видеоадаптеров, которые основаны на графическом процессоре ATI.
Как пользоваться Rivatuner
Любое вмешательство в работу видеокарты может повлечь за собой ее выход из строя или некорректную работу, поэтому не стоит перегибать палку при работе с Rivatuner.
Для начала следует скачать утилиту на свой компьютер и установить ее.
Запускаем установленную утилиту Rivatuner.
Теперь переходим в настройки видеокарты. Для этого щелкаем на треугольник, который находится под названием видеокарты справа.
Нажимаем из вывалившейся панели на кнопку с лупой. Это необходимо для того, чтобы посмотреть общие показатели производительности видеокарты.
Просматриваем графики температурных и частотных показателей параметров видеокарты.
После этого нажимаем, опять же, на треугольник, который находится в строке «ForceWaare detected», и выбираем первую кнопку из выпавшей панели. На ней изображена маленькая видеокарта.
После этого откроется окно с системными настройками видеокарты. Переходим во вкладку «Fan».
После этого в правом верхнем углу выставляем значение «Direct control», что означает «Разгон на уровне драйвера», и нажимаем кнопку внизу окошка «Apply».
После этого нажимаем на кнопку с изображением дискеты, чтобы создать данную настройку и сохранить в строке «Custom fan profile». Таких настроек частот ядра нужно создать порядка четырех штук со значением 40%, 60%, 80%, 100%.
После этого выставляем первое значение в 40% и нажимаем кнопку «Ок». Переходим во вкладку «Launcher».
Нажимаем на зеленый плюс, выбираем «Regular item» и нажимаем кнопку «Ок».
После этого появится окно, где необходимо задать параметры ускорения видеокарты. Для этого прописываем в строке «Name» — 40%.
Ниже ищем параметр «Associated fan profile», выставляем значение 40%, а также выставляем «Driver-level» и жмем «Ок». Таким же образом задаем значения для 60%, 80% и 100%.
Переходим в следующую вкладку «Scheduler».
Здесь выставляем 40% в поле для «Name». Нажимаем строку «Run task…» и выбираем «On hardware monitoring range event».
Выпадут дополнительные настройки режима. Здесь мы устанавливаем «Core temperature» и выбираем цвет для графика. Он стоит по умолчанию в красном цвете, но мы его поменяли на зеленый.
RivaTuner Statistics Server — это специальная программа, которая обеспечивает тонкую настройку и разгон графических ускорителей от NVIDIA и AMD. В графическом интерфейсе этого софта вы следите за температурными показателями, частотой ядра и скоростью памяти видеокарты.
Утилита управляет основными настройками видеоадаптера. В программе вы регулируете скорость вращения вентилятора, активируете специальный режим, который лучше охлаждает устройство, а также подбираете «интенсивность» работы системы охлаждения (в процентах) в зависимости от режима разгона.
Этот софт создан с простой оболочкой и настройками, которые подходят для неопытных пользователей. В утилите есть опции для настройки яркости и контрастности дисплея, а также выбор гаммы под определённый цветовой канал.
Для опытных пользователей в программе есть конфиги OpenGL. Подбирая оптимальный уровень разгона видеокарты, вы сменяете частоту ядра, памяти и шейдерного блока. После изменения всех настроек вы увидите результат, запустив игру. В программе есть параметры частоты для 2D и 3D, которые снижают нагрузку на графический ускоритель, если запущено не ресурсоёмкое приложение.
Что такое RivaTuner Statistics Server
Программа RTSS напрямую взаимодействует с оборудованием и может вносить изменения в его конфигурацию. В режиме низкого уровня он программирует реестр графического процессора.
Многие производители интегрировали RivaTuner Statistics Server в своё программное обеспечение. Например, топовые программы MSI Afterburner, EVGA Precision и ASUS GPU Tweak.
- Добавляет поддержку мониторинга непосредственно частоты кадров и времени выполнения для клиентских приложений. Статистические данные могут отображаться в меню или предоставляться приложениям, которые подключённым к серверу.
- Предоставляет статистику использования 3D-ускорения для клиентских приложений. Они уже могут использовать статистику в своих задачах, например, чтобы определить, запущены ли сейчас какие-нибудь игры. Ну и в зависимости от этого применять нужные профили.
- Обеспечивает высокопроизводительную поддержку захвата видео в режиме реального времени и захвата экрана на рабочем столе или в игре для клиентских приложений. Больше нет нужды покупать специальный софт для захвата видео с экрана.
- Включает поддержку ограничения частоты кадров во время игр. Это может уменьшить энергопотребление и улучшить игровой процесс путём устранения эффекта микротормозов, вызванных колебаниями частоты кадров.
Минимальные требования. Работает с любыми видеокартами, которые совместимы с API DirectX, OpenGL или Vulkan. Поддерживает все операционные системы с полными правами администратора. Даже последние версии Windows 10 (как x86, так и x64).
Как работает RivaTuner? Это обычный твикер реестра?
Да, вначале это была утилита настройки реестра. Сейчас RivaTuner может работать в двух режимах и настраивать вашу графическую подсистему на уровне драйвера дисплея (видеокарты) или в режиме низкоуровневого доступа. На уровне драйвера дисплея (видеокарты) RivaTuner изменяет настройки через реестр и напрямую вызывает функции драйвера при необходимости исполнения некоторых операций (запрос и установка частот чипа и памяти, обновление контекста оверлея, изменение цветовой схемы и т.п.). В этом режиме RivaTuner может считывать некоторые значения настроек (напр. настройки AGP) напрямую с графической карты, но он не использует низкоуровневый доступ к железу для изменения чего-либо. В режиме низкоуровневого доступа RivaTuner работает напрямую с вашей видеокартой. Когда вы делаете любые изменения в этом режиме, RivaTuner обычно не использует Windows API или драйвер дисплея (видеоадаптера), и напрямую программирует вашу видеокарту.
Подготовка к разгону
Внимание! Все последующие действия производите с особой осторожностью, так как неправильная работа с программой может привести к выводу из строя видеокарты
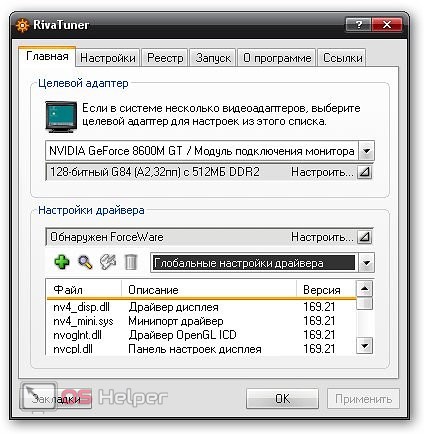
Первым делом необходимо выбрать целевой адаптер – это та видеокарта, которую вы планируете разогнать. Сделать это несложно: во вкладке «Главная» из выпадающего меню выбираете требуемый. Теперь откроем окно для отслеживания температуры и частоты ядер. Для этого нажмите на небольшой треугольник справа от названия целевого адаптера и выберите пункт «Мониторинг».
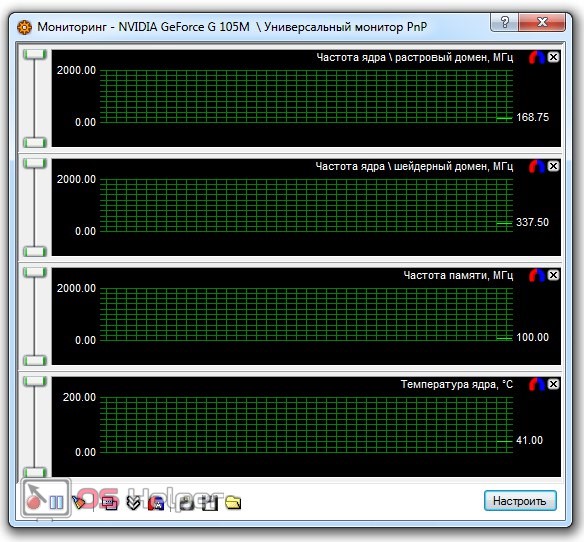
В процессе работы программы рекомендуется внимательно отслеживать эти параметры и, в случае достижения критических значений, остановить процесс разгона.
Что делать, если программа не видит видеокарту?
Одной из наиболее распространенных проблем при работе с данной утилитой является то, что она может не определить видеокарту, драйверы которой выпущены после выхода самой утилиты (ее последняя версия датируется 2009 годом). Чтобы исправить это, вам понадобится:
- зайти в панель управления видеоадаптером (располагается в Панели управления Windows);
- в меню «Справка» выбрать пункт «Информация о системе;
- запомнить версию драйвера видеоадаптера (например, 391.35);
- затем необходимо перейти во вкладку «Реестр» основного окна работы RivaTuner;
- выбрать ветку «System»;
- в этой ветке ключей реестра найти параметр «ForceDriverVersion»;
- ввести в параметр значение версии драйвера (без точки), предварительно отключив отображение числе в шестнадцатеричном формате;
- нажать «Применить» и перезапустить программу.
Возможное отсутствие окна «Низкоуровневые системные настройки»

Ввиду присутствия функции динамического тактования в современных видеокартах на базе графических процессоров GeForce FX (и более новых), ее драйвер выбирает частоту в зависимости от включенного или выключенного режима аппаратного ускорения 3D графики. При переходе из одного режима в другой предыдущие аппаратные настройки частоты сбрасываются. Вследствие этого низкоуровневый режим разгона отключен для видеокарт на базе GeForce FX и всех последующих графических процессоров.