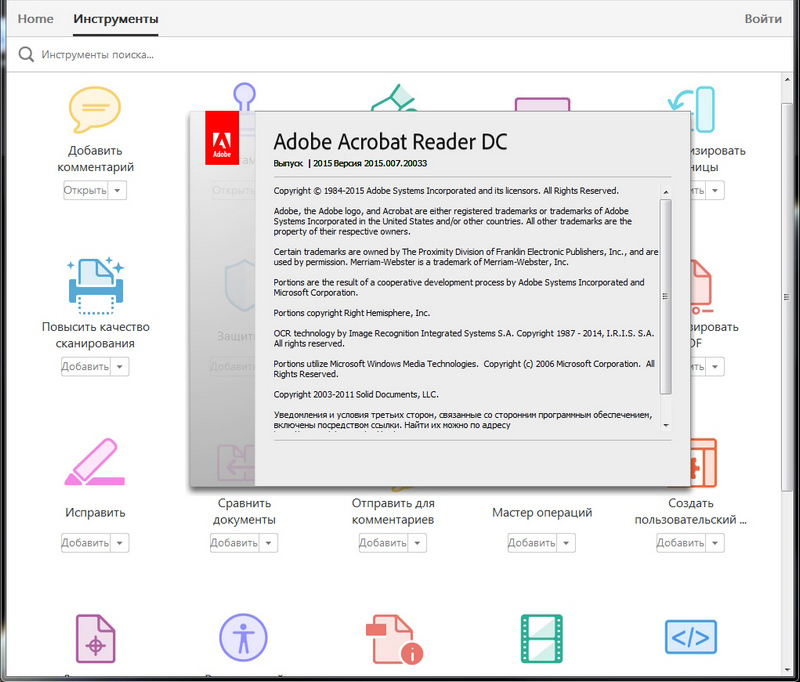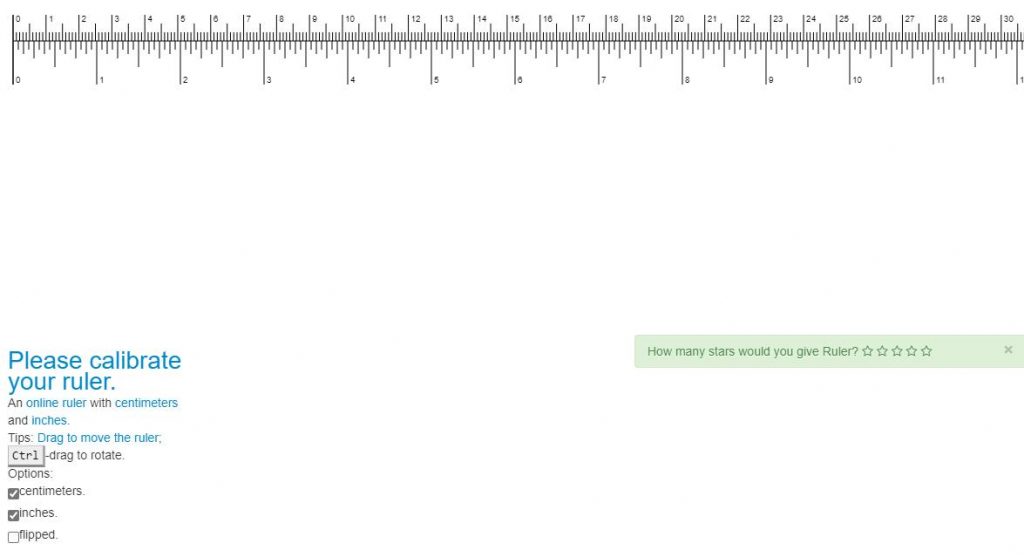Рисование онлайн: обзор сайтов для детей и взрослых
Содержание:
- Радуга в твоих руках
- Дети в Internete
- Уроки рисования карандашом
- Уроки рисования скетчей
- The Gimp
- Mypaint
- SmoothDraw
- Tux paint
- Видеообзор
- Как подготовиться к рисованию мышкой
- Drawi
- Уроки рисования в Photoshop
- Как рисовать 3d рисунки
- PicsArt Color
- Cool Art Drawing Ideas
- Научиться Рисовать по шагам
- Kids Doodle
- Рисовалка FP sDraw
- Учимся рисовать карандашом
- Первый запуск
- Уроки рисования для детей
- Игры рисовалки и их обучающая функция
- Сглаживание и смешивание
Радуга в твоих руках
Семь волшебных цветов, при использовании которых художники постигают мир и творят. Все они доступны любой из девчонок, мечтающей о создании собственного шедевра. Всевозможные рисовалки дают возможность раскрыться талантам, которые далеко не всегда и не все готовы выставить напоказ. На виртуальных полотнах можно все. Их невозможно испортить. В случае, когда рисунок не кажется идеальным, можно все стереть и начать заново, а можно и сохранить, чтобы потом иметь возможность анализировать собственные успехи и любоваться игрой красок.
На виртуальных холстах во время игры можно создавать пейзажи, портреты или натюрморты самостоятельно, а можно просто раскрашивать уже придуманные кем-то рисунки по имеющимся контурам. И то и другое более чем интересно. К тому же, в виртуальном мире красками запачкаться при всем желании просто не выйдет. А вот палитра, предложенная юным художницам для творчества, предоставлена в играх такая, что и настоящие мастера позавидуют.
При желании с ее помощью можно создавать самые плавные переходы. Управлять виртуальной кисточкой сможет каждый. Достаточно прикоснуться к тому или другому цвету палитры, а затем к определенному месту на холсте и все тут же будет окрашено нужным цветом. По желанию уже закрашенные участки картин можно будет перекрасить в другие цвета в любое время.
Дети в Internete
Интересную рисовалку предлагает проект «Дети в Internete». Это стандартный редактор для рисования фломастером.
На панели – большая палитра цветов, также можно выбрать толщину фломастера. Рисунок можно подписать (Sign) или сразу распечатать (Print). Нажав кнопку Play пользователь увидит весь процесс создания рисунка.
Вот какое солнышко у нас получилось, хотя скорее похоже на желтую медузу.
Проект предлагает еще сотню различных редакторов. Вот полный список. Здесь находятся редакторы, созданные непосредственно проектом, а также рисовалки других разработчиков. Выбор огромен.
Нам понравилась очень необычная рисовалка-разгонялка. Выбираете один из инструментов – и начинаете рисовать движущимися маркерами. Получаются какие-то удивительные узоры, линии, цвета.
Уроки рисования карандашом
Создание изображений карандашом один из самых популярных методов рисовки. Это наиболее бюджетный способ рисования.⠀Помимо финансовой выгоды у карандаша есть ещё преимущества в отсутствии высыхания нарисованного, а также детализации изображений. В следующем разделе мы разместили ключевую информацию для желающих начать рисовать карандашом.
01.
Как правильно точить карандаши и делать штриховку
Art Shima
«Art Shima» — обучающий канал для всех желающих научиться рисовать и писать в разных техниках и стилях. Автор роликов — Анастасия Шимшилашвили или просто Шима — известная художница и преподаватель рисования с более чем 10-летним стажем.⠀В своём видео Анастасия поясняет правила заточки карандаша с помощью простого канцелярского (макетного) ножа. Также в ролике есть пример создания штриховки с корректировкой толщины и размера штрихов.
02.
Развитие моторики с помощью кальки. Создание текстур изображения.
Art Shima
На этом занятии идёт речь о тренировке моторики при помощи переводов картинок на кальку.⠀Калька — полупрозрачная бумага — отличный способ научиться чувствовать объем, а также мягкие и твёрдые структуры изображения.⠀В видео есть подробная инструкция как создавать прямые непрерывистые линии карандашом. Помимо тренировки моторики, в процессе перерисовки, вы также будете делать, так называемый «сбор материалов».
03.
Проработка светотени и рефлексов
Art Shima
В этот раз автор канала «Art Shima» наглядно показывает проработку светотени в изображении. Также в ролике есть и основы рисовки рефлекса.⠀Светотень и рефлексы — основные способы оживления картинки. На этом уроке Шима показывает принципы распределения тона в рисунке по форме. Рефлекс — это отражение окружения изображения.
04.
Основы перспективы в рисунке
Art Shima
Перспектива один из самых важных моментов в создании рисунка — это положение вашего объекта рисовки в плоскости и его искажение при переносе из трёхмерного в двумерное поле.⠀Именно от неё и будут зависеть пропорции. Чтобы натренировать правильное видение перспективы начните с простых объёмных фигур. В этом видео уроке есть подробное разъяснение как правильно строить эллипсы, кубы, призму, конус и другие.
05.
Основные ошибки в штриховке карандашом и как их исправить
Art Shima
Данное видео — это вторая часть урока посвящённого штриховке.⠀Автор ролика — Шима даёт несколько примеров создания и нанесения штрихов. Также художница показывает как исправить ошибки в любой штриховке.
06.
Как создать объем изображения
Art Shima
На этом занятии речь идёт о создании объёма на картине. Наглядно демонстрировать объёмную штриховку автор видео — Шима будет на круглой форме и плоскости.⠀Однако, прежде чем приступить к изучению и выполнению заданий этого ролика, преподаватель рекомендует обязательно освежить в памяти предыдущие уроки по светотени и штриховке.
07.
Создание штриховки, растушевки, тушевки
Азбука Рисования
Канал «Азбука Рисования» посвящён созданию как «живых» картин, так и исключительно графических компьютерных рисунков. Автор проекта — Андрей Марков указывает на то, что в своих роликах он опирается в большей степени на свой личный опыт нежели на академические знания.⠀Это видеоурок по штриховке, тушевке и растушевке. Ролик разделён на теоретическую и практическую части. На примере наброска гипсовой колонны Андрей показывает как применять полученную теорию на практике, а также указывает на возможные типичные ошибки начинающих художников.
Уроки рисования скетчей
Скетчи — это эскизы перед созданием полноценной картины. Другими словами скетчи используют для подбора цветовой гаммы, композиции и формата изображения.⠀В этом разделе мы собрали лучшие уроки скетчинга от профессиональных художников и иллюстраторов.
01.
Характер линий
https://youtube.com/watch?v=videoseries
Start Drawing Project
Создатель канала «Start Drawing Project» — Стас, является профессиональным художником-скетчером.⠀Этот ролик — первое занятие направленное на изучение характера линий.⠀В качестве инструмента для работы Стас использует маркер.
02.
Как научиться делать простые скетчи
Antonina Dubrivna
Антонина Дубривна, автор одноимённого канала — художник, с 20-ти летним опытом преподавания в вузе дисциплин художественной и творческой направленности.Видеоролик посвящён скетчингу для начинающих. Антонина объясняет в чем плюсы рисования именно скетчей, а также наглядно показывает как создать свой первый набросок.
03.
Как создавать наброски городских пейзажей
Art Shima
Уже известная нам художница-блогер Шима посвятила свой новый видеоролик созданию пейзажа.В видео дана содержательная инструкция как изобразить пространство в городском наброске, нарисовать заснеженную улицу на крафтовой бумаге или картоне и регулировать контрастность объектов.
04.
Как рисовать наброски портретов
Art Shima
Следующее занятие от Анастасии посвящёно рисованию портретных набросков. Прежде чем приступить к этому уроку Шима советует в обязательном порядке ознакомиться с большим обучающим роликом.⠀Ещё полезно посмотреть видео про наброски голов с разным освещением и цветами кожи.
05.
Большая инструкция по созданию набросков
Art Shima
Данное видео это почти часовое занятие по скетчингу от художницы Шимы. В уроке рассказано как правильно выбрать материалы для рисования, бумагу и скетчбук.⠀Ролик это полноценная инструкция по созданию набросков портретных и пейзажных.
06.
ТОП-5 лайфхаков для скетчинга
Start Drawing Project
В своём новом ролике автор канала «Start Drawing Project» дает несколько полезных советов по карандашному скетчингу и показывает их применение на практике. Стас рекомендует:• Держите карандаш правильно;• Используйте свободные линии для построения;• Рисовать нужно не отрывистыми линиями;• Контролируйте тон и направление шрифта;• Соблюдайте последовательность структур;
07.
Создание скетча из пятна
Antonina Dubrivna
Вторая часть ролика по созданию скетчей для новичков. В этот раз автор ролика — Антонина Дубривна демонстрирует рисование тушью.
The Gimp
class=»img-responsive»>Приложение для ПК, которое создатели изначально позиционировали как бесплатного конкурента лицензионного редактора Photoshop. Однако со временем функционал Gimp стал разниться с инструментарием условного соперника, и сегодня эти программы уже не сравнивают. С помощью кроссплатформенного Gimp ретушируют, рисуют и восстанавливают художественные композиции, создают значки и макеты.
У него много вариантов изменения характеристик объектов — от добавления встроенных эффектов до сглаживания и послойной обработки. Можно загрузить и установить для трех основных платформ: Линукс, Windows, ОС X.
Скачать The Gimp
Mypaint
class=»img-responsive»>Программа создана в начале двухтысячных, но дорабатываемая по сегодняшний день. Редактор адресован любителям, при этом ее рекомендуют и популярные концепт-художники. Нагрузка Mypaint на ПК незначительная, а инструментарий вполне разнообразен. Кисти разделены на три категории: классические, экспериментальные, любимые (наполняется пользователем в процессе творчества).
Рисуя в полноэкранном режиме, можно скрывать инструменты, привнося иллюзию реалистичного чистого холста. Распространяется по бесплатной модели: можно загрузить для Mac OS X, Windows или Linux.
Скачать Mypaint
SmoothDraw
class=»img-responsive»>Универсальная разработка для компьютеров и ноутбуков, ориентированная на любителей. Инструментами для созидания выступают разнотипные карандаши, распылители, маркеры. Создатели нестандартно реализовали принцип выбора кистей: соответствующий инструментарий выбирается нажатием определенной цифры клавиатуры. Пиксельная технология обеспечивает создание картин высокого качества.
Интерфейс SmoothDraw не перегружен надстройками и дополнительными значками, нет традиционного меню параметров — установки задаются только через основное окно. В этом и плюс данного графического редактора, и минус: подобная реализация выбора ограничивает функционал, однако позволяет легко ориентироваться новичкам. Требования к системе у SmoothDraw минимальные, однако последние версии поддерживаются только Windows 7 и новее.
Скачать SmoothDraw
Tux paint
class=»img-responsive»>Бесплатная программа для юных художников, с которой нередко начинают осваивать цифровое искусство и взрослые пользователи. Отличается фиксированным размером холста, скромным набором инструментов и цветовых решений. Но в ней много штампов, крупные кнопки интерфейса, забавная озвучка операций. Есть возможность практиковаться в монтаже слайд-шоу.
Нарисовав электронную картину либо эффектно обработав любимый фотоснимок, можно распечатать файл не только на бумагу. Современные технологии позволяют перенести творение на фактурный текстиль и поместить его в рамку. Таким образом виртуальное полотно превратится в полноценное украшение интерьера. Платформы — Виндовс, МакОС, Линукс.
Скачать Tux paint
Видеообзор
Сориентироваться, какие наборы виртуальных инструментов используются в цифровом искусстве, призвана данная топ-подборка. Подобные приложения рассчитаны на разную интернет-аудиторию. Существуют компьютерные программы для рисования, которыми пользуются профессионалы, но есть и софтовые решения, понятные даже юным пользователям.
Как подготовиться к рисованию мышкой
Прежде чем приступить к рисованию мышкой на компьютере, следует немного подготовиться. Для этого вам понадобится приобрести надёжную мышь, качественный коврик и установить графический редактор. Давайте разберём каждый из пунктов подробнее.
- Мышь. Она в идеале должно быть крупной и массивной, с очень точным позиционированием курсора. Она должна реагировать на каждое ваше движение мгновенно. Поскольку рисование — это процесс длительный, мышка должна удобно сидеть в вашей руке и не создавать неудобств. Естественно, не стоит рассчитывать на то, что качественный аксессуар будет стоить дёшево. Хотите достичь высоких результатов — будьте готовы потратить больше.
- Коврик. Многие производители имеют серию профессиональных ковриков для графических дизайнеров. В них тщательно просчитан коэффициент скольжения, а материал используется такой, что со временем он не затирается и долгое время выглядит как новый.
- Графический редактор. Существуют графические редакторы профессиональные и для начального уровня. Кроме того, есть программы для векторной и растровой графики. Некоторые распространяются совершенно бесплатно, а другие стоят значительную сумму. Некоторые являются предустановленными в операционную систему, тогда как большинство нужно скачать и установить. Наиболее известными редакторами являются Microsoft Paint, Adobe Photoshop, Gimp, Paint Tool SAI.
Графические редакторы для компьютера
Drawi
Сервис позиционирует себя как «обитель художников». Вот такой человечек встречает нас на сайте. Под видом знакомства и подарка в 10 монет он предлагает нам зарегистрироваться. Лучше это сделать, так как монеты могут пригодиться в дальнейшем. Регистрация возможна через любую социальную сеть.
Инструментов в редакторе очень много. Есть бесплатные кисти, а есть платные – их покупают за монеты.
Вот какие каляки-маляки получились у нас. Мы попробовали несколько бесплатных кистей.
А вот как в редакторе могут рисовать настоящие художники.
Монеты получают за приглашенных друзей, публикацию статей, голоса к рисункам, за попадание собственных картин в «залы славы» (бронзовый, серебряный, золотой, платиновый). Монеты также можно купить за реальные деньги.
Интересный раздел «дуэлей», где два пользователя могут состязаться в художественном мастерстве. Обычно назначается одна тематика рисунка. Кто набрал больше голосов – победил.
Уроки рисования в Photoshop
Adobe Photoshop — многофункциональный графический редактор, разработанный компанией Adobe Systems. Еще не купили эту программу? Смотрите наш обзор на лицензии по Photoshop.⠀В фотошопе можно рисовать наброски, полноценные картины, создавать плакаты и другую рекламную графическую продукцию.⠀Следующие видеоролики подобраны специально для начинающих художников в фотошопе. Это лишь часть лучших уроков по рисованию в Photoshop, среди доступных бесплатно.
01.
Знакомство с интерфейсом фотошоп
Азбука рисования
Данное видео — это базовый урок-знакомство для всех новичков с Photoshop.⠀На этом занятии вы узнаете необходимый минимум по интерфейсу программы.Автор ролика — Андрей также бегло проходится по настройке кистей и показывает некоторые приемы смешивания цвета.⠀Другая часть видео посвящена рисованию с объяснением.
02.
Как научиться рисовать быстрее
CG Speak
Данный видеоролик посвящён советам от уже профессиональных художников.Несколько предложенных лайфхаков:
- Попробовать копировать/перерисовать понравившиеся изображения, чтобы максимально приблизиться к исходнику;
- Создавайте пунктирный план;
- Начните с того, что у вас не получается рисовать и закончите более приятными элементами картины;
- Улучшайте последовательно;
- Рисуйте каждый день хотя бы по 10 минут;
03.
Настройки кистей в Photoshop
https://youtube.com/watch?v=videoseries
Snail Dasha
Короткий ролик канала «Snail Dasha», посвящён работе с кистями в Photoshop. Автор видео рассказывает об основных кистях, их настройке, создании и сохранении. Даша также объясняет как загружать готовые кисти в программу.⠀В конце ролика есть пару хитростей для оптимизации рабочего процесса в фотошопе.
04.
Рисовка в стиле скульптора
CG Speak
Урок посвящён рисовке техникой «скульптор». В качестве наглядного примера использован портрет человека. Данный видеоролик был создан графическим дизайнером и блогером из канала «Sinix Design». Команда «CG Speak»озвучила и адаптировала материал для русскоязычного пользователя.
05.
Основы объёмного рисования в Photoshop
CG Fish
В этом видео речь идёт о базовых принципах создания объёма рисунка.
06.
Как нарисовать объёмный камень
NewArtSchool
Канал «NewArtSchool» — школа цифрового рисунка, обучение производится с нуля и до профессионального уровня.⠀На этот раз авторы подготовили подробный инструктаж о том, как нарисовать объёмный и натуральный камень.
07.
Рисуем дерево в Adobe Photoshop
Pixel — школа анимации и рисования
Этот урок подготовлен школой анимации и рисования «Pixel». Данное занятие — это подробные разъяснения как с нуля создать дерево с подробной проработкой всех деталей и 3D эффектом.
Как рисовать 3d рисунки
class=»img-responsive»>Поэтапное обучение рисункам с эффектом объема. Методика с заданиями разной степени сложности. Новичкам рекомендуется рисовать по клеткам. Они выступают в качестве ориентира для фигур. Фото инструкции помогут поэтапно, соблюдая последовательность создать 3D картинку. Более миллиона установок. Средний рейтинг — 4,3.
Скачать приложение для Android, похожее для iOS
PicsArt Color
class=»img-responsive»>Программа подойдет для новичков и будет полезна профи. Оснащен простым эргономичным интерфейсам. Позволяет рисовать по слоям, формировать палитру микшируя цвета. Индивидуально настраивать кисти и их текстуру. Рисовать строками и текстом с коррекцией шрифта и размера. Быстрый путь от создания простейшего эскиза до профессиональных иллюстраций. Рейтинг — 4,2. Сорок тысяч голосов.
Скачать приложение для Android, для iOS
Cool Art Drawing Ideas
class=»img-responsive»>Художественная рисовалка с новейшими идеями. Объединяет создание комиксов, рисунков, 3D изображений, граффити, дудлов. Понравится новичкам и опытным художникам. Предлагает создание творческих каракулей с помощью карандаша, ручки, маркеров, мела, красок. Пятьдесят идей для креативного рисования. Работает оффлайн, не перезагружает память телефона.
Скачать приложение для Android, похожее для iOS
Научиться Рисовать по шагам
class=»img-responsive»>Художественная библиотека насчитывает девяносто пошаговых иллюстраций с возможностью обучения детей и взрослых. Меню состоит из восьми групп: животные, птицы, игрушки, машины, транспорт, цветы, еда и каваи. Пользователю предлагается выбрать интересующую картинку и выполнить алгоритм действий, на бумаге. Готовая работа разукрашивается по желанию. Не требует регистрации. Рейтинг — 4,5.
Скачать приложение для Android, похожее для iOS
Kids Doodle
class=»img-responsive»>Обучающая рисовалка для детей от двух до восьми лет. Развивает творческие навыки и мелкую моторику. Предлагает: создавать изображения на бумаге, холсте, или фото. Семнадцать креативных инструментов на выбор. Возможность рисовать пальцем на фотографии, черном фоне, неоновое рисование, добавление штампов. Не требует стилуса, обязательной регистрации.
Скачать приложение для Android, похожее для iOS
Рисовалка FP sDraw
class=»img-responsive»>Редактор по созданию художественных рисунков, заметок и скетчей. Максимально реалистичный процесс рисования, напоминающий рисунки на бумаге. Удобное меню с управлением функциями через кнопку громкости. Автоматическое сохранение в процессе рисования. Занимает минимум места, обеспечивает качественную работу на мобильных устройствах. Пятьсот тысяч установок. Рейтинг — 4,3.
Скачать приложение для Android, похожее для iOS
Учимся рисовать карандашом
class=»img-responsive»>Учебник по рисованию предлагает научится изображать монохромные картины карандашом. Обучение основано на видеороликах с простыми приемами, полезными советами, трюками и рекомендациями профессиональных художников и иллюстраторов. Расширенные возможности обучения с добавлением теней и отражений, глубины и реалистичности изменят привычное отношение к процессу рисования.
Скачать приложение для Android, похожее для iOS
+ бонус
Бесплатные курсы живописи онлайн
Учимся рисовать на графическом планшете
Бесплатные уроки рисования для начинающих
Первый запуск
Для запуска приложения необходимо запустить exe файл “Paint.NETPortable.exe”. Перед нами открывается главное меню программы:
- Пункты меню. Такие, как файл, правка и т.д.
- Окно переключения между документами (если открыто более одного).
- Скрывает или показывает окна с инструментами.
- Параметры.
- Журнал.
- Инструменты.
- Палитра цветов.
- Слои.
Ниже рассмотрим детально те пункты, что заслуживают внимания.
1. Пункты меню
- Файл. Создание нового, закрытие и сохранение документа.
- Правка. В этом пункте следующие команды: вырезать, копировать/вставить, очистить, отменить или повторить действие.
- Вид. Управление масштабом, добавление сетки или линейки, выбор единиц измерения.
- Изображение. Кадрирование картинки (поворачиваем под любой угол, меняем размер).
- Слои. Работа со слоями (добавление новых, свойства текущего).
- Коррекция. В данную сборку добавлены более 50 различных вариантов коррекции изображения, начиная от альфа удаления темных тонов и заканчивая модификацией RGB каналов. Ничем не уступает, а в чем-то даже даст фору, дорогостоящим аналогам.
- Эффекты. От стандартного размытия и обнаружения границ (которое сделаны на профессиональном уровне) и заканчивая такими эффектами, как reverse blend и height map.
2. Параметры
- Интерфейс. Установки таких настроек, как: выбор языка, прозрачность окон с инструментами, отображение анимации, цветовая схема и др.
- Инструменты. Возможность загрузить свою панель, выбор их стилей, радиус округления, шрифты и градиенты.
- Обновления. По умолчанию стоит галочка на “Автоматически проверять наличие обновлений при открытии программы”, также есть соответствующая кнопка.
- Диагностика. Общие сведения о вашей системе и данном приложении.
3. Журнал
Здесь хранится история всех изменений. Есть две кнопки “Отменить (шаг назад)” и “Вернуть (шаг вперед)”. Очень удобно если вы сделали неверное действие и хотите его отменить, то просто нажмите сочетание клавиш ctrl+z, количество нажатий соответствует числу шагов назад (вплоть до открытия фотографии).
4. Инструменты
- Прямоугольник. Выделяет прямоугольную область в выбранном участке изображения.
- Лассо. Зажмите левую кнопку мышки (далее ЛКМ) для выделения любой сложной фигуры.
- Круг. Выделяет круглую или овальную форму.
- Волшебная палочка. Выделяет область по схожему цвету пикселей. Чувствительность (количество цветов) определяется отдельно — чем меньше она, тем меньшее поле будет выделено.
- Заливка. Заливает выделенную область или весь документ в любой нужный вам цвет.
- Кисточка. Инструмент для рисования. Можете лично настроить размер, прозрачность и сглаживание краев.
- Карандаш. В отличие от кисти, в нем нельзя выбрать размер.
- Клонирующая кисть. Выбираете участок, нажимаете контрол, после чего наводите курсор в любом другом месте и начинайте рисовать. В итоге получаете клон того места, на котором нажали контрол.
- Текст. Можете писать все что угодно. Выбираете сами шрифт и размер.
- Фигуры. Возможность вставлять разные фигуры: сердца, ромбы, стрелки, галочки и т.п.
- Курсор. Перемещение выбранной области.
- Тоже курсор, но перемещение идет области выделения.
- Масштаб. Увеличение или уменьшение.
- Рука. Для перемещения объектов.
- Градиент. Заливает участок одним из градиентов: линейный, ромбовый, круговой, конический, спираль. Количество цветов: от двух и до бесконечности.
- Ластик. Тот же инструмент, что и кисть, но в отличие от нее не рисует, а удаляет за собой.
- Пипетка. Служит для определения цвета.
- Замена цвета. Меняет цвет в выбранном участке слоя.
- Линия/кривая. Возможность рисовать, как линии, так и кривые.
5. Палитра цветов
Имеет два режима — меньше и больше. Первый вариант стоит по умолчанию. Предоставлена возможность выбора цвета на круге, либо одного из 32 представленных. Второй режим для продвинутых пользователей, открывает более детальную информацию и точечную настройку цвета.
6. Слои
Работа со слоями — одна из основоположных в графических редакторах для изображений. Чтобы не создавать бэкапы, или попросту иметь возможность вернуть картинку в изначальное состояние — размещайте корректирующие слои поверх основного. Всегда есть один активный, и все остальные, которые лишь видны в данный момент. При нажатии галочки можно скрыть тот или иной слой. На них можете менять прозрачность и выставлять режим смешивания (умножение, свечение, перекрытие и т.д.).
Уроки рисования для детей
Рисование это один из самых лучших способов развить у ребёнка моторику, восприятие цветов, пространственное мышление и креативное видение.⠀Однако ходить в художественную школу не у всех есть возможность и время. Тем более, что родителям хочется проводить больше времени с пользой со своим чадом.⠀Мы собрали лучшие обучающие плейлисты и отдельные ролики для разных детских возрастов. Вы сможете ознакомиться с приёмами профессиональных детских художников и педагогов, чтобы научить ребёнка рисовать быстро и красиво.
01.
Пальчиковая живопись, акварель, гуашь
https://youtube.com/watch?v=videoseries
Рисуем дома
Канал «Рисуем дома» является онлайн-школой рисования для начинающих художников. Основатель — Нина Журова — педагог с 12-летним стажем в области ИЗО.⠀У канала есть очень много плейлистов, посвящённых исключительно детям.Тут вы найдёте уроки рисования алфавита, пальчиковую живопись, акварель. Также есть отдельные видео для развития дошкольников (4-6 лет) и более сложные мастер-классы для 6-8 и 9-11 лет.⠀Присутствуют плейлисты с картинами для разных времен года, сказочными и мультипликационными персонажами.
02.
Простые картины гуашью
https://youtube.com/watch?v=videoseries
Живопись маслом
Художественная школа «Живопись маслом» имеет очный филиал в Санкт-Петербурге, а также свой одноимённый ютуб-канал с множеством уроков в том числе и занятия для детей.⠀Преподаватели студии Ульяна Глазова и Леонид Кувалев записали несколько подробных уроков как создавать интересные детские картины гуашью с нуля.
03.
Лайфхаки и мастер-классы акварелью
https://youtube.com/watch?v=videoseries
Alinafineart
Автор канала «Alinafineart» — Алина Никитаева уже 20 лет занимается творчеством. Ее видео абсолютно некоммерческие и созданы исключительно для домашнего использования.⠀Все ролики из этого плейлиста показывают процесс от начала и до конца. Видео отлично подходят для самостоятельных детских уроков.Помимо пояснений как создавать разные изображения в плейлисте есть и лайфхаки по типу как рисовать ровный круг без циркуля.
04.
Рисование животных акварелью
https://youtube.com/watch?v=videoseries
Kalacheva School — Школа рисования В. Калачевой
Kalacheva School — самая большая художественная школа рисования в России созданная Вероникой Калачевой.Все уроки ведут преподаватели с достаточно большим педагогическим стажем и художественным образованием. У школы есть свой канал на ютубе.⠀Данный плейлист посвящён рисовке различных животных при помощи акварели. В описании ролика вы найдёте текстовую инструкцию из ролика и список используемых материалов.
Игры рисовалки и их обучающая функция
Скачать раскраски – значит, надолго увлечь дитятко, обеспечив себе немного отдыха от его шалостей. Но первоочередное преимущество таких забав заключается отнюдь не в минутке покоя, пока непоседа усердно выводит кисточкой штрихи. Играть в них чрезвычайно продуктивно, ведь подготовленные потехами миссии поспособствуют развитию глазомера, вкуса и даже логики. Например, понадобится соединить линии, чтобы игрушечный поезд проследовал по рельсам. Или провести черточку по обозначенным циферкам, пока не получится полноценный контур.
Для девочек найдутся квесты, объединяющие их любовь к моде и изобразительному искусству. Какая маленькая леди не согласится поэкспериментировать с тонами гардероба и соответствующих аксессуаров? А задания вроде «рисуем на лице» помогут приловчиться правильно наносить макияж, чтобы он не смотрелся неаккуратно или вызывающе. Для мальчиков больший интерес представляют рисовалки с гоночными тачками, грозными трансформерами или космическими кораблями.
Есть и такие экзотические подвиды, как рисовалки водой, где изображение можно сложить из переливающихся капелек, или огнем, где с той же целью применяются язычки пламени. При этом компанию начинающим ваятелям составят такие анимационные герои, как диснеевский мышонок Микки, прелестные ученицы Монстр Хай, добродушные феечки Винкс, пони, черепашки-ниндзя и другие.
Игры рисовалки, в отличие от бумажных, дают возможность заменять элементы, без ущерба для конечного результата стирать ластиком допущенные ошибки, а затем сохранить свои достижения и даже распечатать их. А потому любоваться своими трудами можно, когда захочется.
Сглаживание и смешивание
Эти два параметра доступны для большинства инструментов рисования, фигур, линий или текста.
Пример включения или наоборот, отключения параметра «Сглаживание» вы можете увидеть на рисунке ниже:
Как можно увидеть из приведенного рисунка, круг справа имеет более зубчатые, так скажем не совсем аккуратные края, в то время, как рисунок слева выглядит более эстетично. Функция очень проста в использовании, но невероятно полезна, если вам приходится создавать изображение вручную.
Теперь перейдем к функции «Смешивания». Этот параметр отвечает за тип наложения цвета. По умолчанию применим параметр «Обычное смешивание». Тогда, при редактировании, новый цвет каждого пикселя смешается с уже имеющимся цветом этого пикселя в этом слое. Если параметр установлен в значение «Переопределить», то при редактировании новый цвет просто заменит имеющийся цвет пикселя в этом слое. Наглядно продемонстрировать действие этого параметра можно на следующем рисунке.
Мы производим заливку левой и правой области белым цветом, при этом, значение прозрачности устанавливаем равным 120. У нас должен получиться примерно полупрозрачный цвет. Заливка левой области выполняем с параметром «Обычное смешивание», а правой области со значением параметра «Переопределить». В левой области произошло смешивание цветов
Если обратить внимание на рисунок, то под слоем полупрозрачной заливки видно изображение цветов. В правой области смешения цветов не было, они были просто заменены на полупрозрачный белый цвет
Цветов в правой области мы уже не видим, но появился «шахматный узор». Он указывает на тот факт, что вся эта область теперь стала прозрачной.
Ну вот, друзья, мы и познакомились с панелью инструментов нашей с вами любимой программы Paint.net. Надеемся, что из приведенной статьи вы подчеркнули много полезной, а главное, нужной для вас информации.
Если у вас остались какие-то вопросы, которые мы еще не успели рассмотреть или, возможно упустили, не стесняйтесь — пишите нам. Мы с удовольствием найдем на них ответы, и, конечно же, поделимся ими с вами.