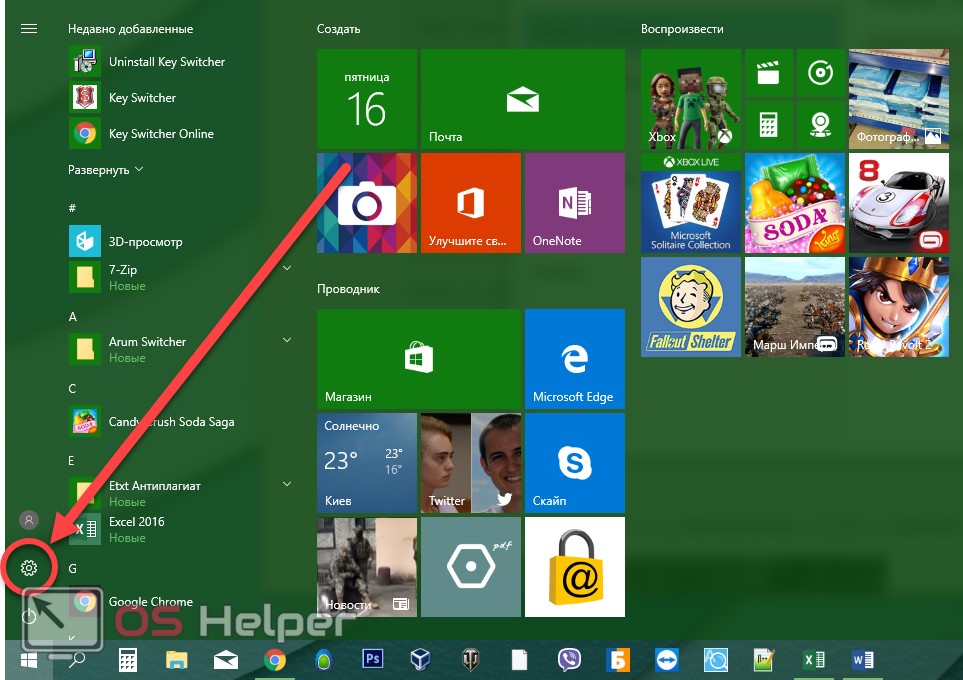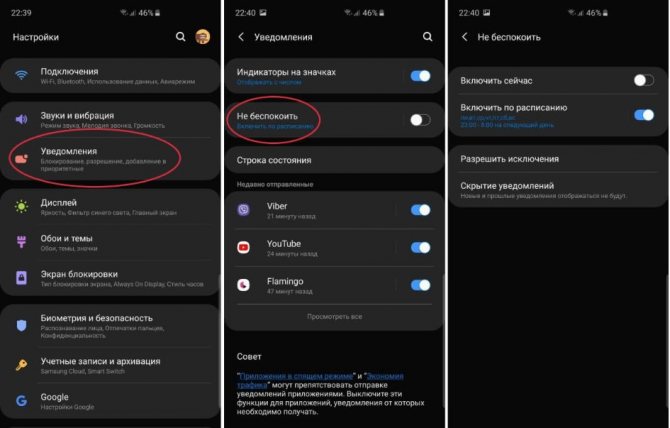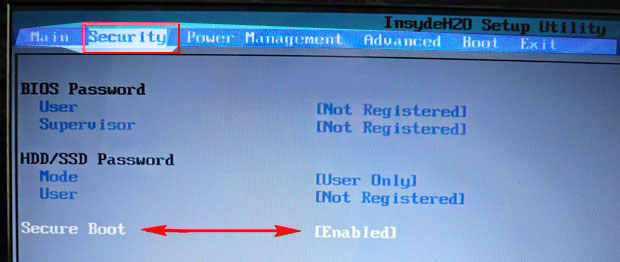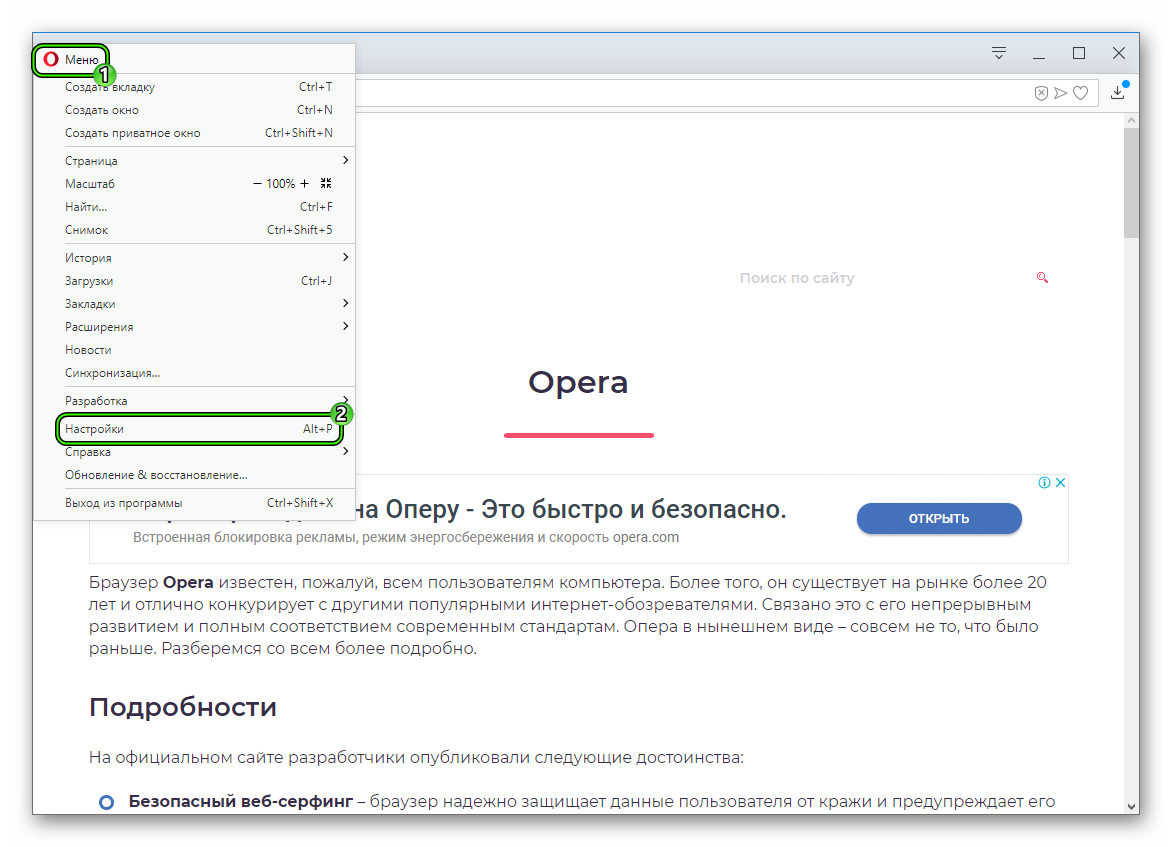Как включить или отключить режим разработчика windows 10
Содержание:
- Использование групповых политик или разделов реестра для подготовки устройстваUse group policies or registry keys to enable a device
- Как включить режим разработчика?
- Список настроек
- Как включить режим разработчика в Android
- Полезные функции и возможности меню «Для разработчиков», которые могут пригодится в тех или иных ситуациях.
- Как выключить режим разработчика на Android
- Инженерные коды
- Кнопки в игре
- Как отключить режим разработчика в Android и убрать его из меню
Использование групповых политик или разделов реестра для подготовки устройстваUse group policies or registry keys to enable a device
Большинство разработчиков будут использовать приложение «Параметры», чтобы включить в устройстве возможность отладки.For most developers, you want to use the settings app to enable your device for debugging. В некоторых сценариях, таких как автоматизированные тесты, можно использовать другие способы подготовки компьютера с Windows 10 для разработки.In certain scenarios, such as automated tests, you can use other ways to enable your Windows 10 desktop device for development. Следует помнить, что в ходе этих действий не выполняется включение сервера SSH и не предоставляется разрешение устройству на удаленное развертывание на нем или проведение отладки.Note that these steps will not enable the SSH server or allow the device to be targeted for remote deployment and debugging.
С помощью файла gpedit.msc можно включить режим разработчика на устройстве, используя групповые политики (кроме случая выпуска Windows 10 Домашняя).You can use gpedit.msc to set the group policies to enable your device, unless you have Windows 10 Home. Если у вас Windows 10 Домашняя, то, чтобы напрямую настроить разделы реестра для включения режима разработчика на устройстве, необходимо использовать программу regedit или команды PowerShell.If you do have Windows 10 Home, you need to use regedit or PowerShell commands to set the registry keys directly to enable your device.
Включение режима разработчика на устройстве с помощью команды gpeditUse gpedit to enable your device
-
Выполните команду Gpedit.msc.Run Gpedit.msc.
-
Последовательно выберите элементы Политика локального компьютера > Конфигурация компьютера > Административные шаблоны > Компоненты Windows > Развертывание пакета приложенийGo to Local Computer Policy > Computer Configuration > Administrative Templates > Windows Components > App Package Deployment
-
Чтобы разрешить загрузку неопубликованных приложений, измените политики, чтобы включить параметр:To enable sideloading, edit the policies to enable:
-
Разрешить установку всех доверенных приложений.Allow all trusted apps to install
-
ИЛИ -OR —
Чтобы включить режим разработчика, измените политики, чтобы включить следующие параметры:To enable developer mode, edit the policies to enable both:
- Разрешить установку всех доверенных приложений.Allow all trusted apps to install
- Разрешить разработку приложений UWP и их установку из интегрированной среды разработки (IDE) .Allows development of UWP apps and installing them from an integrated development environment (IDE)
-
-
Перезагрузите компьютер.Reboot your machine.
Используйте команду regedit, чтобы включить режим разработчика на устройстве.Use regedit to enable your device
-
Выполните команду regedit.Run regedit.
-
Чтобы разрешить загрузку неопубликованных приложений, присвойте этому параметру типа DWORD значение 1:To enable sideloading, set the value of this DWORD to 1:
ИЛИ -OR —
Чтобы включить режим разработчика, присвойте этому параметру типа DWORD значение 1:To enable developer mode, set the values of this DWORD to 1:
HKLM\\SOFTWARE\\Microsoft\\Windows\\CurrentVersion\\AppModelUnlock\\AllowDevelopmentWithoutDevLicense
Включение режима разработчика на устройстве с помощью PowerShellUse PowerShell to enable your device
-
Запустите PowerShell с правами администратора.Run PowerShell with administrator privileges.
-
Чтобы разрешить загрузку неопубликованных приложений, выполните следующую команду:To enable sideloading, run this command:
ИЛИ -OR —
Чтобы включить режим разработчика, выполните следующую команду:To enable developer mode, run this command:
PS C:\\WINDOWS\\system32> reg add «HKEY\_LOCAL\_MACHINE\\SOFTWARE\\Microsoft\\Windows\\CurrentVersion\\AppModelUnlock» /t REG\_DWORD /f /v «AllowDevelopmentWithoutDevLicense» /d «1»
Как включить режим разработчика?
Режим настроек для разработчиков есть на всех современных версиях Android:
- Android 4.0 Kitkat.
- Android 5.0 Lollipop.
- Android 6.0 Marshmallow.
- Android 7.0 Nougat.
- Android 8.0 Oreo.
- Android 9.0 Pie.
- Android 10 Q.
Чтобы получить доступ к этому разделу настроек, нужно следовать инструкции:
- Зайдите в «Настройки» — «О телефоне».
- Найдите пункт «Версия ядра» (или «Номер сборки») и кликните по нему несколько раз подряд (5-10).
Если все сделать правильно, появится сообщение со словами «Вы стали разработчиком». После этого в настройках устройства появится раздел «Для разработчиков», подробный обзор которого предлагаем почитать ниже.
В последнее время разработка на Android стала популярной и востребованной, поэтому и меню разработчика в смартфоне используется регулярно
Важно отметить, что сейчас стать мобильным разработчиком довольно просто — для этого есть масса полезных уроков и курсов. Чтобы получить первоначальные знания в разработке на Android или улучшить имеющиеся навыки, рекомендуем воспользоваться курсами от Geekbrains
Настройки режима разработчика
Данный раздел разделен на тематические подразделы. Мы расскажем о всех функция и возможностях, которые предлагают создатели операционной системы Android.
Отладка
- Отладка по USB: включить/выключить.
- Запретить доступ для USB-отладки.
- Отчет об ошибке. Показывать в меню кнопку для отправки отчета.
- Выбор приложений для фиктивных местоположений.
- Включить проверку атрибутов.
- Выбор приложения для отладки.
- Дождаться отладчика.
- Установка через USB.
- Размер буфера средства ведения журнала (0-16 МБ).
Сети
- Показывать сертификации беспроводных мониторов.
- Подробная запись в журнал Wi-Fi. При выборе сети указывать в журнале RSSI для каждого SSID.
- Переключаться на мобильную связь. Принудительное переключение на мобильные сети при слабом сигнале Wi-Fi.
- Всегда включать поиск сетей Wi-Fi. Включение или отключение поиска Wi-Fi в зависимости от объема трафика.
- Не отключать передачу данных даже при активном подключении к сети Wi-Fi (для быстрого переключения между сетями).
- Конфигурация USB:
- зарядка;
- MTP (передача мультимедиа);
- PTP (передача изображений);
- RNDIS (USB Ethernet);
- аудиоисточник и MIDI.
- Отключать абсолютный уровень громкости Bluetooth при возникновении проблем на удаленных устройствах, например, при слишком громком звучании.
Ввод текста
- Визуальный отклик. Места нажатия на будут показываться на дисплее.
- Отображать касания. Жести и нажатия визуализируются.
Рисование
- Показывать обновления поверхности (окна подсвечиваются при обновлении).
- Показывать границы элементов: поля, кнопки и так далее.
- Написание справа налево: включить/выключить.
- Окно: масштаб. Отключение анимации или ее настройка в пределах от 0,5x до 10x.
- Переход: масштаб. Отключение анимации или ее настройка.
- Скорость анимации: выбор скорости анимации или ее отключение (помогает ускорить бюджетные телефоны).
- Эмуляция дополнительных экранов.
- Минимальная ширина в dp.
Аппаратное ускорение визуализации
- GPU-ускорение. Постоянно использовать GPU для двухмерного рисования.
- Показывать обновления экрана. Подсвечивание области экрана при отрисовке с GPU.
- Показывать аппаратные обновления (выделение зеленым).
- Отладка наложения (вкл/выкл).
- Отладить непрямоугольное усечение.
- Включить 4x MSAA в приложениях OpenGL 2.0.
- Отключить аппаратные наложения — всегда использовать GPU при компоновке экрана.
- Имитировать аномалию (вкл/выкл).
Мониторинг
- Включение строгого режима — подсвечивание экрана во время длительных операций.
- Запись времени работы GPU (вкл/выкл).
- Показывать загрузку ЦП.
Приложения
- Не сохранять действия (удаление сводку действий после их завершения).
- Лимит фоновых процессор: стандартное ограничение, без фоновых процессор, не более одного, двух, трех или четырех процессов.
- Все ANR: уведомлять, что приложение не отвечает.
- Неактивные приложения (весь список).
- Разрешить сохранение на внешние накопители.
- Изменение размера в многооконном режиме.
- Сброс счетчиков в ShortcutManager.
31
оценок, среднее:
2,84
из 5)
Загрузка…
Список настроек
Некоторые функции доступны лишь на аппаратах с Андроид 8 и выше. Некоторые, исключительно фишка устройств Xiaomi или других производителей.
Важно! Пункты меню на вашем устройстве могут быть другого названия, но их функции будут такими же. Рассмотрим самые интересные пользователю пункты меню, т.к
все их перечислять нет никакого смысла.
Отладка по USB — позволяет напрямую передавать данные с компьютера на телефон по USB.
Приложение для фиктивных местоположений — включив можно задать фиктивное местоположение аппарата с помощью стороннего приложения. Т.е. разрешает менять GPS адрес.
Конфигурация USB по умолчанию — выбираем режим подключения по умолчанию.
GPU-ускорение — ускоряет работу с графикой, довольно полезно для игр. Но, сильно сажает батарею.
Сервис WebView — довольно важная функция, позволяющая открывать ссылки в предназначенных для них приложениях, а не в браузере.
Разрешить разблокировку загрузчика ОС — функция, которая позволяет контролировать загрузку системы, перепрошивать ее, устанавливать различное ПО. Включение ее — аннулирование гарантийного обслуживания.
Деморежим — функция, которой часто пользуются мошенники с авито и других барахолок. При включении показывает полную зарядку телефона, хороший сигнал, Wi-Fi. Советую проверять включена ли она, если покупаете телефон с рук.
Буфер журнала — размер хранилища для копируемой информации, текста и т.д. Лучше оставить, как есть, чем выше будут установлены значения, тем сильнее пойдет нагрузка на железо аппарата и будет отъедаться оперативка.
Не отключать мобильный интернет — если используете Вай Фай. Будет сажать батарею при включении.
Расширение покрытия Wi-Fi — увеличивает радиус действия Вай Фай за счет телефона.
Не хранить activities — будет сразу отключать приложения, которыми вы не пользуетесь. Что-то снимаете, переключились на сообщения, и камера закрылась, а не висит в фоне. Позволяет экономить батарею, но дико неудобная штука.
Не выключать экран при зарядке — тут все понятно, подойдет тем, кто хочет проверить аккумулятор, устроить ему стресс тест.
Лимит процессов в фоне — ограничивает максимальное количество одновременно активных приложений.
Анимация — позволяет установить время для анимации — листинга, затухания и т.д. Можно вообще отключить и батарея так будет садиться медленнее.
Статус Mi Unlock — Xiaomi — отключает функции слежения за установкой сторонних приложений. Также влечет за собой аннулирование гарантийного обслуживания.
Включить оптимизацию MIUI — Xiaomi — разгружает железо устройства, снижает его производительность, но увеличивает работу батареи.
И много других параметров. С новыми версиями операционной системы старые варианты настроек могут убираться и появляться новые.
Важно! Прежде, чем что-либо менять рекомендуется прочитать официальное руководство по функциям вашего устройства от производителя
Как включить режим разработчика в Android
Чаще всего обычному пользователю режим разработчика может потребоваться при надобности провести отладку устройства по USB
Ниже мы приведем стандартную схему включения режима разработчика, но обратите внимание, что она может немного отличаться, в зависимости от устройства. Например, на смартфонах китайских компанией Meizu и Xiaomi пункты меню могут называться иначе или располагаться в разделе «Дополнительно», а не напрямую в настройках. Чтобы включить режим разработчика в Android 6.0, 7.1 и других версиях мобильной системы, нужно проделать следующие действия:
Чтобы включить режим разработчика в Android 6.0, 7.1 и других версиях мобильной системы, нужно проделать следующие действия:
- Зайти в «Настройки» на смартфоне и пролистать их в самый низ до пункта «О телефоне» или «О планшете». На некоторых моделях смартфонов и планшетов этот пункт также может называться «Об устройстве»;
- Далее откроется окно с параметрами устройства, в котором можно узнать модель смартфона или планшета, посмотреть информацию о технических характеристиках, а также ряд других данных. Чтобы включить режим разработчика, нужно найти строчку «Номер сборки» (на смартфонах и планшетах компании Xiaomi она может носить название «Версия MIUI»);
- Несколько раз нажмите на эту строчку. Через 3-4 нажатия в нижней части экрана появится оповещение «Вы почти у цели. Осталось 3 шагов» (в некоторых сборках перевод может отличаться). После появления данной надписи продолжайте жать на строчку, пока не увидите сообщение «Вы стали разработчиком!». Данное сообщения говорит о том, что режим разработчика на устройстве активирован;
- Чтобы зайти в параметры для разработчиков, нужно выйти в полный список настроек и пройти в раздел «Дополнительно», где будет находиться пункт «Для разработчиков». На некоторых устройствах раздел «Для разработчиков» появится в основном меню «Настройки». В разделе «Для разработчиков» в правом верхнем углу будет переключатель, который нужно включить, чтобы активировать режим.
Важно: При активации ряда настроек в режиме разработчика, может случиться сбой в работе смартфона
В частности, имеется вероятность потери данных на устройстве, поэтому рекомендуем крайне осторожно включать и отключать различные настройки в режиме разработчика
Полезные функции и возможности меню «Для разработчиков», которые могут пригодится в тех или иных ситуациях.
1. Не выключать экран. Если данный параметр активирован, то экран вашего устройства никогда не потухнет при условии подключенного зарядного устройства. Эта фишка будет полезна для разработчиков Андроид-приложений, которые вынуждены следить за своим детищем в течение длительного времени.
Также функция может понадобится для социальных сетей, где происходят «живые» обновления и у вас нет времени, желания, постоянно нажимать на экран, чтобы экран не отключался. Стоит быть осторожным владельцам устройств с AMOLED-дисплеями, так как на экране может возникнуть так называемый эффект «ожога». Изображение отпечатывается на дисплее и в дальнейшем убрать его не получится.
2. Заводская разблокировка. Разблокировка загрузчика на вашем смартфоне/планшете позволяет в дальнейшем использовать кастомное рекавери и прочие плюшки. К примеру, на устройстве с заблокированным загрузчике нет возможности попасть вменю восстановления Android и вернуть систему в первоначальный вид/установить новую ОС.
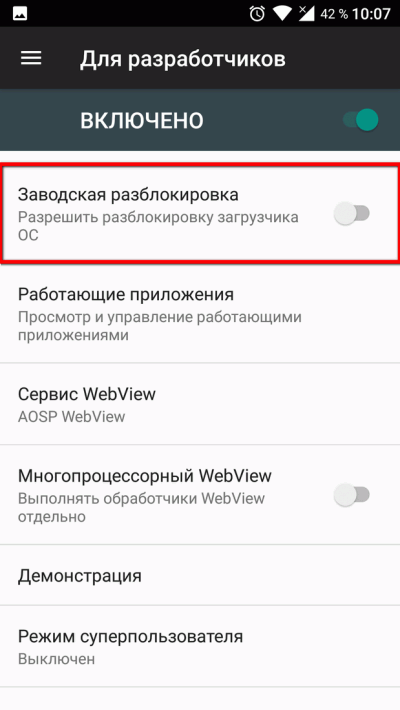
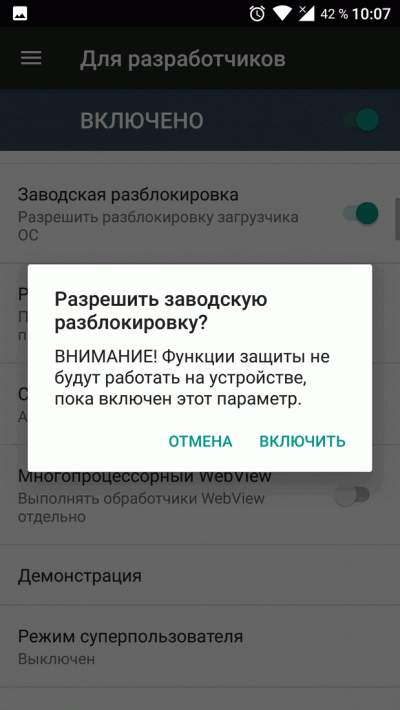
Фактически, данный параметр не позволяет разблокировать загрузчик, но он дает «разрешение» на совершение этого действия с вашим устройством. Если вы не планируете совершать перечисленных ранее манипуляций, вам не стоит активировать данную функцию.
3. Работающие приложения. Всем известно, что в Windows есть диспетчер задач, где отображаются какие процессы запущены в данный момент. Это позволяет понять, что работает в конкретный момент и почему компьютер работает не стабильно, что потребляет большую часть ресурсов. В стандартных настройках устройств на Андроид вы не найдете подобного аналога, поэтому функция «Работающие приложения» может оказаться весьма полезной.
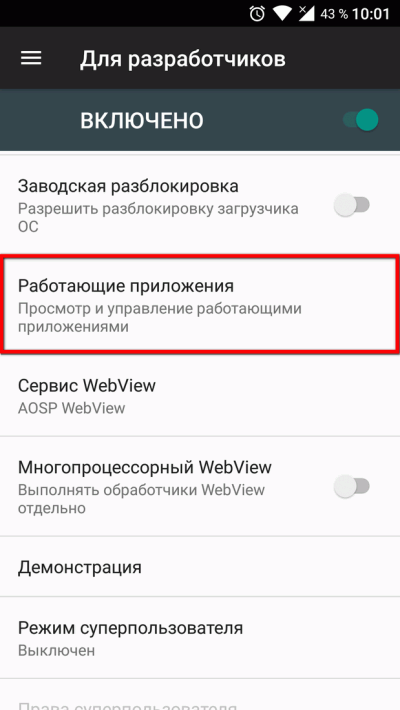
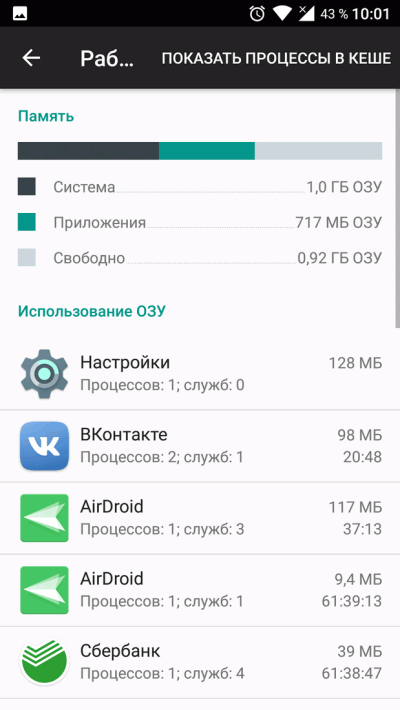
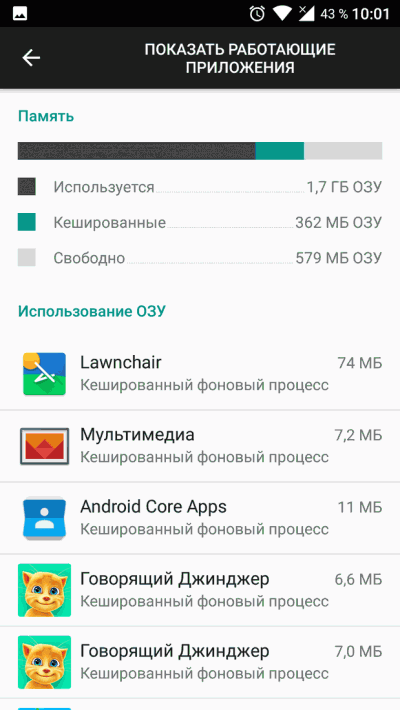
Вы сможете просмотреть какие приложения работают в фоне, в течение какого времени, а также объем оперативной памяти, которые они потребляют. Не стоит насильно пытаться завершить работающие процессы, это может привести к неожиданным последствиям. Вам не стоит беспокоиться, Андроид давно научился управлять оперативной памятью и её нехватку пользователи ощущают крайне редко.
4. Режим отладки по USB. Одна из немногих функций, которая необходима в первую очередь разработчикам. Основная цель режима отладки по USB заключается в выполнении конкретных действий на вашем устройстве посредствам передаваемых команд с персонального компьютера. К примеру, подключившись к Adnroid SDK у пользователей появится возможность через компьютер установить приложение, получить необходимую информацию и даже получить ROOT-доступ.
Как выключить режим разработчика на Android
Далее требуется понять процесс деактивации на смартфонах Xiaomi под управлением операционной системы с оболочкой MIUI. Откройте новый раздел, после чего требуется поменять значение функции «Включено». Может понадобиться только перевести рычаг активности в обратное положение, а затем последует закрытие настроек с исчезновением раздела.
Но некоторые смартфоны не позволяют подобным образом покинуть режим разработчика, поскольку предложенная опция не предусмотрена. В противном случае потребуется посредством хранилища выбрать команду «Стереть данные» или выбрать очистку. Далее система предупредит, что вся информация будет удалена, причём то же относится к учётным записям, однако последнее не затрагивается.

Но выполнение манипуляций не гарантирует исчезновение новой категории из списка настроек, поэтому можно воспользоваться сбросом до заводского состояния
При этом важно понимать, что наличие дополнительной среды для разработчиков не влияет на функционирование аппарата, поэтому при уверенности, что раздел не станет кем-либо корректироваться, устранять его совершенно не обязательно
Инженерные коды
Первый, самый главный секрет – это инженерные коды. Обычным пользователям они вряд ли пригодятся. В основном, они используются работниками в сервисных центрах, когда нужно узнать что-то об устройстве или выполнить системную команду.
Инженерные коды – это USSD-команды. Введите их и нажмите «Вызов», после чего выбранная операция выполнится. Они, кстати, появились задолго до современных смартфонов.
Стандартные коды
*#06# — узнать IMEI (уникальное число телефона, подобие ID) (другие способы узнать IMEI здесь);
*#*#4636#*#* — информация и настройка;
*#*#8351#*#* — включить запись телефонных разговоров;
*#*#4636#*#* — предоставит полезные данные об устройстве:
- о телефоне;
- о батарее;
- статистика и использование телефона и батареи.
*#*#7780#*#* — отформатирует смартфон или планшет, но оставит все приложения, будь то системные или загруженные. Также останутся все файлы на внешней SD-карте.
*2767*3855# — полностью отформатирует девайс.
*#*#34971539#*#* — позволяет управлять прошивкой камеры, а также получить о ней информацию. После введения кода вы можете выбрать:
- обновление прошивки камеры в образ (ни в коем случае не делать!);
- обновление прошивки камеры;
- данные о прошивке камеры;
- количество выполняемых ранее прошивок камеры.
*#*#7594#*#* — позволит изменить функцию при длительном зажатии кнопки питания. Другими словами, вы можете назначить для нее выключение или перезагрузку гаджета, включение/выключение мобильных данных и так далее;
*#*#273283*255*663 282*#*#* — позволяет сделать резервное копирование любых файлов на устройстве;
*#*#197328640#*#* — открывает меню обслуживания. Вы можете протестировать ваш гаджет, а также сменить настройки WLAN, Bluetooth и GPS;
*#*#232339#*#* или *#*#526#*#* или *#*#528#*#* — настройки WLAN;
*#*#232338#*#* — поможет узнать МАС-адрес Wi-FI;
*#*#1472365#*#* — тест GPS системы;
*#*#1575#*#* — GPS;
*#*#232331#*#* — Bluetooth;
*#*#232337#*# — поможет узнать адрес Bluetooth.
Коды для тестирования
Они запускают различные тесты устройства.
*#*#0283#*#* — тестирование передающей инфраструктуры;
*#*#0*#*#* — экрана (LCD);
*#*#0673#*#* или *#*#0289#*#* — звука;
*#*#0842#*#* — девайса (подсветки и вибрации);
*#*#2663#*#* — сенсора;
*#*#2664#*#* — еще один тест сенсора;
*#*#0588#*#* — датчика движения;
*#*#3264#*#* — RAM.
Кнопки в игре
| Кнопка | Эффект |
| G | Открывает пространственный сундук |
| G (работает только в лавке Темми) | Даёт 5000G |
| O | Позволяет взять вещи из сундука |
| I | Положить вещи в сундук |
| S | Позволяет сохраниться |
| L | Загружает ваше сохранение |
| M | Увеличивает Уровень Убийства(Murder Level) на 1 |
| F | Увеличивает FPS до 60 |
| P | Делает скорость комнаты быстрее |
| R | Если нажать 7 раз, перезагрузит игру |
| U | Меняет костюм протагониста |
| V | Показывает границы комнаты |
| W | Уменьшает FPS до 10 |
| 5 | Увеличивает группу битв на 5 |
| Backspace |
Увеличивает скорость (нужно зажать кнопку) |
| Pg Up | Увеличивает шаги на 100 |
| Pg Down | Делает 989 |
| End | Включает начало рассказа двух Фроггитов (Флауи в пути Геноцида) из Нового Дома |
| Home | Начинает бой в группе битв. По умолчанию 140 (Так Жаль) в или 80 (Меттатон) в . Изменить 0x9F553C (в версии 1.0) или 0x9EB414 (в версии 1.001) |
| Insert | Телепортирует в следующую комнату. Если протагонист находится в Реальной Лаборатории, то Insert телепортирует его в комнату 264 (только там не будет символов) |
| Delete | Телепортирует в предыдущую комнату. Если протагонист находится в самом начале, вызывает экран загрузки |
| F3 | Создаёт файл «system_information_962» в папке игры (последствия пути Геноцида) |
| F7 | Добавляет 500G |
| F9 | Останавливает всю музыку, которая играет |
| F10 | Позволяет проходить сквозь стены (не объекты!), также позволяет ходить во время диалогов и кат-сцен |
| F11 | Телепортирует в комнату room_water1 |
| F12 | Разрушает барьер (запускает последствия разрушения: если вы находитесь в комнатах, где должны появиться монстры с благодарной речью, то они там появятся, торговцы тоже меняют речь на ту, которая появляется после разрушения барьера). Причём процесс игры никак не меняется, и происходящие события будут соответствовать концовке, по которой вы идёте |
| R + 6 | Телепортирует в room_ruins2 |
| T + 6 | Телепортирует к выходу из руин room_tundra1 |
| W + 6 | То же, что и F11 |
| F + 6 | Телепортирует в Хотленд (room_fire2) |
| E + 6 | Телепортирует к Новому Дому (room_castle_front) |
| Y + 6 | Телепорт к Реальной лаборатории (room_truelab_elevator) |
Персонаж №1
Персонаж №2
Добавить фото в галерею
Облегчение боёв
| Кнопка | Эффект |
| 1 | Уменьшает скорость (если очень медленно, то игра закроется) |
| 2 | Увеличивает скорость на 2х |
| 8 | Сокращает ход противника |
| 9 | Увеличивает ход противника |
| F | То же, что и 2 |
| W | Уменьшает FPS до 10 |
| Delete | Изменяет на 999 |
| F6 | При следующей атаке будет нанесено очень много урона |
| O + P | Включает (надо нажать на две кнопки одновременно) |
Как отключить режим разработчика в Android и убрать его из меню
Отключить режим разработчика крайне просто, достаточно зайти в пункт меню «Для разработчиков» в настройках и перевести переключатель в правом верхнем углу в положение «Выключен».
Но это только отключит данный режим, при этом он сам раздел останется в настройках. Чтобы его полностью убрать из меню, потребуется сделать следующие действия:
- Зайдите в «Настройки» и перейдите в раздел «Все приложения»;
- Далее найдите в списке всех приложений программу под названием «Настройки». Выберите ее;
- Откроется информация о программе настроек. Если есть вариант в меню «Хранилище», перейдите в него и далее нажмите «Стереть данные». В некоторых случаях не требуется заходить в «Хранилище» и можно нажать сразу «Стереть данные» (или «Очистить данные»);
- Появится сообщение, что при выполнении указанных действий информация об аккаунте Google будет удалена, но на самом деле это не так, поэтому можете смело подтверждать действие.
После выполнения описанных выше манипуляций, раздел «Для разработчиков» пропадет из меню настроек.
До версии 4.2
- Заходите в «Настройки» устройства, находите пункт «Для разработчика» и ставите ползунок в состояние «Выкл»;
- Также при отсутствии пункта с разработчиком можете поискать «Скрытые настройки» и отключить его там.
Выключение режима разработчика в CyanogenMod / LineageOS
Если в телефоне установлена модифицированная версия системы CyanogenMod или LineageOS, то отключить режим будет намного проще. Здесь можно воспользоваться переключателем, который отвечает за ее отображение.
Откройте Настройки, а затем перейдите в параметры разработчика. В самом верху расположен ползунок «Параметры разработчика», который позволяет включать или отключить эту опцию. Чтобы отключить переместите ползунок в соответствующее положение, а затем выйдите из настроек на главный экран и перезапустите телефон. После перезагрузки пункт исчезнет из списка.
Выключение на Xiaomi
- Перейдите в «Настройки» своего гаджета и нажмите «Приложения»;
- Там выберите вкладку «Все приложения» (в нашем случае Xiaomi) и найдите в списке «Настройки»;
- Кликните по этой вкладке и выберите внизу пункт «Очистить»;
- Далее нажмите «Очистить все» и подтвердите операцию.
При этом все данные на вашем смартфоне останутся в таком же состоянии, как и были, а режим будет выключен.
Через хранилище
Этот способ универсален, поэтому подойдет для большинства устройств с Андроидом. Порядок действий следующий:
- Зайдите в «Настройки» своего гаджета, перейдите в «Приложения» и активируйте там опцию отображения всех приложений, в том числе и системных;
- Далее вернитесь назад в «Настройки» и перейдите в «Хранилище»;
- Здесь нажмите «Стереть данные» и подтвердите операцию;
- Система будет предупреждать вас о том, что данные будут безвозвратно удалены, однако они останутся, а режим разработчика отключится.
Через настройки в Xiaomi
Есть еще один способ для Xiaomi, позволяющий отключить режим просто через стандартный пункт меню:
- Если вы ранее включали режим, то сможете его выключить, просто поменяв ползунок на состояние «Выкл». Для этого переходите в «Настройки»;
- Далее кликните по «Расширенные настройки»;
- Здесь найдите пункт «Для разработчиков» и отключите его.
На этом процесс отключения режима закончен. Вы в любой момент сможете активировать его. Как видите, процедура не сложная, однако стоит отметить, что неопытным пользователям не рекомендуется включать ее, иначе можно нанести вред операционной системе вашего гаджета, и в итоге информация может быть утеряна. Активируйте режим разработчика только в том случае, если вы уверены в своих силах и знаниях.
Временное отключение
Обычно не требуется полностью убирать режим разработчика, достаточно просто выключить все опции этого типа работы ОС. На десятом Android операция выглядит следующим образом:
- Откройте «Настройки» и перейдите в раздел «Система».
Нажмите «Дополнительно» и перейдите к пункту «Для разработчиков».
В самом верху списка параметров должен находится переключатель «Включено», тапните по нему.
Переключатель станет серым, название сменится на «Отключено», а весь перечень опций будет скрыт – это означает, что вы выключили режим разработчика.
Данный метод, по сути, позволяет только отключить все соответствующие настройки, тогда как непосредственно сам пункт режима останется доступным.