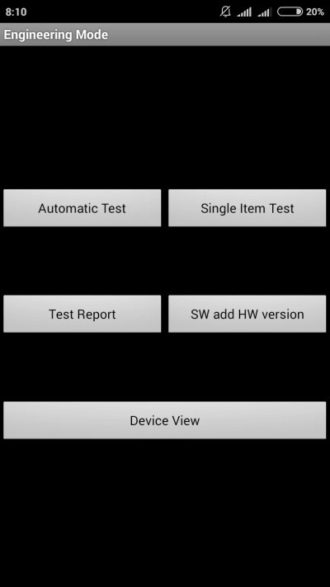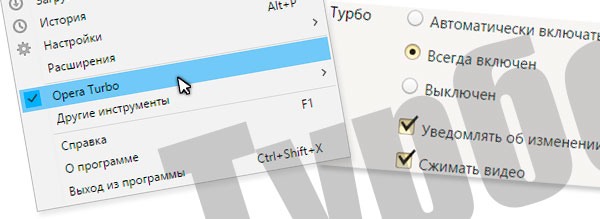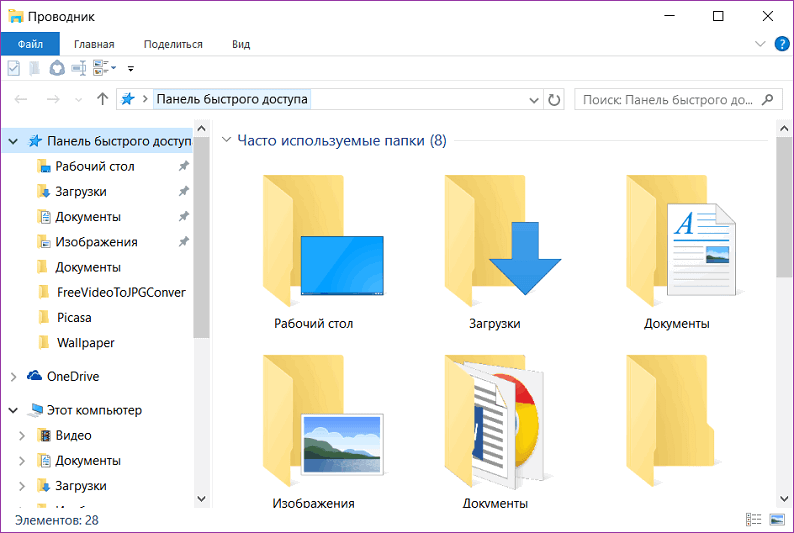Как отключить блокировку экрана на андроиде
Содержание:
- Что происходит при включении и запуске android?
- Топ команд и лайфхаков в Android
- 1. Adb команда adb devices
- 3. Adb команда adb install -r
- 4. ADB команда adb shell pm list packages
- 5. ADB команда запуска приложения
- 6. Adb команда adb shell su -c «команда»
- 7. Linux команда mount
- 8. Linux команда cd
- 9. Используйте Linux команду pwd и ls
- 10. Linux команда chmod
- 11. Fastboot команда erase
- 12. Fastboot команда boot
- Прошивка Xiaomi без разблокировки загрузчика
- Разблокировка загрузчика
- Разблокировка Bootloader на Huawei и Honor в 2021 году
- Что такое Fastboot Mode на Андроид
- Как включить отладку по USB?
- Восстановление данных
- Bootloader: как разблокировать и зачем это нужно
- Проблемы и способы их устранения
- Опасно ли разблокировать загрузчик?
- People Also Asked about Bootloader Unlock Apk
- Что происходит при включении и запуске Android?
- Преимущества Unlock Bootloader
- Как разблокировать загрузчик
- 3 способа проверки статуса загрузчика на Xiaomi
Что происходит при включении и запуске android?
Что происходит при запуске Android
Перед нами выключенный смартфон под управлением Android. Давайте разберемся, что произойдет, если его включить.
Сначала произойдет запуск BIOS мобильного телефона. ВIOS (Basic Input/Output System ) в переводе с английского означает «Базовая система ввода / вывода». Она постоянно автосохраняется и обеспечивает работу входов и выходов. В частности, эта система также запускает загрузчик (Bootloader).
Как явствует из названия, загрузчик загружает другие части операционной системы, например, ядро. Ядро операционной системы — это основная ее часть. По сути, это нижний уровень системы Android, который отвечает за ход основных процессов и организацию данных.
Затем запускается основная операционная система под названием «ПЗУ/ ROM». ROM означает «Read Only Memory», или «Постоянное запоминающее устройство», используемое для запоминания всего массива неизменяемых данных. Будучи обычным пользователем, вы ничего не можете в ней поменять.
Параллельно загрузчик запускает не только ядро, но и Recovery, или систему восстановления.Если система Android вдруг оказывается повреждена, можно загрузить Recovery и из нее восстановить OS с нуля или с момента сохранения. Также в системе Recovery можно (и нужно) создавать резервные копии.
В свою очередь, загрузчик может находиться в трех разных состояниях: «Заблокировано», «Открыто» или «Зашифровано». Если загрузчик открыт, в систему могут быть внесены глубокие изменения, например, можно установить собственную операционную систему, также называемую «кастомной ПЗУ», вместо стандартной, то есть, «стоковой ПЗУ».
Если загрузчик зашифрован, могут быть установлены лишь самые срочные обновления системы от изготовителя. То же самое относится и к заблокированному загрузчику, но, в отличие от зашифрованного, его можно разблокировать.
Топ команд и лайфхаков в Android
1. Adb команда adb devices
Всегда в самом начале использования терминала используйте команду:
Так вы наверняка будете знать подключено ли все правильно, а не биться головой об стену и искать проблему в чем то другом.
Застряли в меню Reocvery и не получается выйти? Выход есть! Используйте команду:
adb reboot normal
3. Adb команда adb install -r
Если вы устанавливаете и переустанавливаете приложения при помощи терминала, то стоит использовать команду:
adb install -r
Если не использовать приставку -r, то попытка переустановить приложение закончится не удачей.
4. ADB команда adb shell pm list packages
Просмотреть все установленные приложения на вашем Android, также можно легко и просто с помощью adb:
adb shell pm list packages
После чего перед вами появится список всех приложений которые когда либо устанавливали.
5. ADB команда запуска приложения
После того как знаем список приложений можно запустить его из терминала, для этого вводим команду:
adb shell am start -n ACTIVITY
Узнать ACTIVITY приложения можно ознакомившись с этой статьей.
6. Adb команда adb shell su -c «команда»
Если вы начали использовать bat и shell скрипты, то при попытки выполнить, что-то из под Root закончится мигающим курсором в терминале, а сама linux команда не будет выполнена! Выход есть! используйте связку su -c :
adb shell su -c «cp /sdcard/ /data/local/tmp»
Теперь ваши скрипты будут работать как надо!
7. Linux команда mount
Root права у вас установлена, но система не дает возможности записать, создать папку?
Все очень просто (если у вас не HTC), вам нужно перемонтировать раздел под запись — mount -o rw,remount,rw /раздел , чтобы все заработало:
с компьютера, через командную строку
adb shell su -c «mount -o rw,remount,rw /system»
с терминала на устройстве Android
mount -o rw,remount,rw /system
8. Linux команда cd
Возможно вам знакома команда cd, вы знаете как ей пользоваться, как перейти в необходимый каталог, но есть лайфхак который вам поможет перемещаться быстрей. Используйте команду:
Для того чтобы быстро переместиться в самый корень файловой системы, а не набирать каждый раз cd ..
9. Используйте Linux команду pwd и ls
Эти две команды помогут вам не потеряться в обилие файлов и каталогов, разделов Android.
Покажет полный путь от корня до текущего вашего положения.
Покажет абсолютно все файлы и каталоги, в том числе и скрытые, в текущем расположение.
10. Linux команда chmod
Возможно вам также знакома команда, необходимая для того чтобы задавать права для каталогов и файлов. Но можно перейти на новый уровень, автоматизировав действия, и задавать их массово, а не нудно вводить по одиночке:
Данная команда, назначит права абсолютно всем файлам в текущем каталоге.
11. Fastboot команда erase
Всегда! Перед тем как что либо прошить в режиме fastboot форматируйте раздел, данное действие поможет избеганию проблем в работе Android.
fastboot erase recovery
fastboot erase system
fastboot erase data
12. Fastboot команда boot
Только что прошили Recovery, но не охота держать руками кнопки чтобы перезагрузиться в него? Тогда выполним с помощью команды:
fastboot boot
12. На заметку, клавиша «TAB»
Клавиша на клавиатуре является очень полезной и необходимой! Если вам нужно набрать длинное каталога, то вам достаточно написать первые три буквы и нажать «TAB» и все уже написано за вас, также это касается команд и файлов.
Вот и все! Больше статей и инструкций читайте в разделе Статьи и Хаки Android. Оставайтесь вместе с сайтом Android +1, дальше будет еще интересней!
Рекомендуем к прочтению
Прошивка Xiaomi без разблокировки загрузчика
Если Bootloader заблокирован, то есть только один способ прошить Xiaomi с заблокированным загрузчиком — установить стоковую MIUI при помощи официальной программы Mi Flash Pro. Установить кастомную систему так не получится.
Пошаговая инструкция по прошивке без разблокировки загрузчика:
- Скачайте архив с прошивкой распакуйте в любое место на ПК.
- Запустите Mi Flash Pro, перейдите на вкладку Mi Flash.
- При первом запуске программа предложит установить необходимые драйверы. Нажимаем кнопку Install.
- После установки драйверов нажмите на кнопку Select и в окне проводника выберите папку с распакованной прошивкой.
- Выключите смартфон и затем зажмите одновременно кнопку питания и уменьшения громкости для входа в режим Fastboot.
- Подключите смартфон к компьютеру при помощи USB-кабеля.
- В окне программы нажмите Refresh.
- В нижней части окна отметьте пункт clean all and lock (удалить всё и заблокировать) и кликните по кнопке Flash.
Начнётся прошивка, которая занимает 5–10 минут. После её завершения Bootloader останется заблокированным. Вы сможете использовать ОТА обновления, не будет проблем с бесконтактной оплатой и другими сервисами Google.
Прошивка Xiaomi через Fastboot с заблокированным загрузчиком возможна только этим способом. Все пользовательские данные будут удалены.
Разблокировка загрузчика
Чтобы разрешить разблокировку загрузчика ОС, нужно пройти 2 этапа:
- Привязать смартфон к аккаунту Mi.
- Разблокировать Bootloader.
Первый этап является подготовительным и заключается в привязке смартфона к Mi аккаунту (если таковая не была выполнена). Это действие обязательно. Пропустите его в случае, если ваш телефон уже привязан к аккаунту Mi.
Привязка телефона к Mi аккаунту
Если ваш телефон привязан к аккаунту Mi, переходите к следующему этапу — работе с программой Mi Flash Unlock.
- Выйдите из аккаунта. Это необходимый шаг, в противном случае система не сможет проверить телефон и привязать его.
- Переключитесь с Wi-Fi на мобильный интернет.
- Перейдите в раздел «О телефоне».
- Нажмите 7 раз на строку «Версия MIUI» для активации настроек разработчика.
- Вернитесь в главное меню настроек и найдите «Расширенные настройки».
- Тапните по пункту «Для разработчиков».
- Нажмите «Статус Mi Unlock».
- Подтвердите свои действия согласием на появившееся предупреждение.
- Выберите «Связать аккаунт с устройством».
- MIUI потребует войти в аккаунт. Войдите.

Начнётся процесс привязки, который не займёт много времени. Вы увидите соответствующую надпись по его завершении.
Подождите, пока пройдёт обязательный срок в 360 или 720 часов. Проверить сколько ещё осталось времени до разблокировки можно перейдя в «Статус Mi Unlock» — третий скриншот выше.
Как только официальное разрешение получено, переходим ко второму этапу с программой Mi Flash Unlock.
Разблокировка при помощи Mi Flash Unlock
Пошаговая инструкция как быстро разблокировать загрузчик Xiaomi:
- Включите режим разработчика: для этого перейдите в настройки, войдите в раздел «О телефоне» и 7 раз тапните по графе с версией MIUI.
- Затем вернитесь к списку параметров, выберите «Расширенные настройки», перейдите в раздел «Для разработчиков» и передвиньте ползунок возле пункта «Отладка по USB».
- Запустите программу Mi Flash Unlock для разблокировки загрузчика на ПК, введите логин и пароль от аккаунта Mi, а затем нажмите «Вход».
- Начнётся проверка разрешения на разблокировку. Отключите смартфон полностью и запустите режим Fastboot (зажав кнопки питания и уменьшения громкости).
- Подключите телефон к ПК по кабелю и нажмите в окне программы Mi Flash Unlock кнопку «Разблокировать». После подключения смартфона она станет активной.
Обратите внимание на то, что будет после операции (второй скриншот). Во время разблокировки смартфон перезагрузится
Вы попадёте сразу в операционную систему. После разблокировки Bootloader можно приступать к установке кастомного рекавери, получения рут-прав или к установке альтернативной прошивки
Во время разблокировки смартфон перезагрузится. Вы попадёте сразу в операционную систему. После разблокировки Bootloader можно приступать к установке кастомного рекавери, получения рут-прав или к установке альтернативной прошивки.
Разблокировка Bootloader на Huawei и Honor в 2021 году
Снятия запрета на Бутлоадер возможно с помощью дополнительных программ и приложений. Отыскать правильно ПО просто. Основная проблема на гаджетах Хуавей – найти правильную комбинацию для разрешения. Без него любые действия не имеют значения.
Список нужных утилит и компонентов
Предлагаем перечень основных утилит для проведения операции. Их нужно скачать на компьютер или планшет:
- exe;
- dll;
- dll;
- exe;
- libwinpthread-1.dll.
Еще один компонент для разблокировки – специальные драйвера. Скачивание производите с проверенных сайтов. Пиратские драйвера навредят системе и приведут к возникновению вирусов.
Скачивание и распаковка UnlockBootloader.zip
Обратите внимание на подробную инструкцию скачивания виджета:
- Загружаем архив на компьютер или планшет;
- Открываем файл и кликаем на кнопку «Экспорт»;
- Определяем место расположения папки Виндоус на диске С и кликаем на «Ок».
Подключение смартфона к компьютеру
В установках техники потребуется получить доступ на использование и отладку по USB. Подробная инструкция размещена выше. Далее требуется деактивировать гаджет. После этого заново запустите систему, нажимая на кнопку увеличения звука и клавишу «Домой». По окончании быстрой загрузки соедините смартфон с компьютером.
Редактирование файла unlock.bat
Далее пользователь изменяет файл unlock.bat. Действия для редактирования:
- Перейдите в диск С;
- Откройте раздел с готовым архивом;
- Запустите unlock и сам файл;
- Впишите в команду заранее полученный код.
Старт разблокировки
Начало происходит после нажатия кнопки «Enter». По окончании операции потребуется полностью перезагрузить гаджет. Здесь также нужно перепрошить смартфон и получить новые рут-права. После старта старые файлы и прочая информация исчезнут. Рекомендуем сделать резервную копию данных, чтобы не потерять ценные контакты, фотографии и документы.
Что такое Fastboot Mode на Андроид
Изначально давайте разберемся, что же такое Fastboot Mode, причем нас интересует именно платформа операционных систем от Google.
Fastboot Mode – это отладочный протокол, который входит в состав Android SDK (Android software development), что в переводе означает — разработка программного обеспечения для Android. Применяется данный режим для отладки самой операционной системы (прошивки), для ее обновления или установки дополнительных компонентов.
Особенность такого способа загрузки Андроид заключается в том, что сама ОС не стартует, устройство лишь инициализирует драйвер, нужный для возможности чтения или записи в ФС телефона. Работать с Fastboot Mode нужно чаще всего через ADB командную строку, но иногда для этого используется и специальный софт.

Вот самые распространенные команды, которые применяются при работе с Fastboot Mode:
- Flash – режим прошивки, который перезаписывает память устройства, в которой и хранится операционная система Андроид.
- Erase – стирание какого-либо раздела или всей ФС в целом. Нужен для «чистой» установки ОС.
- Reboot – команда выхода из Fastboot и возврата телефона в основную операционную систему (в нашем случае Андроид).
- Format – применяется для форматирования раздела, разделов или общего форматирования.
Как включить отладку по USB?
Активация отладки по ЮСБ – важный этап при отключении блокировки. Это необходимо для дальнейшей перепрошивки. На гаджетах с модулем EMUI активация отладки доступна лишь при некоторых настройках от разработчиков.
Для запуска режима требуется:
- Откройте папку «Настройки и параметры» на гаджете;
- Войдите в раздел «Система»;
- Кликните на строку «Информация об устройстве»;
- Несколько раз нажмите на код сборки;
- Дождитесь появления сообщения на экране «Являетесь разработчиком».
Важный нюанс – включить разрешение для снятия запрета на Bootloader. Получение разрешения не разблокируете программу, но даст возможность сделать это в будущем. Потребуется лишь знать определенную комбинацию цифр.
5 шагов, чтобы включить разрешение и отладку по ЮСБ:
- Перейдите в раздел «Настройки»;
- Откройте пункт «System»;
- Кликните на статус «Для разработчиков»;
- Активируем опцию «Заводской разблокировки»;
- В папке «Отладка» переводим статус, активируем положение «Включено»;
Теперь, пользователю доступна разрешение на разблокировку.
Если у Вас остались вопросы или есть жалобы — сообщите нам
Восстановление данных
С другой стороны, в своем стандартном режиме работы восстановление Bootloader после сброса настроек до заводских позволяет совершить просто элементарно. Для этого не потребуется даже hard reset.
Достаточно просто скинуть настройки на самом гаджете, а после перезагрузки система предложит выбрать вариант: либо использовать на устройстве новые настройки, либо восстановить параметры, программы и файлы, применяя для этого учетную запись сервисов Google. При этом придется ввести адрес почты Gmail с паролем, а также подключиться к сети Интернет, например, при имеющемся активном Wi-Fi-соединении.
Bootloader: как разблокировать и зачем это нужно
Что же касается возможностей, которые предполагает разблокирование загрузчика, дело тут только восстановлением данных не ограничивается.
Считается, что в таком случае пользователь получает доступ к ядру системы, который по умолчанию невозможен. Как в такой ситуации описать Bootloader? Что это, станет понятно, если взглянуть на отсутствие так называемых прав суперюзера. Получается, что после снятия блокировки они вообще не нужны ни на каком уровне. А то ведь зачастую приходится устанавливать специальные прошивки и приложения. Если же кастомная прошивка, мягко говоря, «корявая», то и вся система может слететь.
Любой производитель мобильной техники предусматривает работу с таким компонентом, как Bootloader. Как разблокировать его? Обычно это делается при помощи специальных утилит, устанавливаемых на ПК при соединении с мобильным девайсом через USB-интерфейс. Заметьте, права суперпользователя в данном случае не требуются.
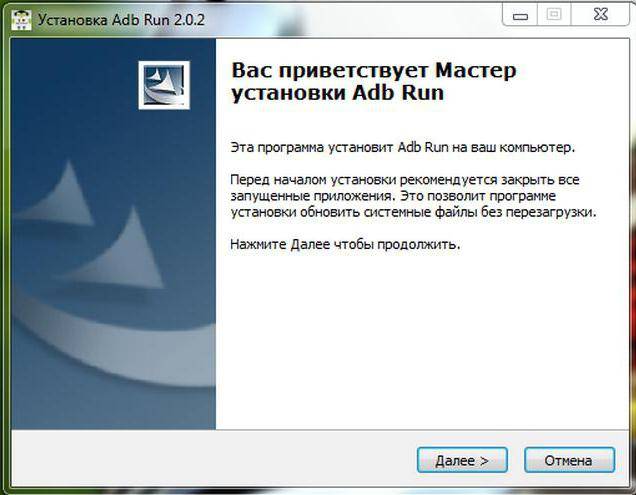
Для большинства устройств, включая, например, гаджеты Sony и HTC, подразумевается использование утилиты Adb Run, причем для Sony придется дополнительно использовать специальные драйверы Sony Fastboot, да еще и обратиться к специальному разделу Unlocker на официальном сайте. Как видим, процедура хоть и выполнимая, но достаточно сложная.
Проблемы и способы их устранения
Иногда при попытке отключить пароль, графический ключ или PIN-код пользователь может потерпеть неудачу. Ошибок всего две, но на их устранение уходит немало времени.
Отключено администратором, политикой шифрования или сервисом хранения учетных данных
Подобное сообщение может появиться на экране, если на телефоне:
- имеется приложение с правами администратора, запрещающее использование Android без графического ключа;
- включено шифрование хранилища телефона (обычно применяется для старых моделей);
- установлены сертификаты учетных данных. Еще бывает возникает ошибка: сбой шифрования на Андроиде.
Для снятия ограничений рекомендуется использовать следующий порядок действий:
- Зайти в список администраторов устройства, по очереди отключить приложения, напротив которых установлена галка, а затем попробовать отключить блокировку. Для этого нужно проделать стандартный путь: «Настройки» → «Безопасность» → «Администраторы». В некоторых смартфонах последних поколений, например, Samsung Galaxy, существует другой вариант, как добраться до нужной директории: «Настройки»→ «Биометрия и безопасность»→ «Другие параметры безопасности»→ «Администраторы устройства»;
- Если проблема осталась, в той же вкладке «Безопасность» нужно найти директорию «Хранилище учетных данных», и тапнуть по строке «Удалить учетные данные». В зависимости от марки и модели устройства путь может отличаться: «Настройки»→ «Безопасность»→ «Очистка сертификатов» или «Настройки» → «Биометрия и безопасность» → «Другие параметры безопасности»→ «Удалить учетные данные»;
- Если очистка хранилища не помогла, нужно проверить, не включено ли вручную шифрование данных в хранилище. Найти этот пункт можно следующим образом: «Настройки»→ «Безопасность»→ «Шифрование». Если в нем присутствует отметка «Зашифровано», нужно выполнить расшифровку.
Забыли пароль или графический ключ
Подобная проблема возникает достаточно часто, но справиться с ней самостоятельно бывает намного сложнее. Тем не менее, можно попытаться выполнить следующие действия:
- С компьютера или другого мобильного устройства перейти по адресу: https://www.google.com/android/find. Это сервис Google, который занимается поиском телефонов;
- Чтобы отключить блокировку на смартфоне, пароль от которого был благополучно забыт, предварительно понадобится войти в привязанный к нему аккаунт;
- Попав на страницу поиска, заблокировать устройство, кликнув мышью или тапнув пальцем по одноименному пункту;
- Ввести и подтвердить одноразовый пароль, который будет использован в качестве временной меры для снятия защиты;
- Затем повторно активировать опцию «Заблокировать», чтобы на устройстве сработала принудительная блокировка временным паролем;
- Теперь останется только снять ограничение, перейти в «Настройки» → «Экран блокировки» и выбрать новый вариант защиты (в том числе и ее отсутствие).
Подводя итоги, хочется отметить, что существуют различные способы отключения режима блокировки на Android-устройствах. Подробная пошаговая инструкция сможет стать руководством для начинающих пользователей, и шпаргалкой для опытных владельцев. И все-таки для сохранения конфиденциальности личной информации и ограничения к ней доступа посторонних лиц, отключать функцию «Screen Lock» не рекомендуется.
Поделиться ссылкой:
Опасно ли разблокировать загрузчик?
Да, есть некоторые риски, которые необходимо осознавать перед процедурой.
- Разблокировав устройство, вы должны осознавать, что ваши действия могут привести к изменениям системы и навредить ей.
- Девайс становится менее защищенным и более уязвимым для атак вредоносных программ. Чтобы нивелировать угрозу, не инсталлируйте подозрительное ПО, особенно через кастомное Recovery. Это может привести к потере личной информации.
- Есть шанс, что неудачная перепрошивка приведет к проблемам с телефоном разной степени сложности.
- Некоторые функции, для которых требуется высокий уровень секьюрности (например, поиск устройства, оплата через банковские приложения, дополнительные услуги и пр.), могут быть недоступны.

Внимательно обдумайте эти негативные моменты, прежде чем двигаться дальше и узнать, как разблокировать загрузчик на Xiaomi.
People Also Asked about Bootloader Unlock Apk
Q1: How to bootloader unlock apk no pc?
There are times when you do not have access to PC, in such a situation the universal bootloader unlock apk no pc certainly works for you.
Q2: How to bootloader unlock apk no root?
It is just not possible to bootloader unlock apk no root. This is because now-a-days Android is very secured and users are just able to do bootloader unlock apk without root.
Q3: How to unlock bootloader without fastboot?
Well, if we talk about unlocking bootloader to install custom ROM without fastboot, then the Bootloader unlock apk cyanogenmod will certainly be of help.
Q4: Is there a ZTE bootloader unlock Apk?
There is no ZET bootloader Apk for PC now. You can only follow the complicated steps to achieve that.
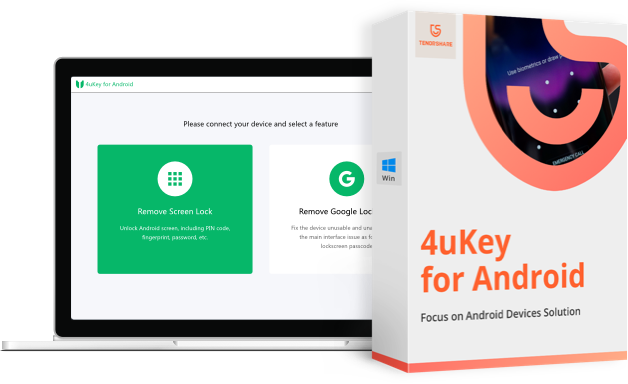
Tenroshare 4uKey — Android Unlocker
Remove Android Password, Pattern, PIN & Fingerprint Lock Just One Click Away
- Remove Google account from Samsung device
- Remove Android password, pattern, PIN & fingerprint lock
- Support Android lock screen removal Mac
Free Trial
Free Trial
Что происходит при включении и запуске Android?
Перед нами выключенный смартфон под управлением Android. Давайте разберемся, что произойдет, если его включить.
Сначала произойдет запуск BIOS мобильного телефона. ВIOS (Basic Input/Output System ) в переводе с английского означает «Базовая система ввода / вывода». Она постоянно автосохраняется и обеспечивает работу входов и выходов. В частности, эта система также запускает загрузчик (Bootloader).
Как явствует из названия, загрузчик загружает другие части операционной системы, например, ядро. Ядро операционной системы — это основная ее часть. По сути, это нижний уровень системы Android, который отвечает за ход основных процессов и организацию данных.
Затем запускается основная операционная система под названием «ПЗУ/ ROM». ROM означает «Read Only Memory», или «Постоянное запоминающее устройство», используемое для запоминания всего массива неизменяемых данных. Будучи обычным пользователем, вы ничего не можете в ней поменять.
Параллельно загрузчик запускает не только ядро, но и Recovery, или систему восстановления. Если система Android вдруг оказывается повреждена, можно загрузить Recovery и из нее восстановить OS с нуля или с момента сохранения. Также в системе Recovery можно (и нужно) создавать резервные копии.
В свою очередь, загрузчик может находиться в трех разных состояниях: «Заблокировано», «Открыто» или «Зашифровано». Если загрузчик открыт, в систему могут быть внесены глубокие изменения, например, можно установить собственную операционную систему, также называемую «кастомной ПЗУ», вместо стандартной, то есть, «стоковой ПЗУ». Но и другие моменты, такие как изменение Recovery или получение root-прав на смартфон, можно проводить только с помощью открытого загрузчика.
Преимущества Unlock Bootloader
Прошивка
Пожалуй, самым главным плюсом будет являться возможность поставить кастомизированную прошивку, а это:
- улучшенный функционал и большое количество дополнительных опций, с помощью которых появится полный контроль над девайсом;
- новый, упрощенный и более понятный интерфейс управления;
- модернизированный навигатор, который работает с GPS и определяет местоположение намного быстрее, чем стандартный;
- оптимизация операционной системы, которая заточена либо под повышение производительности, либо увеличение автономности.
Кастом Recovery
Recovery в переводе с английского – восстановление. В андроид-устройствах же это специальное меню «Восстановления системы», попасть в которое можно, если зажать одновременно кнопки питания и «Volume плюс» в то время, когда телефон выключен.
Стандартное рекавери меню на Xiaomi обычно состоит из 3-х пунктов:
- перезагрузить – Reboot;
- очистить Data-раздела – Wipe Data;
- соединиться с Mi-ассистентом – Connect with Mi Assistent.
Стороннее же Recovery открывает куда больше возможностей. Рассмотрим на примере одного из самых популярных TWRP:
- очистка различных разделов. Это и возврат к заводским настройкам, и сброс кэша, и очистка статистики по работе аккумулятора;
- создание бэкапов;
- установка прошивок;
- удаление стандартных приложений;
- восстановление данных из резервной копии;
- форматирование и создание разделов на Flash-картах;
- установка Magisk.
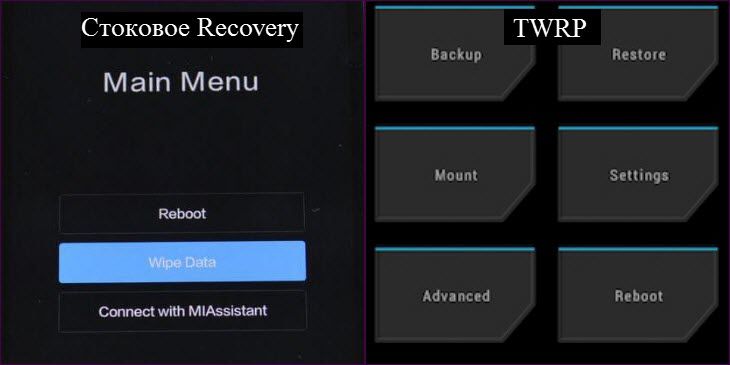
Права суперпользователя
Получение Root-прав открывает широкие возможности по управлению своим устройством. Список преимуществ очень велик, поэтому мы ограничимся лишь основными:
- полное изменение внешнего и внутреннего вида системы – ярлыки, темы, картинки, звуки, уведомления;
- разгон процессора;
- удаление встроенной рекламы и любого приложения, включая стандартные;
- каждой установленной программе можно выдать статус системной;
- активация скрытых функции ОС.
Как разблокировать загрузчик
Установщик ADB & Fastboot
Большинство смартфонов Android имеют так называемый режим fastboot. Это своего рода «расширенный загрузчик». С помощью этого режима обычный загрузчик можно разблокировать. Базовым инструментом для этого является «Android Debug Bridge», или ADB. Он ориентирован, в первую очередь, для разработчиков приложений под Android, но и обычным пользователям дает много возможностей.
Для начала вам нужны драйвера для смартфона. Их можно легко установить автоматически из Windows 7, просто подключив смартфон к ПК.
Также нужны драйвера ADB и Fastboot. Для этого загрузите из интернета установщик и запустите скачанный файл в режиме администратора. Обязательно установите драйвера для всей системы. Установщик спросит вас, действительно ли вы хотите это сделать.
После того, как вы совершили эти шаги, необходимо подключить устройство к ПК в режиме fastboot. У многих смартфонов есть для этого специальная комбинация клавиш. В качестве альтернативы, однако, вы также можете подключить включенный смартфон к ПК и ввести команду «adb reboot bootloader» в командной строке. Однако сначала вы должны включить «Отладку по USB» в настройках смартфона. Если необходимо, вы также должны включить функцию «Разрешить OEM-разблокировку».
Теперь вы можете легко разблокировать загрузчик командой «fastboot flashing unlock». Затем снова загрузитесь в режим fastboot и введите «fastboot flashing unlock_critical», чтобы окончательно разблокировать загрузчик. Таким образом вы можете свести к минимуму риск того, что ваш смартфон превратится в «кирпич» при установке новой прошивки.
В качестве альтернативы на некоторых смартфонах разблокировка может быть выполнена с помощью команды «fastboot oem unlock».
Однако бывают исключения. Например, смартфоны Samsung не имеют реального режима fastboot. Вместо этого есть режим загрузки. Чтобы разблокировать загрузчик, необходимо использовать программу Odin, которая может устанавливать файлы, умеющие это делать. Для получения root-прав или установки кастомного ROM или Recovery на устройства Samsung это не обязательно.
О том, как инсталлировать кастомную систему восстановления данных, читайте в следующем материале.
Фото: Chip.de, pxhere.com
- Root-права на Android: преимущества и недостатки
- Как удалить лишние программы со смартфона на Android?
3 способа проверки статуса загрузчика на Xiaomi
Бывает, что с самого начала производитель разблокирует загрузчик и пользователь избавляется от ряда сложных процессов. К сожалению, такое бывает достаточно редко и только на определенных моделях, о чем мы поговорим ниже. А теперь давайте проверим, в каком режиме он находится.
Через телефон
Самый простой способ, встроенный в ваше устройство и не требующий дополнительных программ.
- Открываем стандартные «Настройки» смартфона;
- Переходим в пункт «О телефоне»;
- Теперь 5 раз нажимаем по строке «Версия MIUI», появится надпись «Вы успешно стали разработчиком«.
- Возвращаемся в основное меню и находим пункт «Расширенные настройки», нажимаем на него.
- Ищем пункт «Для разработчиков», переходим в него.
- Теперь нужно найти строку «Статус Mi Unlock«. При первом входе нужно дать разрешение и согласится с предупреждением.
- Если загрузчик заблокирован в самом верху будет соответствующая надпись « Загрузчик заблокирован, устройство защищено «. Если загрузчик разблокирован — на весь экран будет надпись « Загрузчик разблокирован «.
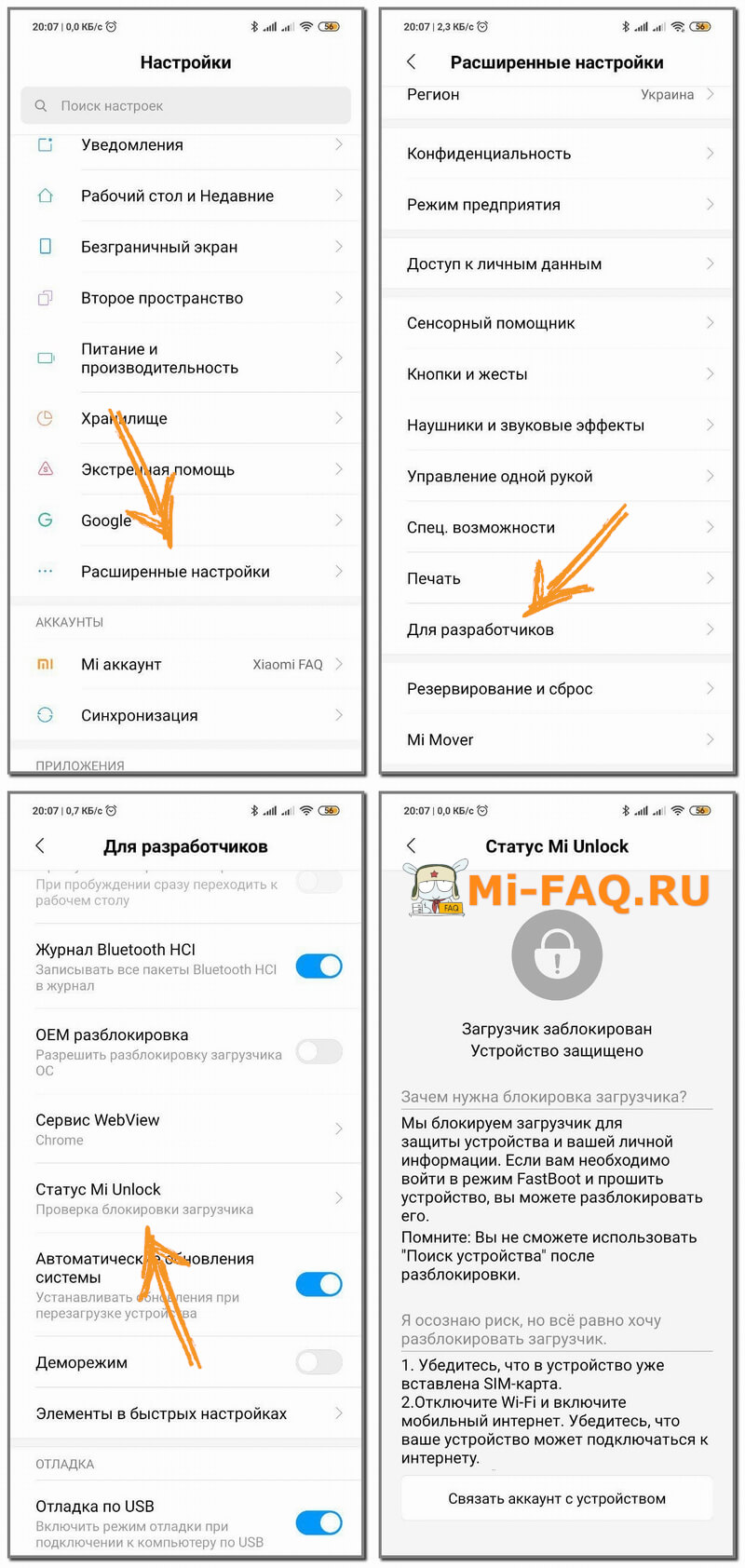
Через компьютер
Если по каким-то причинам первый вариант не устраивает можно проверить разблокирован ли загрузчик на Xiaomi с помощью ПК. Инструкция прилагается для двух операционных систем – Windows и Linux.
Windows
Это сложный способ, но он самый точный.
- Скачиваем архив с ADB-файлами и распаковываем его в корень системного диска C, чтобы путь был таким «C:/adb/«.
- Выключаем смартфон, переводим его в режим fastboot. Для этого одновременно зажимаем клавишу включения и уменьшения громкости.
- Подключаем устройство к компьютеру с помощью USB-кабеля.
- На клавиатуре ПК нажимаем «Win» + «r». Открывается окно «Выполнить».
- Набираем « cmd » и кликаем «ОК». Появляется системная командная строка.
- В командной строке пишем команду « cd c:/adb » и нажимаем Enter.
- Теперь вводим команду « fastboot oem device-info » видим необходимую нам надпись.
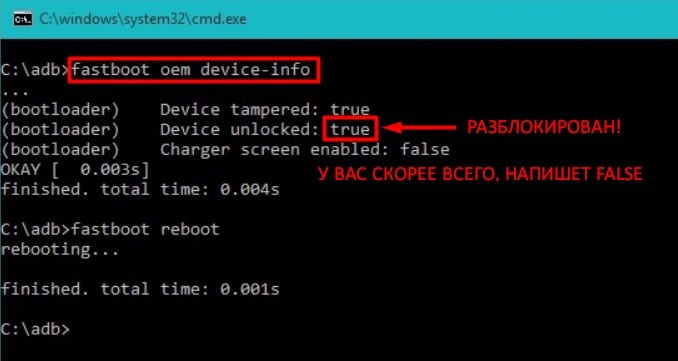
Linux
sudo fastboot oem device-info – а вот тут уже статус загрузчика, аналогичный, как и на операционной системе Windows.
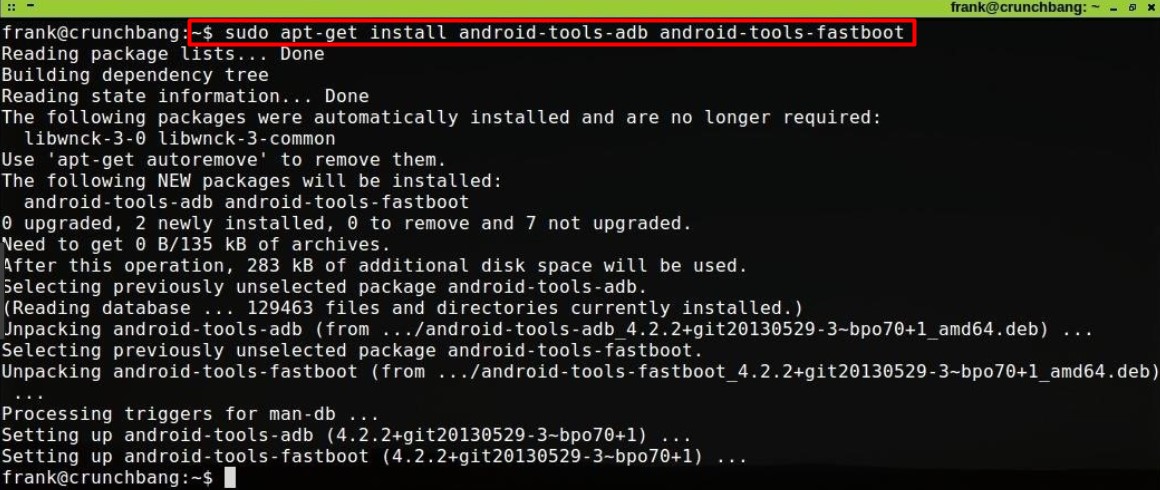
Если появилась надпись «waiting device», вероятнее всего, действия выполнены не от имени администратора.
И третьим способом проверка статуса бутлоадера является включении телефона. Чтобы это сделать нужно выключить ваш Xiaomi, подождать около 20 секунд и снова включить его. Если во время загрузки в нижней части экрана написано «Unlocked» и рядом находится иконка с открытым замком — загрузчик разблокирован.