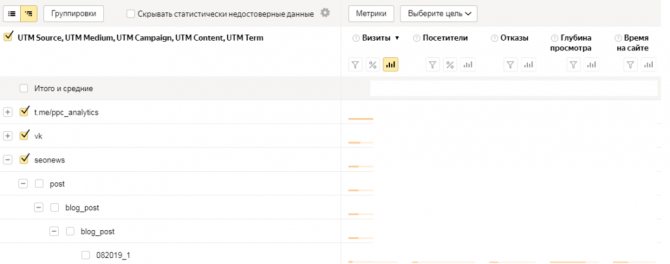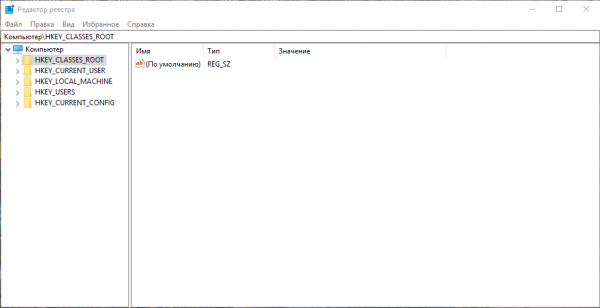Все что необходимо знать о реестре windows
Содержание:
- Отображение расширений файлов
- 4.1 Физическая структура приложения
- 4.3 Описание основных процедур и функции
- 5. ТЕСТИРОВАНИЕ ПРОГРАММНОГО ОБЕСПЕЧЕНИЯ
- ОКОЛО ЧАСОВ БУДЕТ ОТОБРАЖАТЬСЯ ИМЯ
- Некоторые заслуживающие внимания ключи реестра
- Меры предосторожности
- Пример создания файла .reg для внесения изменений в реестр
- Как работать с реестром компьютера
- Особенности входа в разных версиях ОС на компьютере
- Ограничение доступа к настройкам
- Где хранятся ключи(закрытый ключ сертификата) в реестре? [1739]¶
- Почему важно знать о реестре и как работает Regedit
- 1.7 Структура реестра
- 2. ПОСТАНОВКА ЗАДАЧИ
- 3. ПРОЕКТИРОВАНИЕ ПРОГРАММНОГО ОБЕСПЕЧЕНИЯ
- Что такое реестр
- Зачем чистить реестр и оптимизировать его?
- Обзор разделов (кустов) реестра (структура)
- Реестр Windows — вводная и термины
- 1.4 Реестр Windows NT 3.1
Отображение расширений файлов
По умолчанию для удобства работы Windows XP не отображает расширения для зарегистрированных типов файлов — пользователь идентифицирует тип файла по значку. Однако это удобно не во всех случаях, а кроме того учитывая поддержку двойных расширений и возможность присвоения файлу значка несвойственного данному типу файлов это представляет определенную угрозу безопасности (один из методов распространения вирусов — под видом файла со значком картинки пришедшего по почте пользователь запускает exe файл содержащий вирус).
Существует возможность отображать расширения файлов — в меню Проводника выберите пункт «Сервис — Свойства папки — Вид», и снимите флажок в пункте «Скрывать расширения для зарегистрированных типов файлов». Другой вариант — оставить отображение расширений по умолчанию (скрывать) а отобразить их лишь для некоторых файлов — в меню Проводника выберите пункт «Сервис — Свойства папки — Типы файлов», выделите тип файлов, расширение которых необходимо отобразить, нажмите кнопку «Дополнительно» и отметьте флажком пункт «Всегда отображать расширение». Однако этот способ не подходит для исполняемых файлов, поскольку они не отображаются в окне «Типы файлов». Чтобы всегда отображать расширения для исполняемых файлов, откройте редактор реестра, найдите раздел (где xxx — расширение исполняемого файла) и создайте пустой строковый параметр «AlwaysShowExt»
4.1 Физическая структура приложения
Физическая структура данного приложения состоит из нескольких программных
модулей (см. рисунок 4.1.1):
Рисунок 4.1.1 — Изображение “Обозревателя решения”
Список основных модулей приложения и их описание:
1) Main.cs — главное окно приложения, содержит
код реализующий все обработчики событий и основные функции, а именно,
добавление ключей разного типа, создание и удаление разделов, изменение и
удаление ключей;
2) CreateDirForm.cs — диалоговое
окно добавления нового раздела, в коде которого хранится название нового
раздела, которое будет передано модулю Main.cs для создания и отображения нового
раздела;
) СreateStrRegForm.cs — диалоговое окно создания нового
строчного ключа, информация из которого будет передано в модуль Main.cs, где и будет произведено добавления нового ключа;
4) DwordRegForm.cs — окно создания
нового ключа со значением типа DWORD.
Принцип работы аналогичен с модулем добавления ключа со строчным значением;
5) EditRegForm.cs — диалог
редактирования имен и значений ключей. Исправленная информация будет передана в
модуль главного окна, где будут произведены изменения ключа.
4.3 Описание основных процедур и функции
Основу грамотного функционирования приложения составляют процедуры и
функции, реализующие работу с реестром и отображающие результаты этой работы.
Основные функции, используемые при создании данного программного
обеспечения:
— private void FillNodes(RegistryKey reg, string[]
s, TreeNode tn) — процедура, выводящая на экран все директории реестра.
Блок-схема алгоритма работы данной процедуры приведен на листе 1 графической
части приложения Б;
— private RegistryKey FindReg(TreeNode tnC, RegistryKey rg, TreeNode tnS) — метод выполняющий поиск ключа. Данная функция
возвращает экземпляр класса RegistryKey. Блок-схема алгоритма работы данной функции приведен на листе 2
графической части приложения Б;
— private RegistryKey Findreg_by_path(TreeNode te) —
функция, выполняющая поиск ключа по пути;
private void FillGrid(string[] str, RegistryKey rg) — процедура,
которая заполняет таблицу именами и значениями ключей. Блок-схема алгоритма
работы данной процедуры приведен на листе 3 графической части приложения Б.
5.
ТЕСТИРОВАНИЕ ПРОГРАММНОГО ОБЕСПЕЧЕНИЯ
Произведем тестирование разработанного программного обеспечения с целью
выявления ошибок и неполадок. Тестирование программы будет выполняется на
ноутбуке со следующей конфигурацией: Intel Core i7 2,2GHz, 4Gb DDR3, Windows Seven Ultimate.
Данное приложение разработано для операционных систем Windows XP/Vista/Seven. Для полного функционирования
данного программного обеспечения необходимо определенное программное окружение,
а именно, установленная программная платформа .NET Framework версии 4.0.
Для подтверждения работоспособности программы необходимо протестировать
использование все функции программы.
План тестирования:
1) создание нового раздела;
2) добавление новых ключей со значениями разного типа;
) изменение ключа;
) удаление раздела со всеми ключами.
На каждом этапе тестирования результаты программного обеспечения будут
сравниваться с результатами стандартной утилиты редактирования реестра Regedit, поставляемой с операционной
системой Windows Seven Ultimate.
ОКОЛО ЧАСОВ БУДЕТ ОТОБРАЖАТЬСЯ ИМЯ
Данное изменение касается визуальной составляющей рабочего стола. В правой нижней части находятся часы и одной из малоизвестных функций следует назвать помещение рядом с ними имени. Чтобы это стало возможным, требуется образовать три строковых параметра
Важно строго соблюдать заданный далее порядок
- Параметр «s1159» получает значение «Имя» и не должен превышать восьми символов
- Параметр «s2359» получает значение, которое является аналогичным предыдущему
- Параметр «sTimeFormat» предусматривает возможность использования двух форм записи значений, на основании удобного стиля отображения времени. Это «ЧЧ.ММ.СС ТТ» или «ТТ ЧЧ.ММ.СС». В данном случае, ТТ представляет собой указанный пользователем текст.
За указанный пункт отвечает ключ
Некоторые заслуживающие внимания ключи реестра
Реестр содержит настройки, имеющие принципиальное значение для правильного функционирования Windows и программ. Мы отметим некоторые важные ключи (HKLM обозначает HKEY_LOCAL_MACHINE; HKCU для HKEY_CURRENT_USER; HKCR для HKEY_CLASSES_ROOT):
HKLM\SOFTWARE. Здесь вы найдете настройки большинства программ, установленных на машине. И всегда здесь вы можете найти «потерянную» информацию после удаления приложения.
Конечно, настройки программы можно сохранить в других областях реестра, а также в папках %appdata%, %localappdata% и %programdata%, но эти ключи реестра следует проверить в случае сомнений.
HKLM\Software\Microsoft\Windows\CurrentVersion\Run HKLM\Software\Microsoft\Windows\CurrentVersion\RunOnce HKLM\SOFTWARE\Wow6432Node\Microsoft\Windows\CurrentVersion\Run HKLM\Software\Microsoft\Windows\CurrentVersion\RunServices HKLM\Software\Microsoft\Windows\CurrentVersion\RunServicesOnce HKCU\Software\Microsoft\Windows\CurrentVersion\Run HKCU\Software\Microsoft\Windows\CurrentVersion\RunOnce HKCU\Software\Microsoft\Windows\CurrentVersion\RunServices
Следующие ключи содержат большинство ссылок и команд, добавленных операционной системой и приложениями в контекстное меню Windows.
HKCR\*\shell HKCR\*\shellex\ContextMenuHandlers HKCR\AllFileSystemObjects\ShellEx HKCR\Directory\shell HKCR\Directory\shellex\ContextMenuHandlers
Меры предосторожности
В реестре находятся все важные материалы по работе ПК, поэтому неопытному пользователю лучше не проводить с ним никаких манипуляций. Что вы можете сломать при работе с базой данных?
| HKEY_CLASSES_ROOT | Базовый пункт, обеспечивающий запуск тех программ, которые установлены на компьютере. |
| HKEY_CURRENT_USER | Содержит информацию, связанную с работой того пользователя, который работает с системой в данный момент. |
| HKEY_LOCAL_MACHINE | Материалы об аппаратной конфигурации устройства, работающих драйверах и настройках всех программ. |
| HKEY_USERS | Материалы, которые хранят информацию о пользователях, имеющих доступ к компьютеру. |
| HKEY_CURRENT_CONFIG | Данные о настройках, с которыми компьютер запустился в данный конкретный момент. |
Теоретически изменять данные реестра, конечно, можно, но вы должны понимать, что и для чего вы изменяете и какие могут быть последствия.
Как сделать резервную копию?
Резервная копия реестра необходима при работе с ПК, поскольку есть программы, которые могут быть опасны, а необдуманная работа с самим реестром, его неудачное редактирование могут привести к поломке всей системы. В случае каких-либо поломок вы всегда сможете восстановить работу компьютера при помощи резервной копии.
После восстановления все изменения, которые были внесены в реестр, аннулируются и система начнет работать в прежнем режиме.
| Создание резервной копии | Восстановление из резервной копии |
Если вам нужно сохранить не весь реестр, а его фрагмент, выберите нужный раздел и сохраните его описанным выше способом. |
Еще один способ восстановления из самого редактора:
|
Каждый пользователь должен обладать знаниями об устройстве компьютера и ОС не меньше базового уровня
Важно пользоваться только проверенными программами, а лучше всего официальными
Пример создания файла .reg для внесения изменений в реестр
Кроме редактирования, в регистре можно создавать новые разделы, параметры.
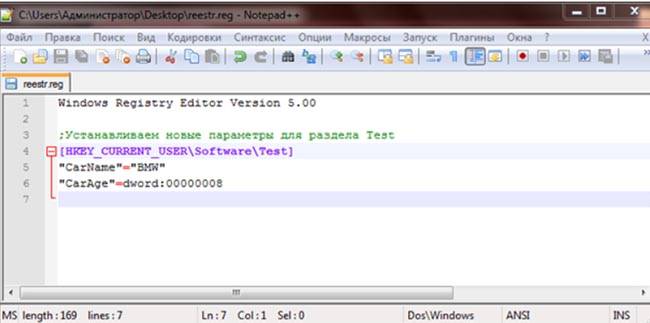
Для этого используется инструмент «создать».
Алгоритм создания раздела:
- выбрать ключ, папку, где должен появиться раздел;
- щелкнуть правой кнопкой мыши;
- найти «создать» и сразу — раздел;
- чтобы задать название, кликнуть мышкой на новой папке, щелкнуть «переименовать»,
Другой способ:
- нажать win+r;
- набрать cmd, щелкнуть ок;
- написать reg add\название компьютера\ключ\папка\команда.
Чтобы создать параметр в реестре:
- кликнуть по правой части окна;
- выбрать нужный параметр: двоичный, DWORD 32-битный, 64-битный, строковый, мультистроковый или расширяемый;
- задать значение, два раза кликнув по параметру.
Для изменения реестра необязательно в него заходить. Пользователь может создать текстовый файл. В нем с помощью математических символов и латинских букв прописать необходимые команды. Затем указать расширение reg.
Механизм такой:
- открыть текстовый редактор;
- на первой строке написать Windows Registry Editor Version00, нажать ввод;
- в квадратных скобках указать путь;
- перейдя на следующую строку, в кавычках прописать название, значение параметра;
- сохранить, изменив расширение.
Последовательность действий, чтобы с ярлыков убрать стрелки:
- в блокноте написать Windows Registry Editor Version 5.00. Это обязательное условие каждого действия;
- на новой строке написать путь в квадратных скобках, начиная с ключа. В нашем случае указываем HKEY_LOCAL_MACHINE. Затем через вертикальную черту прописываем SOFTWARE\Microsoft\Windows\CurrentVersion\explorer. В конце, также через черту указываем Shell Icons. Писать нужно именно в такой последовательности;
- нажать ввод, прописать в кавычках “29”=”%windir%\\System32\\shelldll,-50”;
- сохранить файл.
Если хотите, чтобы стрелки вернулись, вместо -50 достаточно написать -30.
Как работать с реестром компьютера
Перед тем, как редактировать параметры и значения операционной системы, рекомендуется сохранить точку контрольного восстановления системы, то есть сделать резервную копию. В случае ошибочных действий будет возможность загрузить резервную копию и вернуться к значениям настроек и параметров крайней сохраненной контрольной точки.
- Создание бэкапа (резервной копии):
- запускаем Regedit любым способом, описанным выше;
- в верху окна открываем пункт «Файл» и выбираем «Экспорт»;
- выбираем место сохранения резервной копии.
Файлы точек контрольного восстановления являются текстовыми и имеют разрешение .reg. Открываются они любой текстовой утилитой.
Есть возможность «бэкапить» и отдельные подразделы: вызываем на нужном подразделе выпадающее меню правой кнопкой мыши и выбираем пункт «Экспорт».
- Восстановление параметров системы из бэкапа:
- в редакторе выбираем из меню «Файл» – «Импортировать файл реестра»;
- находим файл точки контрольного восстановления.
Есть вариант и без использования редактора: дважды нажать на файл резервной копии реестра.
- Получение прав доступа для редактирования разделов.
Во избежание случайного редактирования или удаления жизненно важной для работы ОС информации, разработчики ограничили права доступа для некоторых разделов. В них хранятся настройки операционной системы
Чтобы редактировать информацию в этих разделах, необходимо переназначить владельца этих разделов и получить права доступа к ним.
в Regedit нажимаем правой кнопкой мышки по нужному разделу, и в выпавшем контекстном меню выбираем строку «Разрешения»;
в открывшемся диалоговом окне нажимаем кнопку «Дополнительно»;
в следующем открывшемся окне переходим на вкладку «Владелец» и выбираем учетную запись, которой нужно дать права на редактирование раздела, затем нажимаем «Применить»;
нажимаем на кнопку «Другие пользователи» и вводим учетную запись пользователя с помощью кнопки «Дополнительно» либо вручную;
- Работа с кустами нерабочего компьютера.
Подключив жесткий диск с нерабочего ПК на рабочий, можно получить доступ к определенным веткам базы данных:
в редакторе выбираем ветку и нажимаем меню «Файл» «Загрузить куст»;
в открывшемся окне выбираем файл куста на жестком диске с неработающего компьютера и задаем ему имя;
после загрузки куста могут быть проблемы с правами доступа, но решение этой проблемы описано в предыдущем пункте. Завершив работу с загруженным кустом, рекомендуется его выгрузить нажатием на меню «Файл» – «Выгрузить куст».
Особенности входа в разных версиях ОС на компьютере
У начинающих пользователей при необходимости зайти в реестр возникает вопрос, как это сделать в определенной версии ОС. Доступ к реестру скрыт для того, чтобы неопытные пользователи не «сломали» систему полностью. В каждой версии Windows существует несколько подходов к открытию реестра.
| Версия Windows | Запуск редактора реестра |
| 10 |
Возможен еще один способ:
|
| 8/8.1 | Запуск реестра выполняется так же, как и в Windows 10. В версии 8 нет кнопки «Пуск», поэтому нужно нажать клавишу Windows вместо нее. А далее все по тем же пунктам, что и в Windows 10. |
| 7 | Данная версия операционной системы открывается подобными действиями.
Возможен еще один способ:
|
| XP |
Возможен еще один способ:
|
Для того чтобы не выполнять эти шаги постоянно, когда найдете файл regedit, можете создать его ярлык на «Рабочем столе».
Ограничение доступа к настройкам
Реестр Windows позволяет запретить осуществлять различные типы настроек за счет ограничения доступа к ним. Следует рассмотреть основные возможности в подобном направлении. Во всех описанных ниже случаях нас интересует путь HKEY_CURRENT_USER \Software \Microsoft \Windows \CurrentVersion\. Именно там нужно создавать параметры. Присвоение им значения 1 активирует запрет, а 0 – снимает его.
Настройки принтера
Предполагается несколько вариантов, в зависимости от желаемых целей:
- NoDeletePrinter. Печатающее устройство будет невозможно удалить программными методами, а только посредством физического отключения.
- NoPrinterTabs. Нельзя получить доступ к закладкам в разделе свойств печатающего устройства.
- NoAddPrinter. Нельзя подключать новые печатающие устройства.
Настройки сети
Создаётся дополнительный раздел с названием Network. В нём требуется создать один или более параметров. Это зависит от того, какие именно настройки должны быть заблокированы.
- NoNetSetup. Окно «Сеть» блокируется.
- NoNetSetupSecurityPage. Страница установок «Управление доступом» блокируется.
- NoNetSetupIDPage. Страница установок «Идентификация» блокируется.
Настройки системы
В подобной ситуации будьте осторожны и готовьтесь провести восстановление системы при возникновении проблем. Требуется создать раздел с названием System, после чего в нем создать несколько параметров с соответствующими значениями. Все они относятся к запрету доступа к различным диалогам «Свойства».
- NoDevMgrPage. Блокируется раздел «Система».
- NoConfigPage. Блокируется раздел «Профили оборудования».
- NoFileSysPage. Блокируется раздел «Быстродействие», а именно – кнопка «Файловая система».
- NoVirtMemPage. Блокируется раздел «Быстродействие», а именно – кнопка «Виртуальная память».
Настройки кодов доступа
Нужно создать особый раздел в упомянутом ранее пути и дополнительно создать в нем один или несколько писанных далее параметров:
- NoSecCPL. Весь диалог «Пароли» блокируется и к нему невозможно получить доступ.
- NoSecCPL. Происходит блокирование «Удаленное администрирование».
- NoPwdPage. Происходит блокирование «Смена паролей».
- NoProfilePage. Происходит блокирование «Профили пользователей».
Требуется присвоить параметру значение 1 или 0 в зависимости о того, какой результат необходим.
Настройки экрана
Ранее был описан путь, по которому требуется пройти и создать раздел System. После этого производится создание параметра и ему присваивается одно из двух доступных значений – 0 или 1. В первом случае, все остается без изменений, а во втором происходит блокировка. Имеется несколько параметров (можно прописывать по отдельности или в сочетании):
- NoDispCPL. Окно настроек «Экран» блокируется полностью.
- NoDispBackgroundPage. В окне настроек «Экран» выполняется блокировка «Фон».
- NoDispScrSavPage. В окне настроек «Экран» выполняется блокировка «Заставка».
- NoDispAppearancePage. В окне «Экран» выполняется блокировка «Оформление».
- NoDispSettingsPage. В окне «Экран» выполняется блокировка «Настройка».
Где хранятся ключи(закрытый ключ сертификата) в реестре? [1739]¶
Реестр может использоваться в качестве ключевого носителя, другими словами, в него можно скопировать Квалифицированную электронную подпись (КЭП). После копирования закрытые ключи будут находиться:
для 32-битной ОС:
HKEY_LOCAL_MACHINE\SOFTWARE\CryptoPro\Settings\ Users\(идентификатор пользователя)\Keys\(Название контейнера)
для 64-битной ОС:
HKEY_LOCAL_MACHINE\SOFTWARE\Wow6432Node\Crypto Pro\Settings \USERS\(идентификатор пользователя)\Keys\(Названиеконтейнера)
В некоторых случаях сертификат попадает сюда:
HKEY_USERS\S-1-5-21-{SID}_Classes\VirtualStore\MACHINE\SOFTWARE
\Wow6432Node\Crypto Pro\Settings\USERS\S-1-5-21-{SID}\Keys\
Где SID (идентификатор пользователя) (англ. Security Identifier (SID)) — структура данных переменной длины, которая идентифицирует учетную запись пользователя, группы, домена или компьютера.
Узнать SID пользователя можно через командную строку («Пуск → Выполнить → cmd»), введя команду .
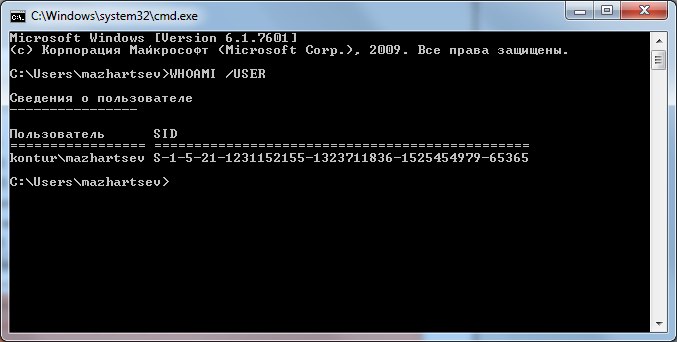
Рис. 23 – Узнать SID пользователя через командную строку
Совет
Чтобы скопировать текст из командной строки Windows, необходимо нажать правой кнопкой мыши на заголовок окна консоли и в меню «Свойства» на вкладке «Общие» включить опцию «Выделение мышью».
Почему важно знать о реестре и как работает Regedit
Хотя вы этого не замечаете, операционная система и приложения, установленные в Windows, постоянно обращаются к реестру.
Попробуйте скачать и запустить утилиту Process Monitor. Дважды щелкните исполняемый файл procmon.exe и подождите несколько секунд: вы увидите, что главное окно сразу же заполнится сотнями, тысячами строк информации.
Фактически, программа показывает все обращения к файлам (на диске или SSD) и тем, которые находятся на уровне реестра.
Чтобы ограничиться доступом только к реестру Windows, щелкните значок Показать активность файловой системы вверху на панели инструментов.
Вы заметите, сколько операций каждую секунду выполняется над содержимым системного регистра (см. Столбец Operation) выполняемыми программами и процессами.
Как легко догадаться, Process Monitor может быть очень полезен для более опытных пользователей, чтобы обнаружить каждую модификацию реестра и каждый отдельный доступ, сделанный установленными приложениями: таким образом, можно понять, где каждая программа хранит свои настройки. Очень ценный инструмент для диагностики причин любых проблем и для экспорта (с возможностью их повторного использования в другом месте) конфигураций различных программ.
Используя меню Filter в Process Monitor, вы можете указать, например, имя исполняемого файла процесса, который вы хотите отслеживать. Это позволит вам сконцентрироваться на действиях, выполняемых одним приложением, не отвлекаясь на информацию, которая вас не интересует.
1.7 Структура реестра
Реестр состоит из следующих разделов (ветвей):
1) HKEY_CURRENT_USER — данный раздел является корневым для данных
конфигурации пользователя, вошедшего в систему в настоящий момент. Здесь
хранятся папки пользователя, цвета экрана и параметры панели управления. Эти
сведения сопоставлены с профилем пользователя. Вместо полного имени раздела
иногда используется аббревиатура HKCU;
2) HKEY_USERS — данный раздел содержит все
активные загруженные профили пользователей компьютера. Раздел HKEY_CURRENT_USER
является подразделом раздела HKEY_USERS. Вместо полного имени раздела иногда
используется аббревиатура HKU;
4) HKEY_CLASSES_ROOT — является подразделом HKEY_LOCAL_MACHINE
\Software. Хранящиеся
здесь сведения обеспечивают выполнение необходимой программы при открытии файла
с использованием проводника. Вместо полного имени раздела иногда используется
аббревиатура HKCR. Начиная с Windows 2000, эти сведения хранятся как в
HKEY_LOCAL_MACHINE, так и в HKEY_CURRENT_USER. Раздел HKEY_LOCAL_
MACHINE\Software\Classes содержит параметры по умолчанию, которые относятся ко
всем пользователям локального компьютера. Параметры, содержащиеся в разделе
HKEY_CURRENT_USER\Software\Classes, переопределяют принятые по умолчанию и
относятся только к текущему пользователю. Раздел HKEY_CLASSES_ROOT включает в
себя данные из обоих источников.
Кроме того, раздел HKEY_CLASSES_ROOT предоставляет эти объединенные
данные программам, разработанным для более ранних версий Windows. Изменения
настроек текущего пользователя выполняются в разделе
HKEY_CURRENT_USER\Software\Classes. Модификация параметров по умолчанию должна
производиться в разделе HKEY_LOCAL_MACHINE\Software\Classes. Данные из разделов,
добавленных в HKEY_CLASSES_ROOT, будут сохранены системой в разделе
HKEY_LOCAL_MACHINE\Software\Classes. Если изменяется параметр в одном из
подразделов раздела HKEY_CLASSES_ROOT и такой подраздел уже существует в
HKEY_CURRENT_USER\Software\Classes, то для хранения информации будет
использован раздел HKEY_CURRENT_USER\Software\Classes, а не
HKEY_LOCAL_MACHINE\Software \Classes;
5) HKEY_CURRENT_CONFIG — данный раздел содержит сведения о профиле
оборудования, используемом локальным компьютером при запуске системы.
2.
ПОСТАНОВКА ЗАДАЧИ
В соответствии с заданием курсового проекта, должна быть исследована
структура системного реестра и разработано программное обеспечение для
просмотра и изменения системного реестра.
Приложение должно обладать следующим функционалом:
) вывод всех веток реестра;
2) просмотр списка ключей для определенной директории реестра;
) добавление новых ключей со значениями разного типа;
) редактирование ключей;
) добавление новой папки (директории) в реестр;
) удаление определенной папки (директории) и ключа;
) вывод сведений о программе.
Приложение должно быть разработано для операционной системы Window 7 с помощью инструментального
средства Microsoft Visual Studio 2010, на основе интерфейса Windows Forms.
3.
ПРОЕКТИРОВАНИЕ ПРОГРАММНОГО ОБЕСПЕЧЕНИЯ
Что такое реестр
Реестр – это своеобразный журнал операционной системы, в котором записываются все ее конфигурации. Соответственно, это делает его одной из главных составляющих системы, а как следствие – здоровый реестр один из залогов ее стабильной работы. Можно сказать, что в реестре хранятся все настройки системы и обращение к нему происходит каждую секунду. Так, любое приложение создает записи в реестре Windows и перестает работать корректно в случае, если эти записи были повреждены или удалены.
Сразу же стоит сделать примечание: прежде, чем пытаться внести какие-то существенные изменения в реестр вручную, подробно разберитесь с теоретической частью. Если незнающий человек изменит то, чего качаться не стояло бы, это может привести к фатальному исходу по отношению к ОС, особенно, если бек-ап файл реестра не был создан перед внесением изменений. Бек-ап файл реестре – это его конфигурации в последнем рабочем состоянии. В случае, если пользователь компьютера по ошибке или незнанию удалит важные конфигурации, по бек-апу можно будет с легкостью вернуть все на свои места. Поэтому настоятельно рекомендуется перед стартом любой работы с реестром создавать его резервную копию.
Зачем чистить реестр и оптимизировать его?
Как было отмечено, в реестре находится информация фактически обо всех компонентах системы и их настройках, а представляет он собой более десятка защищенных системных файлов. Исходя из этого, файлы системной базы данных, как и любые другие, подвержены расфрагментации (когда сектора, хранящие один документ, разбросаны по поверхности диска, вместо того, чтобы находиться по соседству), из-за чего увеличивается время доступа к реестру. Поэтому он нуждается в периодической дефрагментации. Только дефрагментировать системные файлы обычным способом не получится, так как они постоянно используются Windows. Для этого разработана масса специальных утилит – дефрагментаторов и твикеров.
Чистить же системную базу данных необходимо от мусорных записей, представляющий собой информацию об удаленных приложениях, библиотеках, шрифтах, драйверах и ассоциациях файлов с удаленными программами и т. д. в целях уменьшения объема реестра и времени доступа к записям реестра.
Обзор разделов (кустов) реестра (структура)
Преодолев, наконец, все преграды, связанные с поиском, попадаем в register.
По внешнему виду это окно с двумя подокнами.
В левой представлены ветви-разделы:
- HKEY_ USERS;
- HKEY_CURRENT_USER;
- HKEY_CURRENT_CONFIG;
- HKEY_LOCAL_MACHINE;
- HKEY_CLASSES_ROOT;
- DYN_DATA.
Слева от каждого раздела реестра может быть треугольник, иногда — плюс. Если нажать, появятся дополнительные папки.
Справа указано содержимое каждой ветки.
Следующие главы посвящены краткому описанию разделов и содержимому.
HKCR — HKEY_CLASSES_ROOT
Считается основной частью windows registry. Здесь содержатся данные обо всех типах файлов, их связях с установленными программами. HKCR нужен для запуска приложений, работы с ними. Ключ хранит расширения файлов, значки, возможность печати.
HKEY CLASSES ROOT формируется при установке ОС, дополняется при дальнейшей эксплуатации. При инсталляции винды автоматически записывается информация о возможных расширениях txt, bmp. В результате установки фотошопа, в реестре появится связь с расширением psd, winrar — rar.
HKCU — HKEY_CURRENT_USER
В ветке сохраняются данные о пользователе, который в настоящее время находится в системе. HKCU содержит его папки, настройки ОС, других программ, ассоциирующихся с учетной записью.
HKLM — HKEY_LOCAL_MACHINE
Предназначение — хранение системных данных. Это все параметры ОС, по, аппаратных настроек конкретного компьютера. Не зависят от пользователя. Для краткого обозначения применяют аббревиатуру HKLM. Это самая крупная ветка, редактируется чаще всего.
HKU — HKEY_USERS
Здесь лежит инфо обо всех юзерах, которые имеют учетку в пк. В нем находятся настройки для входа нового пользователя. Когда он входит, настройки автоматически переносятся в его профиль. Внесенные изменения также сохраняются в определенном файле HKU и восстанавливаются при последующих входах.
HKCC — HKEY_CURRENT_CONFIG
Содержит информацию в реестре о конфигурации компьютера при запуске, в том числе подключенном принтере, внешних накопителях. HKCC называют псевдо корневым ключом — он ссылается на параметры оборудования, хранящиеся в HKEY LOCAL MACHINE.
DYN_DATA
Присутствует не во всех версиях ОС. Есть в win 95,98, NT, ME. Данные, хранимые в нем, относятся к динамически изменяющимся характеристикам, например, о работе процессора.
Реестр Windows — вводная и термины
Можно сказать, что системный реестр Windows представляет собой базу данных, в которой хранятся различные значения параметров ОС (операционной системы) и установленных Вами приложений.
Преимуществом использования реестра является возможность изменять такие параметры, к которым Вы не доберётесь с помощью окон Windows.
Однако, с другой стороны, изменение этих опций не подкреплено подсказками, визуальным оформлением и всякими предостережениями от неправильных действий, которые зачастую даются при использовании панели управления или других опций системы\программ.
Таким образом, работа с ними представляет собой, так сказать, ходьбу по минному полю для неосведомлённых пользователей и, особенно в силу отсутствия визуальной наглядности, многие даже близко не подходят к этому инструменту.
1.4 Реестр Windows NT 3.1
Следующий шаг сделан в Windows NT 3.1 (июль 1993). Произошёл отказ от
устаревших файлов MS-DOS: AUTOEXEC.BAT и CONFIG.SYS, а также от INI-файлов, как
от основных файлов конфигурации. На “регистрационную базу” (реестр) была
переведена вся конфигурация системы. Основой конфигурации системы стал реестр.
Он имел 4 корневых раздела: HKEY_LOCAL_MACHINE,
HKEY_CURRENT_USER, HKEY_CLASS-ES_ROOT и HKEY_USERS.
Реестр стал «сборным»: на диске он хранился в файлах: DEFAULT, SOFTWARE,
SYSTEM, а при запуске системы из этих файлов собиралась единая БД.
В комплекте поставки оставался файл REGEDIT.EXE, который по прежнему
позволял просматривать и редактировать только ветку HKEY_CLASSES_ROOT, и
появился файл REGEDT32.EXE, который позволял редактировать все ветки реестра.
Далее технология и идеология (назначение) реестра уже не менялись. Все
последующие версии Windows (NT 3.5, 95, NT 4.0, 98, 2000, XP, Vista, 7)
использовали реестр как основную БД, содержащую все основные данные по
конфигурации как самой ОС, так и прикладных программ. Далее менялось только
расположение и название файлов реестра, и название и назначение ключей.