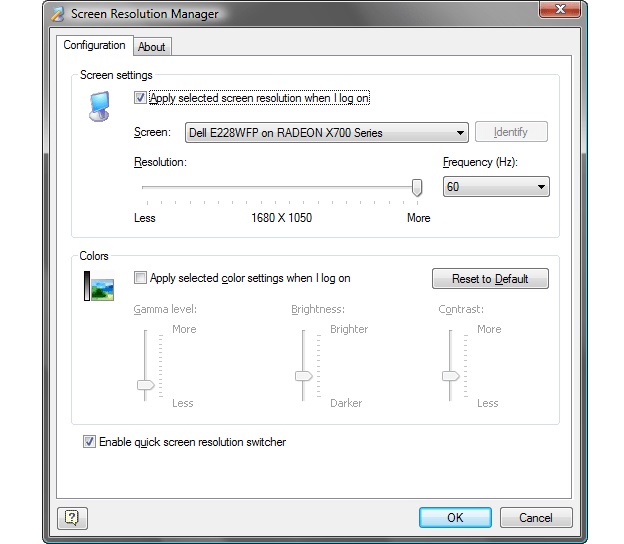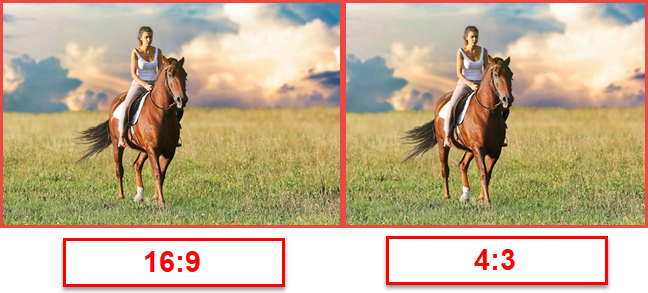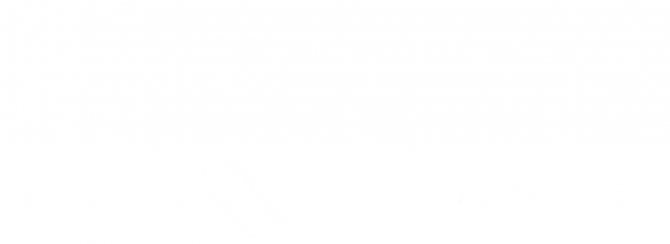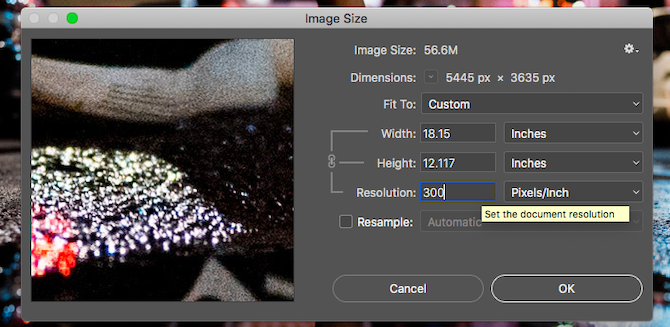Разрешение экрана
Содержание:
- Секреты выбора 4К-телевизора
- Тип подсветки монитора
- Что это такое
- Различие в стандартах
- Безопасное расстояние для просмотра видео на 4К-экранах
- Под какие устройства и разрешения экранов оптимизировать сайт
- Можно ли изменить разрешение
- Игры
- Чем отличается 4K — разрешение от 1080p
- Существующие разрешения
- Краткая история
- Что такое разрешение экрана?
- Размер телевизора
- Никакой демократии
- Программы от производителя видеокарты
- Составная часть разрешения – развертка
- Через Панель управления
Секреты выбора 4К-телевизора
Чтобы грамотно подойти к выбору 4К-телевизора, прежде всего следует определиться с величиной доступного бюджета
Однако стоит обратить внимание на то, что такие устройства в принципе находятся в сегменте дорогих. Наиболее хорошо рассмотреть все нюансы качественного изображения и насладиться им сполна получится, если диагональ экрана будет составлять от пятидесяти пяти дюймов
При появлении необходимости подключить такой телевизор к другому источнику необходимо приобрести качественный кабель HDMI версии 2.0, не хуже.
Оборудование для просмотра 4К телевидения
Если вы планируете смотреть телевизионные каналы с помощью вашего будущего 4К-телевизора, позаботьтесь о том, чтобы оборудование соответствовало формату. Это значит, что нужно купить ТВ-приставку с поддержкой стандарта HDTV. В противном случае глаза будут утомляться из-за нечёткого изображения и размытой картинки. Эту проблему легко решить, ведь сейчас уже многие каналы начинают переходить на новый формат вещания, способный поддерживать высокое качество 4К.
Диагональ и функционал
Диагональ телевизоров с форматом воспроизведения в 4К может составлять минимум 40, максимум 105 дюймов. Кроме этого, есть возможность подобрать гаджет с максимумом полезных дополнительных функций. К ним можно отнести:
- приложение Skype («Скайп») для высококачественной видеосвязи со своими друзьями и родственниками;
- функцию записи видео, позволяющие сохранить в памяти любимый матч или программу;
- беспроводную интернет-сеть Wi-Fi для простого доступа во всемирную паутину прямо с телевизора;
- расширенную встроенную память для хранения всей нужной информации;
- защиту от детей и других (посторонних) пользователей, препятствующую просмотру нежелательного контента;
- поддержание USB-накопителей для просмотра видео с флешки;
- технологию Smart («Смарт») для простого управления многочисленными функциями телевизора;
- функцию объёмного изображения 3D для максимально потрясающего изображения;
- дополнительные разъёмы для подключения всевозможных устройств;
- независимые тюнеры для поиска новых каналов;
- таймер для перевода в режим сна для комфортного просмотра телевизора перед сном;
- особую изогнутую форму экрана.
Частота обновления экрана, мощность и класс энергопотребления
Кроме цены, наличия дополнительных функций, а также формы и диагонали экрана, 4К-телевизоры отличаются друг от друга по частоте обновления. Она может составлять от ста двадцати до двухсот герц. Чем выше этот показатель, тем комфортнее чувствуют себя глаза зрителя.
Что касается класса энергопотребления, телевизоры с технологией 4К могут быть как В-класса, так и наиболее высокого А или А+ класса потребления электрической энергии. Именно с этим параметром тесно связана мощность. Если есть возможность оплатить телевизор с А+-энергопотреблением, в будущем он будет он поможет съэкономить ваши денежные средства.
Угол обзора и максимальная яркость
Следующим важным потребительским параметром при выборе 4К-телевизора является угол обзора. Он показывает, под каким максимальным углом можно смотреть телевизор без потери качества изображения. Большой угол обзора важен, если семья большая и некоторые её члены будут располагаться перед ТВ по бокам.
Этот показатель может быть горизонтальным и вертикальным и отражает он не только комфорт зрителей, находящихся сбоку, но и тех, кто расположен выше либо ниже (на высоком или низком диване, например). Угол обзора выражается в градусах и составляет разные значения для разных моделей телевизоров и дисплеев. Например, у Sony KD-65XF8596 он составляет 178 градусов, для Sony 65XF9005 – 33/26, у Sony BRAVIA OLED 65AF8 – 100.
Немаловажным параметром для 4К-телевизора остаётся максимальная яркость. Она выражается в кд/м2 или в канделах на квадратный метр. Для дорогих качественных экранов яркость может быть даже выше 1000 кд/м2.
Тип подсветки монитора
В старых моделях мониторов использовалась подсветка с помощью флуоресцентных CCFL ламп. Это обычные лампы дневного света (да, те самые трубки, которые моргают в поликлиниках и магазинах, только очень маленькие).
Такая подсветка отличается неравномерностью, потреблением энергии и габаритами (корпус монитора с такой подсветкой толще). Ещё и глазки устают от неё сильно.
Сейчас актуальна LED-подсветка с помощью светодиодов.
Более подробно и крайне всесторонне расписаны типы подсветок по этой ссылке.
Четвёртый вывод — монитор покупайте с LED-подсветкой, а именно — с WLED-подсветкой, самой прогрессивной на данный момент.
Теперь коротко о других характеристиках мониторов…
Время отклика (ещё называют временем реакции матрицы) — минимальное время, необходимое пикселю для изменения своей яркости. Чем значение меньше, тем лучше. Например — 2 мс.
Яркость — количество света, излучаемое дисплеем. Чем значение выше, тем лучше. Например — 350 кд/м²
Контрастность — отношение яркостей самой светлой и самой тёмной точек при заданной яркости подсветки. Чем значение выше, тем лучше. Например — 1000:1.
Что это такое
Разрешение экрана – это величина, применяемая в вычислительной технике. Эта величина характеризует количество элементов растрового изображения на единицу длины или площади. Элементы растрового изображения – это точки, ячейки или пиксели. Этот термин употребляется для изображений, видеокарт, интерфейсов подключения и дисплеев. Записывается этот параметр как произведение вида AхB, где A – количество точек по горизонтали, а B – по вертикали.
Какие разрешения может поддерживать монитор
Разрешающая способность монитора ограничивается несколькими параметрами – как аппаратного, так и программного обеспечения. Вот эти факторы:
- Разрешение дисплея. Для каждого монитора оно индивидуально и обозначает физическое число точек в матрице.
- Разрешение, выдаваемое видеокартой. У каждого графического процессора есть ограничение по количеству точек, из которых состоит выводимая картинка.
- Ограничения операционной системы. Старые версии ОС могут не поддерживать этот параметр выше 800х600 или 1024х768.
- Параметры интерфейса. У каждого интерфейса подключения есть свое ограничение в разрешении, которое передает кабель.
Все вышеперечисленные параметры необязательно совпадают. В случае несоответствия выводимое разрешение будет соответствовать наименьшему из вышеуказанных.
А как насчет ноутбуков?
Чаще всего формат изображения в ноутбуках фиксирован и составляет 16:9. Поэтому, в зависимости от дисплея, разрешающая способность может составлять 1024х768, 1366х768 и другие подобные величины. Размер экрана ноутбука часто не позволяет встроить в него матрицу с более высоким параметром, да и смысла в этом немного. Если качество изображения не соответствует ожиданиям, замена дисплея может быть невозможной. Поэтому стоит внимательно отнестись к настройкам операционной системы. Иногда установленное по умолчанию разрешение может быть ниже параметров экрана. Поэтому в случае неполадок рекомендуется проверить настройки дисплея. В Windows 10 это можно сделать, открыв утилиту «Параметры». А также можно убедиться в наличии всех необходимых драйверов и обновить их, если потребуется.
Что означает более высокое разрешение
Более высокое значение этого параметра для экрана в первую очередь означает, что на нем поместится больше информации. Иконки, текст, значки меню и прочие графические элементы занимают определенное количество пикселей, которое в целом ограничено. Следовательно, чем выше этот параметр, тем больше таких элементов поместится на дисплее. Правда, в мониторах с высоким разрешением физические размеры отдельной ячейки меньше. Поэтому и размеры таких графических элементов станут несколько меньше. Важный показатель для тех, кого интересует физический размер изображения – это количество пикселей на дюйм. Чем их больше, тем меньше места займет значок или иконка.
Как разрешение влияет на размер экрана
Разрешающая способность экрана не влияет напрямую на его размер. Первая величина относительна (так как зависит от размеров ячеек и плотности их размещения). А вторая – абсолютна. Тем не менее существует и косвенная зависимость. Кроется она в ограниченности технологий нашего времени. В единицу площади невозможно вместить больше определенного количества пикселей. Следовательно, экран с небольшой диагональю вряд ли будет поддерживать даже Full HD. И напротив, мониторы в 30” и более зачастую имеют разрешающую способность в 2К и даже в 4К.
Разные размеры экрана, одинаковое разрешение
Из указанного выше возможно сделать и еще один вывод. При одинаковом размере экрана разрешающая способность может различаться, и это нормально. Иногда причина кроется в разном соотношении сторон. Например, 4:3 и 16:9. Но чаще причина заключается в том, что дисплеи имеют попросту разное количество пикселей на дюйм. Это параметр, характеризующий плотность размещения ячеек на матрице. Чаще такое встречается у ноутбуков. К примеру, размер экрана ноутбука в 15,6” может иметь разрешающую способность 1024х768 либо 1366х768. Свой выбор монитора стоит делать, учитывая следующие два фактора:
- Изображение на мониторе с меньшим разрешением выглядит крупнее.
- На дисплее с меньшей разрешающей способностью заметна «зернистость» картинки. Она проявляется в тексте, ярком фоне и мелких элементах.
Следовательно, если для пользователя ключевую роль играет четкость изображения, следует пользоваться монитором с большим разрешением. Если же требуется укрупнить элементы меню или другую графику, и при этом качество на втором плане, подойдет меньшее значение этого параметра.
Различие в стандартах
Стремление к получению наиболее качественного сигнала на телевизоре при передаче на расстояние привело к появлению различных стандартов разложения теле сигнала в разных странах. Основными характеристиками разложения сигнала являются количество строк, частота кадров и вид кадровой развертки.
Основными стандартами передачи телевизионного сигнала являются европейские PAL и SECAM , а так же американская система NTSC. В европейских системах применяется 625 строк, а в американской — 525 строк. Эти стандарты были изобретены в начале эпохи ЭЛТ телевизоров, и нужно учитывать этот факт. Например, количество строк 625 не используется полностью для формирования изображения на кинескопном экране. Ведь в системе отклоняющих катушек нужно предусмотреть время на обратное движение луча и поэтому реально для формирования видимого кадра использовались только 576 строк. Именно это число и показывается в разрешении экрана цифрового телевидения 720х576.
Частота кадров в старых телевизорах выбиралась в зависимости от частоты тока в сети электроснабжения. Для Европы 50 Гц, а для Америки 60 Гц. При таком выборе легче строить генераторы развертки телевизора.
Все эти ограничения на стандарты разложения существуют и сегодня, ведь приходится реализовать совместимость старых и новых телевизоров. Но для цифровых аппаратов (жк и OLED) такие ограничения не нужны из-за их конструктивных особенностей. А новый стандарт телевидения высокой четкости HDTV использует только цифровую передачу сигнала и ему не нужно использовать строки для служебных импульсов, поэтому, сколько строк указано в названии стандарта столько и формирует картинку на экране. Этот стандарт разложения сигнала содержит 720 или 1080 строк, частота кадров 50 или 60 Гц, вид развертки может быть чересстрочный или прогрессивный.
При обозначении стандарта используется запись, где указывается количество строк сигнала, вид развертки прогрессивный («р») или чересстрочный («і»), через косую черту может быть указана частота кадров. Прогрессивная развертка означает, что все строки изображения записываются на экран одновременно, а чересстрочная развертка означает, что сначала обновляются четные строки, а в другой полукадр обновляются нечетные строки. Прогрессивная развертка лучше, она в основном и используется сегодня.
За все время развития телевидения были использованы такие виды разложения телевизионного сигнала:
- LDTV – телевидение пониженной четкости (240р, 288р);
- SDTV – телевидение стандартной четкости (480i — NTSC, 576i – PAL);
- EDTV – телевидение повышенной четкости (480р, 576р, 720р);
- HDTV – телевидение высокой четкости (1080i, 1080p);
- 4К UHDTV – телевидение сверхвысокой четкости (2160р).
- 8К UHDTV – телевидение сверхвысокой четкости (4320р).
Безопасное расстояние для просмотра видео на 4К-экранах
При просмотре фильмов, записанных в формате 4К, пользователь видит увеличенное количество точек по сравнению со стандартным изображением HDTV. При близком расположении к экрану удается рассмотреть мелкие подробности, которые теряются по мере увеличения расстояния от дисплея. Расчеты показывают, что рекомендуемое расстояние для просмотра контента на 55-дюймовом телевизионном приемнике находится в диапазоне от 150 до 220 см. Для просмотра мелких деталей допускается снижение дистанции до 1-1,2 м, но зритель начинает чувствовать дискомфорт.
Для грубого подсчета расстояния можно пользоваться формулой вида L=a*b. В уравнении параметр «L» указывает на расчетное расстояние. А под значением «b» подразумевается диагональ экрана телевизора в дюймах. Буквой «a» обозначается поправочный коэффициент, равный 2 или 3. Из формулы следует, что чем больше диагональ экрана, тем большим должен быть интервал между зрителем и экраном. А если используется дисплей с изогнутой матрицей, пользователь располагается по оси симметрии оборудования. При этом дополнительно учитывается положение экрана относительно глаз.
Под какие устройства и разрешения экранов оптимизировать сайт
Однозначного ответа нет. Нужно смотреть с каких устройств на сайт заходит целевая аудитория
Но нужно принимать во внимание, что:
- Наиболее распространенный формат Андроид — 480×800 (hpdi), он соответствует всем смартфонам Samsung и большинству популярных Nokia.
- Второй по популярности формат — mdpi, 320×480
- Большинство смартфонов оснащены тач-скрином.
Идеальный вариант когда шаблон сайта будет адаптивен и корректно отображаться при любом разрешении экрана. Или хотя бы под такие:
- 320×480 px — iPhone5
- 480×800 — HTC Desire, Nexus One, i9000 Galaxy S и другие
- 768×1024 — iPad
- 640×960 — iPhone 4
- 1000 и более×бесконечность — планшеты и десктоп
Статья по теме: Оптимизация сайта под низкочастотные запросы
Можно ли изменить разрешение
Изменить значение разрешения как на компьютере нельзя, но можно изменить плотность пикселей на квадратный дюйм (ppi).
Для процедуры потребуются: рут-права, файловый менеджер Root Explorer и текстовый редактор. Порядок действий следующий:
- Запустить Root Explorer и в папке System (раздел root) найти файл prop.
- Открыть документ в текстовом редакторе и найти строчку ro.sf.lcd_density.
- Увеличить значение на 10 и сохранить изменения.
- Перезагрузить смартфон.
- Повторять шаги № 3 и 4 до тех пор, пока качество изображения не станет приемлемым.
Подводя итог, можно сказать, что разрешение это важная характеристика дисплея. От нее зависит комфорт от пользования устройством, качество воспроизводимого видео и графики в играх.
Игры
В играх большую роль играет высокая частота обновления экрана, можно сказать, что это один из ключевых факторов, которые нужно учитывать при подборе игрового монитора. Таким образом мы бы не рекомендовали сейчас покупать 4K мониторы для игр, поскольку, по большей части, их частота ограничена 60 Гц. Да, есть 4K модели и с частотой 144 Гц, но цена на них пока что сильно кусается.

Совсем другое дело — это мониторы 16: 9, c разрешением 1440p или 1080p, и частотой обновления от 144 Гц. Они представлены практически во всех ценовых сегментах рынка. Такие мониторы станут отличным выбором для соревновательных игр.
Рекомендуем к ознакомлению:Лучшие бюджетные игровые мониторы
Если же вам больше нравятся проекты, нацеленные на одиночное прохождение, то стоит задуматься о покупке UltraWide монитора. Формат 21: 9 или 32: 9 дает новый уровень погружения в игры, который недосягаем для моделей 16: 9. Однако для соревновательных проектов это не лучшие варианты, поскольку из-за большого размера экрана вам будет сложно уследить за всеми действиями, происходящими в игре.
Примечание: пока что не все игры поддерживают форматы 21: 9 и 32: 9, поэтому в ряде проектов изображение может просто растягиваться или иметь черные полосы по бокам.
Чем отличается 4K — разрешение от 1080p
Отличием формата 4К от HD является повышенная в 4 раза концентрация пикселей. Полученное изображение обладает высокой контрастностью и улучшенной передачей цветов. Но из-за увеличения разрешения возрастают требования к пропускной способности коммутационных кабелей и разъемов.
А стоит ли брать что — то выше Full HD
Использование оборудования с поддержкой 4K-разрешения оправдано в случае наличия видео в формате 2160р или UHD. Требуемый 4К-контент может храниться на жестком диске компьютера. А также на лазерных носителях или предоставляться провайдером. Например, компания Apple предлагает в iTunes фильмы в высоком качестве. А также Российская платформа НТВ-Плюс запустила передачу каналов стандарта Ultra HD в 2017 г. Она транслирует канал Festival 4K, который входит в состав базового пакета программ.
Существующие разрешения
Если различать мониторы именно по представленному аспекту, то вариаций действительно очень много. Поэтому ниже будут приведены только самые основные с указанием соотношения сторон, которые чаще всего могут встретиться:
- 320*240 (4:3);
- 352*240 (22:15);
- 352*288 (11:9);
- 400*240 (5:3);
- 480*576 (5:6);
- 640*240 (8:3);
- 320*480 (2:3);
- 640*360 (16:9);
- 800*480 (5:3).
Как можно заметить, их действительно немало. Выше приведена только одна десятая доля от всего списка. Следовательно, при желании приобретения экрана, у вас будет огромный выбор. Но здесь случай индивидуальный, так что главное — подобрать максимально комфортный для вас показатель.
Краткая история
В ранней истории создания и воспроизведения контента с соотношением сторон 1:1, то есть «квадрат». Этот раствор используется только в фото-и разрешено использовать компоновки кадра по вертикали и горизонтали. Позже, подобный формат был использован при создании фильмов.
На смену «квадрат» появился формат 5:4, который также называют 1,25:1. Он используется в некоторых компьютерных мониторов, и многие люди путали его с более распространенным форматом 4:3. Разница была только разрешение 1280 x 1024 пикселей. Некоторые «эксперты» и «профессионалы» отмечают более точной передачи геометрии на таком формате экрана, но не все согласны, а спорить все равно буду.
Сразу после «площади» с целью расширения видимой сцены и создали формате кадра 4:3 или 1,33:1. Этот формат впервые получили распространение в фотографии и кино, а позже стал стандартом для вещания аналогового телевидения. Вы можете вспомнить период, когда в каждом доме появилась первая огромная деревянная, а позже пластик, телевизор с плоским экраном с почти квадратным экраном для приема стандарта вещания. Компьютерные мониторы также получили этот формат уже давно разрешением 1024 х 768, 1152 х 864 и 1600 x 1200 пикселей. Впоследствии они заменили широкоугольную устройство, которое имеет разрешение 16:9.
Существует также форматы 3:2 и 14:9. Первая ничем примечательным себя не зарекомендовал, но второй был промежуточный формат для перехода от аналогового вещания 4:3 на широкоформатном и легко поместиться в старом формате в виде небольших черных полос в верхней и нижней части экрана.
Современные соотношением сторон формата 16:10 получили компьютерные мониторы и большое количество ноутбуков с разрешением 1280 x 800, 1440 х 900 и 1680 х 1050 точек на дюйм. Преимуществом данного формата является большая рабочая зона по сравнению с наиболее массовыми, имеющими разрешение 16:9. Этот формат широко используется в игровых мониторах.
Переход от аналогового телевидения к цифровому ознаменовано созданием единого стандарта телевидения высокой четкости HDTV и иметь формат 16:9. На разрешение матрицы экранов в данном случае составляет: 1366 х 768, 1600 х 900, 1280 х 720 и 1920 х 1080 пикселей. Сейчас есть гораздо более емкая матрица того же размера. Какая разница для пользователя?
Что такое разрешение экрана?
Изображение на экране вашего компьютера состоит из тысяч или миллионов пикселей. Экран создает изображение, которое вы видите, изменяя цвета этих крошечных квадратных элементов.
Разрешение экрана говорит вам, сколько пикселей ваш экран может отображать по горизонтали и вертикали. Это написано в формуле 1920 х 1080. В этом примере экран может отображать 1920 пикселей по горизонтали и 1080 по вертикали.
Разные размеры экрана, одинаковое разрешение
Теперь все становится немного сложнее. Экраны разных размеров могут иметь одинаковое разрешение экрана. С годами цена на мониторы резко упала, поэтому может возникнуть соблазн купить самый большой экран, который вы можете себе позволить.
Но размер не единственное соображение. У вас может быть ноутбук с 15-дюймовым экраном и разрешением 1366 x 786. У вас также может быть 21-дюймовый монитор на столе с тем же разрешением 1366 x 786.
В этом примере, хотя монитор на вашем столе больше, на самом деле вы не сможете разместить на нем ничего лишнего. Общее количество пикселей одинаково.
Это означает, что выбор правильного экрана означает, что вы должны принять во внимание как размер экрана, так и его разрешение
Дело не только в разрешении экрана
Когда вы выбираете новый компьютер или монитор, не позволяйте себе ориентироваться только на разрешение экрана. Яркость и цветопередача могут различаться на разных экранах, поэтому лучший способ выбрать — сесть перед экраном и посмотреть, нравится ли вам отображаемая картинка.
Итак, есть несколько практических правил, которые помогут вам выбрать правильное разрешение:
- Если вы покупаете монитор для настольного ПК, выберите экран размером 21 «или больше, с разрешением не менее 1,920 x 1080 или более. Это называется экраном Full HD, поскольку разрешение может отображать более качественное видео.
- Если вы покупаете ноутбук, который в основном будет использоваться с отдельным монитором, стандартный экран должен подойти. Экраны ноутбуков с более высоким разрешением могут значительно увеличить расходы и не стоят затрат на случайное использование.
- Люди, которые занимаются графическим дизайном или нуждаются в одновременном доступе к множеству разных окон (например, веб-разработчики), могут воспользоваться специализированными экранами высокого разрешения.
Если вы хотите работать с большим комфортом, 15-дюймовый MacBook Pro от Apple с дисплеем Retina может похвастаться технологией True Tone и высоким коэффициентом контрастности, обеспечивающими более глубокий черный цвет и более насыщенный белый цвет. Экран LG 27 «Ultra HD — один из лучших отдельных мониторов, которые вы можете купить.
Разрешения экранов и их соотношения сторон:
- Название
- Разрешение матрицы и соотношение сторон
- Количество пикселейQVGASIF(MPEG1 SIF)CIF(MPEG1 VideoCD)WQVGAHVGAnHDVGAWVGASVGAFWVGAWSVGAXGAXGA+WXVGAWXGASXGAWXGA+SXGA+XJXGAWSXGA (x)WXGA++WSXGAUXGAWSXGA+Full HDFull HD+WUXGAQWXGAQXGAWQXGAWQXGAWQSXGAQUXGAWQUXGA4K (Quad HD)HSXGAWHSXGAHUXGASuper Hi-VisionWHUXGA
| 320 x 240 (4:3) | 76,8 кпикс |
| 352 x 240 (22:15) | 84,48 кпикс |
| 352 x 288 (11:9) | 101,37 кпикс |
| 400 x 240 (5:3) | 96 кпикс |
| 480 x 576 (5:6 – 12:10) | 276,48 кпикс |
| 640 x 240 (8:3) или 320 x 480 (2:3 – 15:10) | 153,6 кпикс |
| 640 x 360 (16:9) | 230,4 кпикс |
| 640 x 480 (4:3 – 12:9) | 307,2 кпикс |
| 800 x 480 (5:3) | 384 кпикс |
| 800 x 600 (4:3) | 480 кпикс |
| 854 x 480 (427:240) | 409,92 кпикс |
| 1024 x 600 (128:75 – 15:9) | 614,4 кпикс |
| 1024 x 768 (4:3) | 786,432 кпикс |
| 1152 x 864 (4:3) | 995,3 кпикс |
| 1200 x 600 (2:1) | 720 кпикс |
| 1280 x 768 (5:3) | 983,04 кпикс |
| 1280 x 1024 (5:4) | 1,31 Мпикс |
| 1440 x 900 (8:5 – 16:10) | 1,296 Мпикс |
| 1400 x 1050 (4:3) | 1,47 Мпикс |
| 1536 x 960 (8:5 – 16:10) | 1,475 Мпикс |
| 1536 x 1024 (3:2) | 1,57 Мпикс |
| 1600 x 900 (16:9) | 1,44 Мпикс |
| 1600 x 1024 (25:16) | 1,64 Мпикс |
| 1600 x 1200 (4:3) | 1,92 Мпикс |
| 1680 x 1050 (8:5) | 1,76 Мпикс |
| 1920 x 1080 (16:9) | 2,07 Мпикс |
| 2340 x 1080 (19,5:9) | 2,3 Мпикс |
| 1920 x 1200 (8:5 – 16:10) | 2,3 Мпикс |
| 2048 x 1152 (16:9) | 2,36 Мпикс |
| 2048 x 1536 (4:3) | 3,15 Мпикс |
| 2560 x 1440 (16:9) | 3,68 Мпикс |
| 2560 x 1600 (8:5 – 16:10) | 5,24 Мпикс |
| 3200 x 2048 (25:16) | 6,55 Мпикс |
| 3200 x 2400 (4:3) | 7,68 Мпикс |
| 3840 x 2400 (8:5 – 16:10) | 9,2 Мпикс |
| 4096 x 2160 (256:135) | 8,8 Мпикс |
| 5120 x 4096 (5:4) | 20,97 Мпикс |
| 6400 x 4096 (25:16) | 26,2 Мпикс |
| 6400 x 4800 (4:3) | 30,72 Мпикс |
| 7680 x 4320 (16:9) | 33,17 Мпикс |
| 7680 x 4800 (8:5, 16:10) | 36,86 Мпикс |
Размер телевизора
При выборе ТВ следует также обращать внимание на его размер, так как не только от разрешения экрана зависит качество картинки. Современные ЖК-телевизоры производятся, как правило, в формате 16:9
всегда указывают не в сантиметрах, а в дюймах. Один дюйм равен примерно 2,5 сантиметрам.
Хорошим вариантом для любой комнаты будет телевизор с размером от 32 дюймов. Однако, для выбора доступны ТВ с размером до 52 дюймов. Если же человек планирует просматривать на нем высококачественные фильмы Blue-ray качества, тогда лучше купить тв с размером дисплея в 42 дюйма. Этот размер идеально соотносится с форматом данных фильмов, и картинка будет передаваться максимально качественно и естественно.
Никакой демократии
Качество Вывода зависит от качества информации, которую несут пиксели в файле. Для примера: барабанный сканер с максимальной разрешающей способностью 19000 spi может легко отсканировать оригинал с разрешением сканирования 300 spi и он точно соответствовал бы размеру и разрешению сканирования
300spi планшетного сканера за 100 $; однако, различие в качестве огромно. То же можно сказать и о пикселях с цифрых фотоаппаратов разного класса. Даже если одно устройство способно получать большее количество пикселей с дюйма оригинала, чем другое, это не говорит о том, что качество будет выше. Это — особенно касается цифровых камер
Большинство людей, приобретающих цифровые фотоаппараты, критерием выбора для себя определяют количество элементов в матрице камеры и не обращают внимание на другие аспекты, влияющие на качество. Много факторов, которые затрагивают качество: ПЗС и его уровень шума, аналого-цифровой преобразователь, оптика, и форматы сохранения файла — все это влияет на качество получаемого изображения
Например в настоящее время разрешающая способность существующей оптики в существенной мере сдерживает развитие цифровой фотографии.
(Ещё о качестве изображения).
Рассмотрим небольшое упражнение, иллюстрирующее взаимозависимость размера изображения от разрешения устройства вывода:
Запускаем
Photoshop.
Создаем
новый файл, выбирая New в меню File
(Cmd/Ctrl N).
В
всплывающем окне, назовите файл »
Испытание Разрешающей способности»
Обратите
внимание на поля Width и Height. Вы можете
определить, в каких единицах работать
— в пикселях, дюймах, и т.д
В меню,
выберите пиксели, и введите 400 в поле
ширины и 500 в поле высоты.
Установите в поле Resolution
72 pixels inch.
Выберете
режим в раскрывающемся меню Mode
— Grayscale
(возможно создать файл CMYK,
RGB, или Grayscale).
Позже, Вы уведите, что размер файла в
каждом из этих цветовых пространств
разный.
Список Background
Contents позволяют Вам устанавливать цвет
фона в новом документе. Оставьте его
белым (White).
Щелкаем
кнопкой OK.
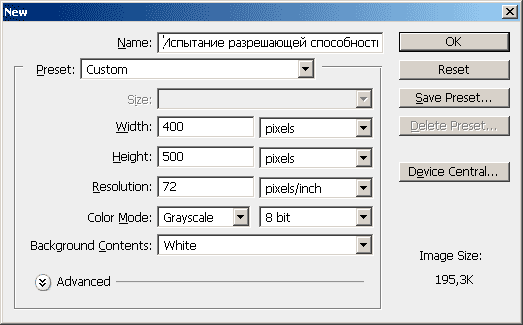
Выберите команду Image Size из меню Image. Каков фактический размер в дюймах? Этот
диалог заявляет, что «размер» — 5.556×6.944 дюйма. Если Вы математик, то 400 разделить на 72 равняется 5.556, и 500 разделить на 72 равняется 6.944. Photoshop вычислил за Вас — на основании разрешения и количества имеющихся пикселей — установил линейные размеры этого файла. Другими словами, если бы Вы выводили этот файл (400×500- пикселя) на устройство вывода с разрешающей способностью 72 точки на дюйм, размер был бы 5.556×6.994 дюйма или 14,11х17,64 см.
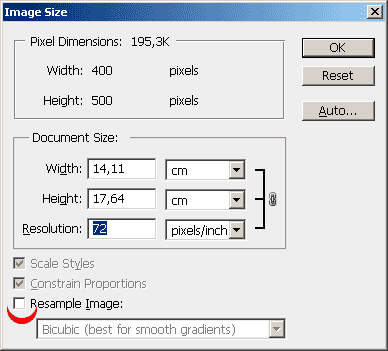
Но для печати, например, на принтере надо выделить 300 пикселей для формирования одного дюйма изображения. Снимите галочку Resample Image, что бы не изменять колличество пикселей в файле и введите в поле Resolution 300. Линейные размеры будут пересчитаны исходя из нового разрешения — 1,333х1,667 дюйма (3,39х4,23см). При этом качество изображения осталось неизменно. Если Вы хотите напечать старые линейные размеры, но с разрешением печати 300dpi придёться поставить галочку Resamle Image и выставить желаемое разрешение (количество пикселей, которое Вы выделяете для печати дюйма изображения)
при этом увеличится количество пикселей (1667х2083px) — происходит интерполяция изображения — конечно, ничего хорошего на печати не получится — ни один алгоритм интерполяции не добавляет информации в сюжет — происходит «растягивание» того, что есть, чуть подробнее о интерполяции ниже.
Т.е качество изображения ухудшилось. Судить о качестве цифрового изображения можно только в контексте условий вывода.
Программы от производителя видеокарты
Сегодня на пользовательских компьютерах можно встретить три вида графических адаптеров (видеокарт): встроенная графика от Intel, дискретные (т.е. докупаемые и устанавливаемые отдельно) решения от Nvidia и ATI от AMD
На бюджетных ноутбуках под управлением Виндовс 10 все три вида графики обычно интегрированные (но для обычного пользователя это не так важно)
Как узнать модель или семейство видеокарты
Проще всего приходится владельцам ноутбуков – в 99% случаев наклейка с указанием производителя оказывается на корпусе. Если же компьютер был приобретен давно, или же с рук, узнавать все придется самостоятельно. Рядом с «Пуском» в Windows 10 есть пиктограмма в виде лупы. Щелкаем по ней левой кнопкой мышки. В открывшемся поисковом поле пишем «Диспетчер устройств».
Кликаем по найденному приложению левой кнопкой. Открывается оснастка, где нас интересуют лишь «Видеоадаптеры». Щелкнув по стрелке раскрывающегося списка, пользователь легко узнает модель своей видеокарты.
Nvidia
Жмем на кнопку поиска (о ней мы говорили чуть выше). В открывшемся поле поиска пишем «Панель управления», после чего открываем найденное системой приложение.
Для удобства дальнейшей работы советуем переключить вид «Панели». В правом углу есть пункт «Просмотр: «Категория»». Кликаем левой клавишей мыши по раскрывающемуся списку и выбираем «Крупные значки».
Откроется меню, где необходимо отыскать «Панель управления NVIDIA».
Нажав на нее, попадаем в одноименное меню.
В левой части рабочего окна есть пункт «Изменение разрешения». После его выбора в правой части нужно выбрать требуемое разрешение, дважды кликнув по нему. Здесь же доступны настройки цвета.
Снова открываем «Панель управления NVIDIA». В левом верхнем углу видим пункт «Регулировка параметров цвета для видео». Открываем его.
В правой части рабочей области поставьте переключатель в положение «С настройками NVIDIA», после чего, двигая ползунки вправо и влево, добиваемся нужного качества картинки.
Intel
Чтобы открыть панель Intel Graphics, необходимо щелкнуть по любой свободной области рабочего стола правой клавишей мыши. В появившемся контекстном меню выбираем «Графические характеристики».
После загрузки откроется нужная программа.
Здесь нас интересует «Дисплей» в левом верхнем углу. Снова нажимаем на него.
В выпадающим списке выбираем подходящий параметр для изменения настроек.
А сейчас попробуем изменить яркость или контрастность. Снова заходим в программу через «Дисплей», но открываем пункт «Настройки цветности».
В нижней части окна, используя ползунки, выставляем необходимые характеристики картинки.
ATI
Ввиду «традиционности» программного обеспечения от AMD, зайти в настройки чуть сложнее. Щелкаем правой клавишей мыши на любом свободном месте рабочего стола. В появившемся контекстном меню выбираем пункт «AMD Catalist…», после чего щелкаем по нему левой кнопкой мыши.
Открывается программа, где в левой части нужно выбрать характеристики своего монитора: «Мои цифровые плоские панели» для экранов ноутбуков или мониторов, подключенных по HDMI, или же «Мои VGA экраны» для более старых устройств. Вне зависимости от типа дисплея, нужно будет выбрать пункт «Пользовательские разрешения…», также находящийся в левой нижней части. После этого, используя область «Базовый режим», можно выставить необходимые значения.
Тут также возможно изменение яркости, контрастности, иных характеристик цвета.
Для этого снова открываем программу AMD Catalyst Control Center. На этот раз нас интересует раскрывающийся пункт «Управление рабочим столом» в левом верхнем углу. Щелкаем по нему левой кнопкой мыши и попадаем на «Цвет рабочего стола».
В правой части рабочей области находятся ползунки, двигая которые, подстраиваем изображение под свои нужды.
Составная часть разрешения – развертка
Помимо маркировки
HD
—
Ready
и
Full
HD
, в частности на плоских панельных и проекционных экранах, значение разрешение дополнено литерами «
i
» или «
p
». Например, 1080
i
или 1080р. Цифра 1080 указывает на количество горизонтальных полос, а литера «
i
» или «
p
» обозначает вид развертки – чересстрочную или прогрессивную соответственно.
При чересстрочной развертке изображение на экране обновляется в два этапа: например, каждая четная, а затем нечетная линии обновляются каждые 30 секунд. Прогрессивная развертка обновляет все строки одновременно примерно через каждые 60 секунд.
В первом случае с чересстрочной разверткой изображением может иметь эффект мерцания, в особенности при наличии ультрафиолетового света.
Разложение сигнала
Сигнал стандартной четкости получил наименование
SDTV
;
Повышенная четкость сигнала называется
EDTV
;
HDTV
– это высокая четкость сигнала.
Как раз примеры стандартной, повышенной и высокой четкости разложения сигналов и являются одним из способов группирования разных разрешений экранов телевизоров одновременно. Например:
SD
телевидение определяется разрешением — 480
i
, 576
i
;
ED
телевидение — 480
p
, 576
p
.
HD
телевидение отмечено разрешением 720
p
, 1080
i
, 1080
p
.
Через Панель управления
В последних сборках Windows 10 из классической оснастки возможность изменения параметров дисплея полностью убрали. Но в операционной системе Windows 10 LTSC, а также всех ранних сборках эта опция пока что осталась. Чтобы ей воспользоваться, нужно пройти по пути «Панель управления-Экран».
В левой части есть ссылка «Настройка разрешения экрана». Щелкнув по ней, попадаем в «Параметры дисплея», где можно установить нужные значения.
Еще раз напоминаем – владельцам новых сборок системы этот путь больше недоступен! То же самое касается и «Электропитания» в «Панели управления». В новых версиях Виндовс 10 яркость сейчас регулируется через «Центр уведомлений».