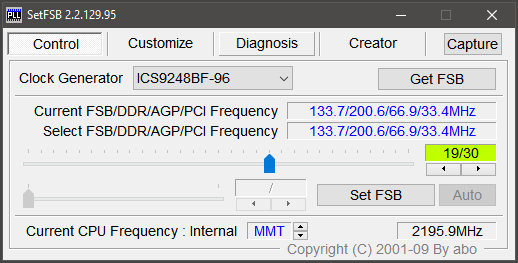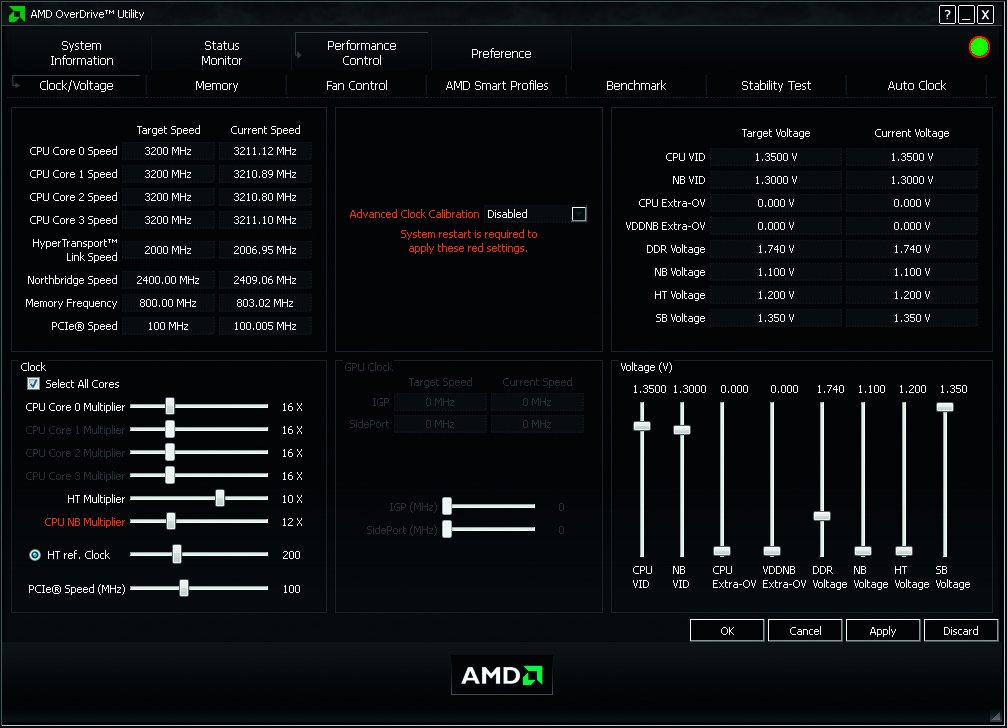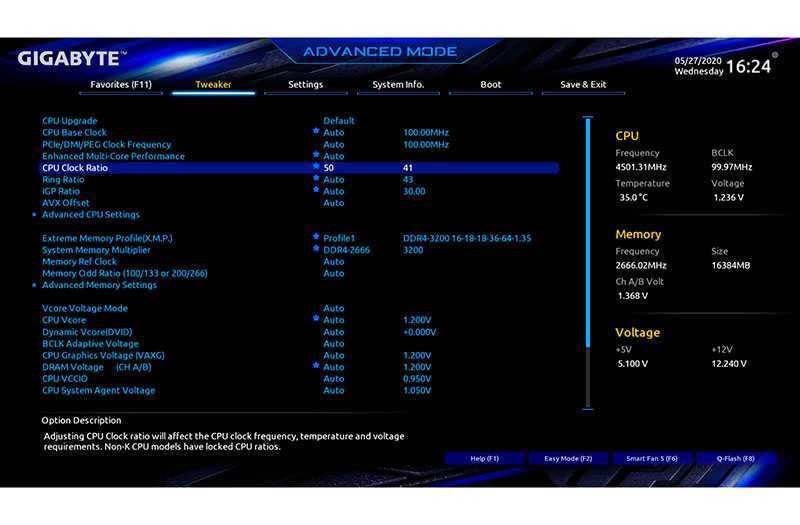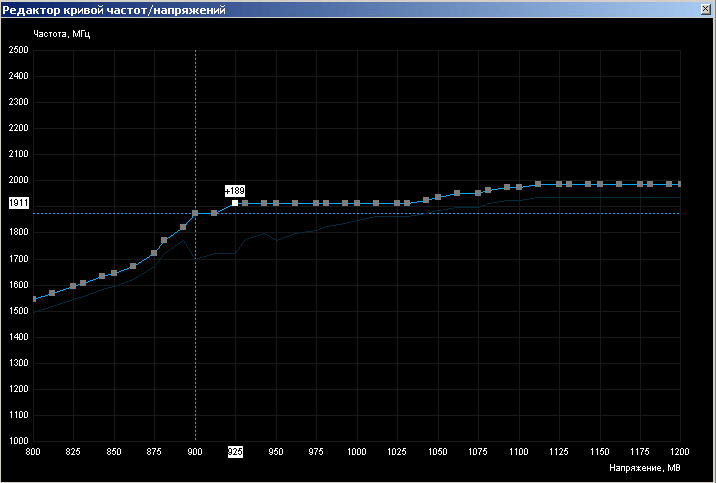Разгон видеокарты amd radeon
Содержание:
Какие нужны программы для разгона видеокарты
Вообще, утилит подобного рода достаточно много, и одной статьи чтобы их все собрать, наверное не хватит :). К тому же, принцип работы везде одинаков: нам принудительно нужно будет повысить частоту работы памяти и ядра (а так же прибавить скорость работы кулера для более лучшего охлаждения). В этой статье я остановлюсь на одних из самых популярных утилитах для разгона.
Универсальные
RivaTuner (свой пример разгона я покажу в ней)
Одна из лучших утилит для тонкой настройки видеокарт NVIDIA и ATI RADEON, в том числе и разгона! Несмотря на то, что утилита давненько не обновлялась, не теряет своей популярности и признания. Кроме того, в ней можно найти настройки кулера: включить постоянную скорость вращения вентилятора или определить в процентах количество оборотов в зависимости от нагрузки. Присутствует настройка монитора: яркость, контраст, гамма для каждого цветового канала. Можно разобраться также с установками OpenGL и так далее.
PowerStrip
PowerStrip (Окно программы).
Достаточно известная программа для настроек параметров видеоподсистемы, тонкой настройки видеокарт и их разгона.
Некоторые из возможностей утилиты: переключение «на лету» разрешения, глубины цвета, цветовой температуры, настройка яркости и контрастности, присвоение различным программам своих собственных цветовых настроек и т.д.
Утилиты для NVIDIA
NVIDIA System Tools (ранее называлась nTune)
Набор утилит для доступа, мониторинга и настройки компонентов компьютерной системы, включая контроль за температурой и напряжением при помощи удобных панелей управления в Windows, что намного удобнее, чем делать то же самое через BIOS.
NVIDIA Inspector
NVIDIA Inspector: главное окно программы.
Бесплатная утилита небольшого размера, при помощи которой можно получить доступ к всевозможной информации об установленных в системе графических адаптерах NVIDIA.
EVGA Precision X
EVGA Precision X
Достаточно интересная программа для разгона и настройки видеокарт на максимальную производительность. Работает с видеокартами от компании EVGA, а также GeForce GTX TITAN, 700, 600, 500, 400, 200 на базе чипов nVIDIA.
Утилиты для AMD
AMD GPU Clock Tool
AMD GPU Clock Tool
Утилита для разгона и мониторинга за показателями видеокарт на базе GPU Radeon. Одна из лучших в своем классе. Если вы хотите заняться разгоном своей видеокарты — рекомендую начать знакомство именно с нее!
MSI Afterburner
MSI Afterburner.
Достаточно мощная утилита для разгона и тонкой настройки карт от AMD. С помощью программы можно регулировать напряжение питания GPU и видеопамяти, частоту ядра, управлять скоростью вращения вентиляторов.
ATITool (поддерживает старые видеокарты)
ATI Tray Tools.
Программа для тонкой настройки и разгона видеокарт AMD ATI Radeon. Размещается в системном трее, предоставляя быстрый доступ ко всем функциям. Работает под управлением ОС Windows: 2000, XP, 2003, Vista, 7.
Утилиты для теста видеокарты
Будут нужны чтобы оценить прирост производительности видеокарты во время и после разгона, а так же проверить стабильность работы ПК. Нередко в процессе разгона (повышения частот) компьютер начинает вести себя нестабильно. В принципе, в качестве подобной программы — может служить ваша любимая игра, ради которой, например, вы и решили разогнать свою видеокарту.
Тест видеокарты (утилиты для тестирования) — //top10.com.ru/proverka-videokartyi/
Программа ClockGen
Главная цель утилиты – увеличить тактовою частоту работы микропроцессора через программу в режиме реального времени.
Также с помощью удобного меню программы можно осуществить разгон других аппаратных компонентов: системных шин, памяти.
Программа оснащена мощным генератором частот и несколькими средствами мониторинга системы, с помощью которых можно
регулировать температуру компонентов и управлять работой системы охлаждения.
Главное окно приложения Clock Gen
Краткая инструкция по использованию:
- Чтобы разогнать процессор, запустите утилиту. На левой панели главного окна найдите пункт PLL Control и нажмите на него;
- В правой части окна появятся два ползунку. Понемногу изменяйте положение ползунка Selection. Помните! Делать это нужно понемногу и очень медленно.
Резкое перетаскивание может спровоцировать слишком быстрый разгон и моментальный сбой процессора или других аппаратных компонентов компьютера; - Нажмите на клавишу применения изменений.
Таким же образом вы можете ускорять работу оперативной памяти и системных шин. Для этого выберите необходимый компонент в окне PLL Setup.
Верхняя панели программы показывает своеобразные часы, которые отображают мощность работы аппаратных компонентов.
Программа доступна на русском после установки русификатора.
Помните! Любая частота микропроцессора, которая выходит за рамки нормального значения, в первую очередь, нарушает согласие об использовании аппаратного компонента. Если процессор выйдет из строя, его гарантия будет утеряна. Любое устройство после процедуры разгона теряет гарантию.
Тематические видеоролики:
Лучшие программы для разгона процессора AMD
Лучшие программы для разгона процессора AMD
https://youtube.com/watch?v=Rzh4rfpYahY
Ускоряем ноутбук
Под снижением нагрузки на систему подразумевается временное отключение фоновых служб и процессов, которые занимают оперативную память и отнимают процессорное время. Для этого используется специальный софт, например, Wise Game Booster. Он позволяет оптимизировать работу сети и оболочки ОС, автоматически завершать неиспользуемые сервисы и приложения.
Существуют и другие подобные программы с похожим функционалом. Все они призваны помочь выделить игре больше системных ресурсов.
При установке драйвера для дискретной видеокарты на компьютер попадает и специальное ПО для настройки параметров графики. У NVIDIA это «Панель управления» с соответствующим названием, а у «красных» — Catalyst Control Center. Смысл настройки заключается в снижении качества отображения текстур и других элементов, повышающих нагрузку на GPU. Такой вариант подойдет тем пользователям, кто играет в динамичные шутеры и экшены, где важна скорость реакции, а не красота пейзажей.
Под разгоном понимают увеличение базовой частоты центрального и графического процессора, а также оперативной и видеопамяти. Справиться с этой задачей помогут специальные программы и настройки БИОС.
Разгон видеокарты
Для разгона графического процессора и памяти можно воспользоваться MSI Afterburner. Программа позволяет поднимать частоты, увеличивать напряжение, регулировать скорость вращения вентиляторов системы охлаждения и вести мониторинг различных параметров.
Прежде чем начинать процедуру, следует вооружиться и дополнительным софтом для проведения различных измерений и стрессового тестирования, например, FurMark.
Одно из основных правил при разгоне – ступенчатое повышение частот с шагом не более 50 МГц. Делать это следует для каждого компонента – графического процессора и памяти – по отдельности. То есть, сначала «гоним» ГПУ, а потом видеопамять.
К сожалению, все рекомендации, приведенные выше, подходят только для дискретных видеокарт. Если в ноутбуке присутствует только интегрированная графика, то разогнать ее, скорее всего, не получится. Правда, новое поколение встроенных ускорителей Vega подлежит небольшому разгону, и если ваша машина укомплектована такой графической подсистемой, то не все потеряно.
Разгон процессора
Для разгона процессора можно выбрать два пути – поднятие базовой частоты тактового генератора (шины) или увеличение множителя. Здесь есть один нюанс — такие операции должны поддерживаться материнской платой, а в случае с множителем, который должен быть разблокирован, процессором. Разогнать CPU можно как с помощью настройки параметров в БИОС, так и используя программы, такие как ClockGen и CPU Control.
Устранение перегрева
Самое главное, о чем необходимо помнить при разгоне комплектующих – это значительное повышение тепловыделения. Слишком высокие показатели температуры ЦП и ГПУ могут негативно сказаться на производительности системы. При превышении критического порога частоты будут снижены, а в некоторых случаях произойдет аварийное отключение. Чтобы этого избежать, не следует слишком сильно «задирать» значения при разгоне, а также необходимо озаботиться повышением эффективности системы охлаждения.
Второй по важности причиной «тормозов» в играх, после видеокарты и процессора, является недостаточный объем ОЗУ. Если памяти мало, «лишние» данные перемещаются в более медленную подсистему – дисковую
Отсюда вытекает еще одна проблема – при низкой скорости записи и чтения с жесткого диска в игре могут наблюдаться так называемые фризы — кратковременные подвисания картинки. Исправить ситуацию можно двумя способами – увеличить объем ОЗУ путем добавления в систему дополнительных модулей памяти и заменить медленный HDD на твердотельный накопитель.
Разгон видеокарт AMD
Для разгона ВК можно использовать несколько разных программ, но традиционным вариантом в майнинге является Afterburner.
Пошагово разгон под ОС Windows выполняется так:
- Проверяется версия драйверов, по необходимости — устанавливается последняя сборка.
- Запускается MSI Afterburner.
- Управление вентиляторами переводится на ручной режим. Для них сразу можно выставить значение в 25-40%.
- Запускается майнер. Некоторые пользователи при разгоне используют бенчмарки, но через майнер работать удобнее — вы сразу будете видеть реальные условия, в которых ВК будет работать.
- Если ферма будет добывать монеты на Equihash, Powerlimit снижается примерно на 10. Затем поднимаются показатели Core Clock (с шагом в +10) и Memory Clock (с шагом в +30-50). Поле каждого шага делается выдержка на 10-15 минут.
До каких пределов разгонять — зависит от модели карты и производителя ее памяти.
Подготовка к разгону видеокарты
Шаг 1. Чистка. Прежде всего стоит создать плацдарм для нашей уловки. В нашем случае самым первым шагом идет чистка компьютера от пыли. Как это сделать правильно мы уже рассказывали в одной из наших статей, так что – дерзайте.
Шаг 2. Блок питания. Проверить, хватает ли у вашего блока питания мощности. Потому что, вполне возможно, что это может стать причиной зависаний системы.
Для этого вам нужной найти характеристики своей материнской платы
Далее стоит обратить внимание на графу “Рекомендуемый блок питания” – в нашем случае, необходимо иметь ровно столько же, как и указано там. Однако все же лучше иметь запас мощности, для лучшего эффекта
Шаг 3. Параметры электропитания. Далее стоит выставить параметры электропитания. В этом случае стоит выставить либо сбалансированный, либо высокую производительность. Лучше всего остановиться на сбалансированной, так как во время простоя, она рациональнее распределяет ресурсы компьютера.
Необходимый софт
Самые необходимые программы для нас это GPU-Z & MSI Afterburner.
GPU-Z. Программа позволит взглянуть на точные характеристики нашего устройства, а точнее видеокарты. От названия и ядра, до точных частот и ширины шины памяти.
MSI Afterburner. Она же позволит нам разогнать нашу видеокарту. А именно ускорить работу кулера, частоту ядра и памяти. Но еще можно и поиграть с напряжением. Однако делать этого не стоит, это не столь безопасно, как может показаться.
Примечание: Стоит скачивать программы с доверенных или официальных сайтов. Так как часто в таких программах можно получить “сюрприз” в виде “трояна”.
Тест производительности видеокарты
Первым делом запустим GPU-Z. Нужно сравнить значение пунктов Default Clock и Boost из верхней строки. Если они имеют разные значения, значит у вас стоит заводской разгон, и повышаться частот будет еще сверх заводской.
Далее посмотрите на количество мегагерц в параллельных графах: GPU Clock и Default Clock, а также в верхней и нижней Memory. Вверху написаны текущие частоты без учёта заводского разгона, а снизу изначальные. Парные пункты должны совпадать между собой. В противном случае ваша графическая плата уже разогнана.
Поднимаем частоты
Тут уже нашим инструментом будет MSI Afterburner. Новый интерфейс отличается, но ничего страшного можно изменить все в настройках, нужно зайти во вкладку «Интерфейс» и выбрать Default MSI Afterburner v3 Skin.
Чтобы все прошло успешно, стоит использовать только три ползунка. А именно: Core Clock, Memory Clock и Power Limit. Первый добавляет мегагецы к текущей частоте ядра. Второй уже разгоняет видеопамять. Третий же увеличивает количество потребляемой электроэнергии графической платы.
По умолчанию MSI Afterburner имеет настройку, что Power Limit можно выкручивать на максимум и это лишь добавит стабильности, но блок питания должен иметь запас мощности. Отметим, что далеко не на всех графических платах последних лет есть выгода от разгона видеопамяти. Поэтому иногда стоит разгонять лишь ядро.
Сначала стоит нажать кнопку Reset, на случай если видеокарта уже разогнана. А дальше уже модно добавить мегагерцы в графу Core Clock. Однако стоит придерживаться лимита в 100 единиц.
Примечание: После всего этого стоит произвести замеры FPS в играх.
С чего начать? С драйверов!
Версия драйвера, иногда, имеет большое значение на производительность видеокарты. Если у вас не установлены «родные» драйвера от AMD (с «AMD Catalyst Control центром«), то вы не сможете их настроить под себя.
Такое может произойти, например, если после установки Windows вы не обновили драйвера. Проверить так ли это — очень легко, попробуйте нажать на рабочем столе, в любом месте, правую кнопку мышки — есть ли во всплывшем меню ссылка на настройку драйвера (обычно это: «AMD Catalyst Control Centr», либо «Свойства графики» — см. рис. 1 ниже).
Поэтому простой совет, прежде чем начинать настраивать видеокарту — обновите драйвера (ссылка приведена выше): возможно появились новые функции и параметры, которые помогут оптимизировать работу вашего железа.
Основные функции и настройки
Программа для разгона процессора AMD OverDrive позволяет:
- УскоритьGPU, а именно:
- Активировать/деактивировать некоторые параметры. В этом разделе меню также можно просмотреть параметры работы видеокарты.
- Ограничить потребление электричества. При большом потреблении электроэнергии графическая плата развивает большую частоту работы и быстрее синхронизируется передача от ЦПУ к графическому процессору (ГПУ). Нижнее значение потребления выдает минимальную производительность, при низком шуме кулеров и температуре.
- Настроить частоту работы. Нельзя регулировать частоту в ноутбуках, которые работают только за счет аккумулятора. В данном меню можно подстроить работу всего ГПУ за счет повышения тактовой частоты.
- Редактировать температуру видеокарты. Стандартное значение температуры – 95 градусов. Увеличение значения позволит повысить показатели работы, однако есть вероятность выхода из строя из-за перегрева. Для этого следует пройти в меню “Производительность” – “Управление частотой или Игры” – “Производительность в играх”.
- Регулировать скорость лопастей кулера. При сильном перегреве можно также изменить скорость работы вентилятора. Однако следует учитывать, что установка высокой тактовой частоты и низкой скорости работы кулера невозможна, так как эти значения напрямую зависят друг от друга.
- Сбросить и принудительно установить различные параметры. Если настройка видеокарты, по мнению пользователя выполнена некорректно, то все параметры можно восстановить по умолчанию. Для этого следует зайти в меню “Параметры 3D графики” – “Принудительно задать максимальную частоту производительности” – “Отключить”.
- Корректировать работу CPU.
- Просмотреть информацию о компьютере.
- Отредактировать работу ядер и всего процессора в автоматическом или ручном режимах.
Достоинства и недостатки
Достоинства разгона:
- Процессор получает большую мощность. Игры перестают зависать и легко запускаются несмотря на высокие требования. После включения устройства система быстрее загружается. Правильный разгон помогает добиться увеличения производительности в 20 % случаев.
- Улучшается понимание компьютера пользователем. После разгона человек быстрее вникает в происходящие процессы.
- Если процессор стал работать лучше, то его не нужно менять. На данный момент выпускается много игр, каждая из которых требует больше и больше ресурсов для работы, поэтому разгон процессора помогает не менять его после выхода каждого приложения.
Недостатки разгона процессора:
- Нестабильная работа. Если не иметь знаний по процедуре процесса разгона, то можно навредить процессору и вызвать его неработоспособность. Часто операционная система выдает ошибки, которые возникают из-за неправильной настройки, поэтому перед разгоном нужно узнать как можно больше информации по данной теме.
- Сбились настройки BIOS. Это возникает в случае быстрого перехода на высокие частоты.
- Сокращение срока работы процессора. Обычно срок службы уменьшается на 40-50 %. Это связано с тем, что процессор намного быстрее использует свой ресурс. В стандартном режиме время работы составляет 15 лет, в разгоне 8-10 лет. Данный минус является отчасти незначительным, поскольку через 10 лет процессор устареет и выйдет его более продвинутая модель.
- Процессор теряет гарантию. Если у вас поломался процессор и в сервисном центре выяснят, что устройство работает на высоких частотах из-за разгона, то в возмещении средств откажут.
- Процессор может сгореть. Это происходит из-за высокой температуры, поэтому разгон нужно делать с мощной системой охлаждения.
Разгон с Intel

Хотите – верьте, хотите – нет, но монитор можно разогнать даже если у вас ноутбук с интегрированной видеокартой Intel. Для разгона матрицы монитора с одной из таких карт откройте Панель управления HD-графикой Intel. Нажмите Дисплей, затем Пользовательские разрешения. Убедитесь, что открыта вкладка Добавить и вручную введите разрешение и желаемую частоту обновления.
Запустите MSI Afterburner и GPU-Z. Вторая программа нужна только для того, чтобы получать информацию о состоянии видеоадаптера в процессе разгона.
В окне MSI Afterburner — пять ползунков. Надо изменить показатели четырёх нижних.
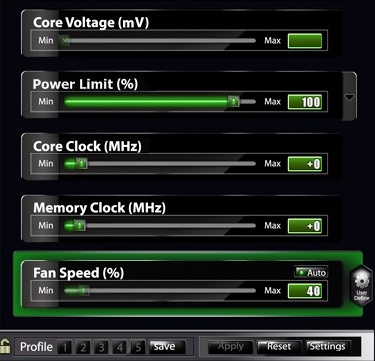
Fan Speed(Пропустите этот пункт, если на вашей карте нет разъёма для управления оборотами кулера.)
Измените работу кулера так, чтобы повысить эффективность охлаждения графического процессора. Для этого войдите в меню настроек карты, выберите закладку «Кулер» и активируйте «Программный пользовательский авторежим». Зажав левую кнопку мыши, установите верхнюю точку кривой на графике в положение 100%; 70 градусов.
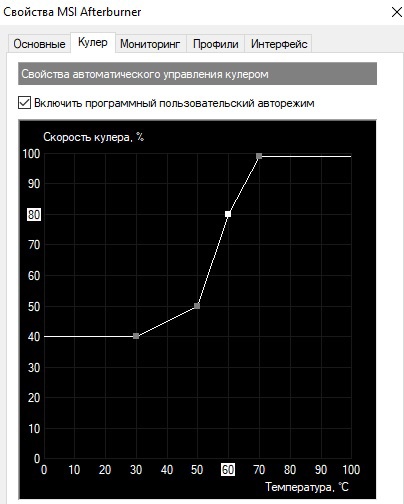
Power LimitПеретяните ползунок в крайнее правое значение.
Memory ClockВведите в окошко справа от ползунка 100, нажмите на клавиатуре Enter и Apply в окне программы. Запустите бенчмарк и посмотрите, нет ли артефактов изображения — чёрных прямоугольников, квадратов, выцветаний и тому подобных искажений.
Если всё окей, повторяйте процесс, пока не возникнут артефакты.
Когда появятся артефакты, таким же образом снижайте частоты — но по 10 MHz. Когда найдёте частоту стабильной работы памяти, отнимите от неё ещё 1 MHz.
Теперь протестируйте карту «тяжёлой» игрой в течение 1-1,5 часа. Если она не подвисала и картинка не искажалась, переходите в пункту 4.
Core ClockУвеличивайте частоту с шагом 50 Mhz, повторяя все действия в пункте 3. Обратно двигайтесь с шагом 10 Mhz. От частоты со стабильной работой отнимите ещё 5 Mhz.
Протестируйте «тяжёлой» игрой в течение 1-1,5 часа.
Как разогнать видеокарту AMD Radeon
Начнем с того, о чем нужно знать в первую очередь. Разгон видеокарты (оверклокинг) может нести определенные риски и последствия. Об этом нужно подумать заранее:
- Если у Вас бывали случаи перегрева, то сначала нужно позаботиться об апгрейде охлаждения, т.к. после оверклокинга видеоадаптер начнет выделять больше тепла.
- Чтобы повысить производительность графического адаптера, придется настроить большую подачу напряжения на него.
- Такой расклад может не понравиться блоку питания, который также может начать перегреваться.
- При желании, разогнать видеокарту ноутбука дважды подумайте, особенно, если речь идет о недорогой модели. Тут могут возникнуть одновременно две предыдущие проблемы.
Вероятность того, что в итоге он выйдет из строя, всегда есть, но она сводится к минимуму, если Вы не станете торопиться и все сделаете «по науке».
В идеале разгон делается посредством перепрошивки БИОСа графического адаптера. Это лучше доверять специалистам, а обычный пользователь ПК может воспользоваться программными средствами.
Для оверклокинга видеокарты сразу скачайте и установите следующие утилиты:
- GPU-Z;
- MSI Afterburner;
- FurMark;
- SpeedFan.
Далее придерживайтесь нашей пошаговой инструкции.
Кстати, не поленитесь проверить актуальность драйверов Вашего видеоадаптера прежде, чем приступать к его разгону.
На протяжении всего процесса оверклокинга видеокарты нужно будет следить, чтобы ни она, ни другое железо не нагревалось до критической температуры (в данном случае 90 градусов). Если такое происходит, значит, Вы переборщили с разгоном и нужно уменьшать настройки.
Для мониторинга используйте программку SpeedFan. Она выводит перечень компьютерных компонентов с температурным показателем каждого из них.
Программа GPU-Z позволит увидеть, с чем именно Вам придется работать
Для начала обратите внимание на значения «Pixel Fillrate», «Texture Fillrate» и «Bandwidth». Можно навести курсор на каждое из них и почитать, что есть что
В общем, эти три показателя в значительной мере определяют производительность графического адаптера, а самое главное – их можно увеличить. Правда, для этого придется менять немного другие характеристики.
Программа GPU-Z позволит увидеть, с чем именно Вам придется работать
Для начала обратите внимание на значения «Pixel Fillrate», «Texture Fillrate» и «Bandwidth». Можно навести курсор на каждое из них и почитать, что есть что
В общем, эти три показателя в значительной мере определяют производительность графического адаптера, а самое главное – их можно увеличить. Правда, для этого придется менять немного другие характеристики.
При выходе из программы все параметры сбросятся. Чтобы в следующий раз их не вводить заново, нажмите на кнопку сохранения и выберите любой номер профиля.
Разогнанная видеокарта в основном нужна при работе игр, а при обычном пользовании ПК нет смысла ее лишний раз гонять. Поэтому в MSI Afterburner можно настроить применение Вашей конфигурации только при запуске игр. Для этого перейдите в настройки и выберите вкладку «Профили». В выпадающей строке «3D профиль» обозначьте отмеченную ранее цифру. Нажмите «ОК».
Спецификации
Видеокарта имеет частоту 1000 МГц. Количество процессоров достигает 640. Число блоков равно 40. Частота памяти достигает 4500 МГц. Тип — GDDR5. Объем памяти равен 1 ГБ. Пропускная способность памяти достигает 72 ГБ в секунду. Показатель теоретической максимальной скорости закраски равен 16,0 гигапикселям в секунду. Видеокарта снабжена одним разъёмом CrossFire. Создатели не забыли о шине PCI Express. Имеются следующие разъёмы: пара Mini-DisplayPort. Энергопотребление находится в пределах 3-80 Вт. Имеется шестиконтактный разъём питания. Реализован двухслотовый дизайн. Архитектура в устройстве принесла улучшение возможностей универсальных вычислений. Базовым блоком архитектуры является GCN. Именно из таких элементов собраны графические процессоры, входящие в серию Southern.

Как пользоваться программой
При запуске АМД ОверДрайв на экране появляется следующее меню.
В данном окне предоставляется основная информация касательно всех комплектующих элементов компьютера. В левой части окна расположено меню, которое позволит перейти в другие подразделы. Для разгона процессора нужно зайти во вкладку Clock/Voltage, так как все дальнейшие действия происходят именно в ней.
Стандартный режим разгона подразумевает обычное сдвигание ползунка возле нужного параметра в правую сторону.
Для пользователей, у которых активирована технология Turbo, следует сначала нажать на кнопку зеленого цвета – “Core Control”. После этого откроется меню, в котором нужно поставить галочку в пункте “Enable Turbo Core”, после чего начать разгон.
Принцип разгона процессора такой же, как и у видеокарты. Некоторые рекомендации:
- Ползунок нужно сдвигать плавно, не делая больших шагов. Каждое изменение следует сохранить, нажав кнопку “Apply”.
- После каждого действия рекомендуется тестировать производительность системы.
- Следите за температурой нагрева (это делается с помощью вкладки “StatusMonitor” – “CPUMonitor”).
- При разгоне не стоит ориентироваться на крайнее положение ползунка справа. В некоторых случаях нахождение в данной точке не только не поможет в увеличении производительности, но и попросту навредит компьютеру. Порой первого шага достаточно, чтобы разогнать компьютер.
Также можно выбрать пункт “CPU Core 0 Multiplier”, который позволит присвоить множитель увеличения всем ядрам одновременно.
После разгона рекомендуется протестировать систему, запустив несколько ресурсоемких приложений. Если компьютер начинает тормозить или сильно нагреваться – следует уменьшить мощность.
Также AMD Overdrive позволяет увеличить скорость вентилятор:
- Открыть раздел “Performance Control”.
- Выбрать подраздел “Fan Control”.
- В открывшемся меню можно двигать ползунки в зависимости от нужной скорости вращения.
Настройки сохраняются при помощи нажатия кнопки “Apply”.