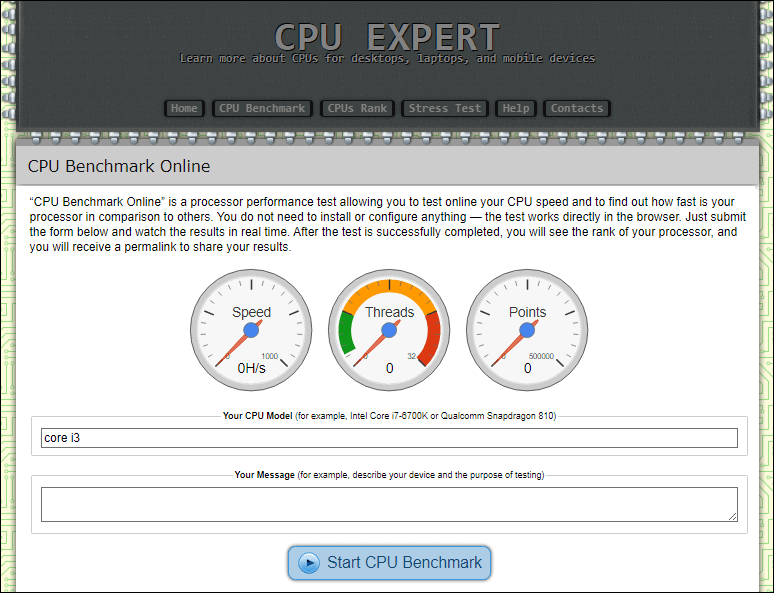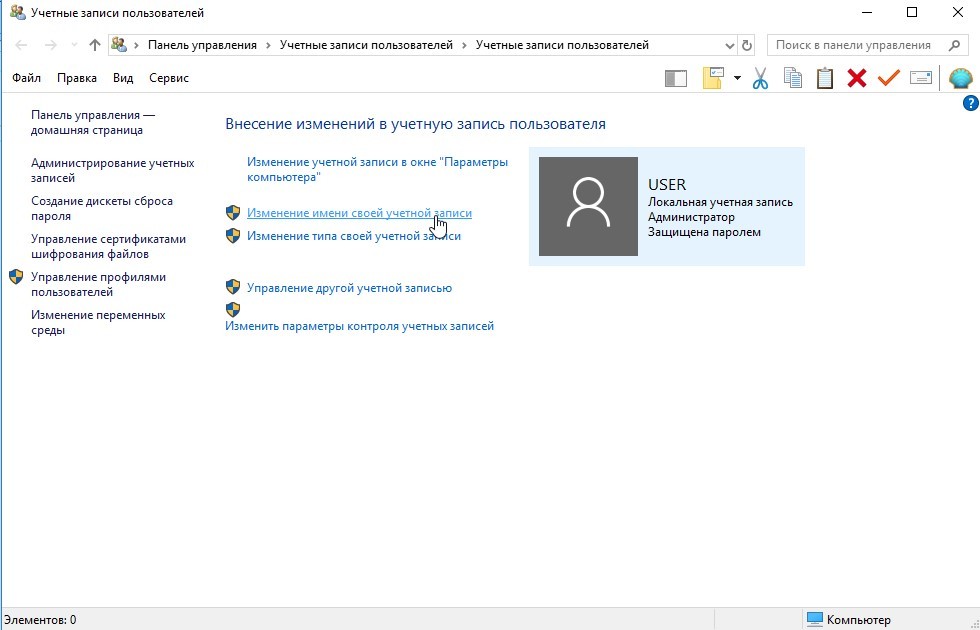Как поменять раскладку на клавиатуре компьютера и ноутбука в windows 10, 8, 7
Содержание:
- Какие бывают раскладки клавиатуры
- Как Поменять Клавиатуру на Телефоне – Язык, Цвет и Тему
- Кириллические раскладки
- Различие между американской и британской механическими раскладками клавиатуры[править]
- Некоторые символы, отсутствующие в раскладке
- Как добавить украинский (узбекский, казахский) шрифт для клавиатуры компьютера
- Раскладка клавиатуры компьютера
- Индивидуальная настройка переключения языков
- Такие разные клавиатуры
- Зачем нужна виртуальная клавиатура?
- Метод 1. Штатные возможности Windows
- Установка Punto Switcher
- Windows 7
- Где применяется?
- Что делать, если не переключается язык на клавиатуре на Windows 7, 8, 10
Какие бывают раскладки клавиатуры
Описанные выше русский набор и латиница касаются исключительно «программной» раскладки, которая и является таковой в общепринятом смысле слова. Помимо этого для каждого отдельного языка могут выбираться несколько ее вариантов. Для русского набора, в частности, вводятся обычная схема – ЙЦУКЕН и фонетическая ее версия (ЯВЕРТЫ).
Для латиницы предусмотрено три модификации, а именно:
- типовая QWERTY;
- схема «Дворака»;
- раскладка «Colemak».
Так, латиница QWERTY, в частном случае, может применяться для ввода и вывода на экран пяти иностранных языков. Их набор в различных ОС Windows может существенно отличаться.

Помимо программного способа ввода возможны другие его виды, устанавливающие соответствие не по языковому принципу. Согласно принятой классификации они подразделяются на следующие типы:
- Механическая, устанавливающая форму, размеры и относительное расположение кнопок.
- Визуальная, используемая для маркировки отдельных клавиш.
- Особая «функциональная» раскладка, вводимая групповым или одиночным нажатием:
- Аппаратная, устанавливающая необходимые соответствия значков и символов.
Последний тип является постоянным для большинства клавиатур.
Почему буквы расположены именно так
Самая известная из раскладочных схем (англоязычная QWERTY) по большей части выбиралась случайно. В эпоху печатных машинок применялись не до конца доработанные механизмы набора, из-за чего смежные рычажки цеплялись и нажимались одновременно. Поэтому конструкторы решили часто используемые символы разнести по краям печатного поля. Правда, пришлось пожертвовать скоростью набора, но зато количество испорченных листов документации заметно снизилось.
Кроме того, вполне правдоподобна версия, согласно которой сочетание QWERTY позволяло продавцам набирать ключевое слово «Пишущая машинка» («type writer»), пользуясь одним только верхним рядом. Полное доминирование этой раскладки и превращение ее в стандарт стало возможным лишь в 1888 году. С этого времени получили широкое распространение курсы быстрого печатания для людей с ограниченным зрением. На них было принято решение использовать именно QWERTY.
После этого сработал механизм сетевого эффекта, когда выгодно было продавать модели машинок, для работы с которыми уже были подготовлены освоившие данную раскладку операторы. С другой стороны пользователи старались приобретать именно те модели, на которых применялась уже освоенная схема. В последствие она один в один была перенесена на клавиатуры первых вычислителей (прародителей современных компьютеров).
Как Поменять Клавиатуру на Телефоне – Язык, Цвет и Тему
В отличие от стандартной клавиатуры, виртуальная по функциональности повторяет компьютерную. Благодаря ей можно:
- печатать на разных языках;
- использовать родной язык, пользуясь иностранными клавишами за границей;
- осуществлять набор мышкой;
- быстро переходить от способа набора к алфавиту.
Смена Виртуальных Клавиш Клавиатуры на Телефоне
Для выбора новой виртуальной клавиатуры на смартфоне с Андроид необходимо следовать следующему алгоритму:
- Заходим в “Настройки”.
- Выбираем “Язык и ввод”.
- Переходим к текущей клавиатуре. Она находится в подразделе или во вкладке “Клавиатура и способы ввода”.
- Отмечаем точкой “Русский” и выбираем раскладку.
- Попадаем в “Язык и ввод”. Выбираем необходимый вид виртуальных клавиш и активизируем его. Голосовой ввод также можно найти в этом разделе.
- Для англоязычной раскладки повторяем все то же самое.
В смартфонах Android нового поколения порядок действий будет немного другим:
- “Настройки” -> “Язык и ввод”. При отсутствии такого пункта в меню стоит зайти в “Расширенные настройки” или найти пункт через поиск.
- После перехода в “Язык и ввод” выбираем пункт “Управление клавиатурами” и включаем нужную.
- Возвращаемся обратно в “Язык и ввод” и кликаем по “Текущей клавиатуре”. Выбираем необходимые клавиши здесь.
ВАЖНО! После настройки нужной раскладки изменить ее станет возможно в любое удобное время. Вызвать варианты можно будет через любой мессенджер долгим нажатием на значок “Выбор раскладки”
После этого выбираем нужный пункт и готово.
Включаем Быструю Смену Клавиш Клавиатуры на Телефоне
Для начала использования этой функции переходим в “Способы ввода текста” и поступать согласно инструкции. Изменить раскладку на виртуальную можно с помощью специального значка, который расположен на клавиатуре.
Чтобы активировать значок для быстрого вызова виртуальной раскладки нужно:
- Запустите виртуальные клавиши.
- Зайдите в “Настройки”, нажав на шестеренку (расположено в нижней части окна).
- Переходим в “Дополнительные настройки” -> “Защита ввода данных”.
- На экране появятся параметры, с помощью которых можно произвести настройку:
- Здесь можно поставить метку для запуска виртуальной клавиатуры с помощью комбинации кнопок CTRL+ALT+SHIFT+P. Для этого в соответствующей строке ставим метку.
- Значок вызова виртуальных клавиш может быть размещен в полях ввода в любом мессенджере. Для этого необходимо поставить метку в строке “Показывать значок быстрого вызова в полях ввода”.
- Также появление значка можно обеспечить только на определенных сайтах, где это пригодится пользователю. Для этого выполняем шаги: “Экранная клавиатура” -> “Изменить категории” -> “Параметры защиты ввода данных”. Здесь будут указаны сайты, на которых возможно отображение смены клавиш в полях ввода. После произведенных действий значок будет появляться после входа на указанные сайты.
ВАЖНО! Виртуальный редактор позволяет осуществлять набор текста мышкой или с помощью кнопок.
Кириллические раскладки
Стандартные русская, белорусская и украинская раскладки
Зелёным цветом отмечены
отличия между белорусской и русской раскладками, синим
цветом — отличия между русской раскладкой и расширенной украинской раскладкой
(доступна в Windows Vista и выше).
Клавиша «Alt Gr» используется только в украинской раскладке для ввода
одной-единственной буквы «Ґґ», отмеченной
красным цветом.
Стандартная болгарская раскладка
Эта версия раскладки доступна в Windows Vista и выше.
Заглавные версии букв «Ь» и «Ы» тоже можно набирать, но только
при включённом режиме Caps Lock. Заглавную версию буквы «Ѝ» можно набирать
с помощью дополнительной клавиши, а при её отсутствии — аналогично букве «Ы»
(в режиме Caps Lock с зажатой «Shift»).
Стандартная сербская раскладка
Единственная мёртвая клавиша используется для ввода
македонских букв «Ѓѓ» и «Ќќ», а также машинописного апострофа (в сочетании
с клавишей «пробел»):
«м. к. á», «Кк» → «Ќќ»,
«м. к. á», «пробел» → «’».
Славянская многоязычная фонетическая раскладка
(скачать раскладку можно
здесь)
Раскладка поддерживает все современные славянские языки
с алфавитами на основе кириллицы, а также основные типографские символы.
Усовершенствованная казахская раскладка «KazWin»
(скачать раскладку для Windows 95/XP можно
здесь)
Раскладка максимально совместима со стандартной русской;
для ввода несвойственных казахскому языку букв используется мёртвая клавиша.
Различие между американской и британской механическими раскладками клавиатуры[править]
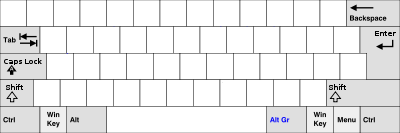 Британская механическая раскладка
Британская механическая раскладка
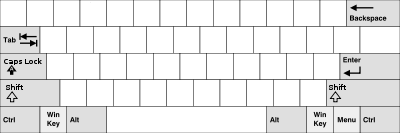 Американская механическая раскладка
Американская механическая раскладка
Различие между этими типами раскладок состоит в том, что в британском варианте раскладки клавиша Enter занимает два ряда клавиатуры, а в основном ряду на одну клавишу больше (двенадцать, а не одиннадцать). Также за счет сокращения клавиши «Left Shift» добавлена дополнительная клавиша.
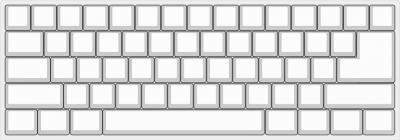 Раскладка с большим Enter-ом
Раскладка с большим Enter-ом
Реже встречается так называемая «азиатская» раскладка, или раскладка Mitsumi. Эта раскладка восходит к оригинальной клавиатуре IBM Model F, с которой поставлялись ранние IBM PC/AT, и которая вскоре была заменена на IBM Model M с раскладкой, какую мы знаем сегодня. Также эту раскладку называют Bigass Enter — клавиша Enter в ней большая как по высоте (занимает два «этажа»), так и по ширине. Ради этого приходится жертвовать размером клавиши BackSpace. Альтернативные варианты — с расположением «слешей» возле клавиши Shift (восходит к раскладке терминалов VT100) либо в нижнем ряду возле пробела — встречаются довольно редко.
Также существуют региональные раскладки с дополнительными клавишами, которые мало распространены за пределами своего региона: японские, бразильские и т.д. Также пользуется некоторой популярностью раскладка HHKB, в которой клавиша Backspace перенесена на место бекслеша — удобно, но требует времени на привыкание.
Некоторые символы, отсутствующие в раскладке
Английские кавычки и короткое тире
(«“», «”», «‘», «’», «–») не включены в данную раскладку, поскольку они традиционно
не используются в русской типографике. Для их ввода можно использовать
английскую раскладку, аналогичную данной,
либо одну из типографских раскладок, упоминающихся
.
Cимволы, отсутствующие в кодировке Unicode
Многие буквы отсутствуют в раскладке просто по причине отсутствия
необходимой поддержки со стороны стандарта Unicode. Некоторые из них можно
набирать с помощью дополняющих диакритических знаков, для остальных приходится
использовать другие, похожие по начертанию символы.
Ниже предлагается список возможных дополнительных комбинаций клавиш
(на данный момент они либо не реализованы, либо приводят к вводу неправильных
букв — в случае с буквами «Ӷӷ» и «Ҷҷ»):
- «Alt Gr»+«щ», «Лл» → «Лл с прямым хвостиком»;
- «Alt Gr»+«с», «Гг» → «Гг с крючком» (вводится «Ӷӷ»);
- «Alt Gr»+«с», «Чч» → «Чч с крючком» (вводится «Ҷҷ»);
- «Alt Gr»+«.», «Ее» → «Ԑ̈ԑ̈»;
- «Alt Gr»+«.», «Alt Gr»+«Ее» → «Є̈є̈»;
- «Alt Gr»+«ш», «Alt Gr»+«Оо» → «Ө̆ө̆»;
- «Alt Gr»+«ш», «Юю» → «Ю̆ю̆» (и т. п.).
Хотелось бы также когда-нибудь заменить на мёртвые клавиши все дополняющие
диакритические знаки, обозначенные на схеме оранжевым цветом. (подобно тому,
как это сделано в английской раскладке)
Как добавить украинский (узбекский, казахский) шрифт для клавиатуры компьютера
В Windows 7 и более свежих ОС всё уже встроено и находится под рукой. Правой кнопкой по значку переключения раскладки в меню Параметры вызываем окно Языки и службы текстового ввода. Обычно там уже значатся главная языковая пара – русский с английским. Несложно добавить и дополнительные национальные раскладки.

Добавление дополнительных языков в клавиатурную раскладку
- Открыть Языковую панель (правой кнопкой по иконке языка).
- Здесь же – кнопка «Добавить».
- Выбираем из огромного списка нужный язык и соответствующую раскладку (справа – раскрывающийся плюсик).
- Как обычно – «применить». Готово!
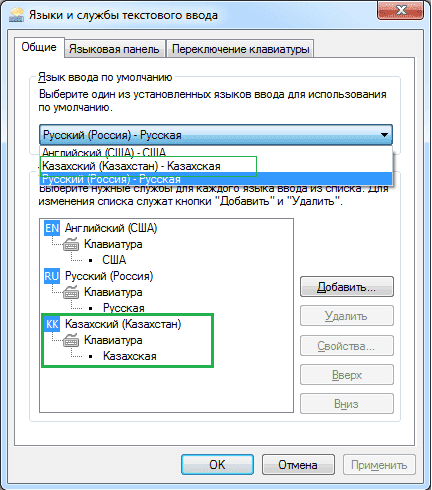
В этом примере мы добавили в компьютер казахский язык; обозначается он как KK.
При добавлении третьего (и четвёртого, и т.д.) языков в операционную систему никуда не денется ни английская раскладка клавиатуры, ни её русская вариация.
Раскладка клавиатуры компьютера
Наиболее важная часть — это раскладка, т.е. как на ней расположены буквы (да и какого языка). Вот пример русской раскладки.
Но, как правило, этого не достаточно и должны быть и буквы латинского алфавита.
Этот вариант уже лучше, но здесь есть и существенный недостаток- буквы одного цвета и если вы часто используете как русскую, так и латинскую , то это очень неудобно. Для этого выбираем «Клаву» с разными цветами букв, например такую:
Теперь разберемся как можно менять раскладку. В правом нижнем углу на мониторе смотрим — в настоящее время она русская.
Чтобы изменить раскладку кликнем мышкой по значку RU
Теперь достаточно кликнуть по EN Английский (США) и у Вас будет английский вариант.
Раскладку можно менять также и «горячими клавишами». В зависимости от настроек в операционной системы Alt+Shift или Alt+Ctrl
Наиболее часто используемые сочетания клавиш:
А вот и раскладка клавиатуры видео
Запись имеет метки: Компьютер
Индивидуальная настройка переключения языков
Из-за неудобных комбинаций, анатомических особенностей рук, сформировавшихся привычек владельцы лэптопов промахиваются мимо нужных кнопок и активируют другие функции вместо смены языка для печати
Из-за этого могут не сохраниться последние правки, а внимание пользователя будет отвлечено от работы над текстом и занято техническими вопросами. Проблема решается сменой сочетания клавиш для переключения между русским и латинским алфавитами
Порядок действий таков:
- Открыть «Панель управления» через меню «Пуск».
- В Windows XP зайти в раздел «Язык и региональные стандарты», в Win 7 — «Часы, язык и регион», где отыскать пункт «Смена раскладки клавиатуры», в Виндовс 10 — «Добавление языка» или «Добавление способа ввода».
- На вкладке «Языки и клавиатуры» нажать «Изменить клавиатуру», затем в категории «Переключение клавиатуры» кликнуть по кнопке «Сменить сочетание клавиш».
- Выбрать подходящую комбинацию и сохранить внесенные изменения нажатием «ОК».
Названия пунктов меню, вкладок и кнопок отличаются в разных версиях ОС, но сориентироваться и найти нужные несложно.
Если второй язык отсутствует, его следует добавить:
- Зайти на вкладку «Общие» окна «Языки и службы текстового ввода».
- Кликнуть «Добавить».
- В появившемся списке поставить отметку рядом с искомым языком.
- Подтвердить действие (нажать «ОК»).
После этого можно заняться настройкой раскладки, а затем без проблем перейти на английский шрифт на клавиатуре на ноутбуке и вернуться к русскому, когда возникнет потребность. Для смены языка применяются комбинации из двух кнопок (Windows + «Пробел», упомянутые выше Ctrl + Shift и левый Alt + Shift). Применяется также клавиша «Ё» (ниже Esc), но этот вариант подходит, если буква не используется при наборе текста.
В настройки также можно попасть через языковую панель: кликнуть по ней правой кнопкой мыши и в контекстном меню выбрать строку «Параметры»
Такие разные клавиатуры
Конечно, прогресс на месте стоять никогда не будет. Сегодня очень много разновидностей клавиатур для ПК, планшетов, смартфонов, нетбуков, неттопов и прочих не менее интересных устройств. И здесь тоже различается.
Иногда достаточно тыкнуть пальцем на значке RU, иногда нужно нажать на Space и сдвинуть его в сторону для смены языка или выбрать нужный вариант из предложенного меню. Главное – немного терпения, и вы разберетесь!
На первый взгляд может показаться, что рядовому русскоязычному пользователю ПК достаточно будет лишь родного языка, установленного на компьютере по умолчанию в качестве языка интерфейса и раскладки клавиатуры. Да, возможно, для большинства офисных задач этого будет достаточно, если использовать компьютер или ноутбук в качестве современного аналога печатной машинки, но пользователю интернета обязательно понадобится латиница для ввода адреса нужного вебсайта, электронной почты и прочих задач. Рассмотрим же подробнее настройки языковой панели и основные принципы работы с ней на примере ОС Windows 7.
панели Windowsтекущий язык





Если у вас остались вопросы по переходу на другой язык ввода или настройке языковой панели на более новой версии Windows, то в прикрепленном ниже видео вы найдете аналогичную инструкцию для Windows 8.
Your privacy is very important to us. Accordingly, we have developed this Policy in order for you to understand how we collect, use, communicate and disclose and make use of personal information. The following outlines our privacy policy.
- Before or at the time of collecting personal information, we will identify the purposes for which information is being collected.
- We will collect and use of personal information solely with the objective of fulfilling those purposes specified by us and for other compatible purposes, unless we obtain the consent of the individual concerned or as required by law.
- We will only retain personal information as long as necessary for the fulfillment of those purposes.
- We will collect personal information by lawful and fair means and, where appropriate, with the knowledge or consent of the individual concerned.
- Personal data should be relevant to the purposes for which it is to be used, and, to the extent necessary for those purposes, should be accurate, complete, and up-to-date.
- We will protect personal information by reasonable security safeguards against loss or theft, as well as unauthorized access, disclosure, copying, use or modification.
- We will make readily available to customers information about our policies and practices relating to the management of personal information.
We are committed to conducting our business in accordance with these principles in order to ensure that the confidentiality of personal information is protected and maintained.
Зачем нужна виртуальная клавиатура?
В жизни любого человека, постоянно работающего с компьютером, частенько возникают ситуации, при которых клавиатура компьютера отказывает из-за запавшей кнопки, слетевших драйверов или просто вырубается от чашечки пролитого кофе. И порой это происходит в самый неподходящий момент, когда работа кипит, сроки поджимают. Так что же делать, если у вас сломалась клавиатура? Именно для помощи в подобных экстренных ситуациях и существует наш бесплатный онлайн сервис. Виртуальная клавиатура позволит вам набрать любой текст за считанные секунды, после чего вы сможете отправить его собеседнику, вставить в документ или использовать в любых других целях.
Метод 1. Штатные возможности Windows
В поисковом окне Windows 10 наберите слово «клавиатуры» и в результатах поиска кликните на пункт «Параметры ввода с клавиатуры».
В открывшемся окне кликните на пункт «Дополнительные параметры клавиатуры» — «Сочетания клавиш для языков ввода».
Откроется окно «Языки и службы текстового ввода», где надо перейти на закладку «Переключение клавиатуры» и нажать кнопку «Сменить сочетание клавиш».
Нас интересует настройка смены языка ввода. Оказывается, штатными средствами Windows это можно делать нажатием всего лишь одной кнопки Ё, или знака ударения. Попробуйте активировать эту опцию и проверить.
Всё казалось бы хорошо, и первоначальная задача, которая была поставлена в начале статьи, решена. Однако данный метод имеет несколько существенных минусов:
- Вы не сможете больше набрать букву Ё в тексте, так как при её нажатии будет сразу меняться язык ввода.
- Указанная клавиша находится в верхней части клавиатуры и тянуться к ней любым из пальцев далеко и неудобно. Конечно со временем можно и привыкнуть, но это не мой вариант.
По этой причине я нашел другой, более подходящий для меня способ быстрой смены раскладки.
Установка Punto Switcher
Заходим на сайт этой программы и скачиваем ее к себе на компьютер, нажав на кнопку Скачать
:
Кстати, об основных возможностях Punto Switcher хорошо и наглядно показано справа от этой кнопки скачивания в интерактивном меню.
Итак, запускаем скачанный установочный файл. Далее начнется процесс установки. Он очень простой, но с выходом новых версий разработчики могут его немного видоизменить. На момент написания статьи интерфейс установки был следующий:
В первом окне показывается, где на компьютере будет установлена данная программа. Здесь можно ничего не менять. И здесь же предлагается сделать выбор на счет стартовой страницы и поиска.
Мне лично эти дополнения не нужны, поэтому галочки убираю (если Вам нужны, можете галочки оставить). Жмем Установить
:
Яндекс Баром тоже не пользуюсь, поэтому галочку не ставлю. Но, если хотите посмотреть что это такое, то оставьте. В таком случае специальная панелька от Яндекса, которую можно в дальнейшем отключить, будет добавлена в браузер.
Оставляем галочку на запуске Punto Switcher и жмем Готово
:
О том, что программа запущена, будет свидетельствовать значок в Панели задач:
В дальнейшем, если вдруг выйдем из программы, заново ее можно запустить через меню Пуск, как показано на снимке:
Windows 7
Очень часто у многих пользователей возникает необходимость использовать одновременно несколько языков в Windows 7. В этой статье мы подробно опишем, как быстро изменить раскладку клавиатуры и настроить операционную систему на несколько языков ввода.
Смена раскладки в седьмой винде происходит очень легко. Для этого щелкаем по кнопке ПУСК в левом нижнем углу и в поле запроса вводим часть слова «раскладка», допустим «раскла», как показано на рисунке ниже. Вверху сразу же появляется команда «Смена раскладки клавиатуры или других способов ввода». Отлично, это именно то, что нам и нужно.
Нажимаем левой кнопкой мыши по интересующей нас строке. В результате у вас на экране появится следующее меню «Язык и региональные стандарты», в котором необходимо щелкнуть по кнопке «Изменить клавиатуру». Если что то не понятно, смотрим на картинку ниже.
Русская версия Windows 7 по умолчанию имеет английскую и русскую раскладку клавиатуры. В этом естественно нет ничего удивительного – в нашей стране они самые популярные. После нажатия кнопки «Изменить клавиатуру» на экране вашего монитора должно появиться вот такое окно. Вот мы и подошли к главному ответу на вопрос, как поменять раскладку клавиатуры.
Если все выбрали верно, то в появившемся окне нажимаем кнопку «Добавить», как показано на рисунке со стрелкой. После этого у вас на экране появится список из огромного количества самых разных языков. В списке встречаются языки, о которых возможно вы даже не слышали. Допустим, вам необходимо добавить тайскую раскладку (вдруг вы читаете эту статью, сидя на одном из пляжей в Тайване). Для установки тайской раскладки сначала находим ее в этом длинном списке. После того, как вы отыскали нужный язык, выбираем его и кликаем по нему один раз левой кнопкой мыши.
Если вы хотите увидеть, каким образом будет выглядеть новая раскладка клавиатуры, выбрав нужный вариант языка, нажмите кнопку «Показать». Перед вами откроется раскладка клавиатуры компьютера фото
Вот эта абракадабра, да простят меня филологи, и есть так нужный вам тайваньский язык. При этом в нашем окне отображаются лишь некоторые символы. А есть еще символы, вызываемые при помощи клавиши <Shift> и других комбинаций. Хотя, чего здесь удивляться. Ведь известно, что азиатские языки иногда содержат на порядок большее количество символов по сравнению с русским или тем же английским языком. Поэтому без дополнительных клавиш им никак не обойтись. Еще раз полюбовавшись на представшую нашему взору картину, нажимаем кнопку «ОК», а затем кнопку «Применить». Теперь вы можете видеть, что в новом окне появился в дополнение к двум уже имевшимся языкам ввода третий, так необходимый нам тайский язык.
Если вам захочется установить тайский язык основным вместо русского, для этого нужно воспользоваться меню «Язык ввода по умолчанию». В итоге, после всех ваших манипуляций с языками ввода, на панели задач в нижнем правом углу теперь должны находиться три языка, как показано на рисунке.
Если вам часто приходится менять языки ввода, то постоянно выбирать в трее при помощи указателя мыши – работа не благодарная. Для этого лучше конечно использовать комбинации клавиш. Тем более, когда набираешь текст, руки находятся постоянно на клавиатуре и отвлекаться на мышь не придется. Поэтому мы заново открываем окошко «Язык и региональные стандарты», переходим на закладку «Языки и службы текстового ввода» и далее на панель «Переключение клавиатуры».
В этой вкладке вы можете сделать выбор комбинации клавиш, которые будут использованы при выборе определенной раскладки клавиатуры. Вам нужно выбрать необходимый вариант и нажать кнопку «Сменить сочетание клавиш». В новом окне вам следует указать комбинацию клавиш, с помощью которых будет устанавливаться определенная раскладка. Для тайского языка это будет выглядеть следующим образом:
Еще одной интересной возможностью является экранная клавиатура, с помощью которой часто можно набрать необходимые символы. Ведь если у вас русская клавиатура, то набрать символы тайского будет, мягко скажем проблематично. А при помощи экранной клавиатуры вы сможете это сделать легко и быстро. Для того, чтобы открылась экранная клавиатура, нажмите кнопку «Пуск» и в поле запросов наберите часть слова, допустим «экранная».
Щелкните по необходимой строке левой кнопкой мыши и перед вами предстанет тайская клавиатура. Выбирая различные раскладки будут меняться соответствующие значения на экранных клавишах. Как видим, в настройках раскладки клавиатуры нет совершенно ничего сложного.
Где применяется?
Сфера применения деревянной раскладки очень широка.
- Основная область – строительство и отделка деревянных конструкций, где эта простая планка выполняет свою основную задачу – закрывает щели, швы, неровности. Она может быть элементом отделки дверей и окон. Если используется в наружных работах, то кроме аккуратного внешнего вида обеспечивает увеличение герметичности помещения. Также необходима для монтажа вагонки.
- Раскладка из дерева заменит плинтус, оригинально замаскировав стык между стеной и полом. С ее помощью можно прижать края ковролина.
- Используется это изделие и в отделке мебели, например, в качестве накладки на кухонных гарнитурах в стиле «прованс» или шкафах и комодах в стиле «кантри». Боковины и заднюю часть мягкой мебели также можно зашить планками из дерева. Это станет не только оригинальным декором, но и защитой от повреждений. Оригинальным и функциональным будет декорирование межкомнатных дверей.
- Деревянная раскладка применяется в дизайне интерьера. Из нее делают рамки для фото, рамы для картин. Используя планки из разных пород древесины, умело сочетая оттенки дерева, направление волокон, создают уникальные панно.
- С помощью деревянных раскладок можно разделить помещение на зоны или выделить одну зону в комнате, расположив рейки горизонтально или вертикально на стене и даже на потолке. Выкрасив их в контрастные цвета или, напротив, усилив текстуру древесины, можно подчеркнуть отдельные детали интерьера, создать рисунок или узор.
Для изготовления используется сухая древесина, а значит, она не потрескается и не деформируется. Еще одним преимуществом является относительно невысокая цена.
Это простое изделие сочетает в себе функциональность и декоративность, что позволяет ему быть востребованным при выполнении самых разных видов работ.


Что делать, если не переключается язык на клавиатуре на Windows 7, 8, 10
Переключение раскладки – одна из основных функций ОС. Используется переключение языка практически везде, поэтому ситуация, когда раскладка не изменяется, вызывает некоторые трудности при работе на компьютере.
Причин появления этой неисправности может быть множество, и сказать с точностью, что именно вызвало проблему невозможно.
Первое, что стоит сделать, если перестал переключаться язык – перезагрузить компьютер. Чаще всего это решает проблему, но если ничего не изменилось, то стоит попробовать несколько эффективных способов.
Добавляем язык
Если на панели задача расположена языковая панель, и в ней есть возможность выбрать все языки, то можно пропустить эту инструкцию. Иначе можно попробовать изменить настройки панели. Возможно неисправность возникла из-за того, что в системе установлен только один язык.
Порядок действия достаточно прост:
- В меню Пуск ищем Панель управления. Тут нам необходимо изменить режим просмотра с категорий на крупные значки. Затем ищем компонент «Язык и региональные стандарты».
- После открытия окна, переходим в раздел Языки и клавиатуры. Затем необходимо нажать на Изменить клавиатуру.
- Теперь проверяем, сколько языков установлено в системе. Если в списке несколько языков, то можно переходит к следующему разделу, но в том случае, если в системе один язык, переключение производиться не будет и нужно будет добавить еще один язык. Чтобы это сделать кликаем на кнопку Добавить.
- В открывшемся списке ищем необходимый язык и нажимаем плюс, чтобы открыть возможные раскладки. Нас интересует пункт Клавиатура, в котором ищем классическую раскладку и ставим на ней галочку. Подтверждаем нажатием ОК.
- После всех манипуляций в списке должно появиться еще одно значение. Выше над списком можно установить тот язык, который будет действовать в системе по умолчанию. Подтверждаем все действия, нажав кнопку применить.
Использование редактора реестра для начинающих
Изменяем сочетание клавиш
Еще один вариант решения проблемы – это изменить сочетание, которое используется для изменения. Возможно горячие клавиши сбросились и их нужно заново установить.
Для этого повторяем действия предыдущего раздела, чтобы перейти к настройкам панели.
Чтобы изменить эти настройки, выделяем пункт «Переключить язык ввода» и нажимаем кнопку ниже (Сменить сочетание клавиш). Тут предлагается три варианта на выбор:
- Комбинация Ctrl и Shift
- Левый Alt и Shift
- Знак ударения или буква Ё.
Выбираем необходимое и подтверждаем выбор.
Также, можно назначит свое сочетание для каждого языка, для чего в окне переключения клавиатуры необходимо выделить второй пункт.
Если ничего не помогло
В том случае, если ничего не помогает, можно попробовать запустить панель вручную. Для этого необходимо:
- Перейти по пути C:\WINDOWS\system32
- Найти файл ctfmon.exe и запустить его
После его запуска должна появиться панель и заработать переключение раскладки.
Если и это не помогло, то пробуем исправить реестр. В этом случае необходимо:
- Открыть командную строку (одновременно нажать Win+R). Затем вводим команду regedit, которая откроет редактор реестра.
- В самом редакторе нужно проследовать по пути HKEY_CURRENT_USER\Software\Microsoft\Windows\CurrentVersion\Run
- В директории необходимо создать новый элемент, для чего нажимаем правой кнопкой по незанятому месту окна и в выпадающем меню кликаем Создать, а затем Строковый параметр
- Изменяем имя созданного элемента на ctfmon.exe
- Открываем созданное значение двойным нажатием, и вводим в поле значение C:\WINDOWS\system32\ctfmon.exe
- Настройка выполнена. Закрываем редактор и перезагружаемся.