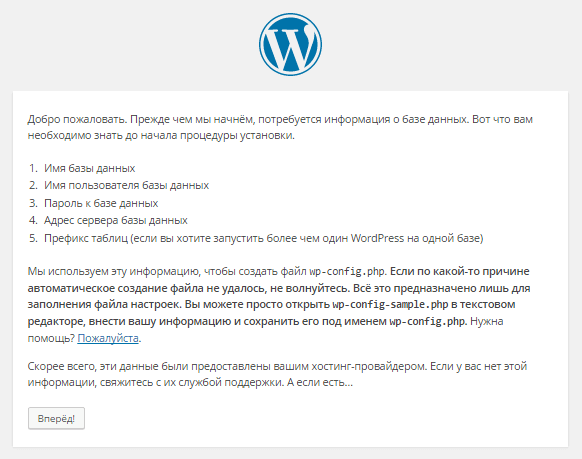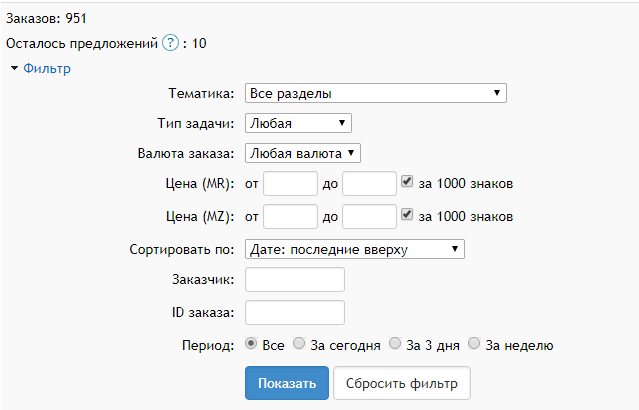Ram-disk. что это? плюсы и минусы
Содержание:
- AR RAM Disk
- Вводная
- RAMDisk 64-bit
- Основные настройки программы SoftPerfect RAM Disk
- Загрузка, установка и настройка ram диска
- Другие преимущества RAM-дисков
- Программы для создания RAM-дисков
- Безопасность ramdisk, ramfs, tmpfs
- Как работает бесплатная программка Miray RAM Drive?
- Настройка Windows для использования с RAM-диском
- Пример использования tmpfs для сервера печати в домене AD
- Как создать ram-диск с сохранением информации.
- ↓ 02 – Primo Ramdisk | USD30 for Personal – USD120 for Server
- Тестирование
- Инструменты для создания RAM-диска в Windows
AR RAM Disk
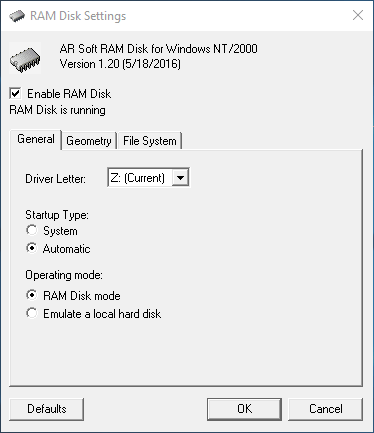
AR RAM Disk is a very simple RAMDisk software for Windows. The website of this product says that it is only supported on these platforms: Windows NT, Windows 2000, and Windows XP; however, I tested it on Windows 10 and it worked perfectly fine.
So, talking about the freeware, you can set various parameters for RAMDisk through 3 different tabs:
- General: Set Drive letter, startup type (system, automatic), operating mode (Ramdisk mode or Emulate a local hard disk).
- Geometry: Set Disk size (1MB to 2047MB), Byte per sector (512, 1024, 2048, 4096), Sector per track (8, 16, 32, 64), and Track per cylinder (1, 2, 4, 8, 16).
- File System: Set Volume name and Volume ID.
Click on Ok after setting up all the parameters to begin AR RAM disk.
Вводная
Как уже рассказывалось ранее, скорость работы диска в оперативной памяти, на секундочку, на несколько десятков порядков выше, чем скорости чтения записи любого из обычных HDD, да и пока еще большинства SSD тоже. Вот скриншоты (первый, это Raid 0 из двух WD VelociRaptor, второй скорость RAM-диска в далеко не самой быстрой оперативной памяти и на стареньком контроллере):
Скорость доступа аналогично представляет собой что-то из области фантастики, износа, как такового не происходит (и не требуется дефрагментация), шума нет, энергопотребление типовое и прочее прочее. В общем, если Вам интересна теория, то читайте прошлую статью и сопутствующие вообще, ссылки есть выше по тексту. Мы же перейдем к загрузке, установке и использованию.
RAMDisk 64-bit
Теперь перейдем к тестированию в 64-битныой среде, а качестве которой выступает Windows 7 64-bit . В ходе эксперимента будет хорошо видно, насколько хорошо программы адаптированы к новой операционке. Надо заметить, что в то время как Dataram Ramdisk и SoftPerfect имеют единый дистрибутив для обеих версий операционной системы, qSoft RAMDisk Enterprise поставляется отдельно для 32- и 64-битных систем. Посмотрим, даст ли это какое-нибудь преимущество.
И снова продукт qSoft впереди. Причем на 64-битной системе его отрыв от аналогов только вырос. Кстати говоря, RAMDisk Enterprise – это единсвенная программа из представленных, которая в редакции 64 бита показала почти полное отсутствие провалов или гребенки (единственный график, на котором рост скоростей выглядит примерно так, как и должен).
Основные настройки программы SoftPerfect RAM Disk
Чтобы уже быть настоящим гуру в этой программе, разберемся с ее основными настройками. Благо их немного.
Для того чтобы в них попасть, переходим в меню Инструменты – Настройки.
Настройки
Основные настройки
Запускаться вместе с
Windows
– программа SoftPerfect RAM Disk будет добавлена в . Необходимая настройка, чтобы RAM диски создавались автоматически, без вашего участия.
Разрешить настройку непривилегированным пользователям
– дает возможность работать с программой и менять настройки создаваемых RAM дисков пользователям, у которых нет прав администратора в Windows.
Разрешить размонтирование дисков из проводника
– благодаря ей вы можете быстро отключить диск, не заходя в программу SoftPerfect RAM Disk.
Глобальные буквы дисков
– использование глобальной идентификации дисков, создаваемых в программе. Не рекомендуется отключать, по словам разработчика, если вы обычный пользователь и не используете .
Отображать иконку в трее
– при включении, иконка программы в виде барашка отображается в строке рядом с часами. Лучше оставить включенной, для быстрого доступа к программе.
Итоги
Вот мы и разложили по полочкам работу с программой SoftPerfect RAM Disk и процесс создания в ней RAM дисков.
Но зачем мне RAM диск? Что я буду на него записывать? Как его использовать наилучшим образом? Вот об этом и пойдет речь в .
Если вам понравилась эта статья, не забывайте ставить лайк, делиться с друзьями и кушать больше витаминов!
У вас много оперативной памяти и файл подкачки на жестком диске тормозит работу современного компьютера? Тогда эта информация для вас.
По умолчанию файл подкачки Windows лежит на жестком диске или в лучшем случае на SSD-носителе. И то и то куда медленее, чем оперативная память компьютера.
Перенос онного в оперативную память существенно ускорит работу компьютера.
Счастливые обладатели больших объемов памяти спросят меня: почему нельзя обойтись без файла подкачки вовсе?
Большинство старых и даже некоторые новые программы требуют ОБЯЗАТЕЛЬНОГО наличия файла подкачки на системном диске несмотря на огромное количество оперативной памяти. Без этого файла программы не будут работать или будут работать некорректно.
Нашу проблему можно решить одной волшебной и главное бесплатной программой SoftPerfect RamDisk
. С ее помощью можно создать рам-диск, который для Windows будет виден, как обычный жесткий диск. А в настройках операционной системы следует указать, что файл подкачки отныне будет лежать на этом диске.
Добавляем рам-диск, чтобы он создавался при каждой загрузке.
Ставим не очень большой размер диска, на котором будет размещен файл подкачки, чисто для совместимости с базовыми требованиями большинства программ. Я ставлю чуть меньше гигабайта: этого вполне достаточно, так как в моем лэптопе 16 гигабайт оперативной памяти. Выбираем букву Z для диска, файловую систему NTFS, имя тома SWAP.
Кстати, хочу заметить, что оперативная память моего ноутбука уменьшилась и стала равна примерно 15.1Гб (16Гб — 888Мб).
Теперь в настройках ВыньДос нужно указать, что наш новый файл-подкачки «ляжет» на только что созданный рам-диск. Размер файла подкачки должен быть несколько меньше размера диска Z, из-за некоторых технических особенностей Windows. Я поставил размер файла подкачки 848 Мб. Все остальные разделы оставляем без файла подкачки. Вообщем, делаем в соответствии со скриншотами.
В завершении стандартная перезагрузка компьютера, после которой в Моем Компьютере
появится диск Z
с заданным нами размером и находящимся на нем файлом подкачки: pagefile.sys
.
ЕСЛИ ВЫ РАБОТАЕТЕ С ОЧЕНЬ БОЛЬШИМ ОБЪЕМОМ ДАННЫХ,
НАПРИМЕР, СШИВАЕТЕ ГИГАНТСКИЕ ПАНОРАМЫ ИЛИ МОДЕЛИРУЕТЕ КРУТОЕ 3D.
ДАННАЯ ИНСТРУКЦИЯ ВАМ НЕ ПОДХОДИТ
.
В таком случае, я настоятельно советую не использовать программу RamDisk, создать файл подкачки на выделенном SSD-диске и установить его размер в полтора раза больше, чем объем оперативной памяти вашего компьютера .
Если этого не сделать, вы будете сталкиваться с периодически повторяющимся вылетом ваших программ из-за нехватки виртуальной памяти.
Я рассказывал о том, что такое RAM-диск и какие функции выполняет. RAM-диск создаётся на основе оперативной памяти. От неё забирается часть объема и создаётся раздел, на который вы можете устанавливать программы и хранить файлы. Скорость доступа к такому диску в несколько раз больше, чем в SSD, поэтому его имеет смысл использовать для ПО, которым вы часто пользуетесь.
В этой статье я расскажу, как создать RAM диск
и переместить на него какие-либо программы и файлы.
Загрузка, установка и настройка ram диска
Собственно, как Вы поняли из заголовка, речь пойдет о замечательной бесплатной программе (с легким ограничением по максимальному размеру создаваемого диска) под названием Dataram RAMDisk, которая, собственно, помогает всему вышеописанному воплотится в жизнь.
Хочется отметить, что она чуть ли не единственная в своём сегменте, кто является бесплатным, из подобного рода программ (а так же вменяемо рабочим), чудом программисткой мысли. Поддерживаются даже все версии разрядностей всех Windows. Русского интерфейса, к сожалению, нету, но это не критично, благо там всё довольно просто и я Вам всё сейчас расскажу.
Скачать программу можно по этой ссылке, жмякнув по кнопке “Download It” слева. Установка предельно проста (состоит из одних “Next‘ов”), поэтому на ней мы останавливаться не будем.
Итак, после установки и запуска (двойной клик по ярлыку “RAMDisk Configuration Utility“) программы, Вы увидите следующее окно для настройки такой штуки, как ram диск:
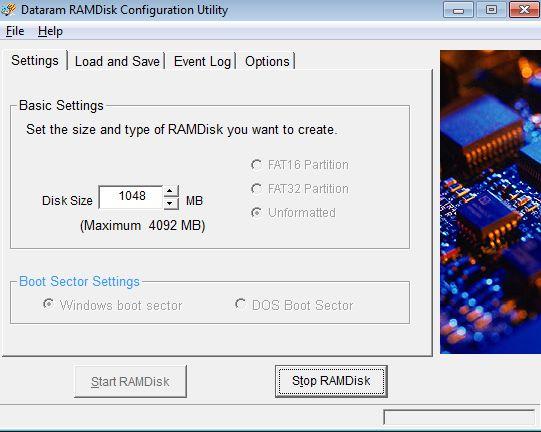
С некоторыми отличиями, ибо я показываю уже настроенную версию программы (с нуля показать сложно, ибо машинка, где пишется обзор, ныне активно использует раздел и остановить не представляется для меня возможным, т.к писать дальше будет трудно :)).
Давайте сразу пройдемся по тому как же это всё настроить так, чтобы было рабочим и как на скриншотах.
Другие преимущества RAM-дисков
Если программе требуется время для загрузки, для более быстрого запуска вы можете переместить её на RAM-диск. Конвертеры и редакторы видео/изображений/аудио на RAM обычно работают быстрее. Если вы активно используете такую программу, перемещение на RAM ускорит работу в несколько раз. Если вам нужно работать с двумя папками и часто передавать между ними файлы и документы, то поможет их перемещение в RAM. Вы также можете поместить сюда ненадёжную программу/файл, и все его данные при завершении работы будут удалены. Очень эффективная мера безопасности. И, конечно же, если вам в случае крайней необходимости требуется больше места, вы можете преобразовать RAM во временное пространство для хранения данных. Конечно, это не самая надёжная замена жёсткому диску, но отчаянные времена требуют отчаянных мер.
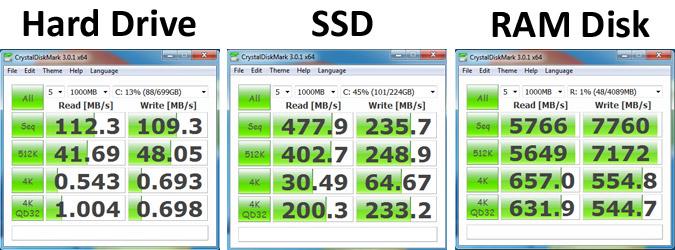
Сравнительный тест скорости чтения данных с Ram-диска, SSD-диска и HDD-диска
Повышение производительности
RAM уменьшит время загрузки программ и не более того. Однако, если используемая вами программа требует активной записи или чтения данных из локального хранилища, то она будет работать быстрее. Например, видео конвертер будет быстрее сохранять преобразованное видео в RAM-накопитель по сравнению с хранилищем по умолчанию. Программное обеспечение для редактирования изображений (или аналогичное ПО), которое сохраняет изменения в режиме реального времени (или автоматически), также будет работать быстрее в RAM-приводе. Конечно, если вы переместите данные из папки на RAM, её обработка будет очень быстрой.
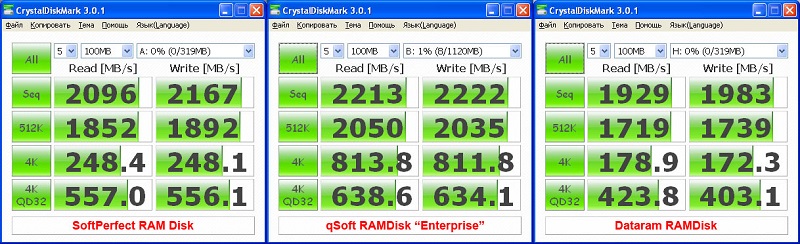
Сравнение программ для создания RAM-диска SoftPerfect RAM Disk, qSoft RAMDisk Enterprise и Dataram RAMDisk
Тестирование
Мы не только хотели измерить производительность RAM-диска, но и сравнить его с более распространёнными технологиями хранения. Для этих тестов мы сравниваем 8-гигабайтный RAM-диск с внутренним SATA III Samsung 830 SSD и массивом RAID 5, состоящим из трёх жёстких дисков Western Digital Black 2TB. Наш тестовый компьютер представляет собой систему 3,57 МГц i7 3770K с общей памятью 16 ГБ на частоте 1866 МГц. Все тесты были выполнены с 64-разрядной версией CrystalDiskMark, работающей в Windows 8.1.
После того, как вы закончите пользоваться RAM-диском, вы можете удалить его, вернувшись в приложение ImDisk и нажав «Отключить» на вкладке «Основные». Если у вас есть данные на диске, ImDisk предложит вам сохранить образ, чтобы вы могли быстро восстановить его при следующем подключении диска. Благодаря сверхпростой настройке бесплатной утилиты ImDisk каждый может наслаждаться экспериментами этой замечательной функцией. Просто не забудьте запомнить оговорки и никогда не хранить данные на RAM-диске, которые вы не можете потерять.
Программы для создания RAM-дисков
Существует много программ и утилит, которые могут создавать RAM-диск в Windows, но многие из них являются платными коммерческими приложениями или не содержат ключевых функций. ImDisk – мощный и лучший бесплатный вариант. Хотя ImDisk включает в себя множество функций, таких как возможность монтировать и управлять виртуальными дисками, он также выступает в качестве простого интерфейса для настройки и создания RAM-дисков. Чтобы начать работу с программой для создания RAM-диска, сначала загрузите ImDisk и запустите программу установки. По умолчанию установщик разместит три значка на рабочем столе. Когда это будет сделано, запустите значок, который называется «Настройка RamDisk».
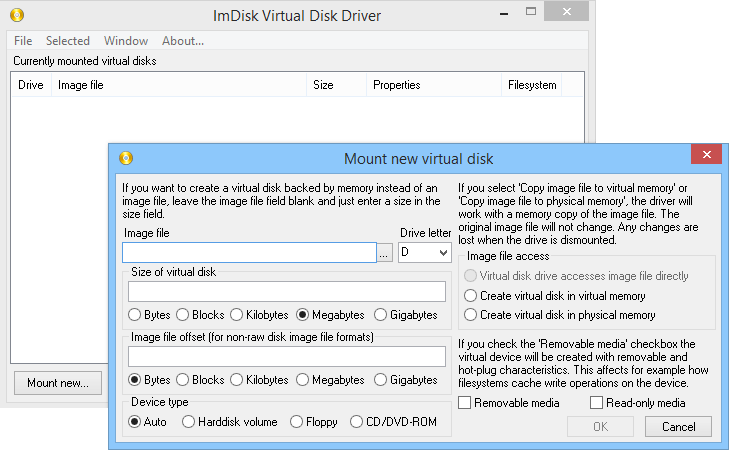
ImDisk предоставляет удобный графический интерфейс для настройки ваших RAM-дисков. Сначала выберите размер для диска. Затем вы можете назначить букву диска, на которую будет установлен RAM-диск, и выбрать, какую файловую систему вы хотите использовать. Как мы уже упоминали ранее, RAM-диски удаляются при потере мощности или перезагрузке. Но можно настроить один или несколько RAM-дисков, которые будут автоматически созданы и смонтированы во время процесса загрузки Windows.
На вкладке «Дополнительно» вы можете задать имя RAM, изменить размер кластера (в большинстве случаев можно оставить это значение по умолчанию), а также настроить образы для сохранения данных. С файлами образов можно указать диск или папку, которые всегда будут загружаться на RAM-диск, а ImDisk будет копировать эти данные на RAM каждый раз после перезагрузки или потери мощности. Когда все значения будут установлены, нажмите OK, чтобы создать RAM-диск. Готово!
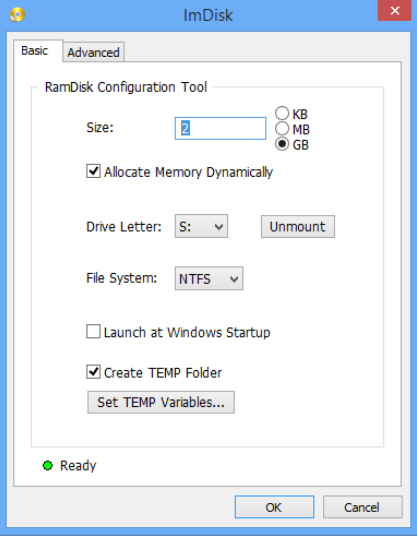
Безопасность ramdisk, ramfs, tmpfs
Особое внимание стоит уделить безопасности рамдиска ramfs, т.к. данный вид рамдиска никак не ограничивает рост занимаемой ОЗУ
Для того чтобы защитить ваш Linux от краха, необходимо ограничить права доступа на запись в примонтированный раздел. Для этого, в tmpfs имеются параметры монтирования mode=, uid= и gid=nnn. Для ramfs это реализуется посредством задания прав доступа на точку монтирования. Для ramdisk используются стандартные параметры монтирования любой файловой системы с указанием прав и ID групп и пользователя. Стоит понимать, что кроме специфических параметров монтирования рамдиск имеются и стандартные опции, такие как noexec, nosuid и др., ограничивающие возможности неправомерного использования раздела.
Как работает бесплатная программка Miray RAM Drive?
Создание RAM-диска
Небольшая программка Miray RAM Drive после установки селится в системном трее Windows, откуда мы можем её в любой момент вызвать для создания RAM-диска. Примечательность Miray RAM Drive на фоне иного софта для реализации RAM-диска заключается в простоте и юзабилити. Мы кликаем иконку программы в трее, появляется шкала объёма оперативной памяти, что есть на компьютере. На этой шкале мы тянем ползунок к нужному объёму памяти, из которого хотим создать RAM-диск. И жмём зелёную кнопку старта процесса создания.
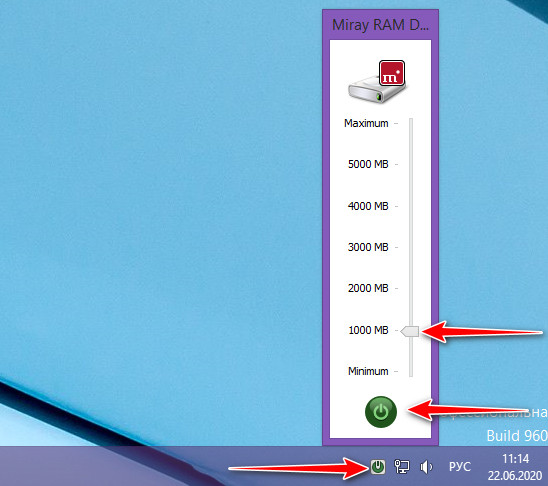
После чего программка уведомит о создании RAM-диска небольшим информационным виджетом в том же трее. Кликом по этому виджету сможем открыть RAM-диск в проводнике Windows.
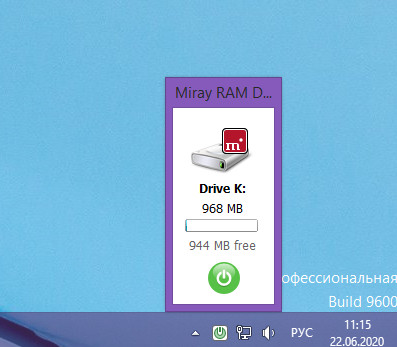
Созданный Miray RAM Drive RAM-диск в проводнике системы будет отображаться с небольшим логотипом программы. Ну и будет назван в честь неё.
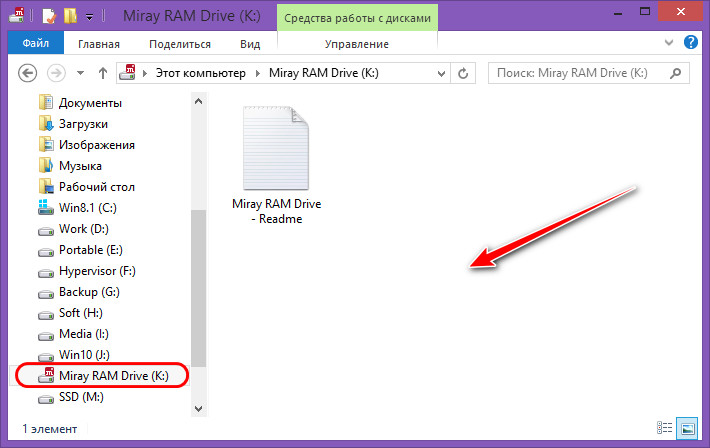
Всё – можем приступать к использованию RAM-диска и помещать туда данные. Чтобы убрать RAM-диск, достаточно просто выйти из Miray RAM Drive.
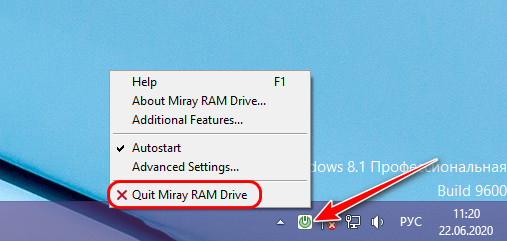
Программа не работает в фоне после закрытия, при новом её запуске, вне зависимости от того, перезапускался компьютер или нет, RAM-диск нужно создавать по новой.
Настройка Windows для использования с RAM-диском
Теперь, когда диск RAM создан, вы можете настроить Windows на использование диска. Одна вещь, которую вы, возможно, захотите рассмотреть, — это перемещение временных папок на RAM-диск, чтобы они автоматически очищались при перезапуске.
- Используйте Windows-Pause, чтобы открыть апплет панели управления системой. Если на клавиатуре нет клавиши «Пауза», коснитесь клавиши Windows, введите «Панель управления» и выберите результат. Перейдите в Система и безопасность> Система.
- Выберите Дополнительные параметры системы на боковой панели, когда появится системный апплет.
- Выберите Переменные среды в окне Свойства системы.
- Найдите переменные TEMP и TMP в полях пользовательских переменных.
- Дважды щелкните каждую запись и замените значение по умолчанию (путь к временным файлам) на путь, указывающий на диск RAM, например, z: \ temp
Настройка сторонних программ для использования с RAM-диском
Вы можете также настроить сторонние программы на использование RAM-диска, если сторонние программы позволяют вам перемещать каталог кеша.
Вы можете ознакомиться с нашим руководством по перемещению кэша Firefox на RAM-диск, и можете сделать то же самое для других приложений, которые поддерживают настройку пользовательских каталогов.
Хотя перемещение каталогов кэширования на RAM-диск, вероятно, является целью номер один для использования дисков на основе памяти, это полезно и другими способами. Вот три:
Вы можете переместить каталоги, которые обрабатывают данные, на диск RAM. Если вы конвертируете видеофайлы, аудиофайлы или что-то визуализируете, вы можете рассмотреть возможность перемещения обработки на диск RAM, чтобы ускорить процесс.
Хотите протестировать программу? Установите это или поместите это в RAM-диск, чтобы сделать это. Установка оставляет некоторые следы файла в системе, например, в установленных программах, но сама программа пропадает при следующей перезагрузке.
Поместите игры и другие приложения, которые выигрывают от более быстрого времени загрузки на диск. Некоторые RAM-диски поддерживают хранение постоянных файлов на диске, которые вам нужны, когда вы хотите играть в игры с диска
Обратите внимание, что многие игры довольно большие, и вам нужно много оперативной памяти, чтобы полностью переместить их на диск.
Заключительные слова
Создание и использование RAM-диска — это простой процесс. Хотя вам необходимо один раз установить и настроить диск, он запускается автоматически после начальной настройки.
Пример использования tmpfs для сервера печати в домене AD
Вот живой пример использования tmpfs для ускорения работы очереди печати SAMBA+CUPS. Создаем tmpfs раздел /spooler при загрузке системы, в который размещаем спулер очереди печати демонов CUPS и SAMBA:
ramdisk-host ~ # grep tmp /etc/fstab
tmpfs /spooler tmpfs noexec,size=4000M 0 0
ramdisk-host ~ # grep -A5 printers /etc/smb.conf
comment = Очередь печати SMB
path = /spooler/samba
printable = Yes
browseable = No
ramdisk-host ~ # grep spool /etc/cupsd.conf
Таким образом, мы сильно ускорим печать, особенно крупных графических заданий и узким местом для заданий печати становится уже не жесткий диск, а сетевой интерфейс.
Как создать ram-диск с сохранением информации.
В прошлой статье для создания виртуального диска я использовал программу ROG RamDisk от компании Asus. Она создаёт стандартный ram-диск, информация на котором стирается при выключении компьютера. В дальнейшем на сайте выйдет статья следующей статье на сайте, в которой я буду рассказывать я рассказал о том, как и для чего можно будет использовать ram-диск. И один из способов использования подразумевает наличие ram-диска, у которого память не должна стираться при отключении питания. Поэтому эта статья необходима, чтобы Вы, дорогие мои читатели, в нужный момент имели под рукой весь необходимый багаж знаний и инструментов.Здесь следует отметить, что программы которые имеют нужную нам функцию не бесплатны. Придется за них выложить кругленькую сумму либо искать обходные пути ;).
Создаём ram-disk с программой Primo RAM Disk
Программа Primo Ramdisk имеет несколько сборок. Для домашнего пользования подойдёт стандартная версия. На момент написания статьи персональная лицензия на 2 компьютера для Primo Ramdisk Standard Edition стоит 29.95$.Но правда можно воспользоваться 30-ти дневной пробной версией. Скачать можно с . Чтобы скачать мультиязычную версию программы, прокрутите страницу вниз. Там будут ссылки с названием сборки и приставкой Multilingual в скобках. Программа на русский язык переведена Дмитрием Ерохиным.
Пошаговая инструкция
- Запустите программу Primo Ramdisk
- Нажмите на первую кнопку в верхнем меню.
- Выберите метод: Создать диск с новыми параметрами и нажмите Далее
- Выберите размер будущего диска, тип диска, букву диска и нажмите Далее. Тут особых рекомендаций нет. Все на свой вкус, ну и возможности (зависит от объема ОЗУ)
- На этом шаге просто нажмите Далее
- Укажите файловую систему NTFS (именно это файловая система нам понадобится в последующем, в одном из способов использования ram-диска), размер кластера По умолчанию, установите галочку в пункт Запретить службу индексирования NTFS и снимите галочку с пункта Автоматически создавать папку ‘TEMP’, если конечно она установлена (папки TEMP мы используем в стандартном ram-диске).
- На этом шаге просто нажмите Далее
- Установите галочку в пункт Использовать ассоциированный файл-образ. Именно эта опция позволяет сохранять данные на ram-диске в файл-образ, который нужно размещать на HDD диск. Для этого ниже, в специальное поле, вводим полный путь с наименованием файла. У меня получилось Если файла-образа нет, то программа автоматически его создаст в папке Ramdisk на дике D под именем ramdisk с расширением .vdf (подробнее про расширения файла можно почитать тут) Теперь установите галочку в пункт Загрузка и сохранение и нажмите Далее
- Установите галочку в пункт С интервалами в разделе Время сохранения. Тут можно задать интервалы, через которые данные с ram-диска будут сохраняться в его файл-образ на HDD. Я указал 5 часов (300 минут). Это нужно для предотвращения потери данных на ram-диске при аварийных выключениях компьютера (например если погас свет). Также по умолчанию данные сохраняются при каждом выключении компьютера. Если у вас компьютер подключен через ИБП (источник бесперебойного питания), то этот шаг можно пропустить и сразу нажать на кнопку Далее.
- Осталось нажать на кнопку Готово
Все! Ram-диск с привязкой к файлу образа у нас создан.Чтобы создать простой (стандартный) ram-диск на 6 шаге тип файловой системы выберите FAT32 и также можно установить галочку в Автоматически создавать папку ‘TEMP’. В остальном просто нажимайте на кнопку Далее ничего не изменяя.В итоге у Вас будет создано два Ram-диска. Один с сохранением данных при выключении, а другой с удалением. Вот как все это выглядит в программе Primo Ramdisk.
Итоги:Теперь, когда в Windows все готово для использования технологии виртуального ram-диска, в следующей статье приступим к ускорению системы. Чтобы не пропустить статью подпишитесь к обновлениям через электронную почту. Форма подписки находится чуть ниже статьи.
↓ 02 – Primo Ramdisk | USD30 for Personal – USD120 for Server
Primo Ramdisk is the second generation of VSuite Ramdisk product ( Download VSuite Ramdisk Free Edition 32-bit only ). It brings new features and improved performance, as well as a friendlier user interface. As VSuite Ramdisk did, Primo Ramdisk also provides a solution to speed up your computer by overcoming current hard disk bottleneck issue. It allows you to emulate hard disks using available physical memory. Because the access speed of physical memory is so much faster than most kinds of storage, this greatly speeds up your computer with reduced access time to files, which in turn, shows a huge improvement in overall performance.
Disk Features
- Supports ramdisk, hybrid-disk, and file-disk.
- Supports SCSI disk, Direct-IO disk.
- Supports one-time virtual disk.
- Supports up to 128 virtual disks.
Memory Features
- Supports Dynamic Memory Management (DMM).
- Supports Unified Invisible Memory Management Interface (UIMMI).
- Supports to access memory above 4 GB.
File System Features
- Supports FAT/FAT32/NTFS file systems.
- Supports user-defined cluster size.
- Supports user-defined volume label, serial number and drive letter.
- Supports user-defined folders.
- Supports user-defined NTFS file system settings (compression, indexing, and permission).
Тестирование
Синтетика
CrystalDiskMark показывает хорошо повторяющиеся результаты, хотя на некоторых RAM-дисках и выдает два отдельных набора цифр, отличающихся между собой приблизительно на двести мегабайт. Видимо, это объясняется использованием в компьютере нескольких планок памяти с разным быстродействием. На диаграммах отображен наилучший результат.
CrystalDiskMark (последовательные операции, МБ/с, больше — лучше):
CrystalDiskMark (4K, МБ/с, больше — лучше):
Как видно, показатели быстродействия RAM дисков заметно отличаются, и в связи с тем, что приоритетной при работе с ними является скорость чтения, для дальнейших тестов был оставлен безусловный победитель в этой категории — SoftPerfect RAM Disk, показавший отличные результаты как в последовательном, так и в случайном чтении (а также случайной записи).
Бенчмарк HD Tune смог распознать лишь один из виртуальных дисков, причем он неправильно рапортовал его объем, поэтому установить, какой именно, не удалось. Тем не менее, с помощью данного теста можно сравнить типичное время доступа и загрузку процессора.
Что касается загрузки CPU, то для жесткого диска по данным HD Tune она составила 4%, для SSD — 7%, а для RAM-диска была получена ошибка, поскольку в результате стоял минус один процент.
Время запуска программ
После тестирования производительности Windows 8 было известно, что VLC является одной из самых долгозапускаемых «ежедневных» программ, поэтому сравнение скорости запуска было проведено только с ее участием.
Время запуска VLC (секунды, меньше — лучше):
Вполне предсказуемо разница между холодным запуском с RAM-драйва и горячим запуском с любого носителя практически отсутствовала, поскольку в обоих случаях программа фактически стартовала из оперативной памяти. Что касается быстродействия, то RAM-диск вдвое опередил даже SSD, и как уже было сказано, это время вплотную приблизилось ко времени горячего запуска, то есть улучшать его дальше было попросту некуда.
Другие задачи
Архивирование в zip (быстрая компрессия, секунды):
Тестирование быстродействия при создании архива показало, что «бутылочным горлышком» в таких операциях на данный момент является процессор, а никак не жесткий диск, поскольку даже с минимально возможной zip-компрессией файл размером 1 ГБ архивировался около 40 секунд на всех дисках.
Справедливости ради стоит заметить, что в режиме zip store (попросту говоря, без сжатия), в котором файл не компрессируется, а лишь копируется в архив, разница между разными накопителями стала очевидной. Проблема лишь в том, что в реальных условиях такие задачи большая редкость.
Архивирование в zip (без сжатия, секунды, меньше — лучше):
Напоследок оставлены два теста, в которых не были выявлены преимущества от использования RAM диска.
Запуск Ubuntu в VirtualBox (образ размещался на HDD, SSD и RAM-диске) показал, что используемый тип накопителя не влияет на скорость загрузки ОС (~40 сек +/-1 сек), и все опять ограничивается быстродействием CPU.
Проверка времени загрузки игровых уровней симулировалась с помощью популярных бенчмарков. Учитывая, что отдельные тесты в них грузятся порядка десяти секунд, а иногда и более, сравнение казалось уместным, однако RAM-диски не улучшили этот показатель. Видимо, все еще раз свелось к тому, что основная нагрузка ложится на процессор, а количество загружаемых данных как в этих бенчмарках, так и в реальных играх не столь велико, чтобы разница в скорости была заметна.
В тестировании использовались: Heaven DX11 Benchmark, 3DMark 06, 3DMark 11, Call Of Pripyat Benchmark.
Инструменты для создания RAM-диска в Windows
Я старался выбирать бесплатные и эффективные программы, не требующие от пользователя наличия каких-либо особых навыков. Все варианты имеют один существенный недостаток – отсутствие русификации.
• ImDisk отлично интегрируется в Windows: значок в панели задач появится сразу же после завершения установки. Настройка достаточно интуитивна, но, если вы испытываете трудности, советую воспользоваться переводчиком или же ознакомиться с обучающими видео. Созданный диск нужно форматировать перед использованием.
• StarWind RAM Disk устанавливается исключительно после подтверждения электронной почты – именно туда придёт ссылка на инсталлятор. Программа гораздо проще конкурентов ввиду наличия удобного помощника настройки.
• AMD Radeon RAMDisk не требует у вас наличия комплектующих от данного производителя, как может показаться на первый взгляд. Это единственная программа в списке, которая позволяет сохранить RAM-диск даже после выключения ПК – вы сможете загрузить его снова за пару кликов.
Все перечисленные выше приложения нужно загружать исключительно с официальных сайтов. Они являются бесплатными, так что не стоит искать взломанные версии на торрент-трекерах и других сомнительных порталах.