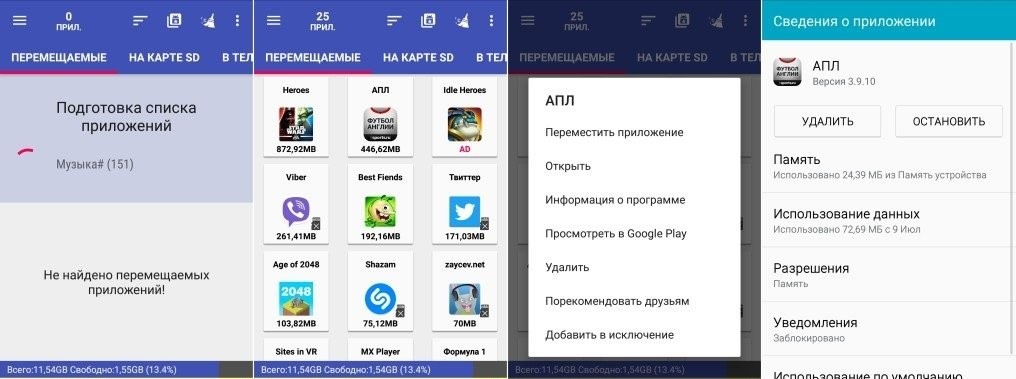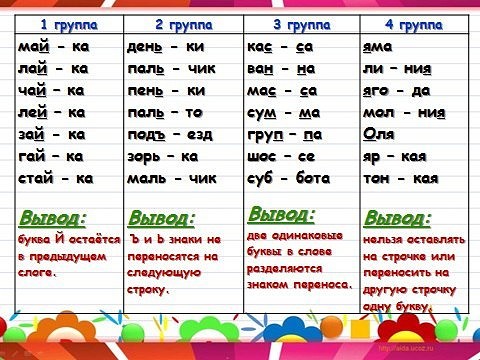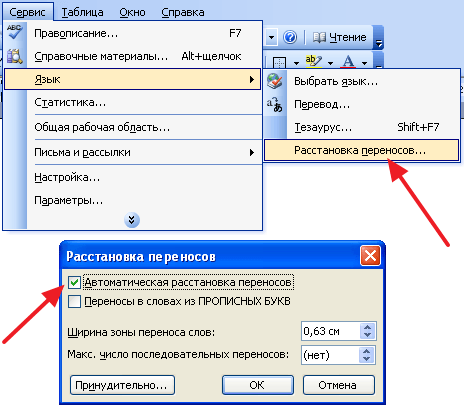Перенос windows 10 с hdd на ssd
Содержание:
- Требования к компьютеру
- Возможные ошибки!
- Краткая инструкция по миграции Windows на твердотельный диск
- Как подключить HDD, или SSD для переноса Windows и данных
- Клон винды с жесткого диска на ссд (mbr)
- Как перенести Windows 7/8/10 на SSD диск, программы
- Очистка
- Средства переноса, доступные для SSD накопителей
- Как сохранить ОС и перенести её на новый диск
- Acronis True Image WD Edition
- Очистка
- Перенос средствами ОС
- Перенос Windows 10 на SSD в бесплатной версии Acronis True Image
- Зачем менять HDD на SSD?
- Как перенести Виндовс с HDD на SSD стандартными средствами
- Macrium Reflect Free – универсальная программа для клонирования дисков
- Переносим систему с HDD на SSD
- Отличия ssd и hdd
- Портирование на твердотельный том
- Резервное копирование данных и освобождение дискового пространства при необходимости
- Выводы
Требования к компьютеру
Прежде чем выполнять какие-либо действия по переносу ОС, убедитесь, что ваше устройство отвечает всем минимальным требованиям, которые позволяют утилите взаимодействовать с SSD и переносить большие объемы данных.
Минимальные требования указаны в следующей таблице:
| Название параметра: | Минимальное значение: |
|---|---|
| ОС | · Windows XP (только 32х);
· Windows Vista (все разрядности); · Windows 7 (все разрядности); · Windows 8\8.1 (все разрядности); · Windows 10 (все разрядности). |
| Оперативная память | Не менее 1ГБ |
| Виды дисков, которые вы переносите | GPT или MBR |
| Копируемые разделы | Стандартные. Без возможности переноса RAID-arrays |
Сравнить параметры вашего компьютера с указанными выше характеристиками можно с помощью окна «О системе».
Оно отображает правильные данные о главных аппаратных и программных компонентах девайса:

Рис.2 – окно просмотра параметров Windows и компьютера
Возможные ошибки!
Давайте рассмотрим варианты ошибок, которые могут произойти.
Ошибка первая – ssd-disk не определяется в Windows 10 – могут быть 2 причины, за исключением физических повреждений:
Ошибка вторая — после установки Windows 10 на ssd система не видит старый hdd – чтобы устранить причину, изначально откройте «Управление_дисками» и посмотрите отображается ли он.
Ошибка третья — компьютер не видит ssd диск с Windows 10 – при включении черный экран без возможности запуска, причина может быть в том, что вы не назначили в boot device priority его первым.
После клонирования Винды, будут полезными следующие статьи:
Краткая инструкция по миграции Windows на твердотельный диск
- Чистим системный раздел от мусора и информации, которая не относится к крайне необходимой.
- Создаем резервную копию имеющейся ОС при необходимости.
Это делается не из-за, что сама процедура миграции опасна (вероятность потерять какую-либо информацию немногим больше нуля), а так, на всякий случай.
Они, поверьте, бывают разными, и перестраховаться лишний раз при возможности все-таки следует.
Воспользуйтесь, к примеру, программой True Image редакции Home от Acronis. Она всё сделает в несколько кликов (подробная инструкция для новичков приведена разделом ниже).
Мигрируем системные файлы с помощью Migrate OS на новый твердотельный диск.
Теперь рассмотрим все этапы инструкции более подробно.
Как подключить HDD, или SSD для переноса Windows и данных
Это очень важный момент, о котором почему-то никто не пишет. Если у вас стационарный компьютер, то здесь проблем и вопросов возникнуть не должно. У нас уже установлен главный накопитель, с которого мы будем клонировать, а второй, новый, мы так же может подключить по SATA (как и первый). Если нет SATA кабеля, то можно взять его от DVD привода, если он по SATA подключен.
Но что делать, если у вас ноутбук. Здесь уже вариантов не много. Скорее всего, новый SSD накопитель, на который будем переносить данные со старого, нужно будет подключить по USB. Так как установить два накопителя в ноутбук не просто, а то и невозможно. Разве что вместо DVD привода, можете почитать информацию по этой теме.
Я использовал карман, в который вставляется накопитель формата 2.5″ и подключается к ноутбуку по USB. Выглядит это вот так:

Если кармана у вас нет, то смотрите вариант с установкой второго накопителя в ваш ноутбук.
Клон винды с жесткого диска на ссд (mbr)
Перенос на твердотельный диск операционной системы Windows 10 можно осуществить посредством немалого количества программ, обзор всех возможных уместить в одной статье не представляется возможным – поэтому сейчас уделим внимание еще одной довольно распространенной и простой — Aomei Partition Assistant Standard Edition. ПО с лицензией free, русифицирована, но, как и все имеет нюанс, подходит для версий винды начиная с седьмой, поддерживает BIOS, Legacy загрузку и UEFI, но только на mbr диске
После установки, запускаем прогу и следуем пошагово:
«Перенос_ОС_SSD_или_HDD» → в диалоговом окне «Далее»
Выбираем диск на который будем клонировать винду и ставим галочку «I_want_to_delete_all…» → «Далее»
Следующее окно предупредит о том, что после переноса системы, вы сможете осуществить загрузку с нового винта. Если это не произойдет, просто при загрузке войдите в BIOS и смените приоритет загрузки.
Жмем «Конец» → далее «Применить» в верхней левой части главного окна → «Перейти»
Ждем завершения процесса.
Вот как еще можно с hdd на ssd перенести операционную систему Window’s 10.
Как перенести Windows 7/8/10 на SSD диск, программы
Есть несколько способов, но я покажу самый простой, чуть ли не в один клик! Замудрённым способом с помощью утилит от Microsoft пусть занимаются умники, а мы пойдём другим путём. В общем, предлагаю вам на выбор две замечательные программы:
Paragon Migrate OS to SSD – платная, но не дорогая, есть на русском языке. В 2020 году программа теперь называется Hard Disk Manager.
AOMEI Partition Assistant Home Edition – бесплатная программа на английском языке с большим функционалом.
Работают программы абсолютно по-разному, но обе справляются с функцией переноса Windows на другой диск. Мне больше нравится Paragon Migrate OS to SSD, но рассмотрим мы оба варианта. Общий алгоритм действий такой:
- Устанавливаем оба жёстких диска в ОДИН компьютер
- Устанавливаем программу (любую)
- Запускаем программу и выбираем источник (откуда) и получатель (куда перемещать)
- Ждём завершения процесса и отключаем старый жёсткий диск
Как видите, всё очень просто. Программы сами понимают на какой диск вы переносите систему – на HDD или SSD, и сами правильно его отформатируют и произведут «выравнивание». Таким образом, эффективность такой операции почти не хуже, чем при переустановке Windows заново. «Почти», потому что ещё нужно сделать вручную дефрагментацию диска (только если переносили на HDD, а не на SSD) и настроить операционную систему для правильной работы с SSD. Но эти шаги всё равно рекомендуется делать даже после переустановки системы «с нуля».
Очистка
Сюда входит удаление ненужной и маловажной информации для ускорения процесса переноса, уменьшения размера дистрибутива, да и ускорения ОС. Первое, что рекомендуется сделать, это запустить утилиту CCleaner (её аналог) и провести очистку раздела ото всего мусора
Первое, что рекомендуется сделать, это запустить утилиту CCleaner (её аналог) и провести очистку раздела ото всего мусора.
Чистка от мусора
Второй этап – деинсталляция редко используемых и «тяжелых» программ через Панель управления или в «Удаление программ» в разделе «Сервис» в выше упомянутой утилите.
Будет лучше, если перед переносом избавиться от софта, который запускается крайне редко, и программ, что занимают очень много места, вроде пакетов для моделирования, композитинга и обработки видео.
Желательно избавиться ото всех пользовательских файлов, занимающих много места (нередко люди хранят фильмы и прочие данные на рабочем столе ввиду удобства доступа к ним).
Очередной этап – поиск и исправление проблем в реестре.
Жмем «Реестр» -> «Поиск проблем», затем – «Исправить». Подтверждаем намерения и также на всякий случай резервируем удаляемые ключи.
Средства переноса, доступные для SSD накопителей
Крупные производители твердотельных накопителей Samsung или Seagate, например, вместе с дисками выпускают и специальные программные продукты для клонирования данных:
DiscWizard — софт, выпущенный брендом Seagate для переноса информации на SSD собственного производства. Очень емкая программа, охватывающая фактически все потребности пользователя: удаление конфиденциальной информации, клонирование системы, перенос настроек ОС и программных продуктов, восстановление файлов и пр.;

Data Migration — софт предназначен для работы с SSD-накопителями производства компании Samsung. Программа помогает оптимизировать потенциал диска, осуществляет поиск драйверов, клонирует систему и т.д.
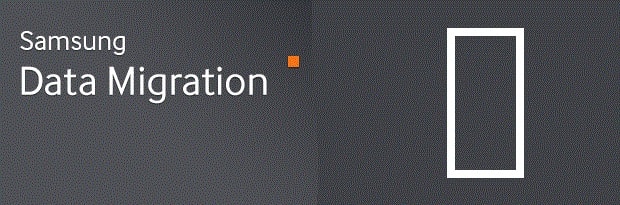
Перечисленные программные продукты — комплексные пакеты, с помощью которых выполняют резервное сохранение всех данных с HDD на SSD-накопители или только необходимых разделов основного диска. С их помощью можно и клонировать операционную систему, и создавать диски для загрузки системы.
Важно! Использование «родных» для твердотельного накопителя программных продуктов снижает риск возникновения ошибок в процессе клонирования. Существуют и универсальные программы
Компания Acronis выпустила бесплатный софт True Image для резервного копирования ОС на SSD любых брендов: Kingston, Samsung, Seagate и др. В сети можно встретить немало платных и бесплатных аналогов — Paragon Drive Copy, Macrium Reflect и др. Чтобы начать процесс, нужно скачать с сайта производителя софт и установить его на ПК. Инсталляция выполняется классическим методом
Существуют и универсальные программы. Компания Acronis выпустила бесплатный софт True Image для резервного копирования ОС на SSD любых брендов: Kingston, Samsung, Seagate и др. В сети можно встретить немало платных и бесплатных аналогов — Paragon Drive Copy, Macrium Reflect и др. Чтобы начать процесс, нужно скачать с сайта производителя софт и установить его на ПК. Инсталляция выполняется классическим методом.
Как сохранить ОС и перенести её на новый диск
Процесс переноса данных с полным копированием, включая скрытые сектора, называется клонированием. В рассматриваемой ситуации для этого потребуется устройство, которое называется «карман» — адаптер, куда можно вставить накопитель форм-фактора САТА и подключить к порту USB. Образ диска будет скопирован с накопителя, установленного в ноутбуке, на подключенный через порт.
Перед клонированием на всякий случай скопируйте все важные данные, которые могут храниться на диске С: — хотя бы на диск D:. Для клонирования можно воспользоваться простой, но эффективной утилитой Acronis True Image. Программа корректно работает со всеми версиями Windows, включая «Десятку». Учтите, что при первом подключении нового накопителя Виндовс предложит его отформатировать. Происходит это автоматически.
Алгоритм клонирования ОС:
- После запуска Acronis True Image перейти в раздел «Инструменты» и выбрать опцию «Клонирование диска».
- Выбрать автоматический режим и нажать кнопку «Далее».
- В списке выбрать накопитель, который вы будете клонировать, и место, куда вы его перенесете.
- После подтверждения действия начнется процесс переноса. Все данные, которые могли быть на новом накопителе, будут удалены.
Можно сделать немного по-другому: сначала подключить ССД, а в карман установить используемый ранее винчестер. При включении компьютера старый накопитель надо будет выбрать как загрузочное устройство. Принципиальной разницы между этими способами нет. Главное — не перепутать, что и куда копировать.
Нужно уточнить, что Acronis True Image, как и большинство аналогов — платная программа. Чтобы не быть ограниченным возможностями демо-версии, нужно поискать на файлообменнике или варезнике версию со встроенным «лекарством от жадности». Если вы не хотите связываться с пиратским софтом, можно воспользоваться бесплатной программой AOMEI Backupper. Разница в том, что она англоязычная, а русификатор пока не написали.
Acronis True Image WD Edition
Пожалуй, самая популярная марка жестких дисков в нашей стране — Western Digital и, если хотя бы один из установленных жестких дисков на вашем компьютере от этого производителя, то программа Acronis True Image WD Edition — это то, что вам нужно.
После несложной установки и запуска программы, в главном окне выберите пункт «Клонирование диска. Копирование разделов одного диска на другой.» Действие доступно как для жестких дисков, так и в том случае, если вам требуется перенести ОС на SSD.
В следующем окне вам потребуется выбрать режим клонирования — автоматический или ручной, для большинства задач подходит автоматический. При его выборе, все разделы и данные с исходного диска копируются на целевой (если на целевом диске что-то было, то оно будет удалено), после чего целевой диск делается загрузочным, то есть с него будет запускаться Windows или другие ОС, как и раньше.
После выбора исходного и целевого диска начнется перенос данных с одного диска на другой, который может занять достаточно продолжительное время (все зависит от скорости диска и объема данных).
Очистка
Сюда входит удаление ненужной и маловажной информации для ускорения процесса переноса, уменьшения размера дистрибутива, да и ускорения ОС. Первое, что рекомендуется сделать, это запустить утилиту CCleaner (её аналог) и провести очистку раздела ото всего мусора
Первое, что рекомендуется сделать, это запустить утилиту CCleaner (её аналог) и провести очистку раздела ото всего мусора.
Чистка от мусора
Второй этап – деинсталляция редко используемых и «тяжелых» программ через Панель управления или в «Удаление программ» в разделе «Сервис» в выше упомянутой утилите.
Будет лучше, если перед переносом избавиться от софта, который запускается крайне редко, и программ, что занимают очень много места, вроде пакетов для моделирования, композитинга и обработки видео.
Желательно избавиться ото всех пользовательских файлов, занимающих много места (нередко люди хранят фильмы и прочие данные на рабочем столе ввиду удобства доступа к ним).
Очередной этап – поиск и исправление проблем в реестре.
Жмем «Реестр» -> «Поиск проблем», затем – «Исправить». Подтверждаем намерения и также на всякий случай резервируем удаляемые ключи.
Перенос средствами ОС
Microsoft не предусматривает в системе специальных инструментов, предназначенных для клонирования. Тем не менее встроенные возможности Windows 10 позволяют выполнить эту операцию.
Подготовка носителей
Согласно официальным рекомендациям технической поддержки компании нам потребуется дополнительный, третий, жесткий диск. В отличие от подключаемых по USB, SSD, предназначенные для внутреннего размещения, предварительно не форматируют. В результате они обнаруживаются компьютером, но не отображаются в ОС. Чтобы клонировать Windows, сначала нужно сделать все диски видимыми.
- Монтируем в ПК накопитель и включаем его. Открыв файловый менеджер, мы видим, что ОС опознала только системный раздел.
- С помощью комбинации клавиш Win + X вызываем «Power User menu». Переходим к обозначенному пункту.
- Запускается менеджер управления дисками с окном инициализации. На этом этапе пользователь должен выбрать таблицу разделов. Для систем x32 bit нужна только MBR. Пользователям x64 bit версий Windows лучше подойдет GPT.
- Определившись с таблицей разделов, проведем форматирование. Оба накопителя должны иметь файловую систему NTFS. Нажатием на неразмеченную область вызываем контекстное меню. Выбираем отмеченный на скриншоте пункт.
- Активируется мастер создания простых томов. Дальнейшие действия будем выполнять, следуя его подсказкам.
- Размер тома не изменяем, а создаем один с использованием всего доступного объема.
- Буква назначается автоматически. Поскольку размещение дисков в системе временное, только на период клонирования, оставим ее без изменения.
- На этом этапе задаем текстовую метку. Для удобства присвоим промежуточному HDD имя «Backup».
- На последнем шаге мастер отображает заданные накопителю параметры в виде списка. Завершаем работу нажатием на кнопку «Готово».
Аналогичную операцию выполняем с новым ССД, присваивая ему имя «NewSSD». Открыв «Проводник» убеждаемся, что все они видны из-под ОС.
На этом подготовку носителей для клонирования можно считать законченной.
Промежуточное копирование
Следующим этапом, позволяющим переместить Windows на новое «место жительства», будет создание промежуточной копии.
- Необходимый нам инструмент находится в классической панели управления. Запустим ее, введя «control» в системном меню «Выполнить». Для этого жмем Win+R.
- Открываем обозначенный на скриншоте элемент.
- В области быстрого перехода выбираем «Создание образа системы».
- Запустившийся мастер предлагает определить место хранения. Используя выпадающее меню, указываем промежуточный жесткий диск, которому мы задали имя «Backup».
- На этом этапе система показывает нам какие данные будут входить в готовый образ. Соглашаемся и переходим к следующему шагу.
- Завершаем работу мастера нажатием кнопки «Архивировать».
- Выполняется создание образа системного HDD.
- Операция не сопровождается метками времени. Продолжительность ее зависит от объема сохраняемых данных. По завершении нам будет предложено создать диск аварийного восстановления.
Перенос на SSD
На последнем этапе старый HDD из компьютера можно удалить, оставив накопитель с резервной копией и новый SSD подготовленный к переносу.
- Загрузка выполняется с установочного носителя с дистрибутивом Windows. Проверив языковые параметры переходим дальше.
- На этом этапе вместо установки выбираем режим восстановления.
- В окне выбора действий переходим к отмеченному пункту.
- В области дополнительных параметров нужный раздел заключен в рамку. Выбрав его, мы запускаем мастер восстановления. Поскольку мы выполняем полный перенос, последующие действия заключаются в подтверждении предлагаемых этим режимом решений.
- Получив последнее предупреждение, активируем процедуру восстановления.
На завершающем этапе компьютер автоматически выполнит перезагрузку, и операционная система запустится с твердотельного накопителя. Повторная активация выполняется без вмешательства пользователя после проверки аппаратной конфигурации.
Перенос Windows 10 на SSD в бесплатной версии Acronis True Image
Многие производители SSD в качестве программы для переноса установленной системы на свои твердотельные накопители предлагают использовать бесплатную упрощенную версию Acronis True Image, доступную на официальном сайте производителя. Такая бесплатная версия доступна для SSD следующих марок:
Программа полностью на русском языке, а сам процесс переноса не должен быть сложным даже для начинающего пользователя: весь процесс осуществляется с помощью мастера в простом или ручном режиме, позволяющем исключить отдельные папки из переноса или настроить переносимые разделы.
Подробная инструкция о программе, видео демонстрация процесса и ссылки на загрузку доступны в статье Как перенести Windows 10, 8.1 и Windows 7 с HDD на SSD с помощью Acronis True Image.
Зачем менять HDD на SSD?
Кроме того, что это круто? Главная причина — повышение производительности системы. Твердотельные накопители намного быстрее, чем традиционные жесткие диски, что делает SSD идеальным системным диском.
Да, они дороже, поэтому их обычно используют именно как системные, а не хранят на них фотографии с котиками. Наряду c SSD в компьютере может присутствовать и вместительный HDD — как раз для хранения данных.
 Кроме того, твердотельный накопитель:
Кроме того, твердотельный накопитель:
- не шумит — в нем нечему шуметь, так как нет механической головки;
- практически не нагревается при работе;
- потребляет очень мало электроэнергии, и тем самым экономит батарею ноутбука.
Как перенести Виндовс с HDD на SSD стандартными средствами
Сперва необходимо понять, зачем вообще переносить операционную систему со старого или нового HDD-диска на SSD. Основная причина заключается в том, что последний обладает повышенной скоростью обработки данных. Тестирование доказало, что ОС Виндовс работает от 5 до 10 раз быстрее на новых твердотельных накопителях, чем на стандартных магнитных дисках. Аналогичные преимущества касаются и работы программ, и запуска требовательных игр, но все эти преимущества часто перекрываются одним недостатком — ценой.
Обратите внимание! Обычно SSD используется для операционной системы, а крупные файлы лучше переместить на обычный диск, так как один гигабайт его пространства обойдется дешевле. Еще одними преимуществами переноса операционной системы на ССД являются:
Еще одними преимуществами переноса операционной системы на ССД являются:
- отсутствие шумов, так как в них нет механической считывающей головки;
- твердотельные накопители не нагреваются, хотя и могут работать при повышенных температурах;
- низкое потребление электрической энергии, что экономит аккумуляторную батарею ноутбуков.
Если говорить о том, как перенести Windows на SDD, то необходимо разобраться в некотором ряде вопросов. Сперва нужна подготовка к копированию системы. Процесс переноса стоит начать с создания резервной копии пользовательских программ и данных. Порой это занимает много времени, особенно если файлов накопилось много.
Важно! Сократить время можно путем удаления ненужных данных, программ, игр. Достаточно посмотреть, какие приложения открывались давно, и просто стереть их

Специальный переходник SATA-USB
После этого процесса необходимо перенести данные на другой носитель или загрузить их в облачное хранилище. Это поможет восстановиться, если что-то пойдет не так.
Перед непосредственным копированием также важно почистить и саму систему. Для этого удаляют временные и ненужные файлы, проводят проверку реестра на ошибки и сканируют ОС антивирусом
Неважно каким способом, но при копировании ОС оба диска должны быть подключены к персональному компьютеру или ноутбуку.
Обратите внимание! В случае нехватки SATA слотов можно купить специальный переходник типа SATA-USB и подключить SSD к ПК через соответствующий порт. Операционные системы Виндовс 7, 8 или 10 обладают стандартными средствами для своего собственного переноса с одного накопителя на другой
Именно поэтому, если пользователь не хочется возиться с установкой сторонних программ и разбираться в них, можно воспользоваться предустановленными средствами. Процесс выглядит следующим образом:
Операционные системы Виндовс 7, 8 или 10 обладают стандартными средствами для своего собственного переноса с одного накопителя на другой. Именно поэтому, если пользователь не хочется возиться с установкой сторонних программ и разбираться в них, можно воспользоваться предустановленными средствами. Процесс выглядит следующим образом:
- Подключить одновременно два носителя к персональному компьютеру или ноутбуку. Для этого можно использовать специальные переходники.
- Убедиться, что ненужные файлы удалены, а операционная система почищена.
- Перейти в меню «Пуск» и в поисковой строке написать «панель управления».
- Дождаться прогрузки результатов и нажать левой клавишей мыши по соответствующей утилите.
- В открывшемся окне установить режим отображения пунктов на «Мелкие значки» или «Крупные значки».
- Найти раздел «Архивация и восстановление» и перейти в него.
- Выбрать подраздел «Создание образа системы».
- Указать подключенный жесткий диск (SSD).
- Дождаться, пока операционная система закончит процедуру создания образа.
- Выбрать пункт «Создать диск для восстановления системы» и указать в параметрах необходимый накопитель.
- Дождаться окончания копирования образа системы на новый диск и выйти из программы. После этого можно менять старый накопитель на новый и пользоваться им в полной мере.
Не всегда все бывает так гладко, и часто возникают различного рода ошибки, который неопытные пользователи устранить не могут. В связи с этим необходимо рассмотреть ряд альтернативных решений в виде сторонних программ для клонирования образа ОС на SSD.

Стандартные инструменты Виндовс
Macrium Reflect Free – универсальная программа для клонирования дисков
Это бесплатная программа, которая работает со всеми накопителями, всех производителей. Скачать ее можно с официального сайта http://www.macrium.com/reflectfree.aspx. Сначала скачивается небольшая программа, которая загружает и запускает установку Macrium Reflect Free. Программа умеет клонировать жесткие диски и SSD.
В главном окне достаточно выбрать диск, который нужно клонировать, и нажать на кнопку «Clone this disk».
В следующем окне вы увидите исходный диск, и конечный, на который нужно перенести систему. Проверьте все параметры, и запустите процесс клонирования.
Сам процесс конирования может длится долго. Все зависит от скорости накопителей, и объема данных.
Выводы
Как видите, практически у каждого производителя накопителей есть своя программа, с помощью которой можно не только перенести Windows без переустановки на новый диск, но и полностью клонировать всю информацию с одного диска на другой.
Нужно только разобраться с подключением дисков. В моем случае, специальный карман конечно же выручил. Иначе, пришлось бы каким-то образом устанавливать второй накопитель в ноутбук.
Переносим систему с HDD на SSD
- Закройте все посторонние программы. Запустите MiniTool Partition Wizard и нажмите на кнопку Launch Application.
- Откроется главное окно программы. В таблице справа будут отображены все диски, подключенные к вашему ПК.
- Нажмите на кнопку Migrate OS to SSD/HDD.
- Выберите метод переноса. Если вы хотите удалить HDD из компьютера и заменить его на SSD, выбирайте опцию A. Если вам нужно оставить оба диска — отметьте B.
- Выберите диск, на который будет осуществляться перенос — то есть, ваш SSD.
- В списке опций выберите Fit partitions to entire disk. Тогда на SSD будет создан один большой раздел, на котором поместится ваша Windows — это самый оптимальный вариант для большинства пользователей.
- Нажмите Finish.
- В главном окне приложения нажмите Apply. Процесс переноса будет запущен.
- В процессе переноса программа предложит перезагрузить компьютер — выберите Restart Now. После перезагрузки вновь запустится утилита Partition Wizard, но в консольном режиме, и продожит копирование. Делать ничего не нужно.
- Когда перенос будет закончен, утилита автоматически перезагрузит ПК еще раз. При этой перезагрузке нужно войти в BIOS вашего компьютера и убедиться, что SSD выставлен в качестве загрузочного диска. После чего попробовать загрузиться с него.
В большинстве случаев перенос проходит удачно, и вы сможете загрузить Windows c SSD. После этого можно приступать к возвращению данных — копировать их в систему с носителей, где вы сохранили бэкапы, форматировать старый HDD (если вы решили его оставить…)
Как видите, перенос системы с жесткого диска на твердотельный достаточно прост и совершенно бесплатен. Кроме того, это отличный способ освежить систему и убрать из нее лишний мусор, а также ускорить работу ПК.
Фото: MiniTool, Wikimedia Commons, Flickr
Отличия ssd и hdd
Как традиционный hdd, так и более современный ssd служат для хранения информации, которая остаётся в компьютере всегда, в том числе после полного его выключения (в отличие от оперативных запоминающих устройств). Принципиальным отличием этих двух устройств является способ хранения данных: в hdd информация сохраняется благодаря намагничиванию определённых его участков, в ssd — записывается в особый тип памяти, представленный в виде микросхем.
Внешне hdd выглядит, как несколько дисков с магнитным покрытием, информация с которых считывается посредством перемещающейся головки. Данные, размещённые на таком диске могут считываться со скоростью 60–100 Мбит в секунду, сам диск вращается со скоростью 5–7 тысяч оборотов в минуту (представить работу hdd можно, глядя на проигрыватель виниловых пластинок). Недостатки hdd известны любому пользователю:
- шумит во время работы. Причина шума — электродвигатели и вращающиеся диски;
- невысокая скорость считывания информации вследствие того, что некоторое время уходит на позиционирование головки;
- подверженность механическим повреждениям.
Плюсами hdd принято считать их невысокую стоимость и способность хранить большой объём данных.
Как традиционный hdd, так и более современный ssd служат в качестве постоянного запоминающего устройства
Устройство ssd в корне отличается от hdd: если быть точным, в ssd диске нет никаких дисков вовсе, как и других вращающихся и передвигающихся элементов. Solid State Drive представляет собой комплект микросхем, помещённых на одну плату. Работает ssd примерно, как флешка, но во много раз быстрее: информация записывается и считывается с такого устройства со скоростью от 600 Мбит (с интерфейсом подключения SATA) до 1 Гб (с интерфейсом ePCI) в секунду. Очевидно, что такой диск предпочтителен пользователям, которым важна скорость происходящих в компьютере процессов.
Помимо высокой производительности, ssd не шумят при работе и менее подвержены механическим повреждениям. В то же время они способны хранить меньшее количество информации и стоят дороже, чем hdd. Таким образом, компьютер с ssd работает быстрее, с hdd хранит больше данных: учитывая это, можно выбрать наиболее целесообразный тип накопителя для себя.
Плюсы переноса ОС на ssd
Перенос Windows 10 на ssd позволяет, как правило, сделать ОС более «отзывчивой» на любые действия пользователя. Использование ssd для хранения медиафайлов является спорным ввиду ограниченного лимита на перезапись у таких устройств. В этом случае целесообразнее hdd, который может прослужить владельцу длительное время при правильном использовании его ресурса. Компоненты Windows представляют собой статические файлы, которые не перезаписываются постоянно, а только считываются, поэтому работа с ОС при переносе её на ssd ускорится в несколько раз, а ресурс устройства расходуется чрезвычайно медленно. Комплектация современных ПК предусматривает смешанную схему взаимодействия дисков, которая нивелирует проблемы, связанные с ограничением перезаписей: при этом операционная система работает на ssd, а библиотеки медиафайлов хранятся на hdd.
Портирование на твердотельный том
Migrate OS to SSD – узкоспециализированная утилита, предназначенная именно для миграции ОС с жесткого на твердотельный диск, и ничего иного не предлагает, поэтому здесь все просто, быстро и понятно. Утилита предложит:
- выбрать источник Windows;
- указать необходимые папки с пользовательскими документами, исключив ненужные;
- выполнить выравнивание нового раздела и его разметку для более эффективной эксплуатации.
Использование технологии посекторного копирования автоматизирует перенос зарезервированного системой раздела без ненужных кликов.
1. Загружаем утилиту с официального ресурса по адресу или с интернета взломанную версию, которая может и вредоносной оказаться (качаем только с проверенных источников, вроде торрент-трекеров).
Внимание! Приложение платное и за него придётся выложить 790 рублей. Уж если отыскали порядка сотни долларов на новый накопитель, еще десяток долларов за программу комом в горле стать не должны.
Резервное копирование данных и освобождение дискового пространства при необходимости
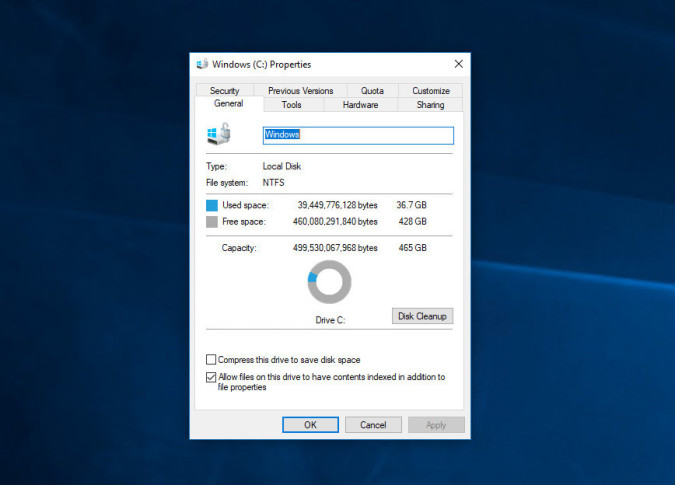
Прежде чем начать форматировать разделы дисков, нужно выполнить резервное копирование данных. Одно неправильное нажатие может привести к тому, что вы сотрёте содержимое всего диска. Если вы не сделали резервной копии, для этого есть специальные приложения, хотя в данном случае можно просто перенести нужные вам файлы на внешний жёсткий диск.
Если вы ставите SSD вместимостью меньше нынешнего жёсткого диска, нужно принять дополнительные меры предосторожности. Например, может потребоваться удалить некоторые файлы для освобождения дискового пространства на жёстком диске, прежде чем клонировать его
В противном случае всё содержимое не уместится на SSD.
Когда данные защищены, переходите к следующему шагу.
Выводы
Возможности переноса OC с HDD на SSD достаточно разнообразны по времени и по качеству переноса.
Конечно программа Samsung Data Migration значительно удобней и проще в использовании, но у нее один недостаток: она работает только накопителями Samsung.
Поэтому пользование программой ограничено жесткими рамками.
Второе место можно смело отдать программе AOMEI Partition Assistant Standart Edition.
Она не настолько проста в обращение, но плюсом программы является – работа со всеми носителями, она не требует финансовых вложений.
Многие согласятся, что перенести ОС Windows с помощью самой Windows, достаточно долгий и кропотливый труд, но один большой плюс – ничего скачивать не надо, все под рукой.