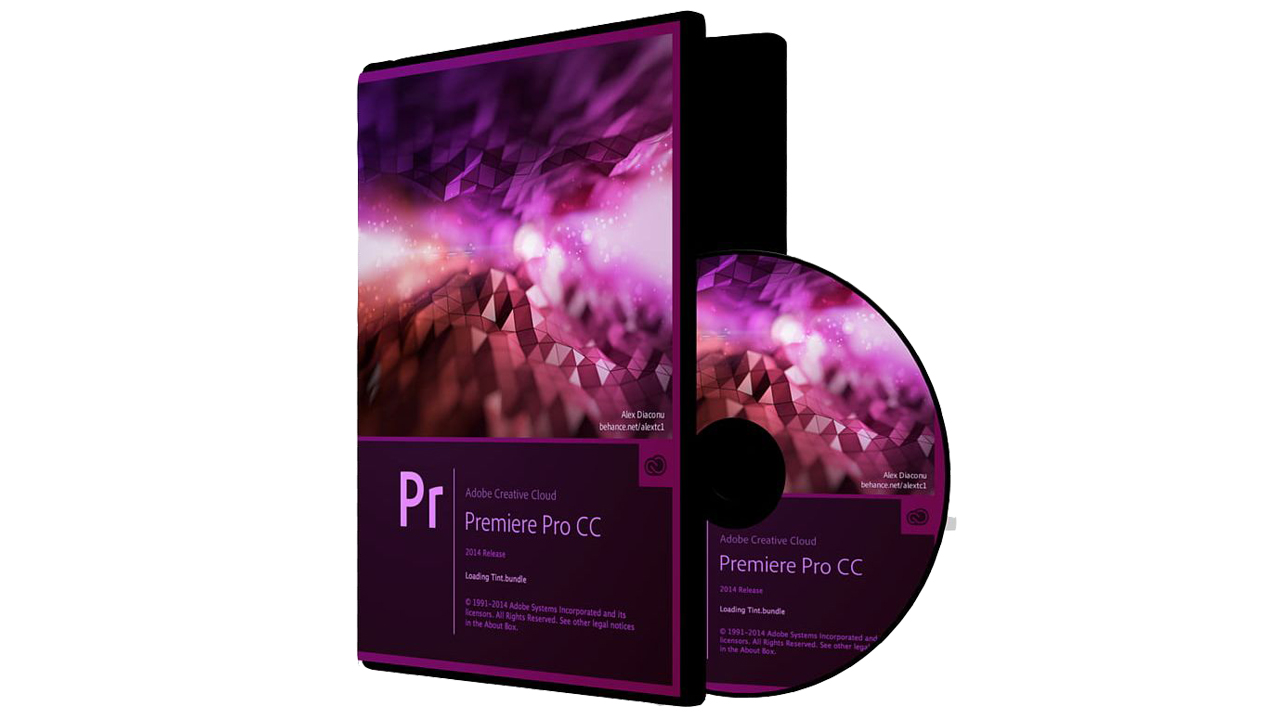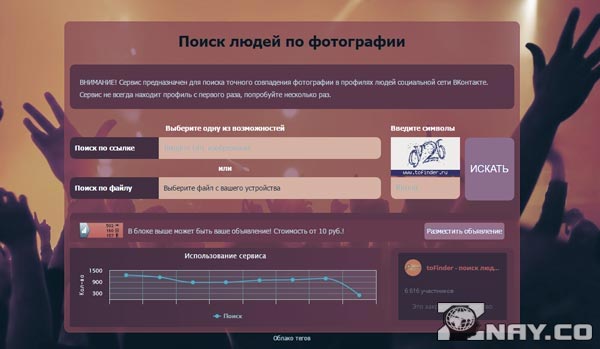Программы для обрезки видео: топ бесплатного софта
Содержание:
- Как вырезать фрагмент из видео, онлайн
- Часть 3. Можете ли вы обрезать видео онлайн для Instagram
- Онлайн
- Фотографии
- Free Video Dub
- Лучшие программы для обрезки видео
- Инструкция по обрезке видео
- Рейтинг приложений для нарезки видео на Android
- Online Video Cutter
- Онлайн сервисы для нарезки видео
- Как обрезать видео на компьютере с помощью приложения «Фотографии»
- Как обрезать видео без программ?
- Как обрезать видео онлайн
- Как обрезать видео без программ на Windows 10
Как вырезать фрагмент из видео, онлайн
Если вы не знаете, как вырезать фрагмент из видео, то, смею предположить, что вы не работаете с видеофайлами на постоянной основе. То есть, вам понадобилось вырезать кусок видео в первый, и возможно — в последний раз.
Ради этого не стоит скачивать на компьютер большие и тяжёлые программы по работе с видео, разбираться в их функционале. Тем более, скажу вам откровенно, все хорошие редакторы — платные, и стоят больших денег.
Поэтому, первым делом, я решил рассказать о том, как можно обрезать видео бесплатно при помощи онлайн сервисов, коих в Интернете немалое количество. Чем хороши онлайн сервисы? Прежде всего тем, что они бесплатные, понятные, и главное — ничего не нужно скачивать на компьютер и занимать на нём ценное пространство.
Согласен с тем, что онлайн сервисы не обладают мощным функционалом и для профессиональной работы с видео вряд ли подойдут. Но мы сейчас говорим о тех пользователях, которым это и не нужно. А вот перекроить видео с их помощью, вполне себе удобно.
Я расскажу о двух сервисах, с моей точки зрения, наиболее удобных в работе.
Online-video-cutter
Данный сервис я рекомендую, если ваш видеофайл находится на компьютере или ноутбуке. Там до того всё просто, что и писать особо не о чем. Всё укладывается в три шага:
- Открыть файл, то есть закачать его с компьютера;
- Обрезать, установив ползунки на нужных участках временной шкалы;
- Сохранить обрезанное видео на компьютер.
Проще не куда, тем более, что сервис русскоязычный. Думаю, что вы разберётесь без труда.
ClipConverter
Второй, не менее удобный сервис — ClipConverter, позволяет обрезать видео находящиеся на хостинге Ютуб или ВК. Вам достаточно вставить ссылку на видео и приступить к редактированию.
Мало того, что интерфейс достаточно простой и понятный, так ещё кругом подсказки и разъяснения. остаётся только выполнять то, что тебе говорят, пока не дойдёшь до результата.
Кроме того, на этом сервисе вы можете конвертировать видео из одного формата в другой. Сжимать его, изменять качество записи и так далее.
Единственное неудобство данного сервиса — вы не сможете увидеть обрезаемый ролик. Это значит, что вам заранее следует наметить с какого времени и по какое время нужно обрезать видео. Запишите точное время в блокнот.
А на ClipConverter вы должны будете указать с какого времени должен начинаться ролик, и в какое время заканчиваться. То есть, следует указать начало и конец ролика.
По окончанию редактирования видео скачивается на компьютер.
Как вырезать фрагмент из видео в видеоредакторе Ютуба
Если ваше видео загружено на Ютуб канал, и вы решили его немного обрезать, то совсем не обязательно видео скачивать на компьютер или прибегать к сторонним онлайн сервисам. В редакторе Ютуба можно легко обрезать видео, оставив лишь нужный фрагмент. При этом, вы в любой момент сможете вернуть всё назад, если передумаете.
Для этого вам следует зайти в менеджер видео, или просто нажать на кнопку — «изменить», под видео.
Далее следует перейти во вкладку улучшить видео.
И приступать к редактированию, в том числе и обрезке видео до нужного размера.
Не забудьте после внесённых изменений сохранить видео.
Как вырезать фрагмент из видео при помощи программ
Конечно, для того, чтобы обрезать видео или вырезать фрагмент, можно воспользоваться онлайн сервисами. А вот если вы решили заняться видеомонтажом серьёзно и работать с видеофайлами на профессиональном уровне, тогда вам не обойтись без специальных программ для обработки видео.
Их, также, достаточно много на просторах Интернета и для того, чтобы выбрать программу по вашим критериям, следует изучить возможности каждой программы.
Например мне подходит программа Камтазия, которая позволяет делать запись экрана, что важно при создании видеоуроков и обрабатывать полученные видеофайлы. Но если перед вами стоят другие задачи, то вам следует искать программу согласно вашим требованиям. Вот список некоторых, наиболее популярных программ:
Вот список некоторых, наиболее популярных программ:
- Киностудия Windows (Movie Maker);
- Movavi Video Editor;
- Sony Vegas Pro;
- ВидеоМОНТАЖ;
- Avidemux;
- VideoPad Video Editor;
- Lightworks;
- Adobe Premiere Pro;
- VSDC Free Video Editor;
- Pinnacle Studio.
И ещё много других, удобных и полезных программ, помогут вам монтировать видео из различных фрагментов, конвертировать его в нужный формат и так далее. Ищите свою программу и создавайте шедевры из видеофрагментов. Удачи вам!
Часть 3. Можете ли вы обрезать видео онлайн для Instagram
Да! Есть различные бесплатные онлайн ПО для обрезки видео для Instagram. Ниже вы найдете инструкцию как это сделать
Способ 1. Обрезка видео для Instagram онлайн с помощью Video Cutter
Шаг 2. Нажмите кнопку «Open file», выберите видео, а затем нажмите «Open».
Шаг 3. После загрузки видео нажмите кнопку «Crop». Появится пунктирная линия, перетащите ее края, чтобы обрезать видео. Затем нажмите «Cut» в правом нижнем углу страницы.
Шаг 4. Теперь нажмите кнопку «Download». Это позволит вам сохранить видео на жестком диске компьютера.
Способ 2. Обрезка видео для Instagram онлайн с помощью MP3 Care Video Editor
Шаг 2. Нажмите «SELECT VIDEO FILE» и выберите видео. Затем нажмите кнопку «Open».
Шаг 3. Перетащите курсор мыши на область, которую вы хотите обрезать и нажмите «CROP VIDEO ONLINE».
Шаг 4. Теперь нажмите «Download Cropped Video File», откроется новое окно. Щелкните стрелку вниз, чтобы сохранить видео на компьютер.
Онлайн
С развитием Интернета и вычислительной техники в целом появилось множество бесплатных и довольно быстрых онлайн-сервисов, позволяющих порезать видеофайл буквально как угодно.
123apps
Отрезать нужный кусок ролика с помощью этого онлайн-сервиса можно буквально в несколько кликов мышью — быстрее, чем скачать видео из Инстаграма на компьютер. Пользователю нужно:
Спустившись ниже, найти раздел «Обрезать видео» и перейти в него.
Если фильм или клип расположен в облачном хранилище или на сайте (YouTube в настоящее время не поддерживается), кликнуть по обращённому вниз треугольнику и выбрать соответствующий ресурс.
Если на жёстком диске или флешке — нажать на кнопку «Выберите файл» и указать место хранения ролика, который нужно резать — или просто перетащить фильм на стартовое поле.
Загрузка и первичная обработка файла могут занимать, в зависимости от размера файла, скорости соединения с Интернетом, загруженности сервера и технических характеристик компьютера, от нескольких секунд до полутора-двух часов. Некоторые форматы, как и онлайн-источники, пока что не поддерживаются.
В результате пользователь увидит заголовок своего видео, окно просмотра и временную шкалу, на которой ему и предстоит разрезать фильм или ролик.
Указать конечную и начальную точки фрагмента можно двумя способами: неточным, передвигая ползунки на шкале с помощью указателя мыши.
Или более аккуратным, указывая время первого и последнего кадров в соответствующих окошках.
Определив, какую именно часть видео он хочет обрезать, юзер должен выбрать качество фильма.
Указать, нужно ли онлайн-программе переворачивать кадр (например, чтобы сделать «портретное» видео «ландшафтным»).
Выбрать формат обрезки кадра.
И нажать на кнопку «Сохранить». Через определённое время владелец компьютера увидит сообщение об успешном завершении процесса.
Сохранить вырезанный фрагмент можно или в облачном сервисе.
Или прямо на винчестер, указав требуемый каталог.
Softo
Нарезать видео на части с помощью этого сервиса можно, следуя простой инструкции:
На новой странице выбрать в верхней строчке раздел Cut Video.
Выбрать видео, которое требуется обрезать — процесс аналогичен описанному выше.
После загрузки фильма или клипа выбрать способ оптимизации: для веб-страниц, персонального компьютера, мобильного телефона или GIF-анимации.
После чего настроить выходные параметры: разрешение.
Формат вывода — рекомендуется использовать общераспространённый MP4 или наиболее функциональный MKV.
Качество — высокое, среднее или низкое.
И задать имя фрагмента.
Теперь, передвигая ползунки на временной шкале, пользователь легко сможет определить, какая часть видео ему нужна.
Остаётся нажать на кнопку «Обрезать».
Подождать — от нескольких секунд до пары часов.
И скачать готовый фрагмент на жёсткий диск — или загрузить в облачное хранилище.
Здесь же пользователь может просмотреть обрезанный фрагмент онлайн — достаточно нажать на самую правую кнопку.
Inettools
Удобный русскоязычный онлайн-сервис, предлагающий посетителю, помимо нарезки видео, множество полезных бесплатных опций и утилит. Порезать фильм с его помощью можно следующим образом:
Загрузить на сайт свой видеоролик.
Задать начальную и конечную точки обрезки, перемещая ползунки на временной шкале.
Или задавая точные значения в минутах и/или секундах.
Нажав на кнопку «Обрезать», юзер получит спустя полагающееся время фрагмент фильма. Его можно скачать, воспользовавшись одноимённой кнопкой или ссылкой внизу страницы.
Фотографии
1. Кликните по нужному видеофайлу правой кнопкой мыши, наведите курсор на пункт «Открыть с помощью» и далее откройте «Фотографии».
Если такого пункта нет, то кликните по «Выбрать другое приложение» и откройте нужную нам программу уже оттуда.
2. В главном окне кликните по разделу меню «Изменить и создать» и далее по «Обрезать». Если пункт не нажимается, просто запустите программу еще раз, такое иногда случается.
3. Выделите ползунками нужную часть, которую необходимо вырезать и нажмите на кнопку сохранения в правой верхней части. Затем просто укажите удобную папку для готового файла.
Кино и ТВ
1. Кликните по видеофайлу правой кнопкой мыши, наведите курсор на пункт «Открыть с помощью» и далее откройте «Кино и ТВ».
Если такого пункта нет, то кликните по «Выбрать другое приложение» и откройте нужную нам программу уже оттуда.
2. В окне программы кликните по значку карандаша в правой нижней части и далее по пункту «Обрезка».
3. Ползунками снизу отмерьте, какой кусок вы хотите вырезать и нажмите на кнопку «Сохранить как». Укажите папку на ПК для сохранения.
Интересно! На Windows 7 нарезать видео позволяло встроенное программное обеспечение — Киностудия Windows Live, которое раньше называлось Windows Movie Maker. Оно доступно и для Windows 10 в официальном магазине Microsoft.
Free Video Dub
Free Video Dub – очень мощный инструмент для работы с видео-файлами любых форматов. По функциональности эта программа не уступает платным аналогам для нарезки видео. А зачастую даже превосходит.
В данной статье мы не будем рассказывать обо всех возможностях программы Free Video Dub, а рассмотрим конкретный пример. Допустим, у вас есть видео ComedyClub, и вы хотите вырезать интересные моменты. Проще простого!
Для начала откроем фильм. Меню «Исходный файл»… И находим нашего претендента на нарезку. Можете также просто перетащить видеофайл в окно программы, что проще и быстрее.
После открытия видео можно просмотреть с помощью встроенного плеера (управляющие кнопки внизу окна), и найти тот момент, который вы хотели вырезать.
Нашли начало? Жмем кнопку внизу экрана программы с изображением ножниц. Затем ищем конец фрагмента, и помечаем его соседней кнопкой с ножницами. Далее нажимаем на кнопку с крестом и отмеченный фрагмент удалится.
Чтобы сохранить полученное видео в том же формате, в нижней части нажимаем «Сохранить». Предварительно можно указать путь сохранения кликнув по «Выходной файл».
Скачать Free Video Dub с официального сайта
Лучшие программы для обрезки видео
Обрезать видео помогут программы:
VSDC Free Video Editor – это полностью бесплатная версия редактора. Приложение приспособлено для различной обработки видео: добавления звуковых и видеоэффектов, склейки и редактирования контента. Самая ценная функция редактора в данном ракурсе – возможность обрезать видео без потери качества;

Avidemux. Ещё одно бесплатное приложение, помогающее при манипуляциях с видео. В нём несложно разобраться, как обрезать видео на компьютере, ведь интерфейс русифицированный и интуитивно понятный. Достоинство приложения – включает все распространённые форматы. В приложении встроена функция «Быстрая обрезка», сокращающая время на обработку ролика;
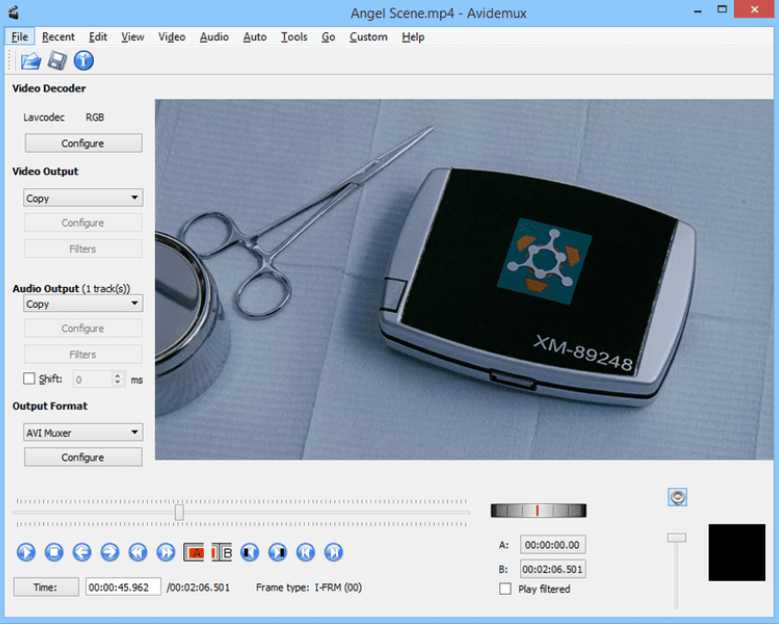
AVI Trimmer – узкоспециализированная, небольшая утилита для нарезки видео. Резка роликов выполняется с сохранением качества и формата. Имеет бесплатное распространение. Функционал в приложении ограничен обрезкой видео, но многим пользователям этого достаточно. Несмотря на вес 3,6 Мб утилита поддерживает файлы любых размеров и сохраняет синхронизацию звука с видеодорожкой;
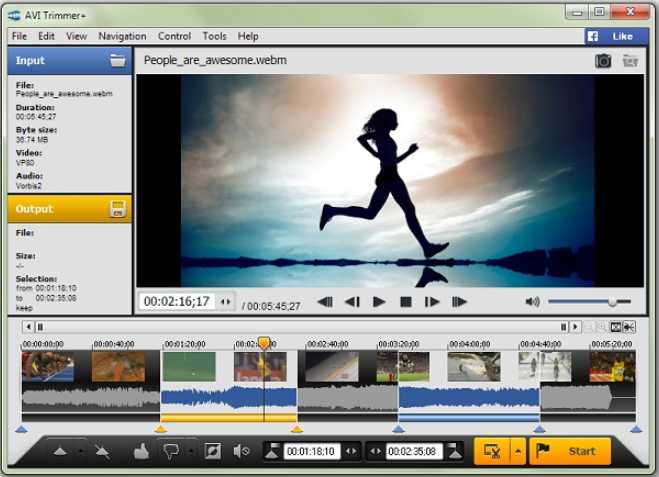
Fast avi mpeg splitter. Маленькая и стабильная в работе утилита. Поддерживает много форматов видео и обладает всем необходимым для комфортной вырезки и сохранения частей видео. Важным достоинством программы является высокая скорость работы. В целом приложение платное, но распространяется с 30-дневным бесплатным режимом;

Movavi Video Suite. Приложение знает точно, как правильно обрезать видео, чтобы сохранило высокое качество. Является одним из лучших приложений для редактирования видео. Включает в себя комплекс из множества инструментов по работе с видео. На протяжении месяца утилитой можно пользоваться бесплатно.

В Windows обрезать видео можно и через приложение Movie Maker, которое встроено в старые версии системы. Начиная с «семёрки» перестал идти вместе с системой.
Инструкция по обрезке видео
Несмотря на простоту приложения, у некоторых возникают проблемы с его использованием. Если вы хотите обрезать видео, вам стоит воспользоваться следующей инструкцией. Она поможет вам пройти этот тернистый путь.
Войдите в приложение
В самом начале Вам предложат выбор из трёх возможных функций: фото, коллаж и видео. Вам нужно нажать на кнопку с последней надписью.
При первом использовании приложение запросит разрешение для входа в галерею. Далее откроется список ваших материалов, и Вы сможете выбрать тот, который нужно обрезать.
Нажмите на кнопку обрезки
Она находится в нижней части экрана. Узнать её можно по изображению ножниц и надписи «обрезка».
После этого у вас откроется специальное окно для обрезки. В нём можно выбрать одну из трех функций: обрезать, вырезать и раскол.
Удалить ненужный кусок можно с помощью ползунков, которые наложены на раскадровку. Посмотреть получившийся ролик можно в этом же окне.
Видео можно обрезать как с начала, так и с конца.
Нажмите на галочку
Она находится рядом с кнопкой «раскола». После этого вас перенесет на главный экран со всеми функциями.
Если вам нужно откорректировать контент, или наложить музыку, сделайте это. А если не нужно – сохраняйте.
Рейтинг приложений для нарезки видео на Android
InShot

InShot — удобное приложение для обрезки видео на смартфоне. Создатели постарались сделать программу максимально похожей на десктопные видеоредакторы. С помощью InShot можно «смонтировать» несколько коротких роликов в один, добавить текст, музыку или стикеры. Также видео можно обрезать, поворачивать, увеличивать его скорость, добавлять фильтры и пр. Приложение может также работать и с фото.
Преимущества:
- простота в использовании;
- возможность наложить текст;
- множество бесплатных инструментов;
- русскоязычный интерфейс;
- быстрое сохранение без потери качества.
Недостатки:
всплывающая реклама.
YouCut Video Editor

YouCut Video Editor — еще одно отличное приложение для нарезки видео на смартфоне. Здесь можно нарезать и обрезать видео до необходимой длительности и экспортировать его в качестве HD. Функция нарезки видео файлов с музыкой позволяет за 5 минут создать контент для Инстаграма. К тому же музыку можно добавить как из самого приложения, так и загрузить с собственного телефона. Еще одна особенность — опция ускорения/замедления видео, позволяющая регулировать скорость видео, добавлять видеофильтры и эффекты. Помимо этого, во время работы приложения не всплывает надоедливая реклама.
Преимущества:
- отсутствие водяных знаков;
- выбор аспектного отношения сторон;
- возможность изменить фон видео;
- поддержка всех разрешений, включая 4К;
- возможность поделиться готовым видео в соцсетях.
Недостатки отсутствуют.
GlitchCam
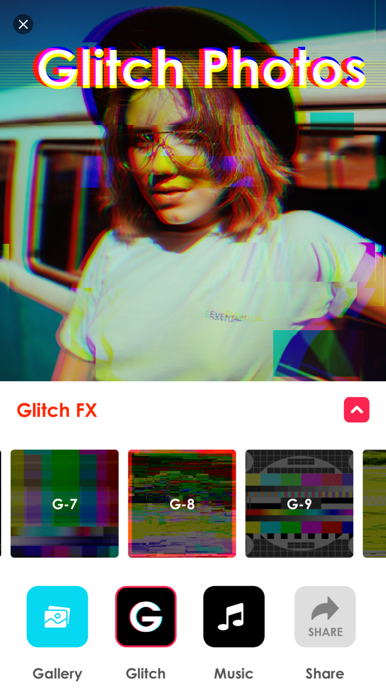
GlitchCam — идеальное приложение для тех, кто любит снимать видео, обрабатывать его и выкладывать в социальные сети. Одна из особенностей приложения — возможность записать видео прямо через него, а уже после приступить к редактированию. GlitchCam позволяет обрезать видео, изменять фон, добавлять текст, изменять скорость. Также можно корректировать пропорции видео и даже убрать лишние фоновые звуки, подставив затем музыку со своего смартфона. Фильтры позволяют сделать видео оригинальным — их в приложении достаточно.
Преимущества:
- наличие селфи режима;
- отсутствие необходимости создавать учетную запись;
- простота в использовании;
- объектив с переменными фокусного расстояния.
Недостатки:
недолгая бесплатная лицензия.
Online Video Cutter
<Рис. 1 Cutter>
Перейти!
Она расположена в верхней части окна на синем фоне.
Нажмите на кнопку Выберите файл — откроется проводник вашей операционной системы, с помощью которого вам необходимо будет выбрать файл для загрузки. Вы также можете добавить его, перетащив с Рабочего стола на синий фон с помощью мыши.
Теперь необходимо немного подождать пока видео загрузится — длительность загрузки зависит от скорости вашего интернета, но для роликов объемом до 500 Мб долгое время, обычно, не занимает.
После загрузки автоматически откроется окно с параметрами ролика и обрезки — вы сможете кадрировать или повернуть ролик с помощью специальных кнопок, а обрезать не нужные части — с помощью временной шкалы ролика.
Преимущества:
- Простоту использования и минимальную нагрузку на ресурсы компьютера, потому вы можете использовать сайт даже со слабого ПК.
- Стабильная работа и простота доступа.
- Специализированность сайта под одну функцию, что делает его максимально простым и удобным в применении.
- Полностью бесплатное использование.
- Очень большое количество поддерживаемых форматов — фактически, работает со всеми известными (существующими) форматами видеороликов.
- Очень высокие стандарты безопасности и строгие правила хранения информации. После загрузки, обрезки и скачивания видеоролика пользователем, он автоматически удаляется с серверов сайта полностью через несколько часов.
- Можно не только обрезать, но и кадрировать видео. Также вы можете изменить соотношение сторон в файле.
- Возможность повернуть видео — оно достаточно быстро поворачивается и пересохраняется.
- Вы также можете выбрать желаемое качество итогового ролика.
Недостатки:
- Не умеет восстанавливать поврежденный файл, а лишь показывает пользователю уведомление, что формат файла не поддерживается.
- Предназначен для работы с небольшими видеороликами, объемом не более 500 Мб, но длительность, при этом, не ограничена.
- Дополнительные функции (кроме кадрирования и поворота), возможность склеивания частей ролика, «вырезки» участка из середины и т. п. Отсутствуют.
- Отсутствуют специальные возможности, например постепенно затухание видео, добавление надписей, водяных знаков.
Онлайн сервисы для нарезки видео
В список популярнейших и наиболее ходовых онлайн сервисов для нарезки видео входят:
- Online Video Cutter;
- видеоредактор YouTube;
- Video Toolbox.
Для нарезки видео можно также рекомендовать такой сервис, как Animoto. Он также позволяет сделать видео с фотографий. Это его главная изюминка. Впрочем, достоинств у этого сервиса хоть отбавляй. Наличие целой галереи с лицензированной музыкой, огромное количество разных стилей, возможность записать квадратное Instagram видео, готовый файл любого размера, ну и конечно же возможность сделать нарезку видео. Один единственный недостаток в том, что бесплатное использование доступно только на 30 дней.
Онлайн сервис Animoto
Можно также воспользоваться такими полезными сервисами, как:
- Cellsea;
- FileLab;
- Video Editor;
- WeVideo;
- Mixmoov.
Как нарезать видео используя Online Video Cutter
Обрезать видеоролик на отдельные фрагменты в Online Video Cutter можно в несколько простых шагов:
Шаг 1. Перейдите на сайт online-video-cutter.com, нажмите на кнопку «Открыть файл» и загрузите ваше видео (или вставьте его URL из любого интернет источника).
Нажимаем на кнопку «Открыть файл» и загружаем видео
Шаг 2. После загрузки видео, можно приступать к его редактированию. Главным инструментом будут ползунки. Используя стрелки или мышь нужно перетащить один ползунок на желаемое начало видео. Таким же образом, второй ползунок нужно перетащить на желаемое окончание видео. По вашему усмотрению, можно также изменить готовый файл, изменив его формат, качество, повернув его и т. д. После того как вы закончили можно нажать «Обрезать».
Редактируем видео с помощью ползунков, затем нажимаем кнопку «Обрезать»
Шаг 3. Затем, обрезанный файл можно скачать и сохранить на свой ПК, Google Drive или в Dropbox.
Нажимаем кнопку «Скачать» и сохраняем свое обрезанное видео на ПК, Google Drive или в Dropbox
Видеоредактор YouTube как инструмент для нарезки видео
Для того, чтобы нарезать видео на фрагменты, используя видеоредактор YouTube нужно сделать следующее:
Шаг 1. Перейдите на YouTube в свою учетную запись и загрузите видеоролик, нажав кнопку «Добавить».
Загружаем видеоролик на YouTube, нажав кнопку «Добавить»
Шаг 2. Опубликуйте ваше видео, кликнув «Готово». Настройки конфиденциальности можно настроить по своему усмотрению.
Опубликовываем видео, нажав кнопку «Готово»
Шаг 3. Нажмите «Менеджер видео».
Нажимаем «Менеджер видео»
Шаг 4. В появившемся окне кликните «Изменить» рядом со своим видео.
Кликаем на кнопку «Изменить» рядом со своим видео
Шаг 5. Для нарезки видео кликните «Обрезать». Перед обрезкой также можно улучшить свое видео, применив фильтр, изменив яркость/контрастность и т. д.
Для нарезки видео кликаем на кнопку «Обрезать»
Шаг 6. Когда обрезка видео завершена, можно кликнуть «Готово».
Когда обрезка видео завершена, кликаем на кнопку «Готово»
Шаг 7. Сохраните измененное видео.
Нажимаем кнопку «Сохранить»
Шаг 8. Скачайте видео нажав «Изменить» и «Скачать файл mp4».
Скачиваем видео нажав кнопку «Изменить» и выбираем «Скачать файл mp4»
Video Toolbox для нарезки видео
Для того чтобы нарезать видео на фрагменты, используя Video Toolbox, нужно сделать следующее:
Шаг 1. Перейдите на сайт VideoToolbox и откройте «File Manager».
Открываем вкладку «File Manager»
Шаг 2. Загрузите необходимый видеоролик с вашего компьютера или вставьте URL видео.
Загружаем видеоролик с компьютера или вставляем URL видео
Шаг 3. После загрузки видео вы увидите список того, что с ним можно сделать. Например, вырезать музыку, добавить звук, субтитры и т. д. Для обрезки видео необходимо выбрать «Cut/Split file».
Для обрезки видео выбираем «Cut/Split file»
Шаг 4. В открывшемся окне, используя ползунки нужно выбрать необходимый отрезок видеоролика. Для того чтобы убрать все лишние части видео нужно кликнуть «Cunvent the slice».
Регулируем бегунками необходимый отрезок и нажимаем «Cunvent the slice»
Шаг 5. Выберите формат видео.
Выбираем формат видео
Шаг 6. Нажмите «Convent» и скачайте готовое видео.
Нажимаем «Convent» и скачиваем готовое видео
Как обрезать видео на компьютере с помощью приложения «Фотографии»
Обратите внимание, что функция «Обрезать» — это единственный инструмент для редактирования видео, доступный в приложении «Фотографии». Это приложение в основном предназначено для управления фотографиями и для их редактирования. Если вы хотите не только обрезать видео, но и сделать какие-то другие изменения, например, наложить фильтры или настроить яркость/контрастность, тогда вам придется импортировать клипы в другую программу, которая позволяет редактировать видео со множеством разных настроек, встроенных фильтров и т
д. В этом случаи можно также воспользоваться онлайн-сервисами для обрезки и редактирования видео, тем же YouTube или Online Video Cutter
Если вы хотите не только обрезать видео, но и сделать какие-то другие изменения, например, наложить фильтры или настроить яркость/контрастность, тогда вам придется импортировать клипы в другую программу, которая позволяет редактировать видео со множеством разных настроек, встроенных фильтров и т. д. В этом случаи можно также воспользоваться онлайн-сервисами для обрезки и редактирования видео, тем же YouTube или Online Video Cutter.
Если вы не хотите использовать стороннее программное обеспечение, но хотите обрезать видео, встроенного приложения Windows 10 для просмотра фотографий будет вполне достаточно.
Инструкция для обрезки видео
Интерфейс приложения «Фотографии»
Откройте видео, которое вы хотите отредактировать, с помощью встроенного приложения Windows 10 для просмотра фотографий.
Шаг 1. Перейдите к видео, которое вы хотите редактировать. Для этого щелкните правой кнопкой мыши по видео и выберите «Открыть с помощью» > «Фотографии».
Щелкаем правой кнопкой мыши по видео и выбираем «Открыть с помощью», затем кликаем по пункту «Фотографии»
Можно также открыть приложение «Фотографии» в меню «Пуск» и поискать свое видео в альбомах или в одной из созданных коллекций.
Открываем меню «Пуск», находим «Фотографии» или «PhotosApp»
Шаг 2. Нажмите на видео, чтобы отобразить панель «Меню» в верхней части окна, как показано ниже. Нажмите значок «Обрезать» рядом с корзиной.
Нажимаем значок «Обрезать» рядом с корзиной
Если ваша панель «Меню» выглядит немного по другому, как на картинке ниже, тогда следуйте инструкции под картинкой:
-
кликните на «Изменить/Создать», как показано ниже;
-
затем появится «Меню», в которой нужно выбрать «Обрезать». Там можно увидеть и другие очень полезные функции, такие как рисование, создание видео с текстом и т. д.
Шаг 3. Появится временная шкала с тремя кружочками, которые проходят через нижнюю часть экрана. Два маленьких белых круга — это начальный и конечный маркеры клипа. Они указывают на начало и конец видео. Перетаскивайте их так как хотите, чтобы обрезать ненужную часть видеоклипа.
Перетаскиваем начальный и конечный маркеры, чтобы обрезать ненужную часть видеоклипа
Во втором примере, всякий раз, когда вы перемещаете один из этих конечных маркеров, над маркером отображается текст (как на картинке ниже), показывающий общую выбранную длину клипа.
Перетаскивая маркер, мы можем контролировать на какой секунде обрезать видео
Более крупный маркер (он находится посередине между 2 меньшими маркерами) показывает ваше текущее место в видеоклипе. Его можно перетаскивать и таким образом просматривать видео. Данный маркер позволяет увидеть то, как будет выглядеть готовое обрезанное видео, а также дает возможность убедиться в том, что все важные части видео включены и не вырезаны.
Нажимаем на более крупный маркер, что бы просмотреть как будет выглядеть обрезанное видео
Шаг 4. Когда вы будете готовы к сохранению, щелкните значок в верхнем меню, как показано на картинке ниже. Это сохранит ваш клип в качестве копии, оставив исходное видео без обрезки.
Нажимаем «Сохранить копию» или «Save a copy»
Нажимаем на значок дискеты, что бы сохранить копию обрезанного видео
Таким образом, обрезать видео на компьютере без сторонних программ совсем не сложно. Несколько простых шагов и вы избавитесь от нежелательных кадров, которые портят всю красоту вашего видео.
Как обрезать видео без программ?
- Перейти на сайт Online Video Cutter.
- Нажать кнопку «Открыть файл» или указать URL-адрес видео.
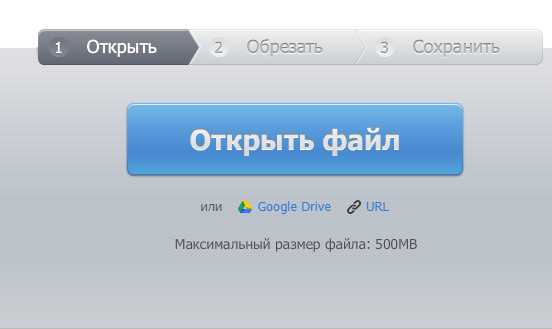
- Выбрать рамки. Нужно задать изначальную и последнюю точки обрезки.
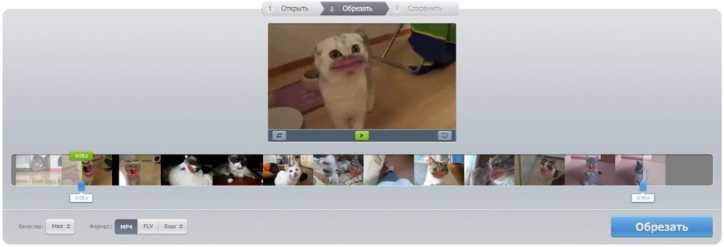
- Кликнуть на «Скачать» после окончания процедуры обработки.
Один из способов уже рассмотрен выше – онлайн-сервисы. Есть ещё один хороший вариант, суть которого заключается в использовании онлайн-редактора на видеохостингах. Большинство видеохостингов после загрузки видео предлагают его обработать. Одним из лучших редакторов обладает YouTube.
Что нужно делать:
- Перейти на сайт YouTube и войти в личный профиль.
- Кликнуть на «Добавить видео», выбрать нужный файл и начать загрузку.
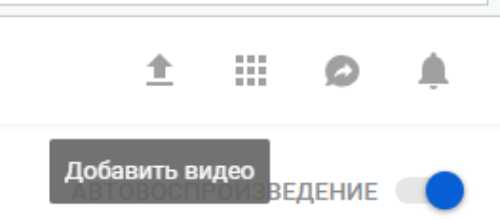
- По завершению загрузки кликнуть на «Менеджер видео».
- Выбрать элемент «Изменить».
- Среди инструментов редактирования нужно выбрать «Обрезка».
- Нажать «Готово». Сразу можно разместить видеоролик на хостинге.
Если нужно получить видео в виде файла, можно воспользоваться сайтом SaveFrom.
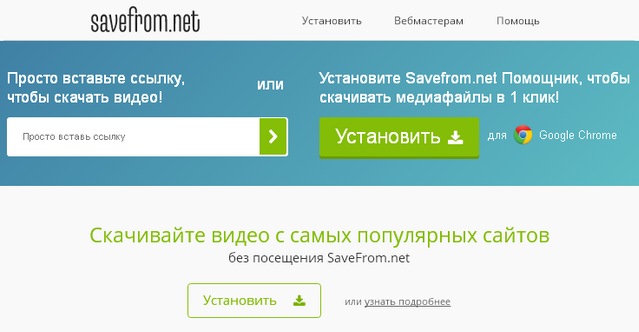
Придётся разместить видео на Ютуб, скопировать ссылку с него и вставить на сайт. Останется только выбрать формат и кликнуть на клавишу «Скачать».
Если у Вас остались вопросы по теме «Как быстро обрезать видео на компьютере без потери качества?», то можете задать их в комментария
Как обрезать видео онлайн
Интернет-редакторы придут на выручку, если вы работаете за чужим компьютером или на планшете. Большинство таких сайтов позволяют бесплатно обрезать видео онлайн с сохранением оригинального качества.
Обрезка видео в Online Video Cutter
Сайт Online Video Cutter вмещает большое количество бесплатных инструментов для обработки, в том числе функции обрезки.
Сервис позволяет работать с локальными файлами с жесткого диска и импортировать клипы из облачных хранилищ
Google Drive и Dropbox. Также поддерживается импорт по прямой URL-ссылке, но только если видеофайл
не требует предварительного скачивания (это значит, что видеоролик с YouTube обработать не удастся).
Работать на сайте очень просто, тем более что он поддерживает русскоязычную локализацию.
- На странице обрезки подгрузите медиа кнопкой «Открыть файл». Найдите медиафайл на своем компьютере или укажите путь к нему в облачном хранилище.Добавьте медиафайл с компьютера или из интернета
- После того, как клип загрузится, вы окажетесь во внутреннем редакторе. Дождитесь, когда видеозапись будет полностью разделена на кадры, захватите края и протяните до нужной начальной точки.
Точно так же обрежьте видеоклип с конца. Область, которая будет вырезана, окрасится в серый цвет.Вручную укажите начало и конец видеозаписи - В нижней части экрана нажмите на иконку шестеренки, чтобы установить настройки экспорта. Установите предпочитаемый формат: MKV, MP4 или MOV. Чтобы оставить оригинальные параметры, отметьте пункт «Без перекодирования».
Эта установка сохраняет первоначальный формат и разрешение видеофайла и экспортирует ролик без потерь сжатия. Выберите новый формат или оставьте параметры без изменений - Нажмите «Сохранить» и дождитесь, когда сайт обработает запрос. К
огда сервис завершит работу, вы будете перенаправлены на новую страницу.
После этого экспортируйте обработанный ролик, нажав «Сохранить».Экспортируйте обработанную запись
Сервис предоставляет услуги полностью бесплатно и сохраняет результат без водяного знака. Единственным недостатком можно
назвать ограниченные ручные настройки и небольшой выбор форматов.
Обрезка видео на Youtube
Если вы создаете контент для YouTube, вы можете укоротить длинный ролик без программ сторонних разработчиков.
Встроенный редактор сервиса позволяет проводить базовое редактирование всех загруженных видеофайлов, в том числе накладывать размытие,
добавлять интро, накладывать музыкальный фон и обрезать видео с ютуба.
Все, что нужно – загрузить готовый видеоматериал в Творческую студию.
- Перейдите на главную страницу YouTube и в правом верхнем углу сайта кликните иконку видеокамеры «Создать». Загрузите клип, следуя указаниям сервиса.
Укажите название, теги, права доступа и другие необходимые настройки.Загрузите видеофайл в обычном режиме - После загрузки видеозапись откроется в Творческой студии. Кликните иконку карандаша напротив иконки превью и в окне параметров выберите в правой колонке пункт «Редактор».
Нажмите «Разделить» над шкалой раскадровки и передвигайте синие границы в начале и в конце ролика.Укажите новую продолжительность - Нажмите «Разделить», чтобы отделить ненужные фрагменты от основного материала. Чтобы сервер обработал изменения, кликните «Предпросмотр».
Обрезанная часть будет выделена серым цветом. После этого примените изменения, нажав «Сохранить» в верхней правой части экрана.
Как обрезать видео без программ на Windows 10
В Windows 10 обрезку видео можно сделать встроенными средствами, а именно через два приложения: Кино и ТВ и Фотографии. Через них запускается один и тот же инструмент, который позволяет обрезать видеоролики.
Особенности:
- Инструмент уже встроен в систему, не нужно устанавливать сторонний софт
- Бесплатно
- Поддержка форматов: MP4, AVI, WMV, MKV, MOV и других, на которые установлены кодеки
- Нет возможности удалять куски, можно вырезать только один и сохранить его
- В некоторых случаях качество картинки может незначительно измениться
- Может долго открывать большие файлы
- Сохраняет только в двух форматах: WMV и MP4