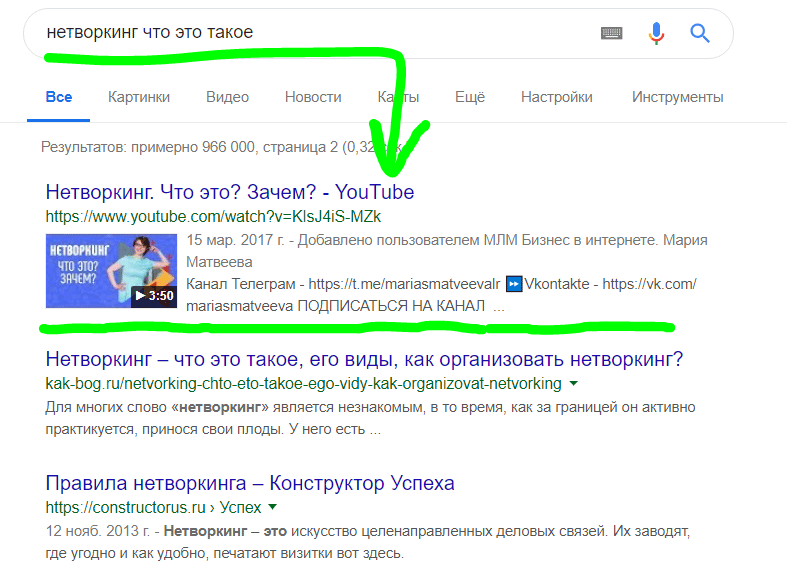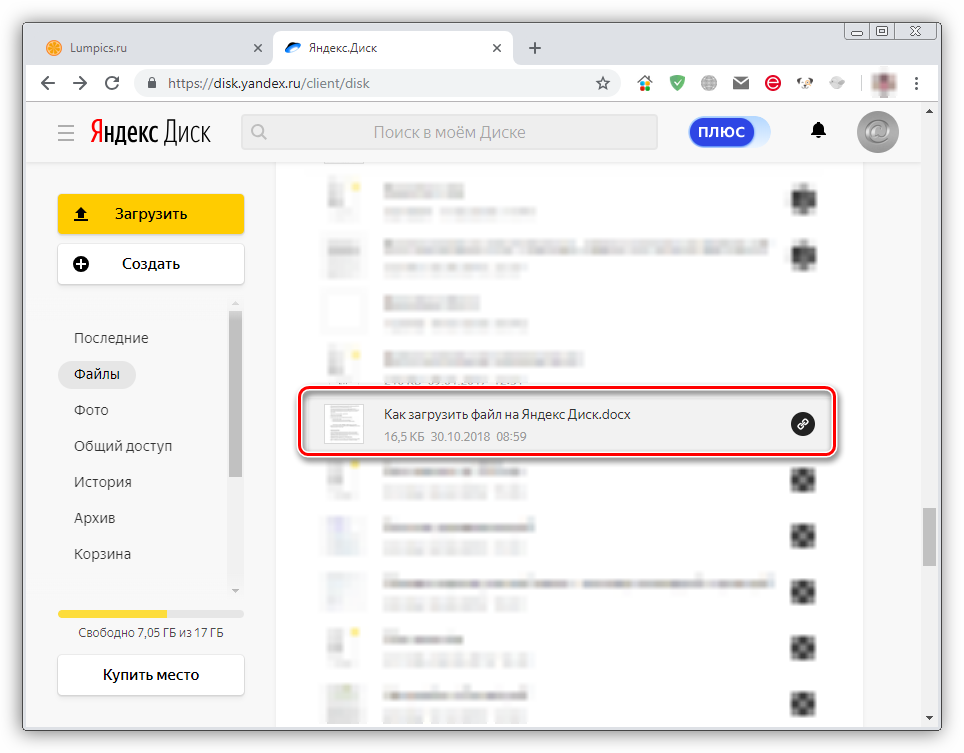Как загрузить видео на youtube канал: пошаговая инструкция
Содержание:
Monetization
If you’re in the YouTube Partner Program, you can
- Turn monetization on or off for your video
- Choose your advertising format
- Manage mid-roll ad breaks
Ad suitability
If you’re in the YouTube Partner Program, you can use the ad suitability page to rate your videos against our advertiser-friendly content guidelines. This action helps us make monetization decisions faster and accurately. Learn more about Self-certification.
Video elements
Add cards and end screens to show your audience related videos, websites, and calls to action.
| Subtitles and captions | Add subtitles and captions to your video to reach a broader audience. This option is available after your video is done processing. |
| End screen | Add visual elements to the end of your video. Your video must be 25 seconds or longer to add an end screen. This option is available after your video is done processing. |
| Cards | Add interactive content to your video. This option is available after your video is done processing. |
Checks
You can use the checks page to screen your video for copyright claims and if you’re in the YouTube Partner Program, ad suitability. The Copyright check allows you to dispute a claim or edit and fix your video if issues are found. The ad suitability check allows you to if you think our systems made a mistake. These checks help you learn about potential restrictions so you can manage them before publishing.
Note: Copyright and ad suitability checks results aren’t final. For example, future manual claims, copyright strikes, and edits to your video settings may impact your video.
Instagram выделяется на фоне остальных, ведь это — мобильное приложение.

Требования к видео гораздо жестче – размер ролика не должен превышать 60
секунд, максимальное разрешение — 1080р, а частота кадров — 29 в секунду. Приложение предлагает свои
инструменты для редактирования, но их недостаточно.
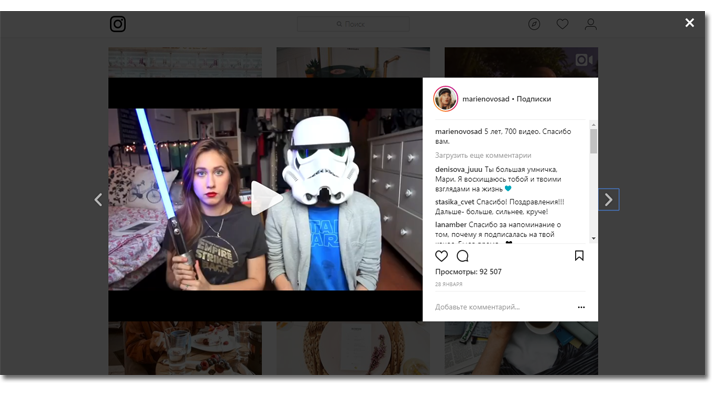
Интерфейс Instagram
Если вы хотите видео высокого качества, снимайте их на камеру и обрабатывайте
в ВидеоМАСТЕРЕ. Софт поможет быстро обрезать длительность, изменить разрешение, а также настроить
соотношение сторон.
Интернет предлагает несколько способов выгрузить видео в Instagram не с
телефона, а с компьютера или ноутбука. Если же вы решите сделать это «по-старинке», ВидеоМАСТЕР
поможет «адаптировать» формат
ролика для айфона или для устройства
Android всего за пару минут.
- Instagram – самая популярная и самая часто посещаемая соцсеть во всём мире
- Удобный поиск по хэштегам
- На самих видео реклама отсутствует
- Небольшая длительность роликов увеличивает вероятность просмотра
- Больше нюансов, связанных с редактированием видео
- Ролик может «затеряться» в ленте, так как видео помечается едва заметным значком сбоку и
его могут попросту не заметить - Формат коротких видео ограничивает вас в сценарном плане
Vimeo
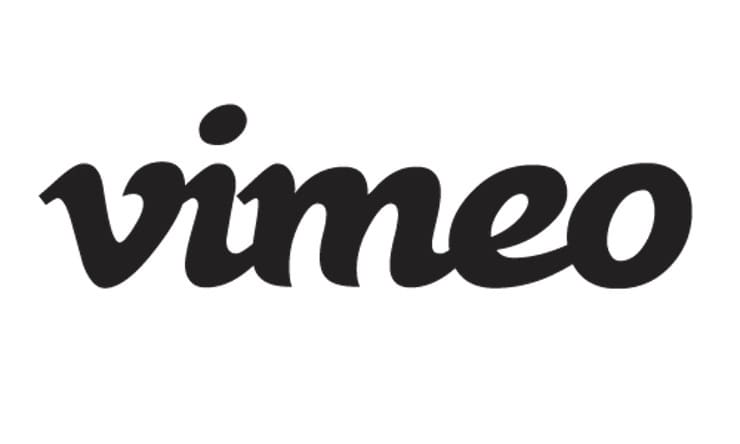
Эта платформа сумела завоевать репутацию сервиса для людей, серьезно относящихся к видео. Какое-то время Vimeo был единственным ресурсом в Интернете, предоставляющим качественные и бесплатные услуги видеохостинга
Первыми на платформу обратили свое внимание кинематографисты и аниматоры, полюбив ее. Теперь говорить о качественном преимуществе Vimeo на YouTube уже не приходится, тем не менее это все равно второй по известности видеохостинг в Интернете
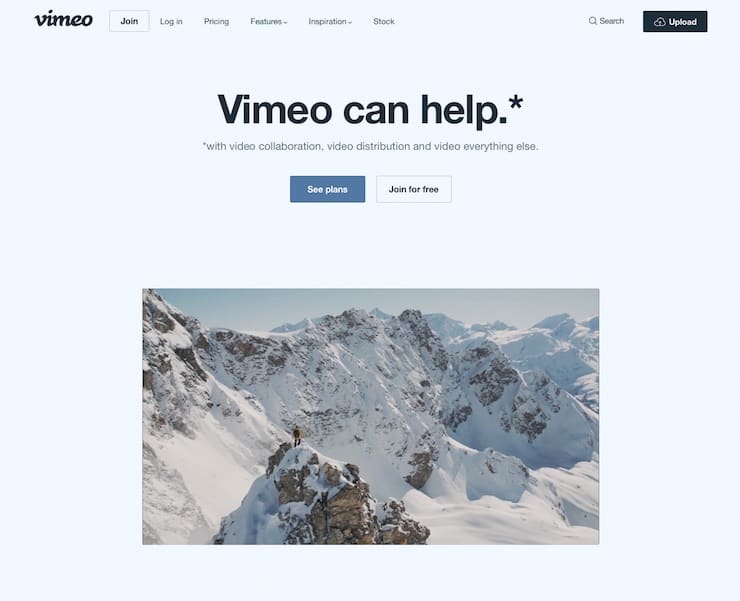
Бесплатная учетная запись Vimeo позволяет загружать только 500 МБ в неделю с общим ограничением в 5 ГБ. Сервис предлагает четыре различных уровня платных аккаунтов: Plus, Pro, Business и Premium. Каждый из них предполагает свой лимит загрузки, а также определяет дополнительные функции, например, кастомизируемые плееры для встраивания в веб-сайты и социальные сети.
Создаем историю в Instagram
Создание истории подразумевает добавление фотографий и видеозаписей. Вы можете как сразу создать целую историю, так и пополнять ее в течение дня новыми моментами.
Добавляем фото в историю
Фото в историю можно как сразу снимать на камеру устройства, так и загрузить уже готовое изображение с гаджета. Дополнить загруженные снимки можно фильтрами, стикерами, свободным рисованием и текстом.
Добавляем видео в историю
В отличие от фотографий, видео может быть только снято на камеру смартфона, то есть, добавить его из памяти устройства не получится. Как и в случае с изображениями, вы можете производить небольшую обработку в виде фильтров, стикеров, рисования и текста. Дополнительно имеется возможность отключить звук.
Применяем фильтры и эффекты
В момент, когда фото или видео было выбрано, на экране отобразится небольшое окно редактирования, в котором вы сможете провести коротенькую процедуру обработки.
- Если вы проведете пальцем по снимку вправо или налево, к нему будут применяться фильтры. Настроить насыщенность здесь нельзя, как это реализовано при обычной публикации, а также список эффектов весьма ограничен.
Щелкните в верхнем правом углу по иконке с рожицей. На экране развернется список стикеров, среди которых вы может выбрать подходящий и немедленно применить его к снимку. Стикеры можно перемещать по фотографии, а также масштабировать «щипком».
Если тапнуть в верхнем правом углу по иконке с ручкой, на экране развернется рисовалка. Здесь вы можете выбрать подходящий инструмент (карандаш, маркер или неоновый фломастер), цвет и, конечно, размер.
При необходимости, к изображению может быть добавлен и обычный текст. Для этого в верхнем правом углу выбираем самую крайнюю иконку, после чего вам будет предложено ввести текст, а затем его отредактировать (изменить размер, цвет, расположение).
Внеся коррективы, можно заканчивать публикацию фотографии или видео, то есть выложить файл нажатием по кнопке «В историю».
Применяем настройки приватности
В том случае, если созданная история предназначается не для всех пользователей, а определенных, в Инстаграм предусмотрена возможность настроить приватность.
- Когда история будет уже опубликована, запустите ее просмотр, щелкнув по своей аватарке на странице профиля или на главной вкладке, где отображается ваша новостная лента.
В правом нижнем углу щелкните по иконке с троеточием. На экране развернется дополнительное меню, в котором вам потребуется выбрать пункт «Настройки историй».
Выберите пункт «Скрыть мои истории от». На экране отобразится список подписчиков, среди которых вам потребуется выделить тех, кому просмотр истории будет недоступен.
При необходимости, в этом же окне вы можете настроить возможность добавления комментариев к вашей истории (их могут оставлять все пользователи, подписчики, на которых вы подписаны, или же сообщения никто не сможет писать), а также, при необходимости, активировать автоматическое сохранение истории в память смартфона.
Добавление фото или видео из истории в публикацию
- В том случае, если добавленное в историю фото (это не касается видео) достойно попасть на страницу вашего профиля, запустите просмотр истории. В момент, когда будет воспроизводиться фото, щелкните в правом нижнем углу по иконке с троеточием и выберите пункт «Поделиться в публикации».
На экране развернется привычный редактор Инстаграм с выбранной фотографией, в котором вам потребуется завершить публикацию.
Это основные нюансы публикации истории в Instagram. Здесь нет ничего сложного, поэтому вы быстро сможете влиться в процесс и чаще радовать своих подписчиков свежими фотографиями и небольшими роликами.
Опишите, что у вас не получилось.
Наши специалисты постараются ответить максимально быстро.
Загрузка роликов с рабочего компьютера
Многие после съемки загружают видео на жесткий диск компьютера. Другие даже делают записи с экрана. Затем при необходимости монтируют и получают готовый к размещению контент. Чтобы добавить видео на свой канал YouTube посредством ПК действуйте по следующему алгоритму.
- Пройдите процедуру авторизации через сервисы Google, затем кликните по иконке своего аккаунта в правом верхнем углу.
- В появившемся списке перейдите к разделу «Творческая студия YouTube».
- Далее дождитесь перехода в административную панель и кликните по пункту «Главная» слева.
- После перехода на эту страницу в верхней части появится кнопка «Добавить видео». Жмите на нее.
- Откроется следующее окно «Загрузка видео». Здесь нажмите кнопку «Выбрать файлы». Также можете клацнуть непосредственно по кнопке загрузки (иконка со стрелочкой вверх в центре окна) или же просто перетащить сюда ролик. Система переместит вас к директориям компьютера. Найдите папку, в которой хранится нужный контент.
Дождитесь пока видео загрузится. Далее поработайте с пустыми полями. Разберем каждое из них подробно.
Название, описание
По сути название у вас уже должно быть придумано. Если нет, то сделайте это сейчас. Если вы планируете продвигать канал путем SEO, тогда нужно, чтобы в заголовке и описании присутствовали ключевые запросы. Как их найти?
- Переходим к сервису Яндекс.Вордстат.
- Вбиваем предполагаемую тему, которой соответствует видео.
- Ищем запросы, которые имеют частотность ниже 1000 показов в месяц.
- Переходим к сервису Мутаген (нужно зарегистрироваться).
- Вставляем поисковый запрос и проверяем его конкуренцию.
- Нас интересуют такие фразы, которые имеют показатель ниже 5.
- Теперь смело вставляем ключ в заголовок.
Заголовок к ролику прописываем в поле «Название». Помните, что количество символов не должно превышать 100.
При добавлении описания ключевой запрос используем в разбавленной форме. То есть меняем падеж.
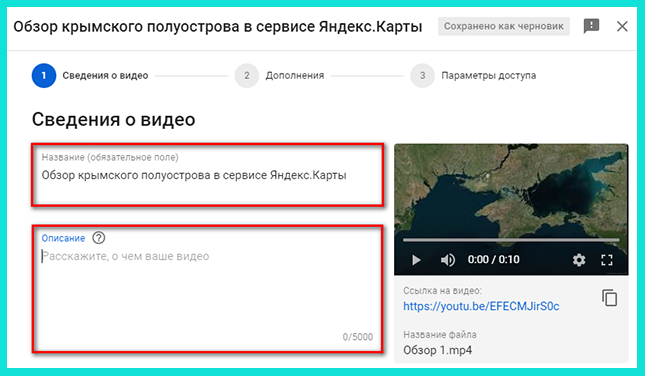
В поле рассказываем, о чем пойдет речь в нашем ролике. Количество символов здесь ограничивается 5 тысячью знаками без учета пробелов.
Значок, плейлисты
Опускаемся ниже. Здесь присутствуют еще два пункта «Значок» и «Плейлисты». Чтобы создать значок, мы можем использовать фрагмент из видео или же загрузить на видеохостинг символ самостоятельно.
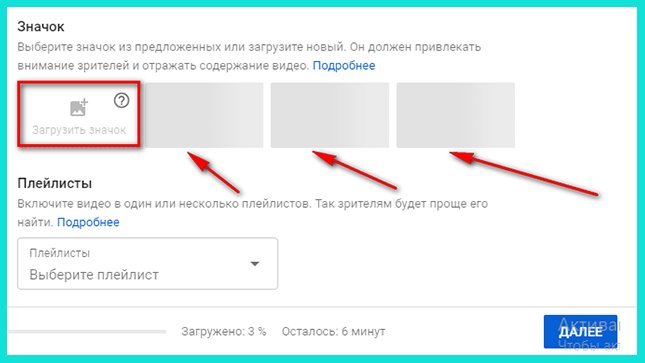
В каждом прямоугольнике, на который указывает стрелка в скриншоте будет присутствовать изображение. Оно появляется, как только произойдет полная обработка ролика.
В пункте «Плейлисты» вам предлагается выбрать плейлист, в котором будет показываться видеоролик. Так как у нас это первая загрузка, тогда этот пункт можно пропустить. Затем жмем на кнопку «Далее».
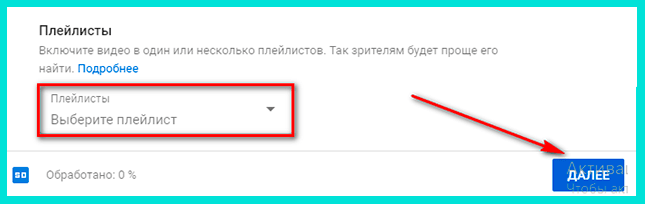
Дополнения
На следующем этапе загрузки видео мы можем внести некоторые корректировки. Например, установить конечную заставку. При этом ее разрешается импортировать из других видео (будет доступно при загрузке на Youtube второго и последующих роликов).
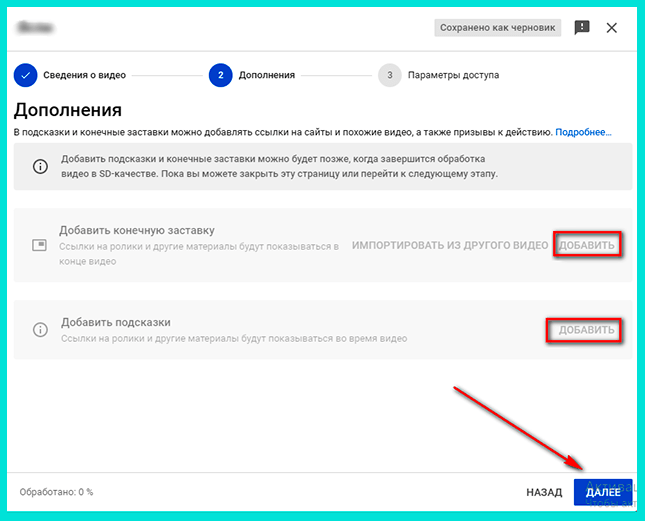
Добавляем нужные фрагменты и нажимаем кнопку «Далее» для перехода к следующему этапу.
Обратите внимание! Добавлять конечную заставку и подсказки можно будет только после окончания обработки ролика
Параметры доступа
Это следующий шаг, который нужно пройти при публикации видеоролика. Здесь в каждом поле проставляем маркеры по собственному усмотрению. Допустимо опубликовать немедленно, провести премьеру или даже запланировать время публикации.
В поле «Сохранить или опубликовать» поставим галочку напротив одного из трех пунктов, показанных на скриншоте. Проверяем, все ли сделали правильно и нажимаем «Опубликовать».
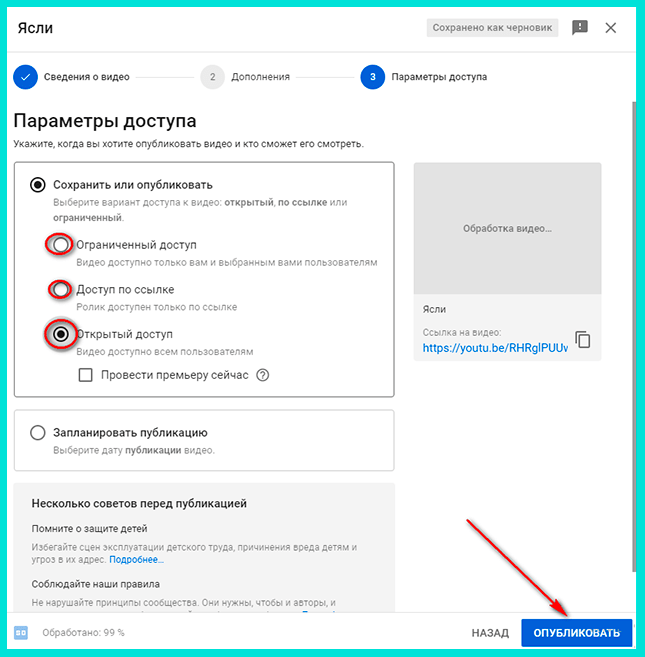
На заметку! Для публикации на YouTube канале подходят ролики в формате mp4, MPEG, WAV и другие.
Как скачать видео с YouTube на телефон или планшет?
Рассмотрим, как скачать видео с ютуба на андроид.
В магазине приложений Google Play не получится найти ни одного полноценного загрузчика видео, способного работать с ютубом. Поэтому приходится искать их на стороне. Это довольно опасное мероприятие. И нужно внимательно подумать, прежде чем скачивать сторонний APK-файл на просторах интернета.
TubeMate
Это одно из самых популярных приложений, которое поможет скачать видео с ютуба на телефон. И не удивительно! Инструмент прост в использовании, наделен большим количеством нужных функций и работает без помех.
Установите TubeMate
Приложение не доступно в Play Store (гугл продает премиум версию YouTube для этих целей и не заинтересован в том, чтобы кто-то это мог качать видео бесплатно). Поэтому нужно дать разрешение Android на установку приложений, которые были получены из других мест. Нужно быть очень осторожным с этим параметром. Не стоит пользоваться функцией в отношении тех файлов, в безопасности которых вы не уверены.
Найдите в настройках пункт «Безопасность». Прокрутите в низ и включите параметр «Неизвестные источники«.
Теперь перейдите на сайт http://tubemate.net/ и выберите одну из подтвержденных официальных ссылок для загрузки программы.
В процессе установки будут появляться предупреждения о загрузке APK-файла. Если вы согласны, разрешите процесс. Также вас проинформируют о том, какие разрешения нужно будет дать загрузчику видео.
Выберите видео для скачивания
Приложение очень похоже на сервис ютуба. Здесь можно найти видео и начать его воспроизводить. Затем можно нажать на красную кнопку «Загрузить», которая появляется справа.
Скачать видео
Вам будет предложен список форматов. Вы увидите форматы для скачивания видео или аудио. Будут предложены разные варианты качества и разрешения для каждого формата. Чем выше разрешение, тем больше размер итогового файла, но лучше качество изображения.
Выбрав подходящий формат, нажмите на красную кнопку «Загрузить». Загрузка будет осуществляться в фоновом режиме, а вы пока сможете продолжить просмотр видео.
Приложение позволяет также добавлять ролики в очередь для последующего скачивания. Это удобно, если вы в данный момент используете мобильную связь и хотите отложить загрузку до времени, когда появится Wi-Fi, чтобы не тратить трафик на большие файлы.
Другие приложения для Android
Любое приложение, которое распространяется в интернете в виде файла APK – это потенциальная угроза безопасности для вашего устройства. Поэтому всегда эти файлы вы скачиваете и устанавливаете на свой страх и риск.
Мы подобрали для вас список загрузчиков видео с ютуба, которые приобрели хорошую репутацию. Но этих программ нет в официальном магазине Google из-за строгой политики компании.
Всегда ищите официальные источники установочных файлов. Но даже это не гарантирует стопроцентную защиту ваших данных.
- SnapTube — http://www.snaptubeapp.com/
- YouTube Downloader — http://dentex.github.io/apps/youtubedownloader/
- Watch Later — http://watch-later.com/
- WonTube — http://www.wontube.com/free-youtube-downloader.html
- YTD — http://www.ytddownloader.com/android/
Первый способ
Последние версии iOS, начиная с 12, позволяют легально скачивать видео быстрыми командами. Для этого нужно поставить приложение, а потом добавить в систему шорткат, который находится по адресу: https://www.icloud.com/shortcuts/64425f77f5484bc1a89eb324b07d3515
Как скачать видео с YouTube на iPhone с помощью этой функции? Просто нажмите ссылку «Поделиться», выберите пункт «Быстрые команды» и воспользуйтесь кнопкой «Download YouTube».
Второй способ
Еще один способ заключается в том, чтобы установить небольшое умное приложение Documents. Это удобный файловый менеджер. Он также поможет вам загружать ролики с ютуба. Процесс немного хитры, но простой.
Сначала найдите видео, которое вы хотите загрузить. Нажмите на значок «Поделиться». Затем выберите ссылку «Копировать ссылку».
Теперь откройте приложение «Documents» и найдите значок браузера. Нажмите на него и перейдите на сайт savefrom.net. Здесь можно вставить адрес ссылки в поле для ввода, выбрать параметры скачивания и файл как ни в чем не бывало начнет загружаться!
Когда процесс загрузки завершится, файл появится в разделе «Документы».
Третий способ
Для этого метода нужно установить Dropbox и зарегистрировать в нем аккаунт.
- Скопируйте ссылку на видео через кнопку «Поделиться» на видеохостинге.
- Зайдите на сайт SaveFrom.net и вставьте туда URL.
- Выберите подохдящие параметры, нажмите на кнопку «Поделиться» и выберите ссылку «Сохранить в Dropbox».
- Видео загрузится в фоновом режиме.
Details
Add important details to your video.
| Title | The title of your video. This field is required. |
| Description | Info that shows below your video. |
| Thumbnail | The image viewers will see before clicking your video. |
| Playlists | Add your video to one of your existing playlists, or create a playlist. |
| Audience | To comply with the Children’s Online Privacy Protection Act (COPPA), you’re required to tell us whether your videos are made for kids. |
| Age restriction | Age-restrict videos that may not be appropriate for all audiences. |
At the bottom of the Details page, select SHOW MORE to choose your advanced settings.
| Paid promotion | Let viewers and YouTube know that your video has a paid promotion. |
|---|---|
| Automatic chapters |
You can add video chapter titles and timestamps to your videos to make them easier to watch. You can create your own video chapters or use the automatically generated chapters by checking the ‘Allow automatic chapters (when available and eligible)’ checkbox. Any video chapters entered will override auto generated video chapters. |
| Tags |
Add descriptive keywords to help correct search mistakes. Tags can be useful if the content of your video is commonly misspelled. Otherwise, tags play a minimal role in your video’s discovery. |
| Language and caption certification | Choose the original video language and caption certification. |
| Recording date and location | Enter the date the video was recorded and the location where your video was filmed. |
| License and distribution |
Select if your video can be embedded on a different website. Indicate if you’d like to send notifications to your subscribers for your new video. |
| Allow others to create Shorts using the audio of your video. | |
| Category | Select the category of your video, such as education or comedy. |
| Comments and ratings | Choose whether viewers can leave comments on the video. Choose whether viewers can see how many likes and dislikes are on your video. |
Залить видео очень просто
 О создании каналов и размещении видео на YouTube (Ютюб) написано достаточно много, в том числе писались и статье на моем блоге.
О создании каналов и размещении видео на YouTube (Ютюб) написано достаточно много, в том числе писались и статье на моем блоге.
Поэтому описывать, зачем и почему не буду, а перейду сразу к делу. В предыдущих двух статьях подробно были рассмотрены, процессы по созданию собственного канала на YouTube, его настройке.
Если интересно, то предыдущие статьи «Как создать канал на YouTube» и «Настройка созданного канала YouTube«, можете посмотреть на блоге. Данная статья написана для новичков, которые делают свои первые шаги на просторах YouTube и собираются залить свое первое видео.
Итак, канал на YouTube мы создали, выполнили самые необходимые настройки канала, которые нужны на первом этапе, теперь осталось залить первое видео на YouTube (Ютюб). Считаем, что видео у нас уже подготовлено и его остается только залить на канал YouTube.
Для этого заходим на недавно созданный канал YouTube через свой аккаунт в Google, если всё правильно, то в правом верхнем углу будет Ваш аватар из Google+. Теперь там же надо нажать кнопку «Добавить видео». Нажать на кнопку «Добавить видео» Вы можете также, находясь в режиме «Мой канал», в режиме «Посмотреть канал» и других режимах (смотрите скрин).
После нажатия кнопки «Добавить видео» открывается новое окно, где нам предлагается выбрать файл для загрузки. Кстати, при тех настройках канала YouTube, которые мы установили в предыдущей статье, загружать можно видео продолжительностью не более 15 минут. При желании позже можно изменить эту настройку, а пока будем размещать видео продолжительностью до 15 минут. Для видео к статьям на блог этого будет достаточно.
Нажимаем в любом месте окна левой кнопкой мышки и нам предлагается выбрать файл с компьютера (смотрите скрин).
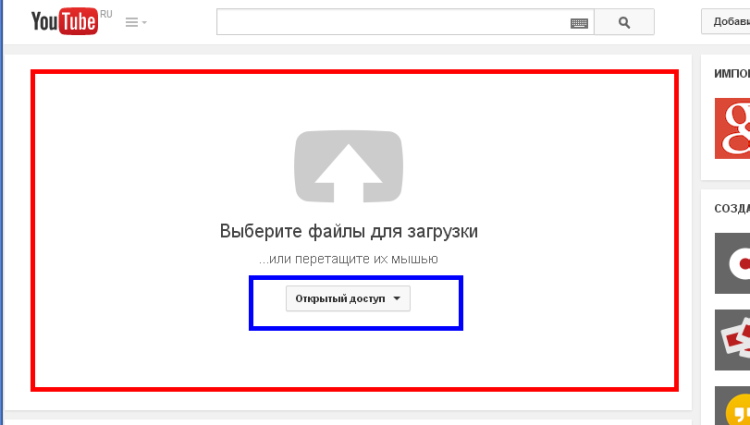
Выбираем заранее приготовленный фильм и либо через команду «Открыть», либо простым перетаскиванием мышкой в это окно, загружаем фильм. Свои видео я делаю в программе Camtasia Studio (об этой программе писал в статьях «Захват видео с экрана» и «Программа Camtasia Studio, как сделать первый инфопродукт»), а далее преобразовываю в этой же программе в формат mp4. Безусловно, можно использовать любое видео, с любого источника, не только с Camtasia Studio.
После перетаскивания видео, начинается и показывается процесс его загрузки в процентах на Ваш канал YouTube, в верхней части окна (смотрите скрин, там сейчас написано – обработка завершена).
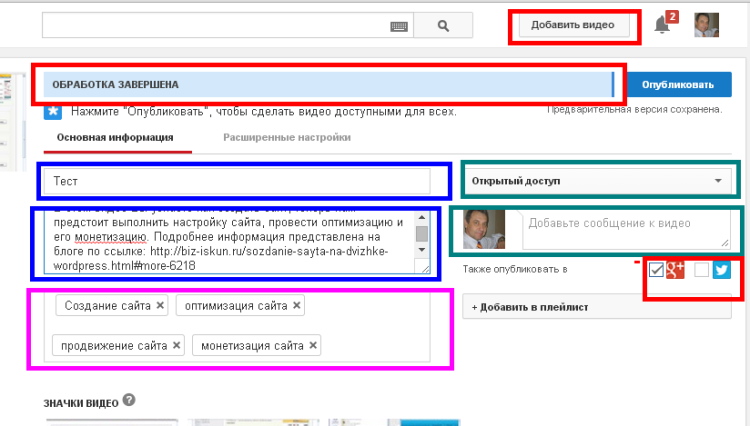
Теперь заполняем поля. В верхнем поле записываем название нашего видео, которое мы залили на YouTube, а ниже составляем краткое его описание. На скрине выделено синим цветом. Описание надо сделать кратким и емким, чтобы посетитель понял, о чем это видео. Советую в конце описания вставить ссылку, например, на статью блога, если он есть.
В следующем поле (выделено зеленым), Вы можете добавить сообщение к видео. Ниже этого поля (выделено красным), Вы можете опубликовать сообщение в Google+ и в Twitter (если в настройках привязали Twitter). После заполнения всех полей нажимаем кнопку «Опубликовать». Все, наше видео залито на YouTube и теперь посетители могут его смотреть. На сервисе достаточно много различных настроек, включая аналитику, со временем, Вы постепенно с ними разберетесь
Вас можно поздравить, важно залить первое видео на YouTube, а дальше дело техники
Это завершающая статья по созданию своего канала на YouTube, его настройке и заливке видео. Предыдущие две статьи можете прочитать на блоге «Как создать канал на YouTube» и «Настройка созданного канала YouTube«. Кстати, свой канал и видео надо раскручивать, иначе будет мало просмотров. Как раскрутить свой канал простыми способами показано в статье на блоге «Раскрутка видео на YouTube«
Спасибо за внимание, удачи Вам!
Просмотров: 3848
Передача в окне браузера
Таких способов довольно много, расскажу о тех, которые проверено работают, нет ограничений на размер пересылаемого файла, а так же просты и понятны.
Dropmefiles.com
Пожалуй, самый функциональный сервис по перемещению файлов больших размеров. Весь функционал находится в одном окне, с удобными подсказками и понятным расположением элементов управления.
- Перетащите нужный файл или папку в окно браузера, нажмите чтобы выбрать на компьютере или используйте ctrl+v, чтобы вставить из буфера обмена.
- Копируйте ссылку, чтобы отправить удобным для вас способом. Или отправляйте сразу по почте добавляя сообщение до 140 символов.
- Храните до 14 дней файл на сервисе или пересылайте напрямую не закрывая окно браузера.
- Возможность установить пароль, буквенный или числовой.
- Скорость сервиса вполне хорошая, конечно с оглядкой на вашего провайдера.
File.pizza
Очень простой сервис передачи любых файлов напрямую из браузера, передача возможна только когда окно открыто. И до того момента как по полученной ссылке файл не будет скачан. Если вам нужно отправить файл нескольким пользователям, придется делать это каждый раз лично. Это особенности технологии вы передаете файл напрямую, не загружая на сторонний сервер.
- Файл отправляется напрямую, исключая загрузку на сервер, p2p соединение как торрент.
- Выбрать или перетащить в окно браузера нужный файл для передачи.
- Не работает в мобильном safari.
- В остальном, прелестно и безопасно.
BitTorrent sync
Ваша персональная торрент сеть, для работы которой необходимо наличие клиента bittorent sync, благо есть поддержка ВСЕХ платформ, включая накопители и прочие облачные устройства. Возможности по обмену и передаче файлов у программы внушительны, подробно и очень понятно можно почитать здесь. Скажу, что скорость и правда хороша, шифрование и передача файла напрямую делают этот способ особенно привлекательным. Омрачает столь радужные восхваления лишь два аспекта: неприличная цена 2499 руб./год за PRO версию (хотя можно и обойтись FREE версией) и немного запутанное управление для неопытного пользователя.
Первые шаги в покорении YouTube
YouTube – один из сервисов всемогущего Google, поэтому без личного аккаунта для вас будет закрыт доступ к ведению канала. Если вы уже зарегистрированы в Google, можете сразу переходить к . Если нет – выполните простые действия, указанные ниже:
- откройте главную страницу YouTube;
- нажмите на кнопку «Войти»;
Перейти к созданию гугл-аккаунта вы можете прямо с главной страницы YouTube
- в появившемся окне кликните по команде «Создать аккаунт»;
- заполните поля информацией о себе: укажите имя, фамилию, напишите адрес электронной почты и пароль, которые будете использовать для входа в аккаунт;
Придумайте для аккаунта надёжный пароль
зайдите в указанный почтовый ящик, найдите новое сообщение от Google и подтвердите аккаунт, используя цифровой код из полученного письма.
Готово! Дальше сервис попросит указать ваш пол, дату рождения и мобильный телефон. Последний пункт – опциональный, однако, оставив свой номер, вы сможете в дальнейшем сотрудничать с партнёрской программой Ютуба и получать дополнительную прибыль со своего творчества, что приятно вдвойне.
Лента новостей
В лесах Крыма туристов поджидают опасные растения
В Севастополе возможно ужесточение коронавирусных ограничений
США второй раз за 30 лет импортировали нефть и нефтепродукты из Ирана
В России изменятся правила выдачи загранпаспортов
Жители Украины пытались попасть в Крым с поддельными тестами на COVID-19
Человека Павла Лебедева сняли с праймериз в Севастополе
Белоруссия прекратила поставки бензина А-95 Украине
Производители заявили о «критическом снижении» закупочных цен на яйца
Монумент Александру Терлецкому восстановили в Форосе
МИД вручил временному поверенному в делах Украины ноту протеста
США предложили Турции альтернативу в вопросе С-400
Севастополец сбежал из колонии в Адыгее
Абрамченко анонсировала запрет ватных палочек и пластиковой посуды
В Крыму осудили нападавшего на женщин рецидивиста
Утонувший в Египте экс-глава украинской разведки унес с собой тайны Майдана
Кошмар дачников: Фиолент хотят «развить»! Надо ли? — опрос в Севастополе