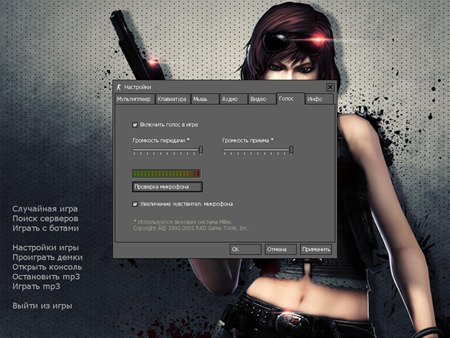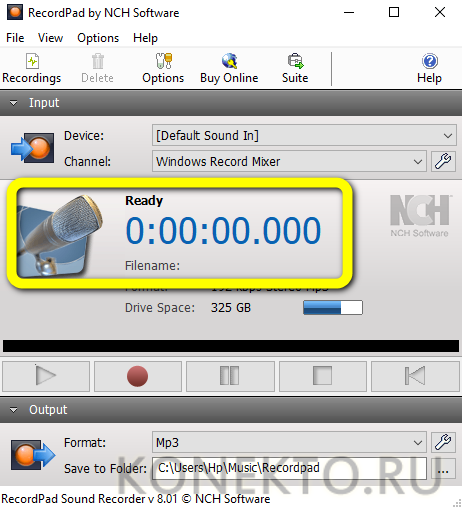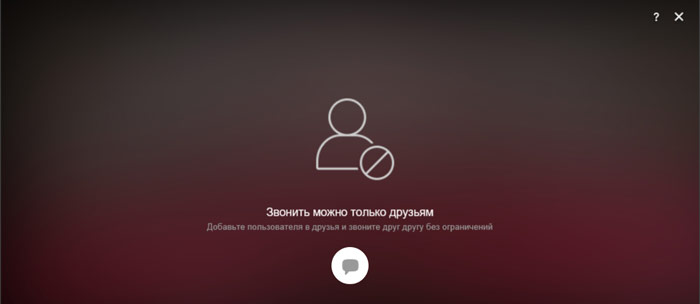Программа для настройки микрофона
Содержание:
- Absolute Sound Recorder
- Сжатие и нормализация
- ТОП-5 программ для микрофона
- Увеличиваем громкость микрофона через системные настройки
- Как подключить микрофон к компьютеруили ноутбуку Windows 10
- Программа усиления чувствительности
- Порядок применения фильтров
- Купить автономный микрофон
- Как настроить микрофон на компьютере с Windows 10
- Как настраивать звук в Скайп
- Свойства микрофона в Windows 10
- Audacity
- Настройка микрофона на Windows 7
- Проверяем микрофон в Windows 10
- Проверка микрофона
Absolute Sound Recorder
Absolute Sound Recorder — программа для работы со звуком. Утилита может работать с несколькими микрофонами, подключенным к компьютеру одновременно. Поддерживаются форматы WAV, MP3 и WMA, записанные файлы сохраняются в высоком качестве. Доступна функция автоматического устранения неполадок в работе микрофона.
Утилита полностью совместима с операционной системой Windows (32 и 64 бит). Язык интерфейса — английский, русской версии нет. Чтобы установить и запустить программу, требуется ОС Windows XP и новее. Для получения полной версии утилиты со всеми возможностями необходимо купить лицензию, цена которой составляет 25 долларов. Пользователи полной версии получают доступ к функции стриминга аудио. Для тестирования основных функций утилиты доступна бесплатная Demo-версия программы.
В приложении Absolute Sound Recorder доступно несколько разделов для управления. В окне «Record Sound» выполняются настройки записи звука с микрофона.
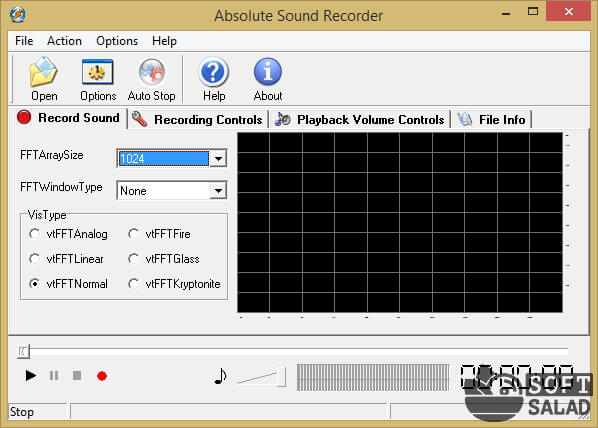
Для настройки микрофона необходимо перейти в следующий доступный раздел — «Recording Controls».
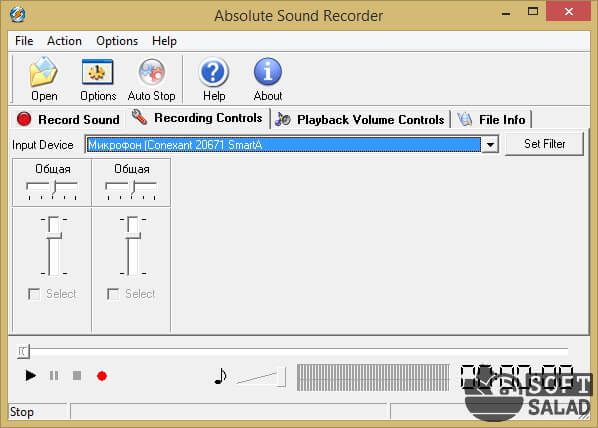
Здесь пользователи могут выбрать устройство для работы. Ниже расположены два регулятора уровня громкости. После нажатии на кнопку «Set Filter» откроется небольшое окно «Recording Filters». В этом разделе выполняются настройки фильтров записи. С их помощью можно улучшить качество микрофона: удалить фоновые шумы, тишину и т.д.
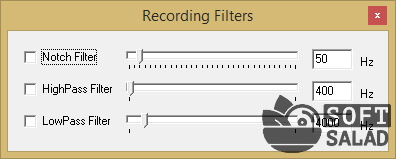
Преимущества Absolute Sound Recorder:
Echo — небольшая утилита для записи звука микрофона. Программа выполнена в стиле «минимализм». Управление всеми функциями приложения в главном окне.
Утилита полностью совместима с операционной системой Windows (32 и 64 бит). Для комфортного запуска приложения требуется ОС Windows 2000 и новее. Язык интерфейса — английский, русская версия не поддерживается. Программа Echo распространяется абсолютно бесплатно. Чтобы получить полную версию утилиты, не нужно покупать лицензионный ключ или ежемесячную подписку.
В главном окне приложения пользователи могут настроить задержку входящих и исходящих буферов в миллисекундах.
В нижней части интерфейса можно выставить размер буфера, глубину звука и частоту. Ползунок «Input Volume» используется для регулирования громкости. В разделе «Global Options» можно использовать шаблоны настроек.
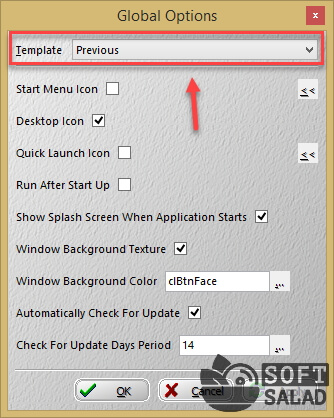
Остались вопросы, предложения или замечания? Свяжитесь с нами и задайте вопрос.
Источник
Сжатие и нормализация
Одна из проблем, которая может возникнуть с вашим микрофоном, – это то, насколько близко он был в момент разговора. Вы можете получить что-то похожее на изображение ниже, при этом очень тихие и очень громкие части клипа не согласуются.
Сжатие решает эту проблему. Этот тип сжатия отличается от традиционного цифрового сжатия, который используется для уменьшения размеров файлов. Сжатие звука пытается сделать клип более однородным по диапазону. Вот тот же голос с изображения выше после применения компрессора:
Обратите внимание, что этот процесс искусственно усиливает фоновый шум в паузах и более тихих частях. Нормализация похожа на сжатие и обычно является последним шагом, который следует выполнять. Она оценивает весь ваш клип и подгоняет его под самую громкую часть. Это полезно для поддержания равномерной громкости между различными шотами. Таким образом, сжатие делает звук однородным в пределах клипа, а нормализация делает его однородным между клипами. После совместного использования они сделают ваш звук намного лучше
Нормализация похожа на сжатие и обычно является последним шагом, который следует выполнять. Она оценивает весь ваш клип и подгоняет его под самую громкую часть. Это полезно для поддержания равномерной громкости между различными шотами. Таким образом, сжатие делает звук однородным в пределах клипа, а нормализация делает его однородным между клипами. После совместного использования они сделают ваш звук намного лучше.
ТОП-5 программ для микрофона
В этом обзоре представлены топ-5 приложений для микрофона. Работать с ними довольно просто, так как их функциональность позволит решить поставленные цели.
Realtek hd audio
Это официальный софт от разработчиков звуковых карт Realtek. ПО содержит базовые инструменты для воспроизведения и записи звука. С помощью Realtek hd audio можно просматривать и изменять настройки устройства, которые подключены к ПК. Также, здесь пользователь изменит настройки взаимодействия устройств, которые подключены к компьютеру не только к задним разъемам, но и к передним.
В утилите можно использовать дополнительные звуковые эффекты – это разные эффекты окружения и настройка эквалайзера. Преимущества Realtek hd audio в том, что он поддерживает известные звуковые карты и аудиокодеки. Приложение распространяется бесплатно, к тому же оно русифицировано. А вот минусов в работе с ПО замечено не было.
Однако стоит учитывать, что некоторые виды микрофонов не поддерживают функцию подавления шума, поэтому иногда изменить эту настройку не представляется возможным.
Adobe audition
Приложение позволяет работать со звуком, поддерживает большинство популярных аудиоформатов. Дает больше возможностей благодаря тому, что компания Adobe имеет много ПО, которые работают с аудио и видео. Программа для проверки микрофона способна сохранять файлы в формате XML, поэтому пользователь сможет применять сразу несколько популярных лаунчеров для редактирования звука.
Благодаря звуковой станции звукозапись создается в мультиканальном режиме. Софт позволяет осуществлять запись с плеера, микрофона или электрогитары. При этом качество записи с помощью встроенного редактора конкурирует с другими подобными известными ПО.
Особенности:
В новой версии софта были внесены улучшения. Например, возможность настройки каналов, расширения для поддержки видео форматов. Стоит отметить, что ПО способно улучшить состояние поврежденного аудиозвука.
Voicemeeter
Несложное в освоении приложение, которое позволит смешать несколько аудио и перенести их с помощью VOIP программы. Поэтому ПО подойдет для тех, кто желает включать любые звуки с ПК в TeamSpeak или Skype. Таким образом, пользователи будут слышать не только звуки из игры, но и TeamSpeak или Skype.
ПО можно применять на ПК, с сенсорным экраном. Для полноценной работы софта необходимо подключить не менее 2-х устройств ввода к компьютеру. Приложение видит все загруженные драйвера ASIO, содержит виртуальный аудиовход и графический эквалайзер.
Voicemeeter поможет отдельно настроить уровни звуковых дорожек. Благодаря чему пользователь получает хорошее качество записи, основываясь на своих потребностях. Стоит отметить, что здесь нет записи аудио, однако ПО рекомендуется попробовать в работе, к тому же скачать его можно бесплатно.
Mxl studio control
Полезная и бесплатная утилита поможет осуществлять эксперименты со звуком, а также внести некоторые корректировки. Mxl studio control поддерживает пользовательский графический интерфейс, который позволяет управлять аналоговыми инструментами в микрофоне. Благодаря таким настройкам, пользователь может изменять такие параметры как, фаза, спад, подавление шума.
Кроме этого, выравниватель в автоматическом режиме корректирует усиление входа микрофона, для ограничения динамического диапазона и устранения отсечения.
Аудиомастер
Софт содержит много функций, в работе не должно возникнуть сложностей, даже если вы никогда раньше не пробовали редактировать аудио. Аудиомастер позволит аудио из видеоряда, вырезать аудио и объединить их, подавить шум. К тому же софт поддерживает спецэффекты, которые можно наложить на музыку. Здесь пользователь получит не только микшер, но и сможет конвертировать аудиофайлы, а также создавать рингтоны для iPhone. Поддерживает базовые настройки для обработки вокала.
Программа совместима со всеми ОС Виндовс. Однако необходимо учесть, что не указаны аппаратные требования, а также если ваш ПК устаревший, то ПО может работать некорректно. Было замечено, что на старых ПК утилита работает медленнее.
Приложение русифицировано и имеет приятный интерфейс. Однако возможности изменить настройки интерфейса нет, поэтому ПО предоставляется именно в том варианте, который придумали разработчики. Преимущества лаунчера в возможности посмотреть обучающие видеоуроки. После установки Аудиомастера система автоматически направит на сайт, с обучающими роликами.
Увеличиваем громкость микрофона через системные настройки
Самый простой способ увеличить громкость микрофона это системные настройки звука в Windows. Получить доступ к этим настройкам можно несколькими способами. Например, вы можете кликнуть правой кнопкой мышки по иконке динамиков на панели задач и выбрать пункт меню «Записывающие устройства».
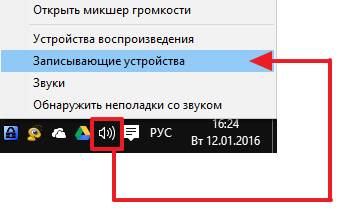
Или вы можете открыть «Панель управления» и перейти в раздел «Оборудование и звук – Звук – вкладка Запись».
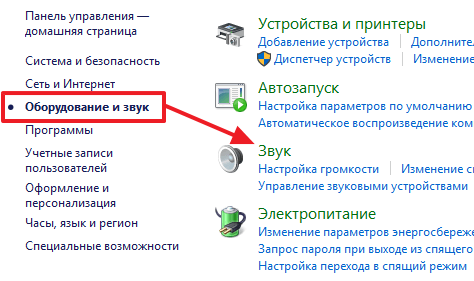
Так или иначе, перед вами должно открыться окно «Звук» на вкладке «Запись». После того как вы открыли данное окно, выделите ваш микрофон с помощью мышки и нажмите на кнопку «Свойства».
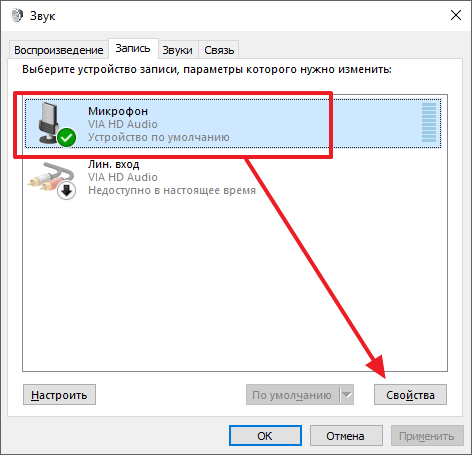
После того, как перед вами появится окно «Свойства микрофона», перейдите на вкладку «Уровни».
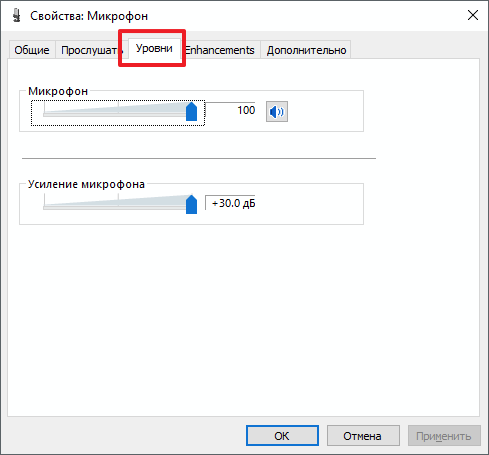
На этой вкладке можно изменить два параметра, которые касаются громкости микрофона. Параметр «Микрофон» это и есть громкость микрофона. Если вы хотите увеличить громкость микрофона, то смело выкручивайте данный параметр на 100.
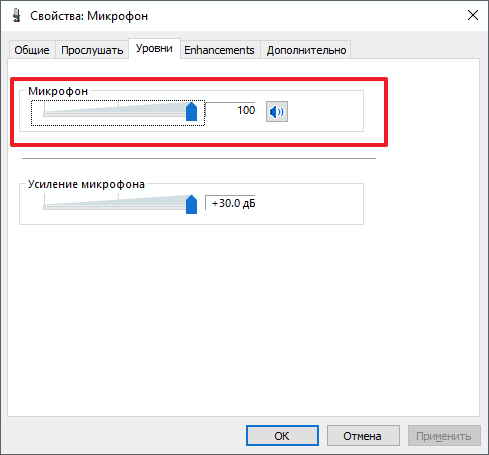
А параметр «Усиление микрофона» отвечает за усиление звука. Его используют тогда, когда стандартной громкости микрофона не хватает. Данный параметр можно выставить на значение +10, +20 или +30 дБ. В большинстве случаев для нормальной работы микрофона достаточно +10 или +20 дБ. Значение +30 дБ стоит использовать только в крайнем случае, если микрофон работает совсем тихо, поскольку при использовании такого большого усиления в звуке могут появляться искажения и помехи.
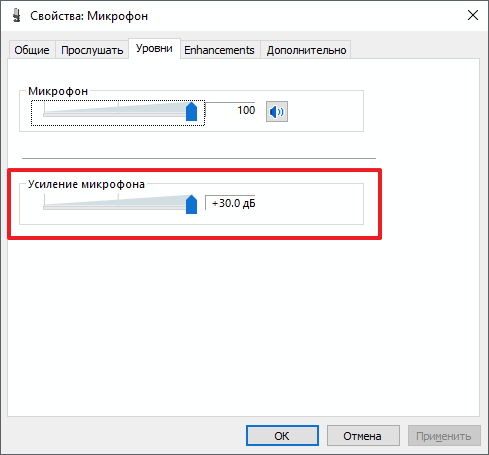
После того как вы увеличили громкость микрофона, закройте все окна нажатием на кнопку «Ok» для того чтобы сохранить новые настройки микрофона.
Как подключить микрофон к компьютеруили ноутбуку Windows 10
Стационарный компьютер оборудован двумя микрофонными разъёмами, один из которых находится на задней стенке устройства, а другой, для удобства пользователей, выведен на переднюю панель. Привключении микрофона на компьютере Виндовс 10 может возникнуть ситуация, когда микрофон с задней панели работает, а с передней нет. Проблема может заключаться в том, что гнёзда на передней панели компьютера подключаются к материнской плате отдельным разъёмом, и он может быть снят с посадочного места. В этом случае нужно открыть доступ к материнской плате. Стационарный разъём обозначается «AUDIO», «HD_AUDIO» или «AC’97». Аналогичные обозначения имеются и на съёмной части разъёма. Обычно достаточно только установить разъём на место и микрофон, подключенный к гнезду на передней панели, начинает работать. Иногда может потребоваться включение и настройка микрофона Win 10.
Программа усиления чувствительности
Программа для настройки микрофона на Windows 7 используется в том случае, когда громкости недостаточно. Прежде чем устанавливать программу микрофона на Виндовс 7 нужно убедиться, что все возможности усиления громкости, предусмотренные в персональном устройстве, использованы. Для этого нужно выполнить последовательно следующие действия: Кнопка «Пуск» → «Панель управления» → «Звук» → «Запись». На Вкладке «Запись» нужно убедиться, что нужный микрофон включен и рядом со значком стоит зелёная галочка. Далее нужно, через контекстное меню нажать кнопку «Свойства» и активировать графу «Уровни».
В данном случае общий регулятор громкости выставлен на 100 единиц, а усиление микрофона на +30 дБ. В реальности такие регулировки не используются. В приложении для настройки микрофона на компьютере достаточно установить уровень громкости на 85 единиц, а усиление не должно превышать +20 дБ для бюджетного микрофона и не более +10 дБ для профессионального устройства. На слабый уровень громкости могут влиять некорректно работающие или устаревшие драйверы. Чтобы проверить их состояние нужно открыть диспетчер устройств. Кнопка «Пуск» → «Компьютер»/контекстное меню → «Управление» → «Диспетчер устройств» → «Звуковые, видео и игровые устройства». В контекстном меню проверяется работа звукового устройства и установленных драйверов. Если неисправен микрофон, то в графе «Состояние» будет указано: «Это устройство работает неправильно». Звуковой канал придётся заменить. Если драйверы обновлены и микрофон исправен, но громкости слишком мало, это означает, что большее усиление не предусмотрено материнской платой компьютера. В этом случае нужно скачать усилитель микрофона.
Порядок применения фильтров
Фильтр «Шумоподавление» поможет сделать звук чище, убрать помехи. Для него можно воспользоваться встроенными настройками ОС или использовать возможности программы OBS. Для этого необходимо кликнуть по строке с соответствующим названием. Ползунок уровня подавления нужно переместить до значения -60Дб.
Следующий параметр — «Усиление». Пользователь передвигает ползунок до показателя 0,00 Дб. Еще один эффект, который следует добавить — «Пропускной уровень шума». Первый фильтр подавляет внешние звуковые помехи, этот параметр помогает убрать любой шум, возникающий в процессе разговора.
- Перед пользователем появятся два уровня — верхний и нижний порог.
- Верхнее значение должно быть 58 Дб.
- Нижний показатель должен быть 57 Дб.
- Другие значения нужно оставить без изменений.
Для улучшения качества звука необходимо применить фильтр «Экспандер». Он нужен для:
- для подавления фонового шума;
- для создания плавных переходов.
Пользователь должен выставить такие значения:
- рекомендованное соотношение — 3,50 к 1. Отрегулировать параметр получится перемещением ползунков;
- в пункте «Порог срабатывания» показатель должен быть -60 Дб;
- в строке «Атака» выставляют значение 10ms;
- параметр «Восстановление» должен иметь значение 50 ms;
- показатель «Выходного усиления» выставляют на 0 Дб;
- перейдя в меню «Обнаружение», нужно выбрать RMS.
Фильтр «Компрессор» нужен для автоматического понижения громкости. Особенно полезна эта функция при появлении резких звуков. Также от него зависит балансировка голоса. Пользователь может выставить следующие значения:
- уровень/степень сжатия — 10 к 1;
- порог срабатывания — 18 Дб;
- атака — 6 ms;
- спад — 60 ms;
- выходное усиление — 30 Дб;
- в пункте «Источник приглушения» нужно выбрать «Нет».
Последний фильтр — «Лимитер». У него всего два параметра — порог срабатывания и восстановление. Пользователь должен выставить значения 1,50 Дб и 60 ms соответственно.
Вышеперечисленные значения — примерные. Их можно отрегулировать с учетом параметров компьютера.
Осторожно! Если значения указаны приблизительные, то последовательность применения фильтров — одинаковая для всех устройств. В случае изменения порядка их использования, это может стать причиной снижения качества звука.
Купить автономный микрофон
Конечно, постобработка может помочь сделать звук вашего микрофона намного лучше, все равно лучше иметь хорошую отправную точку в виде приличного микрофона.
Главная проблема здесь – фоновый шум. Хотя приложения для последующей обработки звука, такие как Audacity, отлично подходят для эквализации вашего голоса и доводят плоский звук для уровня близкого к профессиональному, они не могут избавить от шума полностью. Встроенные микрофоны, как правило, небольшие и записывают много окружающего шума, например, вибрации корпуса вашего устройства. Большие, автономные микрофоны менее чувствительны к шуму.
Отличный микрофон может стоить сотни долларов, но если вы не профессионал в области аудио, вы не заметите снижения качества звука, используя что-то вроде TONOR BM-700 всего за 1000-1500 рублей будет звучать невероятно по сравнению со встроенным микрофоном вашего ноутбука или смартфона.
Как настроить микрофон на компьютере с Windows 10
Все современные компьютеры оснащаются аналоговым аудиовходом или попросту разъемом для подключения записывающего устройства – микрофона. У ноутбуков обычно имеются встроенные микрофоны, что, впрочем, не мешает подключать к ним дополнительные внешние устройства записи. Большинство моделей микрофонов низкого и среднего ценового сегмента (не берем в расчет студийное оборудование со встроенными технологиями шумоподавления) обеспечивают не слишком высокое качество звука, однако, применив правильные настройки или воспользовавшись специальным программным обеспечением, можно добиться существенного улучшения звучания.
В этой статье мы расскажем, как настроить обычный микрофон на компьютере с Windows 10, выжав из него максимум возможностей. Для этого будем использовать как стандартные средства самой операционной системы, так и сторонние программы.
Как настраивать звук в Скайп
- Чтобы настроить звук в Скайпе, необходимо кликнуть по иконке «Еще» (три точки) в главном мню и из всплывающего списка выбрать пункт «Настройки».
- Переходим во вкладку «Звук и Видео». Здесь вы можете протестировать свой микрофон, веб-камеру и устройство воспроизведения.
- По умолчанию громкость микрофона регулируется самой программой. Если хотите вручную произвести настройку микрофона, отключите функцию автоматической настройки и выставьте необходимое значение на цифровой шкале.
Такой способ настройки микрофона в Скайпе подходит не только для ПК версии, но и для мобильных приложений на андроид и iOS.
Видео по теме
- https://winda10.com/nastrojki/kak-nastroit-mikrofon-na-windows-10.html
- https://viarum.ru/kak-nastroit-mikrofon-win-10/
- http://osnov-computer.ru/programma-dlya-nastrojki-mikrofona/
Свойства микрофона в Windows 10
Используя кнопку «Прослушать» можно проверить, как будет слышен голос при записи или в звуковых устройствах собеседника, при обмене голосовыми сообщениями. Для контроля нужно указать устройство, на которое будет выводиться звук, и активировать функцию воспроизведения. Затем воспроизвести несколько фраз и послушать их звучание. Как настроить громкость микрофона на Windows 10. Для того чтобы настроить чувствительность микрофона на Windows 10 нужно активировать кнопку «Уровни». Там расположены два ползунковых регуляторауровня микрофона Виндовс10. Верхний отвечает за усиление микрофонного каскада, а нижний движок регулирует общее усиление. Чем больше вправо будут сдвинуты ползунки, тем больший уровень звука будет в колонках, и выше уровень сигнала при записи.
Как правильно настроить микрофон на ноутбуке на Windows 10. Окна управления уровнем записи и громкостью микрофона на десктопе и ноутбуке совершенно одинаковые, поэтому никаких специальных регулировок для компактных устройств не предусмотрено.Дополнительная настройка звука микрофона Windows 10 осуществляется во вкладке«Дополнительно». В окне можно выбрать частоту дискретизации.
На выбор предлагаются два режима. Один из них, с частотой 48 кГц, соответствует качеству записи DVD. Другой режим, с частотой 44,1 кГц аналогичен качеству записи CD диска. Чем выше частота, тем выше качество звучания, но при записи, такие файлы занимают больше места на жёстком диске и других носителях. Кроме уровня микрофона Windows 10 и выбора частоты на этой вкладке можно включить или запретить монопольный режим. Если он включен, то конкретные программы монополизируют микрофонный канал и другие программы не могут его использовать. Иногда нельзя включить микрофон на компьютере Windows 10. Начинается поиск неисправности, но микрофон не работает из-за включенного монопольного режима. В пользовательских настройках этого окна имеется строка «Улучшения», которая позволяет выполнить некоторые улучшения микрофона Windows 10. После нажатия на эту строку отрывается список следующих эффектов:
При включенном режиме «Удаление постоянной составляющей», входной сигнал смещается по уровню до оптимальной величины. Часто при использовании микрофона, в процессе записи и общения с собеседником возникает эффект реверберации или эха. Особенно это заметно, когда помещение больших размеров и «гулкое». В этом случае звук многократно отражается от стен и потолка, что негативно влияет на разборчивость звука. Включенный режим «Подавление эхо» автоматически гасит эффект отражённого сигнала. Включить шумоподавление для микрофона Windows 10 можно, нажав соответствующую кнопку.Этими настройками заканчиваются штатные возможности операционной системы Windows.
Audacity
Audacity — программа для редактирования звука, с помощью которой можно записать голос с микрофона. На готовой записи можно удалить фоновые шумы, наложить эффекты, усилить громкость звучания и объединить несколько дорожек в одну.
Приложение имеет полную совместимость с операционной системой Windows (32 и 64 бит). Для работы утилиты требуется ОС Windows XP и новее. На официальном сайте для скачивания доступна полностью русская версия программы. Модель распространения утилиты для редактирования звука Audacity — бесплатная.
После запуска приложения необходимо выполнить базовые настройки микрофона. В главном окне утилиты пользователи могут выбрать нужный микрофон для работы. Также здесь доступна возможность выбора количества каналов для записи: моно (1 канал) или стерео (2 канала).
В правой верхней части интерфейса расположен индикатор, который показывает уровень колебаний частоты микрофона в реальном времени. При нажатии правой кнопкой мыши на этой области пользователи могут открыть параметры. В открывшемся окне можно установить следующие параметры для индикатора: время частоты обновления (в секундах), стиль, тип индикации, ориентация.
Чтобы настроить уровень записи микрофона, необходимо воспользоваться ползунком, расположенным на панели инструментов программы. Для начала записи звука с микрофона необходимо нажать кнопку «Запись» или использовать клавишу «R» на клавиатуре.
В разделе «Эффекты» можно применить различные эффекты на записанный файл. Это поможет улучшить качество звука, исправить все имеющиеся дефекты микрофона, заглушить фоновые шумы.
Настройка микрофона на Windows 7
Итак, вы подключили микрофон и хотите его настроить. Для этого вам необходимо кликнуть правой кнопкой мышки по значку динамика на панели задач (правый нижний угол экрана) и в открывшемся меню выбрать пункт «Записывающие устройства».
Кроме этого, если у вас Windows 7, то вы можете получить доступ к настройкам микрофона через «Панель управления». Для этого нужно открыть «Панель управления», а потом перейти в раздел «Оборудование и звук – Звук – вкладка Запись».
Если вы сделали все точно, так как описано выше, то вы должны получить окно «Звук», открытое на вкладке «Запись». Здесь должен отображаться ваш микрофон. Если его нет, то это означает, что он не подключен к компьютеру или вы подключили его в разъем для колонок. Также микрофон может не отображаться, если у вас не установлены драйверы от звуковой карты. При необходимости, здесь можно проверить работу микрофона. Для этого скажите что-то в микрофон, если он работает, то справа от него появятся зеленые полоски. Если же микрофон не работает, то полоски останутся серыми.
Кроме проверки микрофона, в этом окне можно его отключить или включить, если он был отключен ранее. Для этого нужно кликнуть по нему правой кнопкой мышкой и в появившемся меню выбрать пункт «Отключить» или «Включить».
Для того чтобы перейти к остальным настройкам микрофона на Windows 7, выделите микрофон мышкой и нажмите на кнопку «Свойства».
После этого перед вами должно появиться окно под названием «Свойства микрофона». В данном окне доступны несколько вкладок с настройками микрофона, доступными в Windows 7. Мы рассмотрим их все по порядку. На первой вкладке, которая называется «Общие», нет особо важных настроек. Здесь можно изменить название микрофона, изменить его иконку, перейти к настройкам звуковой карты, а также включили или отключить сам микрофон.
Вторая вкладка настроек микрофона на Windows 7 называется «Прослушать». Здесь доступна функция «Прослушать с этого устройства». Если включить данную функцию, то звук с микрофона будет автоматически передаваться на ваши динамики. Кроме этого здесь можно настроить, как будет работать данная функция при работе ноутбука от аккумулятора.
Следующая вкладка с настройками микрофона называется «Уровни». Здесь доступны две самые важные настройки микрофона, это громкость микрофона и усиление микрофона. Если вы впервые настраиваете свой микрофон, то можете просто установить громкость на 100, а усиление на +10 или +20 дБ. В будущем эти параметры можно будет снизить, если микрофон будет работать слишком громко.
Следующая вкладка называется «Улучшения». В зависимости от того, какая у вас звуковая карта, количество доступных здесь настроек может меняться. Например, в некоторых случаях здесь можно только отключить все улучшения.
А в некоторых случаях, на вкладке «Улучшения» доступны настройки микрофона, которые касаются подавления шума и эхо.
Последняя вкладка настроек микрофона на Windows 7 называется «Дополнительно». Здесь можно изменить настройки разрядности и частоты дискретизации, а также здесь можно изменить настройки монопольного режима работы микрофона. Если вы не знаете, какие настройки разрядности и частоты дискретизации вам нужны, то просто нажмите на кнопку «По умолчанию».
После того как вы прошли по всем вкладкам окна «Свойства микрофона», можно считать, что настройка микрофона в Windows 7 завершена. Закройте все открытые окна нажатием на кнопку «Ok» для того чтобы сохранить изменения.
Проверяем микрофон в Windows 10
Подробнее: Включение микрофона в Windows 10
Кроме этого важно отметить, что правильное функционирование оборудования обеспечивается верной настройкой. Данной теме также посвящен наш отдельный материал
Изучите его, выставьте подходящие параметры, а потом уже приступайте к проведению проверки.
Подробнее: Настройка микрофона в Windows 10
Перед тем, как вы перейдете к изучению указанных ниже методов, стоит произвести еще одну манипуляцию, чтобы приложения и браузер смогли получить доступ к микрофону, иначе запись попросту не будет осуществляться. Вам нужно выполнить следующие действия:
- Откройте меню «Пуск» и перейдите в «Параметры».
В открывшемся окне выберите раздел «Конфиденциальность».</li>
Опуститесь в раздел «Разрешения приложений» и выберите «Микрофон». Убедитесь в том, что активирован ползунок параметра «Разрешить приложениям доступ к микрофону».</li>
</ol>
Способ 1: Программа Skype
В первую очередь мы бы хотели затронуть проведение проверки через известное многим программное обеспечение для общения под названием Skype. Преимущество такого метода в том, что пользователь, который хочет только общаться через этот софт, сразу же его в нем и проверит без скачивания дополнительного ПО или перехода по сайтам. Инструкции по тестированию вы найдете в другом нашем материале.
Подробнее: Проверка микрофона в программе Skype
Способ 2: Программы для записи звука
На просторах интернета присутствует большое количество самых разнообразных программ, позволяющих записывать звук с микрофона. Они отлично подойдут и для того, чтобы проверить функционирование данного оборудования. Мы предлагаем вам список такого софта, а вы уже, ознакомившись с описанием, выбирайте подходящий, скачивайте его и приступайте к записи.
Подробнее: Программы для записи звука с микрофона
Способ 3: Онлайн-сервисы
Существуют специально разработанные онлайн-сервисы, основная функциональность которых сосредоточена на проверке микрофона. Использование таких сайтов поможет избежать предварительной загрузки ПО, однако обеспечит такую же результативность. Читайте детальнее обо всех популярных подобных веб-ресурсах в отдельной нашей статье, ищите оптимальный вариант и, придерживаясь приведенных инструкций, проводите тестирование.
Подробнее: Как проверить микрофон онлайн
Способ 4: Встроенное средство Windows
В ОС Виндовс 10 встроено классическое приложение, позволяющее записать и прослушать звук с микрофона. Оно подойдет для проведения сегодняшнего тестирования, а осуществляется вся процедура так:
- В самом начале статьи мы привели инструкцию по предоставлению разрешений для микрофона. Вам следует вернуться туда и убедиться, что «Запись голоса» может использовать это оборудование.
Далее откройте «Пуск» и через поиск найдите «Запись голоса».</li>
Нажмите на соответствующий значок для начала записи.</li>Вы можете в любой момент остановить запись или поставить ее на паузу.</li>Теперь приступайте к прослушиванию получившегося результата. Передвигайте таймлайн, чтобы переместиться на определенный отрезок времени.</li>Данное приложение позволяет создавать неограниченное количество записей, делиться ими и обрезать фрагменты.</li></ol>
Подробнее: Устранение проблемы неработоспособности микрофона в Windows 10Мы рады, что смогли помочь Вам в решении проблемы.Опишите, что у вас не получилось. Наши специалисты постараются ответить максимально быстро.
Проверка микрофона
Если вы хотите проверить, работает ли микрофон, необязательно скачивать сторонние программы. Например, можно воспользоваться рассмотренной в пункте «Стандартными средствами Windows» вкладкой «Прослушать». Используя её, вы сможете вывести запись микрофона на динамики и, соответственно, услышать, работает ли микрофон и какого качества звук.
Второй вариант — использовать встроенное приложение «Запись голоса». Найти его можно при помощи системной поисковой строки. Открыв приложение, начните запись, что-нибудь скажите и закончите её. Прослушайте результат и поймите, насколько хорошо работает микрофон.
Можно проверить микрофон через «Запись голоса»
Тот же самый эксперимент можно проделать и через любую стороннюю программу, но быстрее использовать вшитые средства.