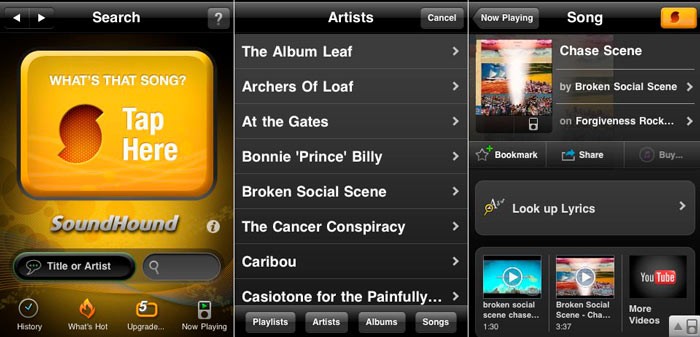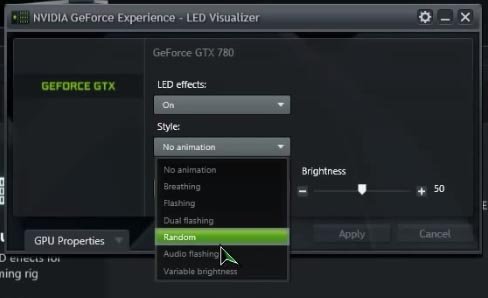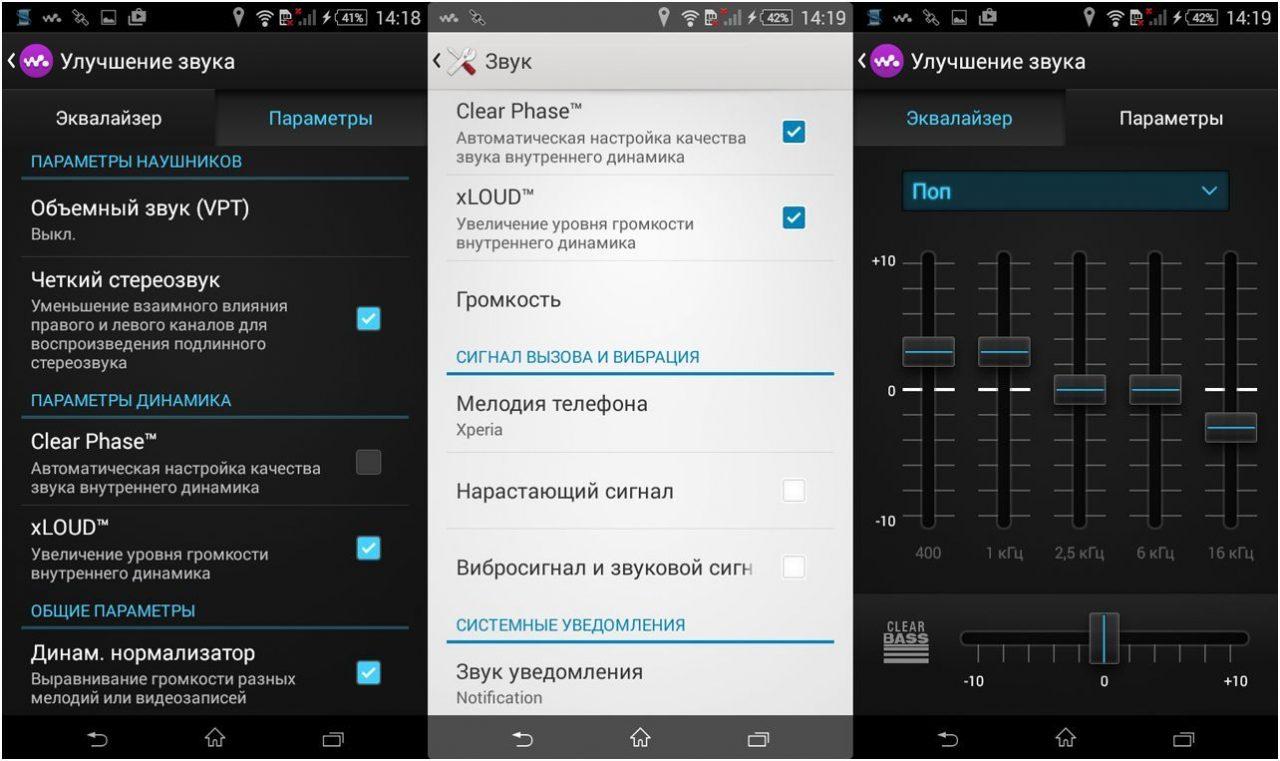Можно ли победить шум с помощью приложений
Содержание:
- Фонит микрофон — что делать?
- Почему я всё ещё слышу некоторые звуки при включённом шумоподавлении?
- В ОБС студио
- Настройка микрофона
- В Диспетчере Realtek HD
- Как полностью убрать шумы с микрофона
- Как подавить фоновый шум микрофона при записи
- Купить автономный микрофон
- Как устранить?
- Как включить шумоподавление в Windows
- Проблемы из-за сторонних программ
- Как проверить микрофон на ноутбуке windows 10
- Дополнительные настройки
- Основные возможности программы убрать шум с записи
Фонит микрофон — что делать?
Многие из нас регулярно пользуются микрофоном. Мы общаемся с его помощью в Skype, обмениваемся репликами в сетевых играх, поём в программах-караоке. Качественная работа микрофона очень важна, но что делать в ситуации, когда микрофон работает не так, как хотелось бы, мы регулярно слышим шумы и иные посторонние звуки? В этом материале я расскажу, что делать, когда фонит микрофон на компьютере, каковы причины данной дисфункции, и как её исправить.
Фонит микрофон что делать
статьи:
- 1 Причины шумов микрофона
- 2 Фонит микрофон
- 3 Заключение
Причины шумов микрофона
Обычно фонящий микрофон проявляет себя в форме неприятного гудящего звуке на заднем фоне, который способен испортить общее впечатление от процесса общения с помощью микрофона. Некоторые рекомендации были описаны мной в статье «Как убрать шум в микрофоне«.
Обычно к появлению «гудящего» фона приводят следующие причины:
- Некачественный (обычно дешёвый «noname» микрофон);
- Некорректные настройки микрофона в ОС Виндовс;
- Наличие рядом с микрофоном «активно» работающих электроприборов;
- Высокий уровень громкости в колонках ПК;
- Проблемы с экранированием провода микрофона;
- Некачественный драйвер звуковой платы;
- Обрыв «минусового» провода микрофона;
- Неисправен разъём микрофона на ПК.Качественный микрофон способен обеспечить высокий уровень звука
Фонит микрофон
Для избавления от шумов при работе микрофона рекомендую сделать следующее:
- Установите корректные настройки микрофона на ПК. Нажмите на кнопку «Пуск», в строке поиска введите mmsys.cpl и нажмите ввод. Перейдите во вкладку «Запись», кликните на используемый вами микрофон, а затем нажмите на кнопку «Свойства».
- В открывшемся окне идём на вкладку «Уровни», ползунок опции «Микрофон» ставим в максимально-правое значение (100), а ползунок «Усиление микрофона» — в крайне-левое (0).
Устанавливаем корректные настройки уровня микрофона
- Переходим во вкладку «Улучшения». Здесь ставим галочки на параметрах «Подавление шума», и «Подавление эхо».
- Переходим во вкладку «Дополнительно». Если у вас там стоит 96000 Гц или 192000 Гц, тогда смените значение этого параметра на «48000 Гц (диск DVD)». Нажмите на «Ок»;
- Проверьте, не расположены ли рядом с микрофоном электроприборы (системный блок, мобильный телефон и так далее). При возможности, увеличьте расстояние между ними и микрофоном;
- Попробуйте отключить, а затем включить микрофон. Вновь откройте окно настроек звука как описано выше, перейдите во вкладку «Запись», наведите курсор мыши на ваш микрофон, и нажмите правую клавишу мыши. В появившемся меню нажмите «Отключить». Затем вновь нажмите на правую клавишу мыши и выберите «Включить»;
- Если фонит микрофон, уменьшите звук в колонках. «Обратная связь» между микрофоном и колонками вызывает повышение уровня шума, потому необходимо снизить громкость звука из колонок для исправления ситуации.Неплохим вариантом также может стать использование наушников для прослушивания звука, что позволит свести влияние колонок к минимуму;
- Обновите драйвер к вашей звуковой карте. Вполне возможно, что к возникновению дисфункции приводит некачественный звуковой драйвер. В качестве инструментов для обновления можно использовать специальные программы для обновления драйверов (DriverPack Solution, Driver Genius и другие аналоги);
Проверьте драйвера к вашей звуковой карте
- Смените провод микрофона. Если провод микрофона подвергся внешнему физическому воздействию (например, погрызла собака или повредил ребёнок), тогда необходимо найти и починить разрыв, или полностью заменить провод микрофона;
- Попробуйте использовать микрофон, подключаемый не к стандартному гнезду 3.5, а через разъём USB. В некоторых случаях это позволило исправить гудение микрофона ПК;
- Установите автоматическую настройку микрофона в Skype. Если ваш микрофон фонит в Скайпе, перейдите в его настройки, выберите вкладку «Настройка звука», и установите галочку рядом с параметром «Разрешить автоматическую настройку микрофона»;Установите автоматическую настройку микрофона в Skype
- Купите качественный микрофон (инструкция по выбору микрофона). Часто корень проблемы был в уровне производства самого микрофона, попросту не выдерживающего критики. Рекомендую попробовать ваш микрофон на другом ПК, если проблема возникнет и там, значит корень в самом качестве вашего микрофона, или его поломке.
Заключение
Если у вас фонит микрофон в ноутбуке или стационарном компьютере, рекомендую воспользоваться советами, приведёнными мной выше
Особое внимание рекомендую обратить на настройки вашего микрофона – корректные значения последних помогут полностью избавиться от шума при использовании микрофона на вашем ПК
Почему я всё ещё слышу некоторые звуки при включённом шумоподавлении?
Несколько причин:
- Микрофоны и динамики ваших наушников имеют ограниченный диапазон действия, то есть они не слышат и не могут воспроизвести некоторые волны.
- Вы слышите не только ушами, но и частично всем телом: вы ощущаете вибрации окружающей среды, которые тоже могут восприниматься как звук.
- Человеческий слух настроен хорошо различать человеческие голоса, поэтому когда где-то рядом кто-то говорит, мы более чутки к таким звукам. Подавить их полностью довольно сложно.
Разумеется, технология шумоподавления ещё не так эффективна, как хотелось бы. Но даже так — лучше, чем ничего. Наслаждайтесь
В ОБС студио
Программа подходит для записи видео и звука с любых источников — микрофона, проигрывателя, веб-камеры, клиента игры, и причем одновременно. Это — один из лучших инструментов для летсплейщика или стримера, если все правильно настроить.
Недостаток в том, что в программе нет «родного» плагина для шумоподавления. В качестве внешнего источника можно использовать утилиту Nvidia RTX Voice.
Есть одно маленькое «НО»: для работы утилиты используется графический процессор и требуется мощная видеокарта. Если параметры вашего компьютера не соответствуют, придется использовать «обходной манёвр».
Запустите установку и дождитесь уведомления, что ваше оборудование не поддерживается приложением. Все нужные файлы уже распакованы и находятся по пути C:\temp\NVRTXVoice\NvAFX. Выбелите файл RTXVoice.nvi, кликните ПКМ, выберите «Свойства — Безопасность» и параметру LogonSessionID установите все права «Разрешить».
Затем откройте файл с помощью Блокнота и удалите секцию constraints — там всего одна строчка. Сохранив изменения, запустите инсталлятор повторно с помощью файла Setup.exe.
Теперь работоспособную утилиту нужно «прикрутить» к OBS Studio. Запустите приложение и в разделе «Источники» нажмите на знак + и выберите «Захват входного аудио потока» — «Создать новый». В выпадающем списке как устройство захвата назначьте «Микрофон Nvidia RTX Voice.
В самой утилите Nvidia RTX Voice нужно поставить флажок Remove background noise. С помощью ползунка можно установить уровень шумоподавления. Чем он выше, тем больше вычислительной мощности видеокарты будет использоваться для подавления посторонних шумов. Здесь же можно установить шумоподавление для выходного потока во вкладке ниже.
Настройка микрофона
Перед тем, как настроить микрофон в ОБС, пользователю стоит проверить параметры звука в ОС:
- На нижней панели рабочего стола нужно кликнуть правой кнопкой мыши по иконке громкости.
- В открывшемся меню следует кликнуть «Открыть параметры звука».
- Выбрав «Панель управления», нужно перейти во вкладку «Запись».
- Подключенное устройство будет отмечено зеленой галочкой и надписью «По умолчанию». Кликнув правой кнопкой мыши, нужно нажать по опции «Свойства».
- В разделе «Дополнительно» следует кликнуть по строке «Форма по умолчанию».
- Выбрав подходящий вариант, следует подтвердить все действия.
После изменения параметров ОС возможна полноценная настройка микрофона в ОБС Studio. Ведь именно от этих параметров зависит, насколько хорошо будет слышно голос собеседнику. Главный пункт настройки микрофона — это использование фильтров.
Итак, процесс того, как настроить звук в ОБС выглядит так:
- Необходимо открыть саму программу. Перейти в раздел «Микшер аудио». Рядом с названием нужного устройства находится изображение шестеренки. В контекстном меню высветится строка «Фильтры», на которую нужно нажать.
- Появится окно, где пользователь сможет добавить фильтры. Для этого внизу, слева нажимается «+». Это поможет отрегулировать громкость и подавить шумы, чтобы улучшить качество звука.
Справка! Фильтры для микрофона OBS работают в заданном порядке, который определяет сам пользователь. Поэтому добавлять их нужно, соблюдая последовательность. Наиболее оптимальный вариант представлен на картинке.
В Диспетчере Realtek HD
Если у вас на компьютере используется современная материнская плата, то с вероятностью 95% на ней установлена звуковая карта от Realtek. Так уж получилось, что бренд почти полностью оккупировал этот рынок. Вероятность того, что УК вас звуковая плата другой марки, крайне низкая.
Если не установлен Диспетчер Realtek HD, его можно скачать на официальном сайте разработчика по адресу: https://realtek-drivers.info/. После установки нужно будет перезагрузить компьютер.
Чтобы запустить программу, кликните на ее иконке в системной трее. Во вкладке «Микрофон» установите флажок «Подавление шума». Согласно наблюдениям, плюсы этого драйвера чуть лучше шум коррекции. Чтобы выключить эту функцию, достаточно убрать флажок. Кнопки «Применить» нет — изменения в настройках сразу вступают в силу.
Как полностью убрать шумы с микрофона
Устройства для приёма звуковых колебаний, встроенные в бытовую технику, могут иметь другие причины появления шумов. При возникновении посторонних звуков нужно знать, как избавиться от фонового шума в микрофоне. Многие, использующие программы для общения через интернет, часто сталкиваются с такими проблемами. Звуки мешают качественной записи звука и нормальному общению. Убрать электрический шум в микрофоне можно, но для этого нужно знать причину его возникновения. Причины шума микрофона могут зависеть от следующих факторов:
- Неправильных настроек программы
- Устаревших драйверов
- Внешних помех от электроники
Для того чтобы проверить микрофон компьютера или планшета нужно выполнить действия, зависящие от типа и версии операционной системы. В ОС Windows старших версий нужно кликнуть правой кнопкой мыши по значку динамика в левом нижнем углу экрана и в появившемся списке выбрать строку «Записывающие устройства».
Далее на значке микрофона нужно правой кнопкой открыть контекстное меню и выбрать пункт «Свойства». Открыть пункт «Прослушать» и проконтролировать работу микрофона через динамики акустической системы. Если искажений нет, посторонние шумы не воспринимаются, но голос воспроизводится слишком тихо, то открыв пункт «Уровни», можно с помощью ползунка отрегулировать уровень чувствительности. Если WEB-камера расположена далеко, то уровень можно поднять до требуемой величины. Это подбирается опытным путём.
При наличии сильных искажений или посторонних шумов можно проверить частоту дискретизации. Для этого нужно открыть пункт «Дополнительно» и на вкладке установить «1 канал 16 бит 44100 Гц (компакт диск). Если после всех действий сильные шумы в микрофоне не пропадут, то видимо придётся его заменить. Что делать если помехи в микрофоне мешают общению через популярные сервисы. Для проверки корректной работы канала звука в программе Скайп нужно выполнить следующие действия:
- Войти в программу
- Выбрать раздел «Инструменты»
- Открыть строку «Настройки» и «Настройки звука»
Отметить строку «Настройка микрофона автоматически» и в режиме «Проверка» убедиться в нормальном качестве воспроизведения звука. Если устройство фонит и шум на фоне микрофона не пропадает, следует уменьшить уровень чувствительности устройства. В программе Mail.ru Agent так же имеется пункт «Настройка программы». Во вкладке «Голос и видео» нужно выбрать пункт «Автоматическая настройка параметров звука». При слабой чувствительности устройства можно поставить галочку напротив пункта «Усиление микрофона». Режимы можно настроить в ручном режиме, но автонастройка избавляет от необходимости перестраивать устройство при изменяющихся факторах записи и воспроизведения.
Если на компьютере или планшете установлена операционная система семейства LINUX, то методы убирания шума в микрофоне будут несколько другими. Причина может крыться в некачественном устройстве. В этом случае после проверки канала звука, когда другие причины будут устранены, его можно будет заменить. Но сначала нужно использовать аудиосервер PulseAudio, который позволит намного повысить качество работы звукового устройства.
В аудиосервере предусмотрен модуль шумоподавления, который работает по алгоритму webrtc или speex. Для этого нужно запустить требуемую программу следующим образом: PULSE_PROP=”filter.want=echo-cancel” skype. После этого всё общение через Скайп будет происходить без эха и посторонних шумов.
Следующий способ состоит в создании постоянных source и sink с подавлением шумов по всему спектру: load-module-echo-cancel source name=noechosource sinc name=noe chosinc set-default-source noechosource
Эти строчки можно записать в /etc/pulse/default.pa в любое удобное место, чтобы они автоматически выполнялись при каждом запуске PulseAudio.
При использовании этого варианта шумоподавления следует знать, что модуль работает как на запись, так и на воспроизведение, поэтому при работе с программами голосового общения всё будет нормально, а записи качественного звука могут возникнуть проблемы. При шумоподавлении с помощью второго способа нужно убедиться, что программа воспроизводит звук с шумоподавлением, а не прямо в аудиокарту. При воспроизведении музыки из встроенного плеера компьютера через sinc с шумоподавлением аудио файлы будут воспроизводиться в режиме «моно» и с частотой дискретизации 32 кГц, что представляет собой очень низкое качество.
Как подавить фоновый шум микрофона при записи
Если есть шум, выходящий из микрофона, это может быть связано с обрывом заземления или общего провода. В этом случае в динамиках будет отчетливо слышен низкочастотный гул. Чтобы устранить эту причину, необходимо тщательно проверить кабель и восстановить разорванное соединение. Подавление микрофонного шума может быть связано с устранением плохого контакта в любой точке пути усилителя.
Микрофоны могут быть удаленными или интегрированными в техническое устройство. В случае удаленных устройств, помимо помех в соединительном кабеле, могут присутствовать внешние причины посторонних шумов. Одной из этих причин может быть чрезмерная чувствительность канала предусилителя, в котором генерируется обратная связь между блоками. В этом случае вы услышите гул в динамиках, который может измениться при изменении положения аудиоустройства. Вы можете удалить гудки и ненужные микрофонные шумы, понизив уровень своего аудиооборудования.
В некоторых случаях, вы можете избавиться от микрофонного шума, просто выбрав другую точку крепления для вашего устройства. Бывают случаи, когда аудиоустройство улавливает внешние шумы или звук работающего технического оборудования. В этом случае микрофонный шум можно устранить, установив защитный экран на рабочую часть устройства. Обычно он изготовлен из вспененной резины и чаще всего используется для записи на открытом воздухе.
При помощи наружных инструментов
Если на микрофоне или его усилителе установлен специальный регулятор входного уровня, его необходимо сдвинуть вниз.
Если такое устройство недоступно, можно снизить чувствительность оборудования. с тумблером.

Через внутренние настройки
В лотке необходимо активировать значок динамика, а затем перейти к пункту «Устройство записи». В открывшемся окне выберите нужный диктофон и щелкните правой кнопкой мыши в скрытом меню перейдите к блоку «Свойства». Тогда используйте на вкладке «Уровень звука».Микрофон и регулятор усиления — это два типа регуляторов. Попробуйте их уменьшить, так вы получите значительное снижение шума.
Источником ненужного звука часто является неправильная настройка расширения для записи или ошибки в настройках звуковой карты. Для исправления форматов аудио дорожек по умолчанию вам необходимо пройти по пути: добавление свойств диктора-рекордера.
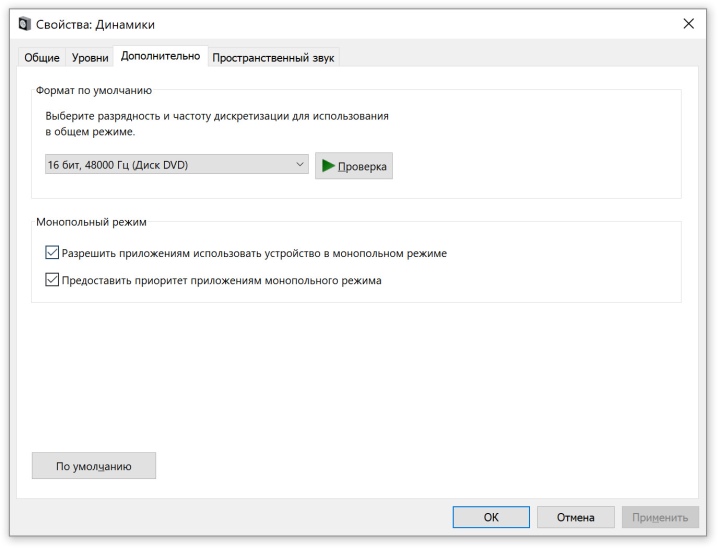
Чтобы изменить настройки карты, вы можете использовать приложение Realtek. В панели управления необходимо активировать вкладку «Микрофон» и на ней включить функцию эхоподавления и шумоподавления.
Глюк с водителями очень легко исправить. Для этого необходимо использовать установочный диск, если он у вас есть. А если у вас его нет, вы можете зайти на сайт производителя, скачать, а затем установить все необходимое программное обеспечение
Обратите внимание, что специальных драйверов для микрофона нет, поэтому выберите модель вашего ПК и на открытой странице с дополнительным программным блоком установите версию операционной системы
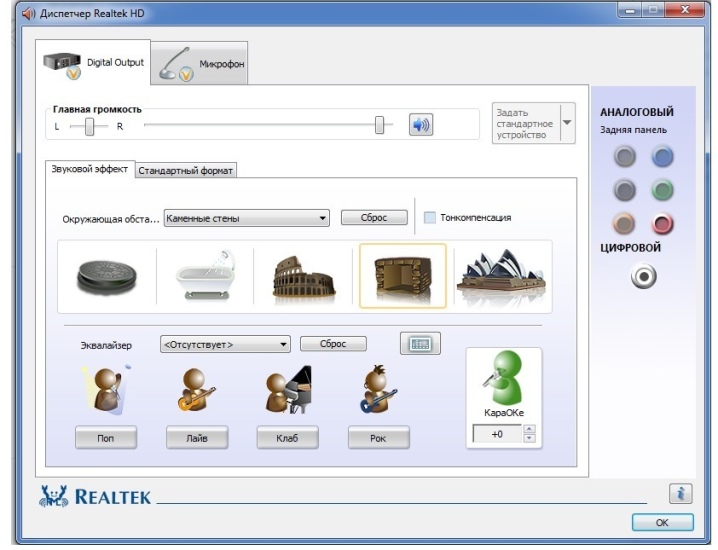
Причина фонового шума во время записи также может быть более серьезной проблемой:
- разбитый контакт внутри устройства;
- вмешательство в мембрану;
- сбой электронной платы.


Из всех вышеперечисленных проблем только проблемы контакта могут быть попытаны исправить самим пользователем. Для этого необходимо разобрать корпус микрофона, найти место поломки и использовать припой для устранения проблемы. Если мембрана повреждена, ее необходимо заменить. Однако, в силу своей высокой цены, эта мера актуальна только для высококачественного оборудования. Если у вас есть дешевое оборудование, то вам будет выгоднее купить новый аппарат.
Выход из строя электронной платы может быть отремонтирован только в сервисном центре.так как в этом случае необходимо использовать точные методы диагностики для определения местоположения неисправности.


Купить автономный микрофон
Конечно, постобработка может помочь сделать звук вашего микрофона намного лучше, все равно лучше иметь хорошую отправную точку в виде приличного микрофона.
Главная проблема здесь – фоновый шум. Хотя приложения для последующей обработки звука, такие как Audacity, отлично подходят для эквализации вашего голоса и доводят плоский звук для уровня близкого к профессиональному, они не могут избавить от шума полностью. Встроенные микрофоны, как правило, небольшие и записывают много окружающего шума, например, вибрации корпуса вашего устройства. Большие, автономные микрофоны менее чувствительны к шуму.
Отличный микрофон может стоить сотни долларов, но если вы не профессионал в области аудио, вы не заметите снижения качества звука, используя что-то вроде TONOR BM-700 всего за 1000-1500 рублей будет звучать невероятно по сравнению со встроенным микрофоном вашего ноутбука или смартфона.
Как устранить?
Если микрофон во время записи начал шуметь, то можно предпринять самые разные меры по корректировке неисправности. В зависимости от источника проблемы они могут быть программными либо техническими.
При записи
Если ваше оборудование шипит, то в первую очередь нужно удостовериться в том, что имеется достаточно стабильное соединение с компьютером и отсутствует завышенный уровень входного сигнала.
Чтобы проверить состояние соединительного кабеля, нужно осторожно подергать его, если вы услышите усиление треска, то, скорее всего, проблема именно в нём. Кроме того, нужно убедиться в том, что штекер входит в разъем плотно
Чтобы протестировать второй вариант неисправности, нужно измерить высоту входного сигнала в настройках. Выделяют два основных метода для исправления ситуации в режиме реального времени: при помощи внутренних регулировок и внешних.
При помощи наружных инструментов
В случае если на микрофоне либо на его усилителе располагается специальный регулятор уровня входящего сигнала, нужно прокрутить его в сторону снижения.
Если такого приспособления нет, то ослабить чувствительность оборудования можно при помощи тумблера.
Через внутренние настройки
В трее необходимо активировать значок динамика, после чего перейти в пункт «Записывающее устройство». В открывшемся окошке нужно выбрать необходимый магнитофон и путем нажатия правой кнопки мышки в скрытом меню перейти в блок «Свойства». Затем нужно воспользоваться вкладкой «Уровень звука», тут присутствуют два вида регуляторов: микрофон и усиления. Попробуйте снизить их, таким образом можно добиться заметного снижения шума.
Источником лишних звуков часто становится некорректное расширение, установленное для записи либо ошибки в настройках аудиокарты. Для того чтобы исправить выбранные по умолчанию форматы аудиотреков, необходимо пройти по пути: динамик— записывающее устройство— свойства —дополнение.
Для того чтобы изменить настройки карты, можно использовать приложение Realtek. В панели управления им необходимо активировать вкладку «Микрофон» и на ней включить функцию подавления эха, а также подавления шума.
Техническую проблему с драйверами решить очень просто. Для этого нужно использовать установочный диск, если он имеется. А если его у вас нет, можно зайти на сайт производителя, скачать, а затем установить всё необходимое программное обеспечение
Обращаем внимание на то, что специальных драйверов для микрофона нет, поэтому достаточно просто выбрать вашу модель ПК и на открывшейся странице с блоком дополнительных программ задать версию операционной системы
Причиной посторонних звуков во время записи могут быть и более серьезные проблемы, а именно:
- нарушение целостности контакта внутри устройства;
- помехи в мембране;
- выход из строя электронной платы.
Из всех указанных проблем только проблемы с контактами пользователь может попробовать исправить сам. Для этого нужно разобрать корпус микрофона, найти участок обрыва и при помощи пайки устранить проблему. Если повреждена мембрана, потребуется её замена. Однако в связи с её высокой ценой такая мера актуальна лишь для самого качественного оборудования. Если в вашем распоряжении бюджетная техника, то будет выгоднее приобрести новую установку.
Поломку электронной платы могут устранить только специалисты сервисного центра, поскольку в данном случае необходимо использовать методы точной диагностики для установления участка неисправности.
Фоновый шум
Если запись производилась в помещении, где отсутствует звукоизоляция, то пользователь может столкнуться с проблемой задних фоновых шумов.
Низкокачественное звучание аудиозаписи устраняется при помощи программных способов. В большинстве случаев аудиоредакторы предусматривают специальные шумоподавители, которые могут иметь самую различную степень точности и сложности.
Пользователям, которые хотят не только убрать помехи в микрофоне, но и стремятся дополнительно улучшить звучание трека, не затрачивая на это дополнительных средств, можно поставить программу на компьютере или ноутбуке Audacity. Ее основное достоинство — понятный русифицированный интерфейс и бесплатная доступность всего предложенного функционала. Для того чтобы активировать функцию шумоподавления, необходимо перейти во вкладку «Эффекты», а оттуда на «Удаление шума».
После этого следует выбрать всю звуковую дорожку и ещё раз запустить инструмент, а потом попробовать поменять значение таких параметров, как чувствительность, частота сглаживания, а также система подавления. Это позволит достичь более качественного звучания.
На этом работы закончены, можно сохранить полученный файл и использовать его в дальнейшей работе.
Как включить шумоподавление в Windows
Как и Windows 7 до этого, Windows 10 предлагает несколько встроенных параметров микрофона, которые помогут с фоновым шумом микрофона. Точные доступные параметры будут зависеть от звукового оборудования вашего ПК и аудио драйверов вашего производителя.
Эти параметры можно найти в традиционной панели управления. Они не доступны в новом приложении «Настройки». Чтобы найти их, откройте панель управления в меню «Пуск» и выберите «Оборудование и звук»> «Звук».
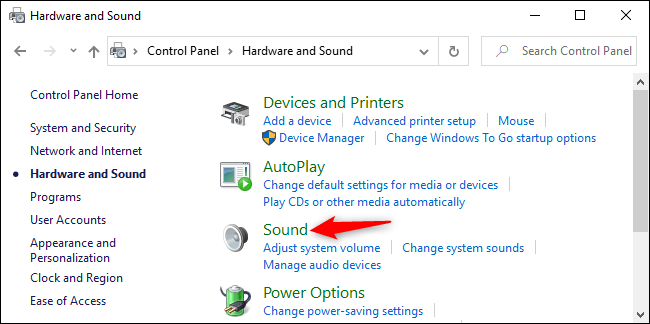
Перейдите на вкладку «Запись» в окне «Звук», выберите микрофон и нажмите «Свойства».
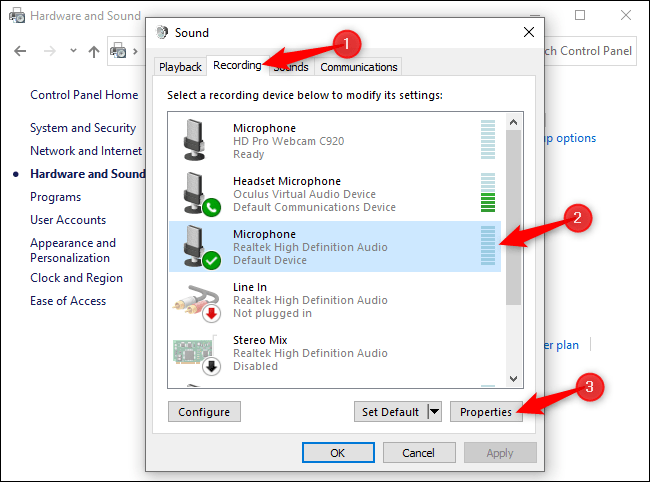
Нажмите на вкладку «Уровни». Если вы имеете дело с фоновым шумом, попробуйте снизить опцию усиления микрофона — возможно, до +10,0 дБ вместо + 20.дБ. Это делает микрофон более чувствительным, а значит, вам будет легче слышать вас, но он также будет воспринимать больше фоновых шумов.
Уменьшив параметр усиления микрофона, попробуйте установить громкость микрофона до 100. Если вы снизите настройку усиления, а микрофон станет тише, то увеличение громкости позволит людям услышать вас.
После изменения некоторых настроек нажмите «Применить» и снова протестируйте микрофон, чтобы увидеть, помог ли он.
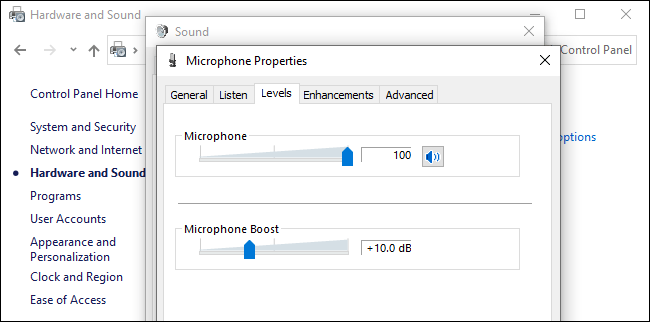
Наконец, перейдите на вкладку «Улучшения». Эта вкладка может быть недоступна — это зависит от звукового оборудования и драйверов вашего ПК.
Если есть опция «Шумоподавление» или «Шумоподавление», включите ее. Другие варианты здесь также могут помочь снизить фоновый шум — например, на ПК, на котором мы это тестировали, была опция «Акустическое эхоподавление», которая поможет уменьшить эхо, вызванное динамиками, если вы не носите наушники.
Нажмите «ОК», чтобы сохранить изменения и закрыть окно.
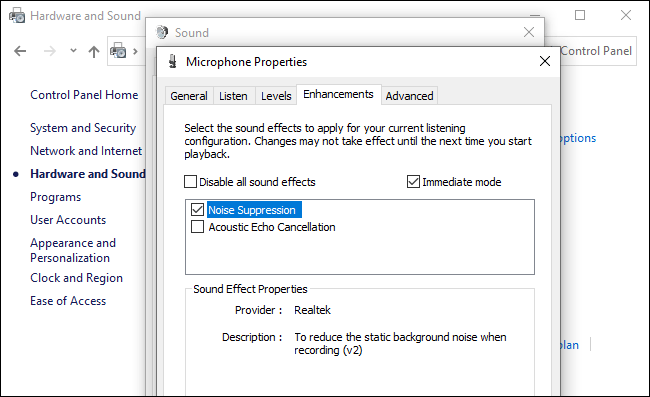
СВЯЗАННЫЕ С: Как настроить и протестировать микрофоны в Windows 10
Проблемы из-за сторонних программ
Часто проблема не столько из-за стороннего софта, сколько из-за той программы, которой вы пользуетесь для работы с микрофоном. Например, если вы хотите с кем-то созвониться в Скайпе, будет здорово узнать о главных проблемах с микрофонами в этой программе.
В некоторых программах нужно вручную настроить микрофон. В некоторых утилитах также есть специальный режим устранения проблем, который поможет вам выявить причину трудностей, а в некоторых случаях и поможет понять, как их устранить.
Если же у вас установлена программа, которая «улучшает» работу ПК, он также может влиять на работу микрофона. Поэтому, если у вас есть такой дополнительный софт от сторонних разработчиков, то вам нужно отключить его временно или удалить навсегда – и посмотреть, улучшилась ли ситуация.
Как проверить микрофон на ноутбуке windows 10
Поверить можно несколькими способами. Например, запустить скайп (на всех десятках установлен по умолчанию).
В скайпе есть функция проверить – можете ею воспользоваться. Можете поступить иначе.
Если выберите второй способ, то обратите внимание на еще. Успехов
После установки или обновления системы до Windows 10 многие пользователи сталкиваются с проблемой, когда такая программа как Skype или Steam не видит микрофона. Связана эта проблема с различными факторами, такими как отсутствие нужного драйвера, несовместимостью аппаратных компонентов, поломкой самого устройства. Чтобы исправить такую неполадку, существует несколько способов.
Дополнительные настройки
Инвертировать полярность
Первый фильтр используется только при записи одного и того же источника звука двумя микрофонами. Это позволяет устранить проблемы с фазовым подавлением, регулируя нормальную передачу волн от нескольких устройств. Этот фильтр не имеет дополнительных параметров и активируется сразу после добавления в список.

Компрессор
Это один из самых сложных фильтров для настройки, как правило, только для опытных пользователей, которые умеют передавать звук с микрофона. «Компрессор» используется для нормализации уровня громкости при использовании его максимального значения и непредсказуемости появления прыжков. Вы выбираете степень сжатия и порог срабатывания, исходя из времени появления неприятных прыжков. Атака и распад необходимы для определения алгоритма обработки волн, т.е. они сообщают фильтру, как быстро ослабевает эффект компрессора и его действие.

Лимитер
Ограничитель» используется для ограничения допустимого звукового сигнала и устанавливается во многом так же, как и «Компрессор», так как является его вариацией. Если вы хотите ограничить срабатывание микрофона звуками определенной громкости или ограничить максимальный порог, установите Limiter по своему усмотрению и поместите его последним в цепочку фильтров для нормальной работы.

Основные возможности программы убрать шум с записи
Первое что очень важно она на русском языке, что несомненно упрощает процесс (удалить) шум. Сложностей в работе возникать не должно. Кто уже сталкивался с похожим софтом – сможет легко редактировать цифровое аудио, оцифровывать записи с кассет и подавлять, точнее удалять шумы
Также при желании можете склеить или обрезать куски аудио файлов
Кто уже сталкивался с похожим софтом – сможет легко редактировать цифровое аудио, оцифровывать записи с кассет и подавлять, точнее удалять шумы. Также при желании можете склеить или обрезать куски аудио файлов.
Среди набора инструментов особенно выделяется усиление, затухание, нормализация, нарастание и удаление посторонних шумов звука.
Также к своей записи можете применить множество эффектов: эквалайзер, реверберацию и эхо, хорусы, пресеты и другое.