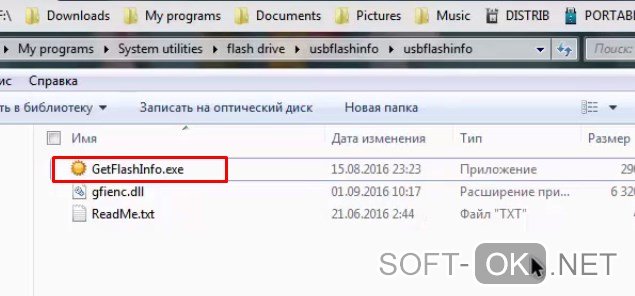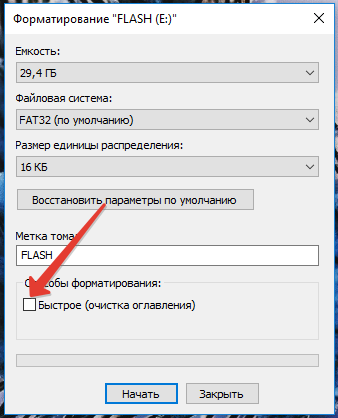Лучшие программы для форматирования флешек
Содержание:
- Как восстановить потерянные данные
- Что такое форматирование карты памяти
- Удаление битых секторов
- Программы для ремонта USB флешек, SD карт (диагностика и тестирование, форматирование, восстановление)
- Возможные проблемы и их решения
- MiniTool Partition Wizard
- Форматирование флешки — как
- Как отформатировать флешку стандартными инструментами Windows
- Программа для форматирования флешки
- Продвинутый способ
- Как пользоваться программой?
- Чем форматировать карту SD
- Как отформатировать флешку 64 Гб в FAT32?
- HDD Low Level Format Tool – программа для полного и низкоуровневого форматирования
- Форматирование флешки на Mac OS: все способы
- Заключение
Как восстановить потерянные данные
Если флешка отказывается считываться или вы случайно удалили папку с важными документами, воспользуйтесь программой ФЕНИКС. Это приложение поможет восстановить любые типы файлов со съемных накопителей, внутренних и внешних жестких дисков, телефонов, фотокамер и планшетов.
Программа ФЕНИКС подойдёт для восстановления любых файлов
ФЕНИКС сможет вернуть файлы, утерянные после системного сбоя, вирусной атаки, нечаянного удаления. Просто установите приложение на компьютер, укажите место с потерянными данными и просканируйте его для восстановления. Детальные ручные настройки помогут значительно сократить время на поиск: вы можете проверить возможность восстановления еще до запуска, указать фильтры поиска по размеру и типу утерянных файлов, предварительно просмотреть восстановленные фотографии. В итоге вы вернете потерянные материалы за несколько простых кликов.
Скачайте лучшую программу для восстановления файлов прямо сейчас
Что такое форматирование карты памяти
Форматирование – это фактически удаление всей информации. Вы не можете провести «частичное» форматирование, вы можете либо сделать его полностью, либо не делать вовсе. Единственная разница в процессе – сделаете ли вы быстрый вариант или полный.
- Быстрое форматирование – фактически информация не удаляется с флешки, лишь добавляется запись о том, что новую информацию можно записывать поверх новой информации.
- Полное форматирование – фактическое удаление данных, и далее вы можете уже на пустую флешку записывать необходимую вам информацию.
Если вы думаете, можно ли отформатировать все типы флешек – да, но есть исключение. Исключение: если вы заблокируете возможность, а это можно сделать как программно, так и физически. На некоторых SD картах есть блокировка на самой карте, как этот пример:

Удаление битых секторов
Ещё приложение SDFormatter удобно тем, что с его помощью можно удалить битые сектора на картах памяти. Они возникают из-за естественного износа чипа памяти, реже – из-за несоблюдения эксплуатационных правил к накопителю (например, извлечение во время записи или чтения данных с него).
Битые сектора приводят к порче записываемых на карту памяти файлов. Например, если карта используется в фотоаппарате, то при наличии повреждённых участков на ней некоторые фотографии не удастся в дальнейшем открыть. Удаление же битых секторов навсегда запрещает их использовать, то есть гаджет в дальнейшем будет записывать файлы только на исправную область накопителя данных, тем самым сохраняя их от порчи.
Перед тем как удалить битые сектора при помощи SDFormatter, рекомендуется провести проверку карты памяти штатными средствами Windows. Для этого необходимо:
- подключить её через кард-ридер к компьютеру;
- открыть «Мой компьютер», кликнуть правой кнопкой мыши на требуемом накопителе и выбрать «Свойства»;
- перейти на вкладку «Сервис», выбрать «Проверить»;
- отметить имеющиеся 2 пункта и кликнуть «Ок»;
- дождаться окончания проверки (процесс может занять несколько часов, зависит от объёма, а также общего состояния накопителя).
Далее потребуется лишь запустить SDFormatter и произвести форматирование в режиме FULL (OverWrite/Перезапись). Все данные на накопителе будут уничтожены, при этом кластеры, которые перезаписать не удастся, будут отмечены как «битые». Эти сведения вносятся также в контроллер карты памяти, поэтому даже если её установить в другое устройство, повреждённые секторы использоваться всё равно не будут.
Программы для ремонта USB флешек, SD карт (диагностика и тестирование, форматирование, восстановление)
Совсем не редко с SD картами и USB флешками происходят всякие неприятности: то не читаются, то копирование идет слишком долго, то появляются разного рода ошибки (что диск защищен от записи, что требуется форматирование, отображается неправильный объем памяти и пр.). Причем, происходит это порой ни с того и с сего.
В этой статье, хочу порекомендовать десяток утилит, которые не раз и не два меня выручали. С их помощью можно работать с флешками и накопителями разных производителей (Silicon Power, Kingston, Transcend и пр.), т.е. это универсальное ПО.
Думаю, материал придется весьма кстати всем, кто периодически сталкивается с подобными проблемами.
Возможные проблемы и их решения
SDFormatter, разработанный специально для защищённых цифровых карт памяти, считается лучшей утилитой для форматирования карт SD/SDHC/SDXC. И она совершенно бесплатна! Разработчики регулярно исправляют баги и прислушиваются к комментариям пользователей. При работе с программой могут возникнуть такие неполадки:
- ПК не видит SD. Компьютер не видит микро SD. При подключении появляется новый диск, но он не открывается. В таких случаях планшет и камера говорят: «Отформатируйте карту», но программа SDFormatter также не может её распознать. Здесь рекомендуется скачать программу testdisk. Независимо от её консольного интерфейса, с ней очень легко работать. TestDisk имеет управляемую настройку, кроме того, вы можете восстановить не только содержимое диска, но и исходную структуру таблицы.
- Телефон не видит SD. ПК видит, но не позволяет отформатировать. Если телефон вообще не видит SD, а компьютер видит её, но не позволяет отформатировать, при этом отображается полупрозрачный значок диска, карта защищена от записи. Если программа не позволяет выполнить форматирование одним из доступных средств, то какой бы вариант вы ни выбрали, не имеет значения. Поскольку карта памяти может быть распознана, в этом случае может помочь форматирование с помощью камеры или фотоаппарата.
- При попытке открыть флешку через SDFormatter выскакивает окно с сообщением: «Карта памяти используется другим приложением. Пожалуйста, закройте другое приложение и повторите попытку». Это сообщение появляется сразу после попытки запуска утилиты. В этом случае SD имеет плохие блоки. Если это действительно так, карта памяти вышла из строя! Тот факт, что упомянутое программное обеспечение не помогло, скорее всего, только доказывает это.
- Флешка открывается, но на неё невозможно что-либо записать или удалить. При подключении карты к камере появляется сообщение о том, что накопитель повреждён. В таких случаях SDFormatter говорит, что диск защищён от записи или карта памяти повреждена. Здесь следует обратиться в службу поддержки производителя. Возможно, у них есть специализированные программы именно для своих продуктов.
- Карта памяти утонула и стала нечитаемой. После затопления в управлении дисками карта памяти обнаруживается, причём с нормальной ёмкостью. Обычное форматирование Windows не помогает так, как форматирование через SDFormatter. Перезапись секторов с помощью DMDE (даже если операция завершилась без ошибок) также может не дать результатов.
Карта памяти обнаруживается не на всех устройствах. Причина кроется в устройстве чтения карт, которое определяется вашей ОС, возможно, из-за контакта с картой. Возможное решение – убедиться в наличии контакта между вашим телефоном и устройством для чтения карт. Ищите устройство, которое может читать карту памяти. Больше ничего не поделаешь. Если вам нужны данные на карте памяти, отнесите её профессионалам, которые восстановят их в лабораторных условиях.
SDFormatter не может отформатировать флешку. Карта памяти переключила режим работы на «Только для чтения». Вы должны заменить её по гарантии.
Неверная ёмкость карты памяти. Если R-Studio и т. д
распознают ёмкость накопителя (важно, чтобы это был не раздел, а диск), лучше обратиться к профессионалам со специальным оборудованием, которое разберёт диск и получит данные вручную. Но можно с уверенностью сказать, что это либо «смерть» части памяти, либо ошибка контроллера при её копировании
В обоих случаях с помощью программного метода вы ничего не можете сделать.
Запись на SD-карту недоступна. Накопитель не умер – он заблокирован. И на самом деле самым обычным способом, предупреждая пользователя об этом. Последние SD-карты (в частности, Transcend) в любой «плохой ситуации» действуют именно так. Причина – либо механический износ, либо внутренние неисправности. Замените карту по гарантии и, если нет такой возможности, верните её производителю.
Для форматирования карт SD/SDHC/SDXC настоятельно рекомендуется использовать SDFormatter, а не инструменты форматирования, поставляемые с операционными системами. Как правило, встроенные в ОС инструменты могут форматировать различные носители данных, включая карты SD/SDHC/SDXC, но при отсутствии должной оптимизации обычно это приводит к снижению производительности.
MiniTool Partition Wizard
Универсальная прога, подходящая для работы со съемными носителями и жесткими дисками. С ее помощью можно провести не только глубокое форматирование карты памяти, но и создать логические диски с разными файловыми системами. Утилита поддерживает работу с ext2,3,4, в результате чего ее часто используют владельцы смартфонов на Андроиде для разметки памяти на microSD. К другим преимуществам проги относят:
- быстродействие;
- частое обновление от разработчиков;
- бесплатность.
Благодаря этим особенностям многие пользователи по праву считают указанную утилиту лучшей в своем классе.
Скачать программу — partitionwizard.com
Форматирование флешки — как
Начнем с самых простых способов, которые сделать проще всего. Так, с помощью первого способа сделать форматирование флешки в fat32 или в другой формат проще всего.
1. Через проводник — этот компьютер
1. Нажмите на клавиатуре разом «WIN + E» и в левом столбце переключитесь на «Этот компьютер». В Windows 7 он откроется сразу после нажатия клавиш.
2. Кликните правой кнопкой мыши по съемному накопителю и выберите пункт «Форматировать».
3. Здесь необходимо указать конечную файловую систему и выбрать способ форматирования. Другие параметры трогать без необходимости не нужно. Если сомневаетесь, что же выбрать — можете нажать на восстановление параметров по умолчанию.
При быстрой очистке — процесс займет буквально около минуты, если выбрать полную чистку, то длится может и до часа. Чем отличается быстрое форматирование от полного — написано в главе ниже.
Важно! Если флеш устройство или СД карта вообще не читается и компьютер даже не видит их, подробно, как решить эту проблему мы рассмотрели в материале про восстановление флешки
2. Через управление дисками
1. Нажмите одновременно клавиши «WIN + R», введите команду — diskmgmt.msc и нажмите на ОК, чтобы открыть утилиту управления дисками. В Windows 10 запустить ее еще можно, кликнув правой кнопкой мыши по значку Виндовс в панели задач и открыв соответствующий пункт.
2. В информационной панели найдите ваш диск, щелкните по нему правой кнопкой мыши и далее по «Форматировать». Если выйдет окно с информацией о том, что том активный — соглашайтесь.
3. Здесь укажите название диска — метка тома или удалите его значение, чтобы названия не было. Выберите файловую систему и способ форматирования, затем нажмите на OK.
4. Как идет процесс будет отображаться в нижней части утилиты и, по его завершении, флешка отобразится уже с новым названием и полностью свободная.
Важно! О том, как сделать эту операцию с флеш накопителем, защищенным от записи, написано в материале — как отформатировать флешку защищенную от записи
3. Через командную строку
Не стоит работать через командную строку, если не уверены в себе и имеете мало познаний в ПК. Вводите букву точно, иначе отформатируете вообще другой диск или карту.
Важно! Чтобы форматировать флешку нужно знать ее букву, посмотреть ее можно в «Этот компьютер» или в «Управление дисками», о том, как зайти в них, написано в первых и вторых главах. 1
Нажмите разом кнопки «WIN + R» и введите команду — cmd — откроется командная строка
1. Нажмите разом кнопки «WIN + R» и введите команду — cmd — откроется командная строка.
2. Введите команду:
format G: /FS:FAT32 /Q /V:
- format G: — где G, буква флешки вставленной в компьютер или ноутбук.
- /FS:FAT32 — файловая система, если нужно форматировать в NTFS, пишите /FS:NTFS
- /Q — быстрое форматирование, если удалить это значение, то будет полная и долгая чистка
- /V: — метка тома, название накопителя, которое будет отображаться в системе, после двоеточия, если ввести что-то — это будет название
Интересно! Это способ отлично подойдет, если с помощью других вариантов не получается переформатировать в нужный формат. К примеру, в поле выбора системы отображается только ФАТ32, а нужно отформатировать именно в НТФС.
4. Используем программы
Утилит для форматирования флешек и сд карт есть очень много разных, есть специальные для определенных производителей и те, которые подходят для всех моделей.
HP USB Disk Storage Format Tool
Адрес: HP USB Disk Storage Format Tool
Универсальна утилита, с помощью которой можно быстро и эффективно отформатировать флеш накопитель в нужный формат. Работает очень быстро и исправляет ошибки в работе устройства.
Kingston Format Utility
Адрес: Kingston Format Utility
Предназначена исключительно для флешек и СД карточек компании Кингстон. Работает с ними эффективно, форматирует в различные форматы и исправляет ошибки в работе.
SDFormatter
Адрес: SDFormatter
Предназначена для форматирования карт памяти, поддерживает все модели флеш накопителей и выполняет свою работу качественно. Если необходимо сделать эту операцию с SD картой и нужна для этого хорошая программа — то это отличный вариант.
Как отформатировать флешку стандартными инструментами Windows
Подсоедините флешку в один из USB-разъемов компьютера и дождитесь, пока она определится операционной системой.
Далее необходимо зайти в папку «Мой компьютер» («Этот компьютер»), и в разделе «Устройства и диски» нажать на флешке, которую требуется отформатировать, правой кнопкой мыши, после чего выбрать пункт «Форматировать». Внимание: Перед тем как приступать к форматированию, убедитесь, что вы выбрали среди доступных дисков и внешних носителей флешку, которую желаете полностью очистить. Вернуть данные с отформатированной флешки не получится.
После выбора соответствующего пункта меню, появится окно с настройками форматирования
Здесь следует обратить внимание на пункт «Файловая система». Если вы очищаете флешку, чтобы записывать на нее стандартные файлы – необходимо выбрать NTFS. В более специфичных случаях, к примеру, когда флешка будет использоваться в качестве загрузочной, необходимо установить файловую систему FAT 32. Выбирая способ форматирования, рекомендуем устанавливать «Быстрое (очистка оглавления)». В случае если система откажется форматировать флешку подобным способом, галочку необходимо снять, и тогда запустится полное форматирование, которое занимает чуть больше времени. Установив необходимые параметры, нажмите кнопку «Начать».
Лишний раз необходимо подтвердить свои намерения стереть все данные с флешки, нажав кнопку «Ок».
Операционная система Windows не позволяет посмотреть, как много времени осталось до окончания форматирования флешки. Чаще всего данная процедура занимает не больше 10 минут (в зависимости от объема памяти накопителя). По окончанию процедуры пользователь получит соответствующее оповещение.
Программа для форматирования флешки
Существует специальное приложение, которое позволяет отформатировать накопитель, в так называемом низкоуровневом режиме. Давайте разберемся, где его скачать и как пользоваться:
- Сначала переходим на и скачиваем последнюю русскую версию приложения по имеющейся там ссылке.
- Запускаем программу и переключаемся на вкладку низкоуровневого форматирования. Убираем флажок с пункта быстрого форматирования и запускаем процесс.
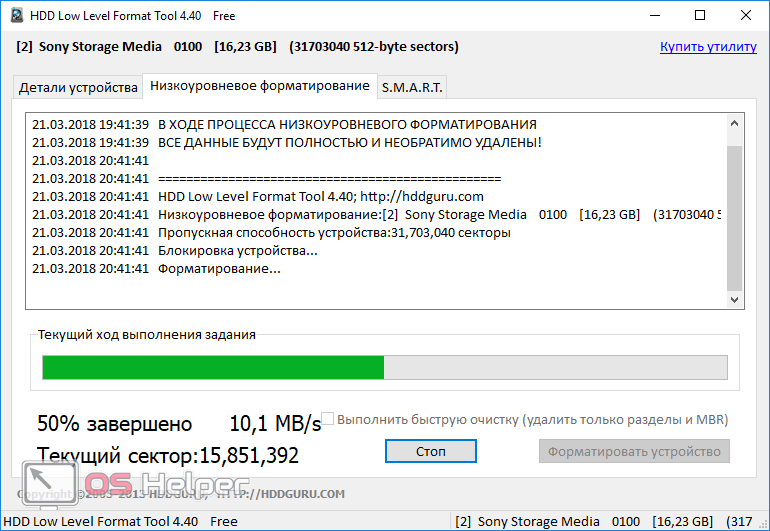
При этом время форматирования, требующееся для данной программы, самое большое. Однако, и эффект, получаемый от нее, наиболее высок.
В этом случае, и во всех других способах, предусматривающих форматирование флешки, все данные с накопителя будут удалены! Поэтому если на запоминающем устройстве есть какие-то важные данные, обязательно сохраните их в другое место, перед тем как начать.
Продвинутый способ
При помощи штатного функционала операционной системы от Microsoft можно мне просто отформатировать флешку но и удалить ее раздел для того, чтобы затем создать его заново и заново нарезать всю файловую систему. Делается это примерно так:
- Производим правый клик мыши по кнопке меню «Пуск» и из открывшегося контекстного меню выбираем пункт управления компьютером.
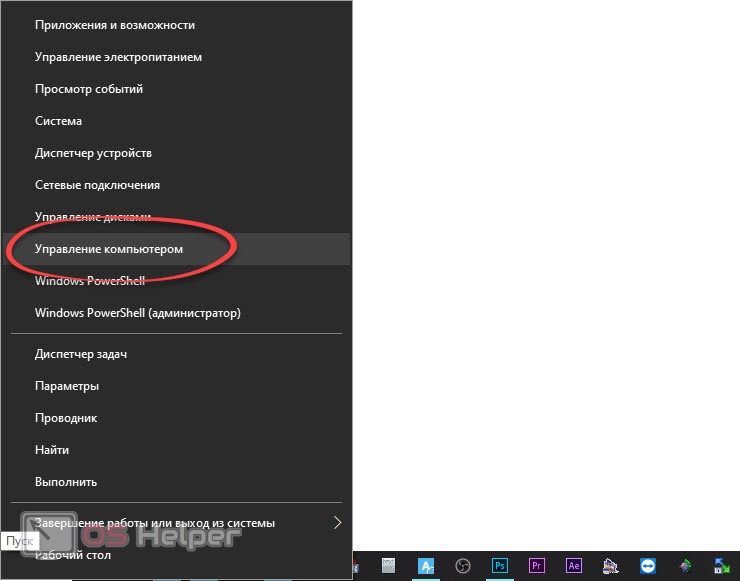
- После этого в боковом меню слева выбираем раздел управления дисками, находим нашу флешку, определив ее объем, и при помощи контекстного меню удаляем том.

- Теперь, когда мы удалили там, нам необходимо создать его заново. Для этого опять же, делаем правый клик мышью и из контекстного меню выбираем отмеченный на скриншоте пункт.

- Руководствуясь подсказками пошагового мастера, создаем нужный нам раздел.
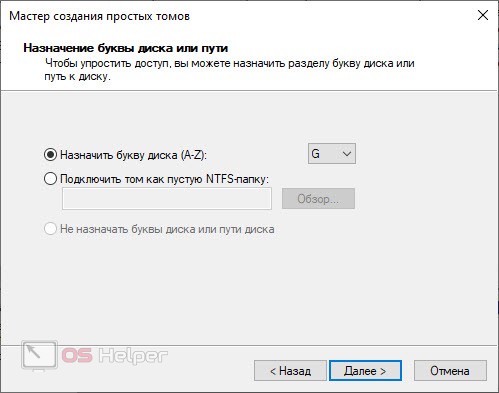
После этого ваша флешка автоматически отформатируется и будет доступна в проводнике Windows.
Если и этот способ не помог добиться положительного результата, а накопитель продолжает выдавать ошибку, переходите к самому действенному варианту нашей пошаговой инструкции.
Как пользоваться программой?
Запустив SDFormatter двойным щелчком мыши, откроется главное окно приложения, в котором и будет осуществляться дальнейшее форматирование SD карты. Начиная работу с программой, прежде всего, стоит подключить портативный носитель информации к компьютеру. В противном случае поле под названием «Select card», располагающееся в самом верху окна, останется пустым. Если же программа не распознала новый девайс автоматически, необходимо нажать на кнопку «Refresh» для обновления списка доступных microSD карт или прочих портативных устройств, подключенных к ПК пользователя.
После того, как нужный носитель появится в списке его стоит выбрать левой кнопкой мыши. Это действие моментально отобразит краткую информацию о нем в следующем блоке «Card information». Здесь можно увидеть тип портативного устройства («Type»), а также объем доступной памяти («Capacity»). В данном примере используется USB-флеш-накопитель поколения SDHC с размером 7.25 GB.
К следующему пункту меню следует подойти с особой внимательностью. В блоке «Formatting options» программа предлагает пользователю на выбор два режима форматирования:
- «Quick format». Этот метод предназначен для быстрой очистки портативного носителя от информации, однако полное удаление всех файлов и следов их наличия не гарантируется.
- «Overwrite format». Данный способ форматирования займет немного больше времени, нежели первый. При этом будет произведено комплексное сканирование всего доступного пространства памяти на устройстве, а также тщательная чистка и восстановление рабочих секторов для последующей записи файлов.
Последним идет блок «Volume label», позволяющий изменить имя девайса. В качестве эксперимента вполне можно придумать свое креативное название для портативного носителя информации, сделав его более уникальным. После того как все требуемые действия будут выполнены можно смело кликать по нижней кнопке «Format». Появится небольшое предупреждающее окошко, сообщающее пользователю о том, что все существующие данные на карте памяти будут безвозвратно удалены. После нажатия кнопки «Да» начнется выбранное ранее форматирование.
Как правило, длительность процесса во многом зависит от ресурсов компьютера. Но в любом случае это не должно занять слишком много времени.
При завершении процедуры форматирования пользователь увидит небольшое информационное окошко, где сообщается об успешном окончании процесса. Также здесь можно найти краткую информацию о типе файловой системы, количестве свободного места на устройстве и размере используемого кластера. После нажатия «ОК» девайс станет снова доступным для работы.
Как можно заметить, портативный носитель получил новое имя, указанное ранее во время настройки форматирования, а также полностью очистился от всевозможных папок и файлов, в том числе и скрытых. Для того чтобы убедиться в этом достаточно лишь запустить файловый менеджер, после чего перейти в меню «Свойства», кликнув правой кнопкой по названию девайса.
Чем форматировать карту SD
Для работы с флешками часто применяются такие программные средства:
- AutoFormat Tool;
- HDD Low Level Format Tool;
- RecoveRx;
- SDFormatter;
- USB Disk Storage Format Tool.
Не забывайте, из-за форматирования на карте удалятся все файлы. Если к её содержимому нет доступа и Вы ничего не можете скинуть на компьютер, то прибегайте к режиму «Быстрое форматирование». Это даст возможность восстановить большую часть информации.
Способ 1: AutoFormat Tool
Компания Transcend в своё время выпустила хорошую утилиту, которая даже в тяжёлых случаях позволяет решить вопрос с форматированием. Устанавливать её не нужно.
Разобраться с её применением несложно:
- В выпадающем списке укажите нужный носитель.
- Отметьте разновидность Вашей флешки.
- В «Format Label» пропишите любое название для SD-карты.
- Поставьте галочку возле значения «Optimized Format» (быстрое форматирование) или «Complete Format» (низкоуровневое, которое займёт больше времени).
- Определившись с настройками, нажмите «Format».
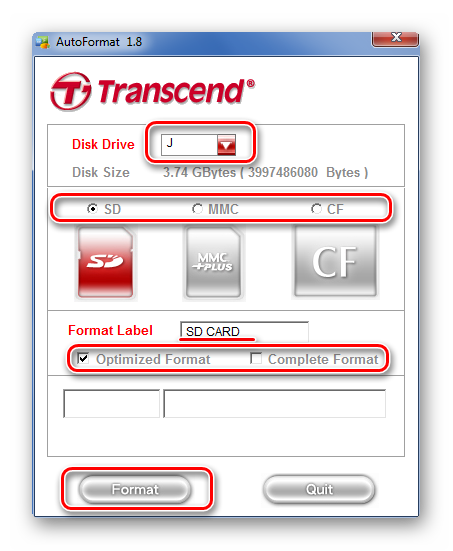
Сразу появится окно, уведомляющее, что все данные будут удалены. Нажмите «Да».
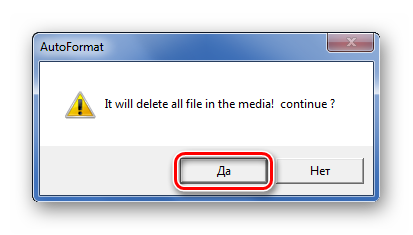
По шкале состояния можно будет понять, как скоро форматирование завершится.
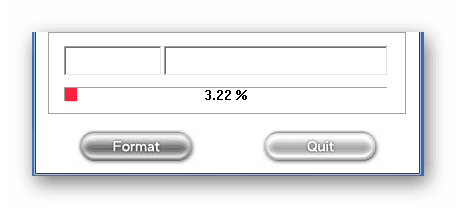
В конце программа выдаст такое окно:
Способ 2: HDD Low Level Format Tool
Одно из лучших решений, если речь идёт о необходимости низкоуровнего форматирования. Оно нередко помогает при неполадках в работе флешки.
Используют программу следующим образом:
- Выделите SD-карту и кликните «Continue».
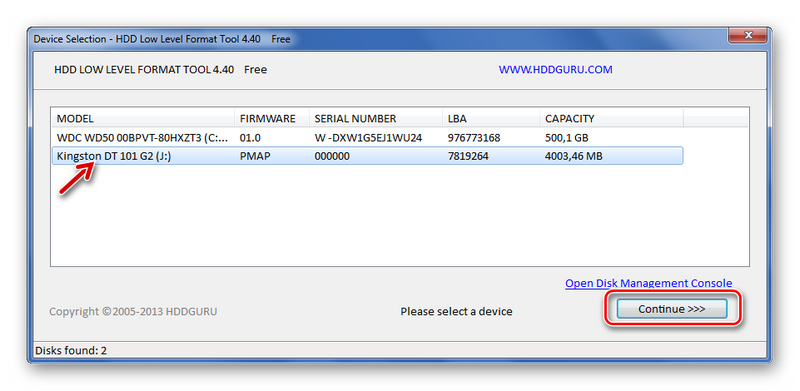
Откройте «Low-Level Format». В этой вкладке нажмите кнопку «Format This Device».
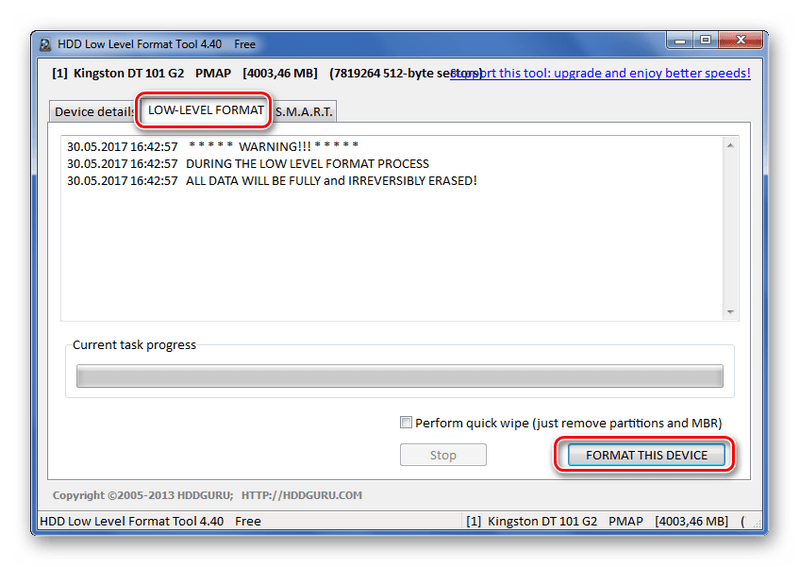
В сообщении, предупреждающем о полном удалении, будет указан выбранный носитель. Обязательно убедитесь, что это именно та карта, которую нужно отформатировать, а не, к примеру, случайно отмеченный жёсткий диск. Нажмите «Да».
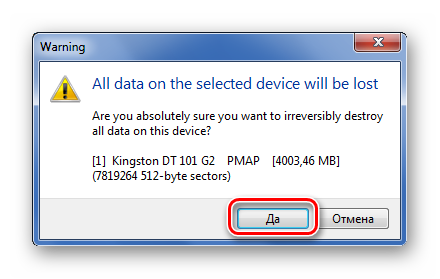
Под прогрессбаром будет информация о скорости форматирования и количестве обработанных секторов.

Способ 3: RecoveRx
Ещё одна разработка Transcend. Только этот вариант кроме форматирования, позволяет восстанавливать удалённые файлы и ставить защиту на SD-карту.
В применении она схожа с AutoFormat Tool:
- Откройте раздел «Format».
- Выберите букву флешки.
- Поставьте маркер возле её типа.
- При необходимости измените имя.
- Выберите вариант форматирования: «Оптимизированное» или «Полное».
- Нажатием кнопки «Format» запустите соответствующий процесс.

Согласитесь со стандартным предупреждением.
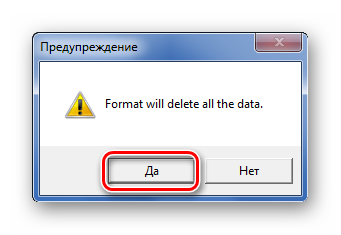
Преимуществом RecoveRx является отображение времени до окончания процедуры.

Способ 4: SDFormatter
Программа, разработанная для форматирования с учётом спецификаций SD-карт. Её также рекомендуют многие производители таких запоминающих устройств.
Долго разбираться в её использовании не придётся:
- Укажите нужную флешку в списке «Drive» и нажмите «Option».
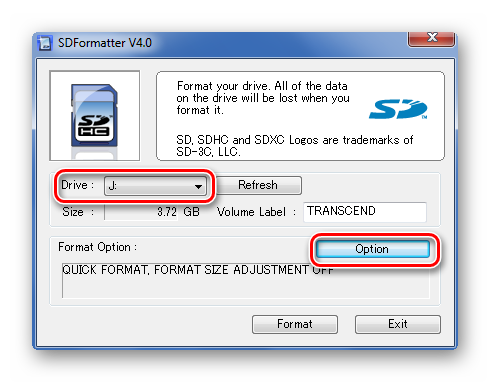
В окне настроек можно выбрать режим форматирования: «Quick» (быстрое), «Full (Erase)» (полное с обычной очисткой) или «Full (OverWrite)» (полное с перезаписью нулей и единиц). Так же там доступна функция «Format Size Adjustment», при включении которой будет автоматически выбран оптимальный размер кластера. Нажмите «ОК».
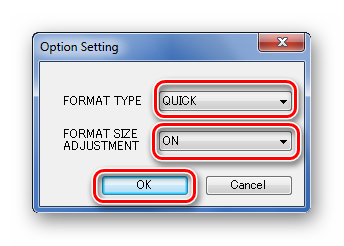
Осталось нажать кнопку «Format».
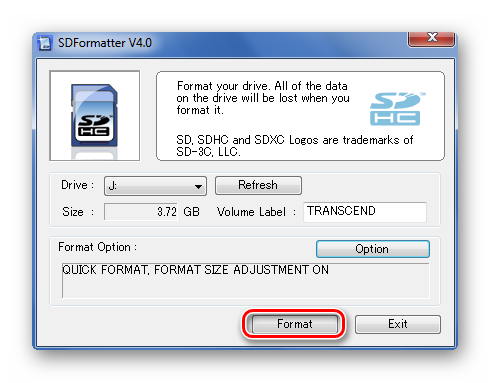
Согласитесь с предупреждением об удалении данных.
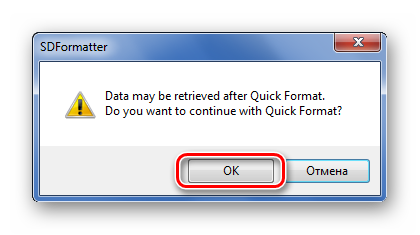
И с сообщением, что извлекать флешку во время форматирования нельзя.
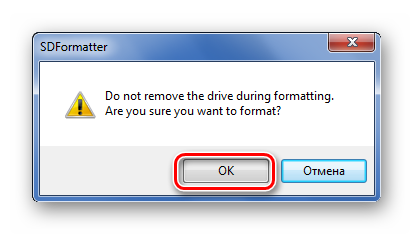
По окончанию процедуры появится окно с отчётом:
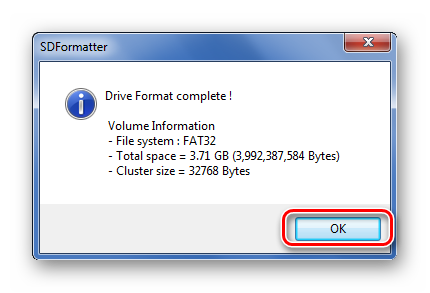
Способ 5: USB Disk Storage Format Tool
Известная утилита, работающая со всеми типами переносных накопителей.
Достаточно выполнить несколько действий:
- Укажите нужную SD-карту.
- Для этого типа носителей обычно выбирают файловую систему «FAT32».
- В «Volume Label» можно прописать новое название флешки.
- «Quick Format» предполагает быстрое форматирование, «Verbose» – многопроходное. Если есть необходимость, расставьте галочки и нажмите «Format Disk».
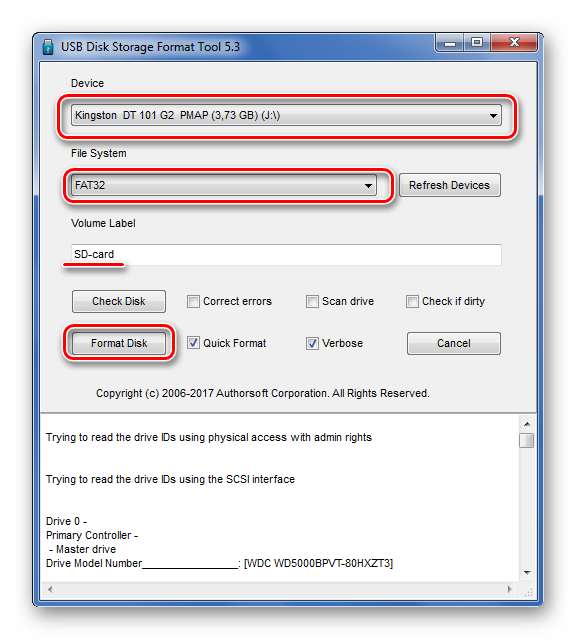
Согласитесь со удалением файлов.
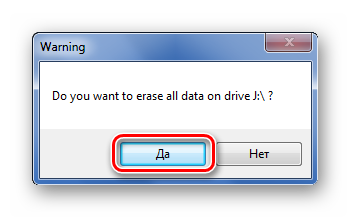
Когда форматирование будет завершено, в логе отобразится такая запись:
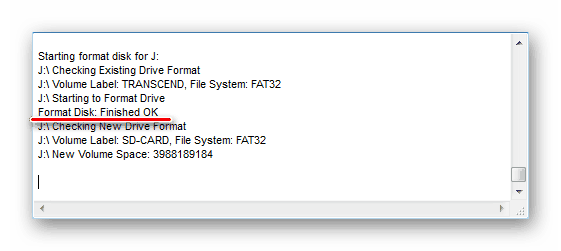
Каждая из рассмотренных программ отлично себя зарекомендовала при форматировании SD-карт. Достаточно сделать пару кликов, немного подождать и флешка как новенькая.
Как отформатировать флешку 64 Гб в FAT32?
class=»eliadunit»>
Мною была куплена карта памяти ёмкостью 64 Гб формата микроSDXC от производителя Silicon-power. Предназначалась она для планшета Lenovo Yoga Tablet 10 HD и иногда в плазменный телевизор LG. Вставил флешку в компьютер, отформатировал в формате по умолчанию в exFAT, закачал фильм, вставил в телевизор (через картридер), не распознаёт, вставил в планшет – аналогичная ситуация. Настроение упало, волнение нарастилось. Посерфил в Интернете на эту тему и решил эту проблему.
Почему флешка на 64 гб не распознаётся в телевизоре и планшете?
Всё дело в файловой системе карты памяти. Перечисленные устройства с радостью читают носители с файловой системой FAT32. А моя приобретенная, как и подавляющее большинство, флешек размером в 64 Гб по умолчанию в системе Windows форматируется в NTFS или exFAT. Поэтому стоит прибегать к сторонним программам. Всё дальнейшие изменения я делал на свой страх и риск, собственно говоря как и Вы.
Шаг 1. Качественно форматируем флешку при помощи программы SDFormatter, скачав на официальном сайте.
Настраивать программу существенно не стоит: всё оставляем по умолчанию
Очень важно, перепроверить пункт Drive. Выберете именно тот раздел, который присвоился за картой памятью
В противном случае можете снести всю информацию с какого-нибудь раздела Вашего винчестера. Далее проводим качественно форматирование нажатием кнопки Format.
Шаг 2. Флешка полностью отформатировалась в системе exFAT32 и готова во второму шагу. Для этого потребуется программка guiformat.
class=»eliadunit»>
Настройки просты:
Drive – выбираем нашу флешку.
Allocation unit size – оставляем по умолчанию (32768).
Volume label – название флешки.
Quick Format – оставляем галочку (быстрое форматирование).
Нажимаем Start. Форматирование будет идти относительно быстро.
После проделанных операций и записи на карту памяти информации, флешка вставлена в планшет, а затем и в телевизор. Везде результат положительный, фильмы идут.
Минусы использования файловый системы FAT32: невозможность записать файл более 4 Гб, скорость незначительно снижается относительно exFAT. В
Рекомендации: вставлять и извлекать карту памяти из планшета следует в выключенном состоянии, не форматировать карту в устройстве.
Пару слов о долговечности флешки после таких манимуляций: работает уже около месяца. Если ничего не пишу, значит работает.
HDD Low Level Format Tool – программа для полного и низкоуровневого форматирования
Вторая программа в нашем списке, это HDD Low Level Format Tool. Мы отдали программе второе место, так как она чуть сложна в использовании, но вы вероятно и с ней сможете разобраться.

Огромным плюсом является то, что вы сможете с ее помощью очистить не только SD карту, но другие типы накопителей, в том числе и разделы жесткого диска. Причем не только HDD, но и SSD накопители.
Аналогично первой бесплатной программе, вы можете использовать HDD Low Level Format Tool также бесплатно. И сам процесс во многом похож:
- Подключаете накопитель к устройству;
- Выберите в пункте Device Selection нужный накопитель и кликните на кнопку Continue;
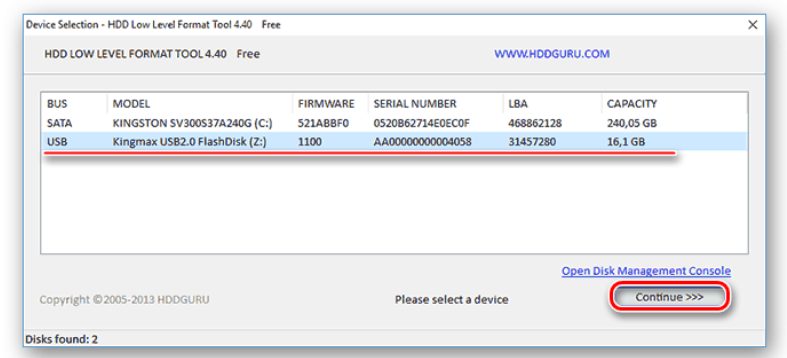
Далее вы окажетесь в новом окне, где необходимо выбрать пункт «LOW-LEVEL FORMAT»

После того, как вы убедились, что вы всё верно выбрали, нажмите на кнопку «Format this device».
Система дополнительно предупредит вас о том, что все данные с SD карты будут стерты. Согласитесь с продолжением.
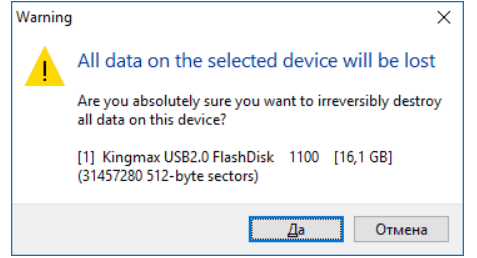
После того, как вы проделаете все эти шаги, процесс начнется. Будьте терпеливы, так как он может занять некоторое время. Особенность низкоуровневого форматирования в том, что даже если у вас быстрая SD карта, и быстрый картридер, процесс удаления данных будет идти всё равно долго.
По нашему опыту скорость удаления данных примерно 50 Мб в секунду, поэтому если у вас флешка на 16 Гб, на всё может уйти несколько минут, а если объем накопителя ещё больше – то больше 10 минут – это нормально. Плюс HDD Low Level Format Tool в том, что процесс удаления данных визуализирован и вы буквально видите ползунок, который символизирует то, на каком этапе находится программа. На некоторых процентах ПО может останавливаться чуть дольше – это тоже абсолютно нормально.
После того, как HDD Low Level Format Tool закончит низкоуровневое форматирование, окно не будет закрыто, но строчка поменяет цвет на желтый и вы увидите строчку 100% Complete.

После этого вы можете закрыть ПО. Но работа на этом не закончена – SD карта не будет готова к работе. Если вы откроете ее в Моем компьютере, то увидите, что размер носителя – 0 байт.
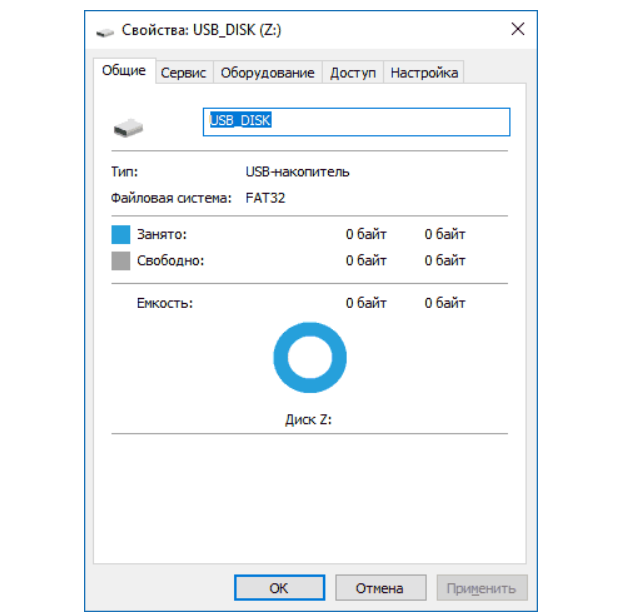
Форматирование флешки на Mac OS: все способы
Первым делом вам придется запустить программу «Дисковая утилита». Чтобы ее отыскать, пройдите следующий путь: Программы — Утилиты — Disk Utility.
Совершаем все те же действия, что и в предыдущей инструкции, кроме последнего.
Конвертация в формат NTSF из Макбука
Все предыдущие файловые системы имели планку по доступной памяти в 4 ГБ. Если она мешает, то придется изменить формат на NTSF. Для этого скачаем специальные драйвера для Mac OS.
Видеоурок: «Как отформатировать флешку на Mac OS»
Разделение USB-флешки на несколько дисков
Деление флешки на два и более раздела даст вам возможность отформатировать каждый раздел отдельно в собственный формат. Допустим, один диск будет иметь файловую систему ExFAT, а второй NTFS. При делении флешки на части все данные будут стерты. Выполните следующие шаги, чтобы получить флешку с разбивкой на несколько дисков.
Подключив флешку по USB или SD карту к вашему Mac вы можете отформатировать их в различные форматы. Для этого вам потребуется запустить приложение Дисковая утилита (Disk Utility), которое находится в папке Программы → Утилиты.
Большинство подобных внешних продающихся флешек как правило отформатировано под Windows, если вы планируете использовать эту флешку только для личных нужд и переносить информацию с одного Mac на другой или использовать внешний USB жесткий диск для хранения файлов, то вы можете отформатировать их в формат OS X, который имеет ряд преимуществ.
Примечание: не забывайте, что при форматировании все данные стираются.
3. В разделе «Формат» из выпадающего списка выберите Mac OS Extended (журнальный) и нажмите кнопку Стереть.
Как отформатировать флешку в формат Windows из OS X
Если вам нужно отформатировать флешку в формат понятный Windows устройствам, то существуют 2 типа поддерживаемых форматов: FAT, ExFAT или NTFS
FAT весьма старый формат, который использовался в операционной системе DOS, он имеет одно важное ограничение: на него невозможно записать файл, размер которого больше 4 Гб. При этом OS X сможет также работать с этим форматом, вы сможете прочесть такую флешку и записать на нее файлы. ExFAT (или FAT64) более современный формат, не имеющий такие ограничения на размер файлов и поддерживаемый Windows XP SP2 и Windows 7, однако более старые системы могут не прочесть его вообще
ExFAT (или FAT64) более современный формат, не имеющий такие ограничения на размер файлов и поддерживаемый Windows XP SP2 и Windows 7, однако более старые системы могут не прочесть его вообще.
1. Подключите флешку к Mac и запустите Дисковую утилиту.2. На боковой панели выберите вашу флешку и переключитесь во вкладку Стереть.3. В разделе «Формат» из выпадающего списка выберите MS-DOS (FAT) или ExFAT и нажмите кнопку Стереть.
Если ограничение на размер файла в 4 Гб вам не подходит, то вы можете отформатировать флешку в формат NTFS, но так как OS X не умеет работать с этой файловой системой сначала нужно установить драйвер NFTS.
Как отформатировать флешку в NTSF из OS X
1. Скачайте NTFS Seagate или NTFS Paragon ($19.95) драйвера для OS X и установите их.2. Перезагрузите Mac.3. Подключите флешку к Mac и запустите Дисковую утилиту.4. Теперь в списке форматов вкладки Стереть появится Windows NT Filesystem.
Как разделить флешку на несколько разделов при форматировании
Вы также можете разбить флешку на несколько разделов, каждый раздел может быть отформатирован в собственный формат. Например один раздел будет Mac OS Extended, а второй ExFAT. При изменении разделов данные с них также удаляются.
Доля компьютеров Мак в общем количестве составляет 12,5%. Иными словами, на одного пользователя macOS приходится семь пользователей Windows. С ними надо обмениваться информацией, а для передачи больших файлов не придумано ничего лучше флешки. Ее можно носить в кармане или дамской сумочке, а объем накопителей постоянно растет. В этом материале мы расскажем, как отформатировать флешку на Mac так, чтобы ее можно было использовать для работы с Windows и любыми периферийными устройствами.
Для начала разберемся с тем, какие файловые системы используются во флешках. Стандартом по умолчанию является FAT32. Его понимает любое периферийное устройство – от офисного принтера до автомагнитолы. При этом ни для кого не секрет, что из-за ограничений ФС на такую флешку невозможно записать файл, превышающий по размеру 4 Гб. Современный вариант называется «расширенный FAT» или сокращенно – exFAT. Практических ограничений на размер записываемого файла для него нет, а теоретические лежат за пределами современных производственных мощностей. Обе эти системы имеют в macOS полноценную поддержку на чтение и запись.
Заключение
Любая рассмотренная выше программа для форматирования флешки поможет вернуть в рабочее состояние поврежденные флешки. Но при этом нужно помнить, что они восстанавливают работу поврежденного накопителя, а не информацию. Поэтому не забывайте делать резервные копии файлов
А если вы забыли об этом важном шаге или флешка не смогла прочитаться, вернуть важные данные поможет программа ФЕНИКС. Она станет отличным помощником для тех, кто хранит на ПК рабочие документы или собирает музыкальную или видеоколлекцию
Чтобы убедиться в ее эффективности, достаточно скачать дистрибутив и лично опробовать все функции.
Восстановите удаленные файлы прямо сейчас – скачайте ФЕНИКС!
Источник